Faq по ошибкам myth of empires: не запускается, черный экран, тормоза, вылеты, error, dll
Содержание:
- Черный экран при включении компьютера до загрузки Windows
- Ошибка 0xc0000142 / 0xe06d7363 / 0xc0000906
- Исправление проблемы
- Подключение монитора
- Появляется чёрный экран в Myth of Empires
- Черный экран при запуске ПАБГ, что это?
- Исправление 7. Измените DNS-сервер на Google Public DNS.
- Появляется чёрный экран в Dota 2
- Как убрать черный экран при запуске игр – подробная инструкция
- Техническая неисправность
- Рекомендации: проверьте файлы, драйверы и библиотеки
- Ошибка DirectX в ICARUS
- The Last Stand: Aftermath выдает ошибку об отсутствии DLL-файла. Решение
- Плохо подсоединенные провода
Черный экран при включении компьютера до загрузки Windows
При отсутствии признаков жизни дисплея до запуска Виндовс, то есть на мониторе с самого начала черный экран, а звук есть. Слышны системные звуки при запуске ОС и можно расслышать, к примеру, шум кулеров, поскрипывание ОЗУ и т.д., значит, требуется проверить работу монитора и соединяющих его с системным блоком элементов. Если же у вас данная проблема случилась с ноутбуком – проверить шлейф соединяющий дисплей с материнской платой.
Стационарные и мобильные ПК оснащены гнездом типа «VGA».
Через это гнездо можно подключить другой монитор. Если такого гнезда нет, то потребуется использовать разъем «HDMI». Главное, чтобы сама процедура подключения дополнительного дисплея осуществлялась при выключенном ПК. 
В случае нормальной работы с доп.монитором, можно поставить диагноз о неисправности родного.
С ремонтом монитора самостоятельно обычному пользователю справиться не под силу, поэтому рекомендуется обратиться к специалисту.
Самая сложная часть ПК – это материнка (материнская плата). На ней располагаются десятки компонентов, любой из которых хрупкий и мелкий элемент. Простому юзеру выявить причину неисправности материнки не представляется возможным, так как для этого требуется специальное диагностическое оборудование.
 Мехповреждения возникают при неправильной установке на материнку комплектующих ПК, например, планок ОЗУ, карт, а также самого процессора.
Мехповреждения возникают при неправильной установке на материнку комплектующих ПК, например, планок ОЗУ, карт, а также самого процессора.
Даже простой случай попадания на поверхность материнки иголки или кусочка проволоки приводит к выходу из строя дорогостоящего оборудования.
При внимательном рассмотрении, иногда, можно выявить дефекты контактов в слотах, сминание (вздутие) резисторов, обрывы дорожек (царапины), потемнение некоторых областей на материнке, но не имея навыков и инструментов для ремонта комплектующего, не рекомендуется самостоятельно осуществлять реанимационные действия.
Аналогичные проблемы касаются и видеокарт, которые после механического повреждения обычно подлежат замене на новые.
 Хотя уже рассмотрена самая страшная ситуация, когда материнка выходит из строя, но не менее неприятным сюрпризом является и поломка жесткого диска. При том, также на мониторе нет даже стрелки курсора.
Хотя уже рассмотрена самая страшная ситуация, когда материнка выходит из строя, но не менее неприятным сюрпризом является и поломка жесткого диска. При том, также на мониторе нет даже стрелки курсора.
Следует произвести диагностику винчестера и, возможно, удастся сохранить хранящуюся на нем важную информацию. В случае негативных результатов диагностики, остается только купить другой HDD или винчестер для своего ПК.
Понять, что сломан именно HDD (при невозможности загрузки ПК) можно по запаху гари, странным звукам от HDD при его работе, либо при отсутствии мелких вибраций или нагрева во время его работы.
Ошибка 0xc0000142 / 0xe06d7363 / 0xc0000906
Отключите антивирусную программу
лучше программу не просто отключить, а временно удалить
- Полностью удаляете приложение, чтобы не осталось никаких папок и остаточных файлов.
- Отключаете или лучше удаляете в системе антивирусную программу.
- Теперь снова приступаете к установке приложения.
Отключите «Защитник Windows»
он тоже запросто может быть причиной появления этих ошибок
- Открыть «Центр безопасности Защитника Windows» выбрать настройки
нажать на раздел «Защита от вирусов и угроз». - После нужно нажать на «Управление настройки» в открывшемся разделе
спуститься до пункта «Параметры защиты от вирусов и других угроз». - В новом окне отключаете «Защиту в режиме реального времени» и следом «Облачную защиту» чуть позже система вновь включить защитник, но у вас будет время
проверить игру на наличие ошибки. - И если окажется, что проблема действительно заключается в «Защитнике Windows», тогда необходимо добавить
exe-файл игры в список исключений этой программы.
Воспользуйтесь чистой загрузкой
- Открываете в Windows 10 окно «Параметры», используя меню
Пуск
или
сочетание клавишWin
+
I
.
- Далее открываете раздел под названием «Приложения» переключаетесь
на вкладку «Автозагрузка», где необходимо проблемный exe-файл и отключить его.
Проверьте целостность файлов
возможно, ошибка возникает из-за того что была повреждена целостность
системных файлов
- Откройте «Командную строку» от имени администратора (для этого в поиске просто введите «Командная
строка). - И как только откроется соответствующее, окно введите команду sfc /scannow после чего нажмите
Enter
все найденные ошибки будут автоматически исправлены.
Измените значение в реестре
редактирование в нём иногда помогает избавиться от
ошибок
- Используя сочетание клавиш
Win
+
R
в окне «Выполнить» введите команду regedit нажмите
OK
после чего в окне «Редактор
реестра» отыщите раздел, представленный ниже. - И если он присутствует, тогда необходимо следом отыскать параметр LoadAppinit_DLLs – далее в нём нужно
изменить значение опции с 1 на 0 после необходимо применить
настройки и перезагрузить систему.
Другие способы
- В обязательном порядке попробуйте вручную установить драйверы для графического процессора. Причём это
касается не только интегрированной видеокарты, но и дискретной. - Проверьте наличие всех актуальных распространяемых пакетов «Visual C++», поскольку это программное
обеспечение влияет на многие процессы. - И, наконец, иногда причина этих ошибок заключается в службе «Microsoft Office Click-to-Run» – специальная
технология Microsoft, которая сокращает время, необходимое для установки Office. Поэтому рекомендуем удалить эту
программу и проверить игру на наличие ошибок.
Исправление проблемы
Перед использованием способов устранения неполадки первым делом рекомендуется посетить сайт разработчика видеокарты и скачать последние обновления драйверов. В основном, создатели игр вместе с утилитой разрабатывают оптимизированное ПО
Важно помнить, что загружать нужно только последние версии видеокарт. Бета-версии могут содержать большое количество неисправленных ошибок
Также рекомендуется убрать все лишнее с автозагрузок. Процессы при запуске системы могут выдавать описываемую ошибку. В настройках энергопотребления потребуется выставить максимальную производительность. Оптимизация, очистка системы от ненужного мусора помогут избежать подобного рода проблем с запуском утилит. В этом поспособствуют специальные приложения, такие как CCleaner.
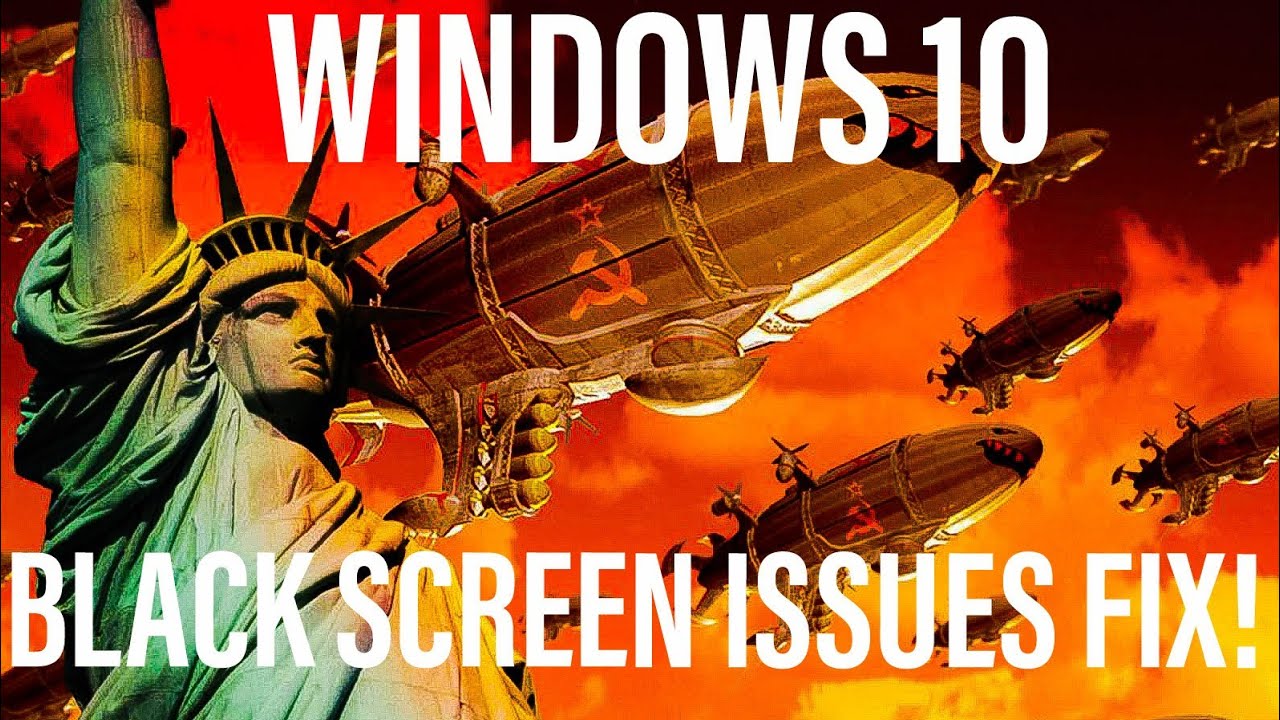
Средство устранения проблем совместимости программ
Встроенная функция Windows 10 поможет справиться с описываемой проблемой. Для этого нужно выполнить следующие шаги:
- Открыть «Пуск».
- Выбрать папку «Служебные – Windows», раскрыть ее.

- Нажать на «Панель управления».
- Войти в раздел «Устранение неполадок».
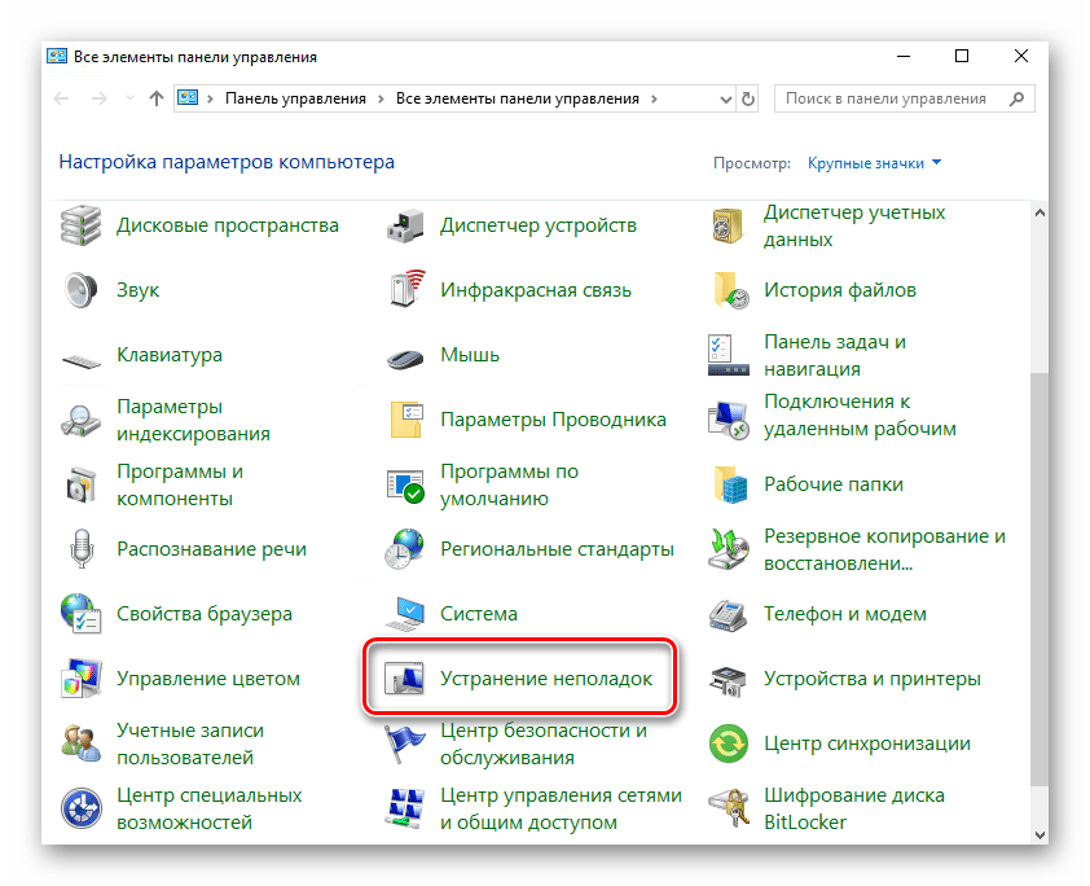
Нажать строку «Выполнение программ…».

Нажать «Дополнительно».
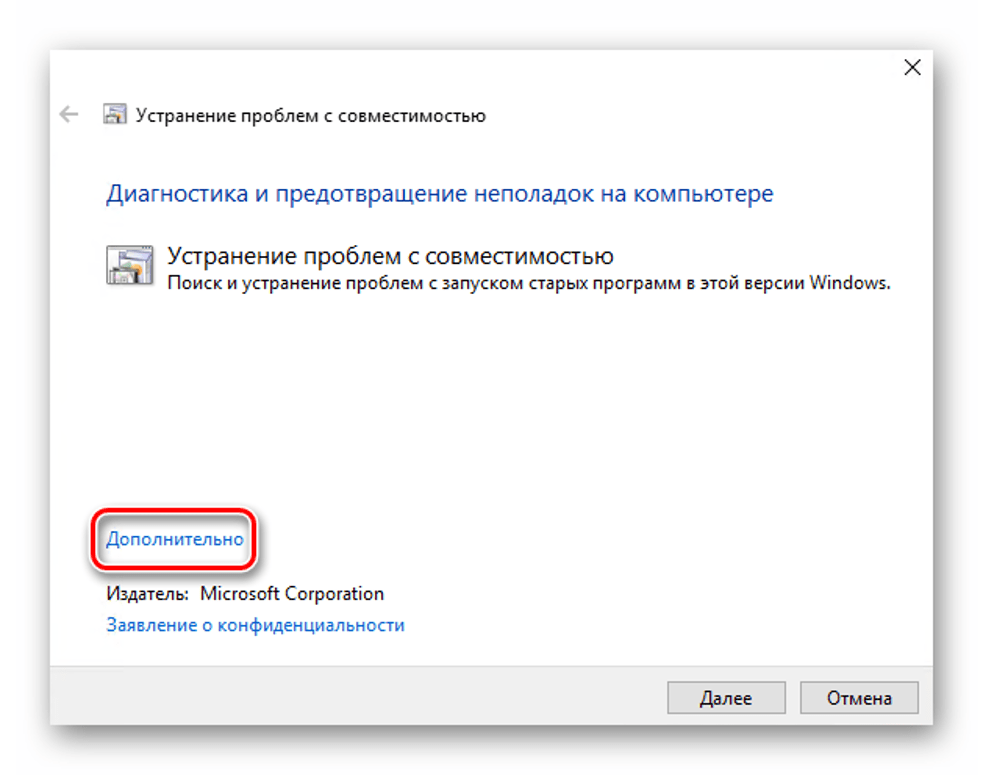
Нажать на «Запуск от имени администратора».

- Снова кликнуть «Дополнительно».
- Отметить маркером пункт «Автоматически применять исправления».
- Нажать «Далее».

Из открывшего списка выбрать соответствующий файл.
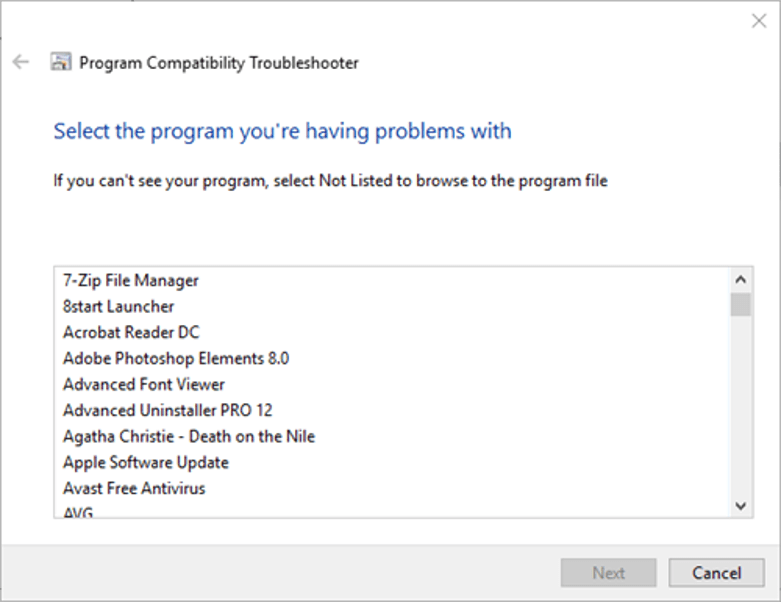
Нажать кнопку «Далее» для устранения проблем с совместимостью.
Запустится процесс обнаружения проблем. Пользователю останется подождать некоторое время. В результате будут установлены необходимые изменения. По завершению проверить, стала ли открываться утилита. Если она снова не запускается, перейти к следующему методу.
Запуск игры в режиме совместимости
Этот метод гораздо проще предыдущего. Для его выполнения достаточно следовать инструкции:
- Открыть «Проводник».
- Нажать ПКМ по значку игры.
- Выбрать из списка «Свойства».
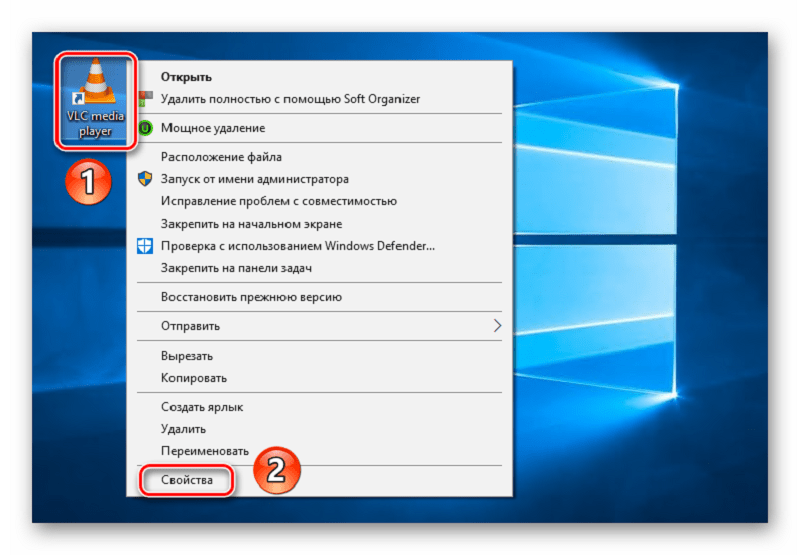
- Перейти во вкладку «Совместимость».
- В окне «Режим совместимости» выбрать версию системы, в которой игра работала корректно.
- Отметить галочкой пункт «Запустить эту программу от имени администратора».

Сохранить изменения.
Эти настройки необходимо повторить для каждого exe-файла в папке приложения.
Настройка разрешения «Red Alert»
Игра была создана для мониторов с низким разрешением. Для правильных настроек экрана нужно выполнить следующее:
- Открыть «Проводник».
- Войти в папку «Red Alert 2».
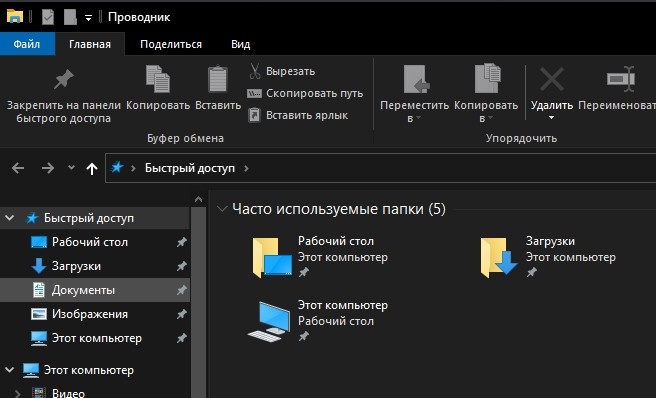
- Нажать ПКМ по файлу RAINI в каталоге, выбрать «Открыть с помощью».
- Выбрать тип «Блокнот».
- Выставить параметры «ScreenWidth» и «ScreenHeight» в файле RA2.INI в соответствии с монитором.
- В значении «VideoBackBuffer» установить параметр «нет».

Сохранить настройки.
Настройки разрешения будут изменены, проблема с черным экраном при запуске должна устраниться.
Регулировка настроек игры в Origin
Если на компьютере скачан пакет «Red Alert 2» от Origin, тогда пользователю придется настроить свойства в настройках вручную. Для этого понадобится следовать пунктам плана:
- Открыть в Виндовс 10 Origin.
- Кликнуть «Мои игры».
- Нажать ПКМ по названию игры.
- Из открывшегося окна выбрать пункт «Свойства».
- В текстовом поле ввести: «Win».
- В окне выбрать «Отключить источник…».
- Нажать «Ok» для сохранения настроек.

Пользователю останется проверить, запускается ли утилита.
Игра в многопользовательские игры «Red Alert 2» на CnCNet
Приложение CnCNet позволяет играть по интернету сразу нескольким геймерам. Существует огромное множество различных сборок «Red Alert 2», но большинство из них не работает с сервисом. Для использования многопользовательского клиента его необходимо скачать на ПК:

- Нажать «CnCNet», ввести никнейм.
- Кликнуть «Connect».
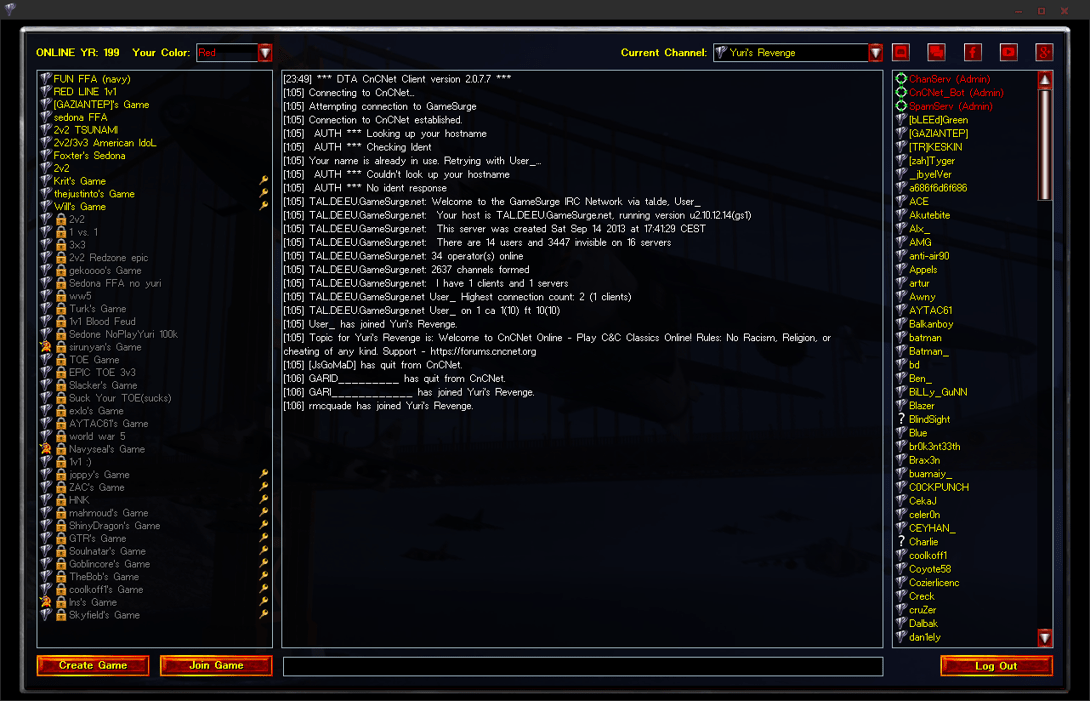
Слева пользователь увидит игры, к которым он может подключиться. Для запуска геймеру достаточно установить галочку на ее названии.
Иногда при запуске игры «Red Alert 2» на Windows 10 появляются различные ошибки, в том числе черный экран. Установленная игра может зависать или вовсе выключаться. Универсальные инструкции, описанные выше, помогут разобраться с источником проблемы и устранить ошибку с запуском утилиты.
Подключение монитора
В большинстве случаев, решение простое и для того, чтобы убрать черноту, достаточно проверить свой монитор на исправность
А именно нужно:
- Проверить кабель на повреждения, если они имеются, заменить его.
- Соединить компьютер с монитором через другой разъем. Например, если изначально он был подключен через VGA интерфейс, то соедините его через DVI или HDMI.
- Кликните правой мышкой по рабочему столу, перейдите в раздел «Разрешение», затем в «Дополнительные параметры», потом во вкладку «Монитор» и установите минимальную частоту обновления, у меня это «60Гц».
Заново запустите игрушку и проверьте, выключается ли экран.
Появляется чёрный экран в Myth of Empires
-
Драйверы установлены/обновлены, но Myth of Empires всё равно отказывается работать
нормально? Тогда нужно проверить ПО, установлены ли вообще необходимые библиотеки? В
первую очередь проверьте наличие библиотек
Microsoft Visual C++
и
.Net
Framework
, а также наличие «свежего»
DirectX
. -
Если ничего из вышеописанного не дало нужного результата, тогда пора прибегнуть к
радикальному способу решения проблемы: запускаете Myth of Empires и при появлении
чёрного экрана нажимаете сочетание клавиш «Alt+Enter», чтобы игра переключилась на
оконный режим. Так, возможно, откроется главное меню игры и удастся определить
проблема в игре или нет. Если удалось перейти в оконный режим, тогда переходите в
игровые настройки Myth of Empires и меняйте разрешение (часто получается так, что
несоответствие разрешения игры и рабочего стола приводит к конфликту, из-за которого
появляется чёрный экран). -
Причиной этой ошибки также могут послужить различные программы, предназначенные для
захвата видео и другие приложения, связанные с видеоэффектами. А причина простая –
появляются конфликты. -
И напоследок – проблема, вероятнее всего, может быть связана с технической
составляющей «железа». Видеоадаптер может перегреваться, как и мосты на материнской
плате, что влечёт за собой уменьшенное энергопотребление видеокарты. Мы не будем
вдаваться в детальные технические подробности, поэтому просто рекомендуем в
обязательном порядке почистить свою машину от пыли и также поменять термопасту!

Черный экран при запуске ПАБГ, что это?
Как же проявляется проблема? При входе в PlayerUnknown Battleground иногда все нормально, но после какого-то времени, появляется черный экран и вылазит уведомление “Input not supported” либо “Вход не поддерживается“, в отдельных, особо редких случаях уведомление не появляется вообще!
Собственно что же это такое? Если перевести дословно, то – компьютер по какой-то причине не может подключиться к дисплею!Это явно чисто техническая ошибка, никак не связана с вирусами.
Причины ошибки:
- Наиболее часто встречаемая ошибка – техническая неисправность видеокарты. Тут может быть что угодно, от физической поломки, так и программной. Возможно неполадка происходит из-за устаревших компонентов или установленных драйверов.
- Возможно неисправен вход на вашей видеокарте, через которые подключается дисплей.
- Неисправность в системе охлаждения. Если вентиляторы не крутятся или крутятся слишком быстро, создавая при этом сильный, нехарактерный шум, стоит посмотреть температуру видеокарты.
- Недостаточная мощность блока питания. Если черный экран появляется не сразу, а после 5-30 минут игры, вполне может быть, что ваш блок питания может вытянуть карту без нагрузки, но как только вы заходите в ПАБГ, он не может обеспечить достаточную мощность и видеокарта падает, показывая вам черны экран в PUBG.
Исправление 7. Измените DNS-сервер на Google Public DNS.
Иногда смена DNS-сервера может решить многие проблемы. Здесь вы также можете сделать это, чтобы исправить проблему с черным экраном.
1) В Поиск коробка, тип панель управления и нажмите Панель управления от результатов.

2) Нажмите Сеть и Интернет . (Примечание: убедитесь, что это Просмотр по: Категории .)

3) Нажмите Центр коммуникаций и передачи данных .

4) Нажмите на свой Подключения , будь то Ethernet, Wi-Fi или другие .

5) Нажмите Свойства .

6) Нажмите Интернет-протокол версии 4 (TCP / IPv4) > Свойства .

7) Нажмите Используйте следующие адреса DNS-серверов: . В Предпочтительный DNS-сервер: раздел, тип 8888 . В Альтернативный DNS-сервер: раздел, тип 8844 . Затем нажмите Хорошо .

Появляется чёрный экран в Dota 2
-
Драйверы установлены/обновлены, но Dota 2 всё равно отказывается работать
нормально? Тогда нужно проверить ПО, установлены ли вообще необходимые библиотеки? В
первую очередь проверьте наличие библиотек
Microsoft Visual C++
и
.Net
Framework
, а также наличие «свежего»
DirectX
. -
Если ничего из вышеописанного не дало нужного результата, тогда пора прибегнуть к
радикальному способу решения проблемы: запускаете Dota 2 и при появлении
чёрного экрана нажимаете сочетание клавиш «Alt+Enter», чтобы игра переключилась на
оконный режим. Так, возможно, откроется главное меню игры и удастся определить
проблема в игре или нет. Если удалось перейти в оконный режим, тогда переходите в
игровые настройки Dota 2 и меняйте разрешение (часто получается так, что
несоответствие разрешения игры и рабочего стола приводит к конфликту, из-за которого
появляется чёрный экран). -
Причиной этой ошибки также могут послужить различные программы, предназначенные для
захвата видео и другие приложения, связанные с видеоэффектами. А причина простая –
появляются конфликты. -
И напоследок – проблема, вероятнее всего, может быть связана с технической
составляющей «железа». Видеоадаптер может перегреваться, как и мосты на материнской
плате, что влечёт за собой уменьшенное энергопотребление видеокарты. Мы не будем
вдаваться в детальные технические подробности, поэтому просто рекомендуем в
обязательном порядке почистить свою машину от пыли и также поменять термопасту!

Как убрать черный экран при запуске игр – подробная инструкция
Многие пользователи, кто хоть иногда играет в игры, сталкиваются с проблемой, когда при запуске игры появляется черный экран. Причем это может коснуться абсолютно любой игрушки, но в большинстве случае проблема возникает в варфейс, fallout 3, wolfenstein и в лига легенд. Ниже мы разберем причины его появления и способы решения проблемы.
Программное обеспечение
Особенно часто черный экран в играх появляется из-за отсутствия или старой версии следующих программ: Net Framework, Visual C++, DirectX, и драйверов для видеокарты.
Чтобы исправить ситуацию, достаточно будет установить или обновить уже установленное ПО до последней версии. Рекомендую скачивать их только с официальных сайтов, чтобы не накачать себе вирусов. Что касается DirectX, то он устанавливается автоматически вместе с драйверами на видеокарту, поэтому просто скачайте драйвера с оф. сайта производителя своей видеоплаты для своей версии windows 10, 7, 8 или XP и установите их.
После этого причина появления черного экрана во время игры должна исчезнуть, однако, если этого не произошло, идем дальше.
Оконный режим
У меня был случай, когда после запуска игры выключался экран, долгое время самостоятельно не мог с этим разобраться, ползая по интернету, я все же нашел интересное решение, которое помогло.
Все что нужно, это:
Не удалось устранить проблему?Обратитесь за помощью к специалисту!
Решите мою проблему
После запуска, когда вы увидите черный экран, нажмите комбинацию на клавиатуре «Alt+Enter», для перехода в оконный режим.

После этого, в настройках игры поменяйте разрешение на более низкое. Но если данный способ вам не помог, обратитесь к разработчикам игры через техническую поддержку.
Техническая неисправность
Если при включении игры вы видите черный экран, при этом сама игрушка не запускается, причина может быть в перегреве видеокарты, либо перегреве северного или южного моста на материнской плате.

В таком случае следует разобрать компьютер или ноутбук и тщательно почистить его от пыли, не забудьте разобрать и систему охлаждения для замены термопасты
Процедуру очистки выполняйте осторожно, потому что даже малейшие повреждения материнской платы или комплектующих могут привести их в нерабочее состояние
После завершения процесса очистки, проверьте, гаснет ли экран компьютера во время игры, проблема должна быть решена.
Не удалось устранить проблему?Обратитесь за помощью к специалисту!
Решите мою проблему
Подключение монитора
В большинстве случаев, решение простое и для того, чтобы убрать черноту, достаточно проверить свой монитор на исправность
А именно нужно:
- Проверить кабель на повреждения, если они имеются, заменить его.
- Соединить компьютер с монитором через другой разъем. Например, если изначально онбыл подключен через VGA интерфейс, то соедините его через DVI или HDMI.
- Кликните правой мышкой по рабочему столу, перейдите в раздел «Разрешение», затем в «Дополнительные параметры», потом во вкладку «Монитор» и установите минимальную частоту обновления, у меня это «60Гц».
Заново запустите игрушку и проверьте, выключается ли экран.
Ошибки
Все так же при запуске игры наблюдаете черный экран, но при этом звук есть? Возможно причина в самой игрушке, установка произошла с ошибками или в ней баг.
Разумеется возникает вопрос, что же делать?
Не удалось устранить проблему?Обратитесь за помощью к специалисту!
Решите мою проблему
В первом случае, просто переустановить игрушку, а баг лечится при помощи специальных патчей, которые можно найти и скачать в интернете.
Системные требования
Перед установкой любой игрушки, проверьте, а подходит ли она под технические характеристики компьютера
Ниже я опишу параметры, на которые необходимо обращать внимание, зачастую они пишутся в описании игрушки
- Версия операционной системы.
- Характеристики видеокарты (часто пишется модель карты и объем видеопамяти).
- Поколение и частота процессора, например (Core I5 – поколение, 2.4Ггц – тактовая частота).
- Оперативная память (ОЗУ), объемом например (4 Gb).
- Требуемое место на жестком диске.
Примерно так это выглядит в описании:
Убедитесь, что ваш компьютер или ноутбук соответствует всем требующим характеристикам и только после этого, начинайте процесс установки.
Профессиональная помощь
Если не получилось самостоятельно устранить возникшие неполадки,то скорее всего, проблема кроется на более техническом уровне.
Важно вовремя диагностировать и устранить поломку,чтобы предотвратить выход из строя других комплектующих. В этом вам поможет наш специалист. В этом вам поможет наш специалист
В этом вам поможет наш специалист.
Как избавиться от черного экрана в играх
Если статья была вам полезна,поделитесь ею в качестве благодарности
Техническая неисправность
Если при включении игры вы видите черный экран, при этом сама игрушка не запускается, причина может быть в перегреве видеокарты, либо перегреве северного или южного моста на материнской плате.

В таком случае следует разобрать компьютер или ноутбук и тщательно почистить его от пыли, не забудьте разобрать и систему охлаждения для замены термопасты
Процедуру очистки выполняйте осторожно, потому что даже малейшие повреждения материнской платы или комплектующих могут привести их в нерабочее состояние
После завершения процесса очистки, проверьте, гаснет ли экран компьютера во время игры, проблема должна быть решена.
Рекомендации: проверьте файлы, драйверы и библиотеки
Каждый крупный релиз не остается без внимания двух крупнейших производителей графических ускорителей — Nvidia и AMD. И уж тем более не бывает такой ситуации, что вышла новая Mass Effect, а специализированного драйвера нет. Поэтому прежде чем отчаливать к черным океанам Андромеды, стоит обновиться:
- Скачать драйвер для видеокарты Nvidia GeForce
- Скачать драйвер для видеокарты AMD Radeon
Driver Updater
- загрузите Driver Updater и запустите программу;
- произведите сканирование системы (обычно оно занимает не более пяти минут);
- обновите устаревшие драйверы одним щелчком мыши.
- Скачать DirectX
- Скачать Microsoft .NET Framework 3.5
- Скачать Microsoft .NET Framework 4
- Скачать Microsoft Visual C++ 2005 Service Pack 1
- Скачать Microsoft Visual C++ 2008 (32-бит) (Скачать Service Pack 1)
- Скачать Microsoft Visual C++ 2008 (64-бит) (Скачать Service Pack 1)
- Скачать Microsoft Visual C++ 2010 (32-бит) (Скачать Service Pack 1)
- Скачать Microsoft Visual C++ 2010 (64-бит) (Скачать Service Pack 1)
- Скачать Microsoft Visual C++ 2012 Update 4
- Скачать Microsoft Visual C++ 2013
- 60 самых оптимизированных игр для РС за 2012, 2013, 2014, 2015 и 2016 годы
- Ghost Recon: Wildlands тормозит? Падает FPS? Лагает на карте? Вылетает на рабочий стол? Потеряно соединение с сервером? Отключить опции NVIDIA? — Решение проблем
- Решение проблем Project CARS 2 — тормозит, вылетает, зависает? Работает ли на W7/8.1? Где сохранения?
Ошибка DirectX в ICARUS

«DirectX Runtime Error»
«DXGI_ERROR_DEVICE_RESET»
«DXGI_ERROR_DEVICE_HUNG»
«DXGI_ERROR_DEVICE_REMOVED»
-
Первым делом необходимо установить «чистую» версию драйвера вашей видеокарты (то
есть не стоит сразу спешить устанавливать тот же GeForce Experience, ничего лишнего
от AMD и аудио). -
При наличии второго монитора попробуйте отключить его, а также отключите G-Sync и
любые другие виды дополнительных/вспомогательных устройств. -
Воспользуйтесь средством проверки системных файлов для восстановления повреждённых
или отсутствующих системных файлов. -
В случае если используете видеокарту от Nvidia, тогда попробуйте включить
«Режим
отладки»
в панели управления видеокартой. -
Часто причиной ошибки служит перегретая видеокарта, поэтому для проверки её
работоспособности рекомендуем воспользоваться программойFurMark
. Если это оказалось действительно так, тогда следует
понизить частоту видеокарты. -
Если вдруг столкнулись с другими ошибками, тогда рекомендуем переустановить DirectX,
но перед этим лучше на всякий случай удалить старую версию (при этом обязательно
удалите в папке перед переустановкой все файлы начиная с
«d3dx9_24.dll»
и
заканчивая
«d3dx9_43.dll»
).
The Last Stand: Aftermath выдает ошибку об отсутствии DLL-файла. Решение
Как правило, проблемы, связанные с отсутствием DLL-библиотек, возникают при запуске The Last Stand: Aftermath, однако иногда игра может обращаться к определенным DLL в процессе и, не найдя их, вылетать самым наглым образом.
Чтобы исправить эту ошибку, нужно найти необходимую библиотеку DLL и установить ее в систему. Проще всего сделать это с помощью программы DLL-fixer, которая сканирует систему и помогает быстро найти недостающие библиотеки.
Если ваша проблема оказалась более специфической или же способ, изложенный в данной статье, не помог, то вы можете спросить у других пользователей в нашей рубрике «Вопросы и ответы». Они оперативно помогут вам!
Благодарим за внимание!
Плохо подсоединенные провода
Еще одна причина, почему выключается монитор ПК во время игры – это плохо подсоединенные провода. Речь здесь идет о шнуре от вашего монитора к системному блоку (если точнее – к видеокарте).
- Возможно, вы случайно его зацепили, дернули.
- Может быть, это сделал кто-либо из членов вашей семьи, а может любимая собака или кошка.
В любом случае это необходимо проверить прежде всего. Для этого:
- Отсоедините провод с обеих сторон.
- Продуйте и протрите.
- Потом подключите его снова.
Вполне может помочь. Вначале желательно отключить шнур лишь со стороны монитора. В случае если на нем возникнет надпись «Нет сигнала», тогда для вас есть две новости. Хорошая – с ним все нормально, он не сломался, плохая – вам по-прежнему неизвестно, почему же монитор выключается во время игры.
Еще одна популярная проблема – это повреждение кабеля. Для того, чтобы проверить это, необходимо отыскать такой же шнур, подключить его.





