Как выключить блютуз на джойстике ps4?
Содержание:
- Как подключить геймпад Dualshock от PS4 к ПК через Bluetooth
- О беспроводном подключении
- Что потребуется
- Провода и минимум работы
- Подключение без проводов
- Этап 3: Установка дополнительных драйверов
- ШАГ 3: Установка дополнительных драйверов для сторонних игр и эмуляторов
- Как подключить геймпад PS4 к пк?
- Геймпад PS4 в утилите Xpadder
- Подключаем PlayStation 4 к монитору от компьютера
- Что я могу делать при удалённом подключении?
- Особенности подключения разных моделей
- Простой способ с использованием сторонних программ
- Что нужно для подключения Dualshock 4 к компьютеру
- Настройка джойстика для использования его в играх
- Подключение PS4 к монитору
- Подключение DualShock 4 к компьютеру или ноутбуку
- ШАГ 1: Подключение
- Подключаем наушники через джойстик (геймпад) PS4
- Контроллер PS4
- Подключение джойстика к ноутбуку
Как подключить геймпад Dualshock от PS4 к ПК через Bluetooth
В самом начале я уже поведал о беспроводном методе с применением переходника. Он также поддерживает технологию Блютуз. Но не обязательно приобретать дорогостоящее оборудование Sony. Достаточно прибегнуть к помощи встроенного Bluetooth-адаптера, если он есть в Вашем ноутбуке. Или же купить внешний модуль (за 5-10 долларов), который внешне напоминает обычную флешку:
![]()
Активируем режим Блютуз на компе (обычно это делается через значок в области уведомлений или специальную комбинацию на клавиатуре – зависит от модели ноутбука);
Когда технология заработает, стоит на джойстике зажать вместе две кнопки – PS и Share . Спустя 3-4 секунды удержания должен замигать индикатор:
![]()
Как только в окне обнаруженных устройств увидите Ваш контроллер Дуалшок 4, жмите в Виндовс на пункт сопряжения — «Связать».
Поздравляю! Теперь можете полноценно «гамать» на компе! Вот только некоторые функции все же могут не поддерживаться, как и в случае с кабельным соединением.
О беспроводном подключении
Для этого достаточно придерживаться небольшой инструкции. Она, как нетрудно догадаться, мало чем будет отличаться от ранее предложенных алгоритмов.
Геймпад Dualshock 4 можно подключить следующим образом:
- Зарядить устройство. Включить компьютер и дождаться полной его загрузки.
- Установить InputMapper. Запустить приложение после инициализации.
- Включить Dualshock 4 USB Wireless Adapter в компьютер. Для этого необходимо вставить девайс в USB-разъем.
- Подождать несколько секунд. Ввести джойстик в режим Pairing. Делается это путем нажатия на кнопки PS и share. Отпустить кнопки после того, как устройство начнет мигать.
- Зайти в Bluetooth на компьютере (через InputMapper). Найти джойстик и нажать на «Подключить».
Проделанный алгоритм позволяет игрокам пользоваться Dualshock 4 без особого труда. Несколько минут — и дело сделано! InputMapper прекрасно распознает беспроводное подключение.

Что потребуется
Как подключить геймпад Dualshock 4 к компьютеру? Для начала необходимо подготовить некоторые девайсы и составляющие, способные помочь разрешить ситуацию. Их не очень много. Список всего необходимого будет меняться в зависимости от модели имеющегося устройства.

Таким образом, при работе с проводным «Дуалшоком» потребуются следующие предметы:
- работающий ПК или ноутбук;
- USB-провод для подключения геймпада (обычно идет в комплекте с устройством);
- джойстик «Дуалшок 4»;
- драйверы для выбранной модели девайса;
- эмулятор джойстика.
Если игрок уже сталкивался с подключением геймпадов от других игровых приставок к компьютеру, то он легко справится с задачей. Процедура работы с Dualshock 4 мало чем отличится от синхронизации иных джойстиков. Но об этом немного позже.
Сначала важно понять, какие составляющие могут пригодиться при работе с беспроводным геймпадом. Как уже было сказано, данный вариант использовать не рекомендуется из-за высокой вероятности проблем подключения гаджета
Но попробовать стоит.
Беспроводной Dualshock 4 можно подключить при наличии следующих составляющих:
- джойстика;
- драйверов для операционной системы;
- эмулятора геймпада;
- WireLess-адаптера;
- компьютера/ноутбука.
В действительности все необходимые предметы зачастую уже имеются в комплекте с геймпадом. За исключением разве что компьютеров. Так каким образом проводится подключение Dualshock 4? Что должен о процессе знать каждый игрок?
Провода и минимум работы
Понятно, как подключить Dualshock 4 к ПК. Но это только один из способов. Зачастую можно действовать иначе. В целом алгоритм остается прежним. Основным отличием является драйвер, используемый в операционной системе. Ранее предложенная программа зачастую требует от игрока дополнительных настроек и действий. Если не хочется над ними задумываться, можно установить InputMapper.
В остальном процедура синхронизации устройств сводится к следующим действиям:
Скачать и установить InputMapper.
Подключить геймпад к компьютеру при помощи USB-кабеля
Важно: устройство должно быть заряжено.
Запустить приложение и включить джойстик.
Подождать завершения синхронизации. Она произойдет автоматически.
Быстро, просто, легко. Если вам интересно, как подключить Dualshock 4 к ПК через Bluetooth, теперь вы знаете ответ. При помощи этого приложения. Программа весьма быстро распознает девайс и позволяет работать с джойстиком на ПК. Даже курсором мыши управлять разрешается!

Подключение без проводов
Вывести изображение с консоли на экран ноутбука можно и без использования специального кабеля – для этого производитель приставки разработал специальную утилиту PS4 Remote Play. Программу можно скачать с официального сайта, она распространяется бесплатно. Когда установка приложения будет завершена, на рабочем столе появится иконка «Дистанционное воспроизведение PS4».
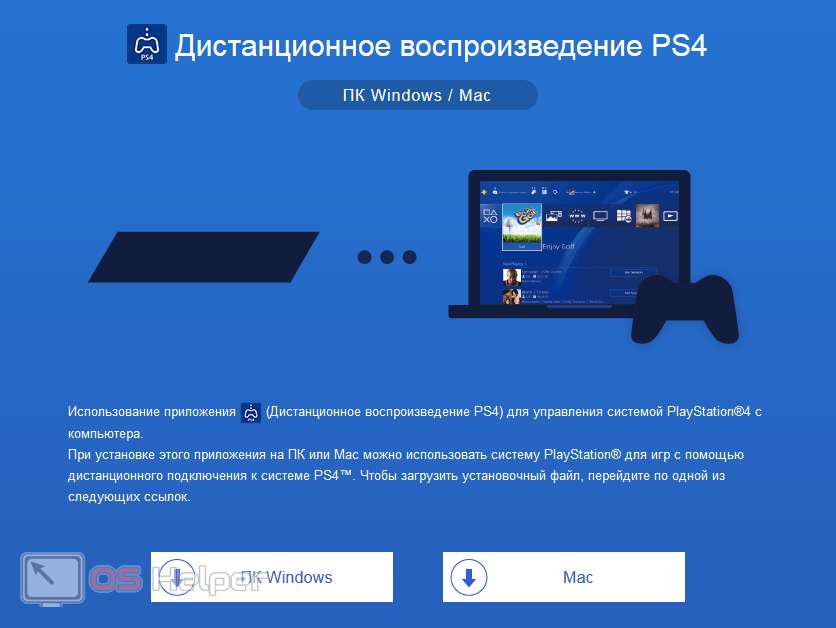
Настройка утилиты
Дальнейший процесс настройки выглядит так:
- Запускаем утилиту, дожидаемся окончания процесса обновления.
- Нажимаем на «Войти в сеть» и входим в собственную учётную запись (либо создаём новую).
- Выставляем параметры разрешения и FPS (количество кадров в секунду) для будущей трансляции изображения, применяем изменения.
- Включаем игровую консоль, открываем её параметры и заходим в раздел «Настройки соединения и дистанционного воспроизведения». Нажимаем на «Разрешить дистанционное управление». Переходим в блок «Добавить устройство» — в нём должен быть показан 8-значный код.
- Переходим к программе на ноутбуке, ожидаем завершения автоматического поиска приставки и вводим код, который был получен в предыдущем пункте.
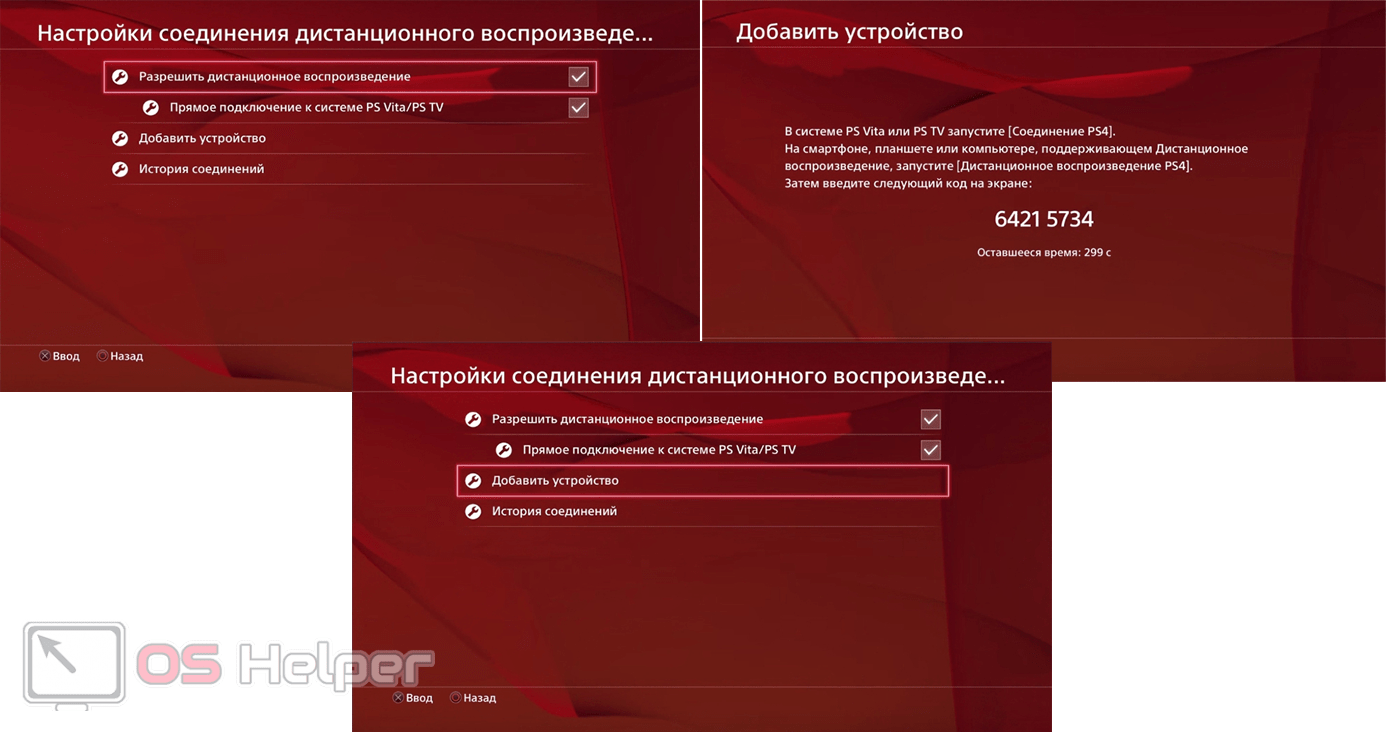
Подключение DualShock 4
Для подключения геймпада придётся воспользоваться ещё одной дополнительной утилитой, которая называется Input Mapper. После её установки можно будет подключить джойстик как беспроводным, так и проводным методом.
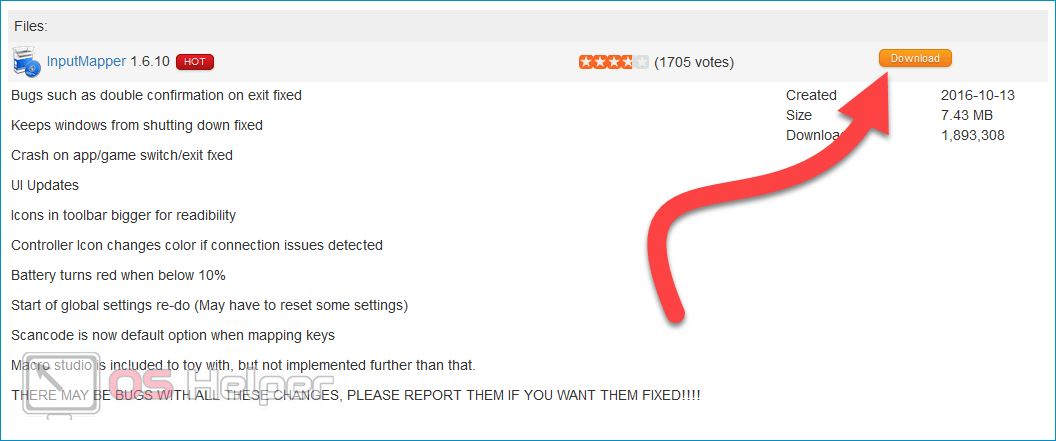
Для беспроводного подключения выполняем такие действия:
- Зажимаем на геймпаде кнопку «Share» для перевода его в режим «Pairing». Успешное переключение сопровождается миганиями светодиода.
- Выбираем метод подключения через Bluetooth в программе – устройство будет опознано без промедлений.

На весь процесс настройки уйдёт буквально несколько минут – необходимое ПО находится в открытом доступе.
Этап 3: Установка дополнительных драйверов
Если игра не связана с платформой Steam, например, приобретена и установлена в другом сервисе, придется скачать дополнительное ПО. Таких программ несколько, но принцип их работы мало чем отличается. Рассмотрим настройку Dualshock 4 в Windows 10 на примере приложения DS4Windows.
- Заходим на официальную страницу ПО и нажимаем «Download now».
Теперь Dualshock 4 готов для работы на компьютере с Windows 10. Программу DS4Windows нужно будет запускать каждый раз, когда необходимо воспользоваться геймпадом.
-
Zte blade 20 smart беспроводная зарядка есть ли
-
Zte c s300 разблокировка
-
Сколько стоит заменить экран на мейзу про 6
-
Samsung galaxy fit 2 работает ли без телефона
- Как посмотреть 3d фильм на телевизоре xiaomi
ШАГ 3: Установка дополнительных драйверов для сторонних игр и эмуляторов
Если же вы хотите поиграть в игры, которые установлены не через Steam, GOG или Epic Games Store, то для работы подключения Dualshock 4 к ПК c Windows (7, 8, 10 или 11) нужно, чтобы в системе были установлены дополнительные драйвера. Самые известные два пака: DS4Windows и InputMapper. Давайте рассмотрим два варианта.
DS4Windows
- Вас перебросит на страницу скачивания. Чуть ниже опять жмем по этой кнопке.
- Запускаем приложение через exe-файлик – «DS4Windows».
- Если вам не нравится английский язык, зайдите в «Settings» и в строке «Use Language pack» установите «Русский». После этого перезапустите приложение. Но русифицированы будут не все разделы.
- Заходим в «Контроллеры», тут должен отображаться ваш геймпад. Если его нет переходим в «Настройки».
- Кликаем по кнопке «Step 1: Install ViGEmBus Driver». Если у вас Windows 7, то после установки этого драйвера нужно нажать на кнопку «Step 2…».
- Но это еще не все, здесь же можно создать профиль настроек для всех кнопок – заходим во вторую вкладку и жмем по кнопке «Новый».
- Вам будет предложено использовать уже существующий предустановленный профиль, лучше нажать «Yes», если вы не хотите перенастраивать все кнопки.
- В строке «Output Controller» выбираем «Dualshock» и жмем «Применить».
- Далее меняйте настройки, как вам угодно. В конце не забудьте ввести имя профиля, и нажать «Сохранить».
InputMapper
Данная программа аналогично позволяет подключить почти любой известный контроллер к обычному стационарному компьютеру или ноутбуку. Некоторые пользователи считают её более сложной, но на мой взгляд она имеет более гибкие настройки.
- На следующем шаге по умолчанию будет выбран «360 Controller».
В разделе «Devices» будет отображаться подключённое устройство. Здесь можно посмотреть разрядку аккумулятора и подключенный профиль. Вы можете поменять настройки клавиш в «Профиле». Все делается по аналогии с DS4Windows, поэтому подробно это разбирать не будем. Можете потом поиграться с настройками сами.
Как подключить геймпад PS4 к пк?
Стандартный способ подключения геймпада к персональном компьютеру – использование кабеля, который достаточно часто идет уже в комплекте с покупкой.
Такой способ может быть использован на любой операционной системе, так как никаких ограничений он не имеет. Инструкция имеет следующую стандартную последовательность действий:
— Произвести подключение к ПК посредством использования провода
— Дождаться окончания процесса установки драйверов и перезагрузить устройство.
— Проверить работоспособность контроллера в разделе «Устройства и принтеры» (далее потребуется перейти в раздел «свойства»).
При каждом последующем подключении на рабочем столе будет появляться уведомление о том, что устройство распознано и готово к работе – это означает, что установка драйверов прошла успешно, и проблем нет.
А что делать, если подключение не произошло? И имеет ли вообще значение, какой именно джойстик будет подключаться к персональному компьютеру?
В чем разница между dualshock 4 первой и второй версии?
Если говорить непосредственно про удобство использования и подключения, то вторая версия является более удобной и привлекательной для геймеров, так как она предполагает возможность переключения между Bluetooth и USB за несколько простых действий.
Стоит отметить, что в первой версии можно было только заряжать устройство посредством использования кабеля – проводное подключение для игр не было доступно для пользователей, что несколько осложняло процесс быстрой активации контроллера.
Возможно ли подключить обычный контроллер от PS4 к ПК? Как подключить джойстик?
Да, можно. Подключение проводится наиболее удобным способом (наиболее эффективный из них — посредством использования кабеля), после чего просто проводится небольшая дополнительная настройка.
Для полноценного использования подключенного устройства в процессе его настройки в Стим необходимо будет после перехода в «настройки контроллера» поставить галочку напротив пункта «Поддержка контроллера от ps».
После этого останется провести небольшую стандартную настройку и полноценно использовать устройство в своих целях.
Геймпад PS4 в утилите Xpadder
Это универсальный софт для работы с большинством gamepad-ов от разных производителей. С его помощью реально не только выполнить соединение с ПК, но и произвести тонкую кастомизацию кнопок. Увы, это решение необходимо покупать – бесплатно оно не распространяется. Хотя в сети можно поискать варианты «на халяву».
- Скачиваем Xpadder , устанавливаем стандартным путём;
- Коннектим контроллер к ноутбуку любым из перечисленных в начале статьи способом – с проводами или без;
- Запускаем утилиту ИксПаддер и сверху в окне видим клавишу с характерным изображением джойстика – жмем её, чтобы добавить «Новый…»:
![]()
- Откроется перечень моделей, ищем свою (она там точно присутствует);
- Указываем свои предпочтения и сохраняем внесенные изменения.
Как всё просто, согласитесь?
Подключаем PlayStation 4 к монитору от компьютера

До сих пор осталось много людей, которые прекратили смотреть телевизор и главным центром медиа-развлечений они сделали компьютер. После покупки PlayStation 4 тратить аналогичную сумму (а то ещё и больше) для покупки хорошего телевизора никак не хочется. А в свете последних событий, связанных с ростом курса доллара, покупка вообще оказывается невыгодной. Соответственно, нужно придумывать, как подключить PS4 к монитору, который уже есть и во время игры стоит без дела.
Здесь ничего сложного нет, процесс аналогичен таковому при подключении к обычному телевизору. Достаточно подключить приставку с помощью HDMI кабеля к монитору, после чего он сам определит все необходимые настройки. Если монитор старый и разъем HDMI производители в нем не предусмотрели, выход только один – купить переходник с DVI на HDMI, но в таком способе имеется серьезный недостаток. По DVI звук не передается, соответственно играть придется без него. Но это не дело, поэтому куда практичнее будет «обновить» монитор, который ярче, контрастнее, больше предыдущего, а плюс к этому поддерживает нормально HDMI, по сути – любой современный монитор способен на такое.
Что я могу делать при удалённом подключении?
Подключив свою консоль к компьютеру, вы сможете делать все, что могли бы сделать, если бы вы сидели перед консолью! Существует очень мало игр, которые могут не работать с Remote Play, но в конечном итоге вы сможете играть в свои любимые игры, участвовать в многопользовательских онлайн сражениях и даже делать снимки экрана.
Это отличная функция, которая упрощает жизнь пользователя. Настройка PS4 Remote Play – это быстрый и простой процесс! Прежде всего, давайте подготовим вашу консоль для удаленного воспроизведения.
Обновление вашей PS4
Итак, мы убедились, что ваш компьютер сможет работать с удаленным воспроизведением PS4. Теперь вам нужно настроить консоль для потоковой передачи на ваш компьютер.
Во-первых, убедитесь, что у вас установлено самое последнее обновление. Чтобы проверить следуйте инструкции:
- Выберете «Настройки».
- Выберите «Обновление системного программного обеспечения».
- Выберите «Обновить».
- Если ваш PS4 обновлен, вам сообщат, что вы используете последнюю версию.
Включение удаленного воспроизведения
Вероятнее всего, на вашей консоли не включена функция Remote Play, поэтому давайте включим ее:
- Переходим в «Настройки».
- Выбираем «Настройки соединения дистанционного воспроизведения».
- Устанавливаем флажок «Разрешить дистанционное воспроизведение».
На вашем PlayStation 4 есть еще одна очень важная функция. Вы можете настроить параметры питания консоли, чтобы вам не нужно было физически включать вашу консоль, а загружать ее через домашнюю сеть.
- Переходим в «Настройки».
- Выбираем «Настройки энергосбережения».
- Перейдите в раздел «Выбрать функции, доступные в режиме покоя» .
- Убедитесь, что функции «Сохранить подключение к Интернету» и «Разрешить включение системы PS4 через сеть» включены.
Хорошо, мы успешно закончили настройку вашей PS4. Давайте переведем её в режим покоя, пока мы будем работать с вашим ПК. Чтобы перевести консоль в режим покоя выполните следующее:
- Удерживайте кнопку «PS» на вашем DualShock 4 для вызова быстрого меню.
- Выберите «Режим покоя»
Особенности подключения разных моделей
В продаже есть огромное количество геймпадов на любой вкус и цвет. В зависимости от модели, настройки могут разниться.
DualShock 3 от PS3
Дуалшок соединяется с ноутбуком посредством кабеля. Регулировка должна пройти в автоматическом режиме. Если этого не случилось либо какая-то игра не поддерживается, воспользуйтесь эмулятором MotioninJoy:
 @reedr.ru
@reedr.ru
Успешность результатов своих действий проверьте в «Vibration Testing».
DualShock 4 от PS4
Эта консоль нуждается в дополнительных настройках. Иначе будет доступен только узкий круг основных функций:
 @reedr.ru
@reedr.ru
Значит, настройка прошла успешно.
При беспроводном подключении:
 @reedr.ru
@reedr.ru
Когда ноутбук запросит код, введите четыре нуля.
Xbox 360 и One
В качестве заменителя мышки и клавиатуры эти геймпады прекрасно совмещаются с Windows. При беспроводном подключении контроллера обычно достаточно соединить устройства с помощью USB-кабеля. В редких исключениях потребуется установка драйверов вручную.
Работать с геймпадом можно и в беспроводном режиме, используя специальный адаптер:
 @reedr.ru
@reedr.ru
Прочие модели
Другие устройства подключаются к ноутбуку примерно таким же образом.
Выбирая джойстик, желательно брать с поддержкой «DirectInput» и «XInput» одновременно, чтобы расширить диапазон используемых приложений.
Простой способ с использованием сторонних программ
Конечно, вам справедливо может не понравиться изложенный выше способ подключения. Это очень долго и довольно-таки трудно. Прекрасно вас понимаем. Именно поэтому советуем вам второй, ощутимо более комфортный способ подключения Dualshock 4. Начнём.
Их можно совершенно бесплатно скачать. И нет, не стоит переживать насчёт того, что данные программы могут содержать какие-то вирусы. Это не так. Они полностью «чисты» и неоднократно проверены на наличие встроенного вредоносного ПО.
Использование программ для подключения DS4
Огромным преимуществом данных программ является не только простота в использовании и экономия вашего времени, но и возможность создания различных пресетов управления. То есть, например, если играя в Ведьмак 3 вы хотите играть со стандартной раскладкой, но в Dishonored 2 желаете поменять назначение кнопок «L1» и «X» местами, то вам не придётся каждый раз по новой их переназначать. Вместо этого, DS4windows или InputMapper предоставляют возможность создания большого количества пресетов. Так что если вы внезапно захотите поиграть в игру, где вам удобнее играть с изменённым назначением кнопок, вы сможете просто-напросто выбрать нужный, заранее созданный пресет.
Как бы то ни было, данный способ, к сожалению, не лишён и своих минусов. Дело в том, что у вас могут возникнуть серьёзные проблемы при подключении геймпада – приложения могут их увидеть далеко не сразу. И если подобное происходит, то вам следует переподключить геймпад и перезапустить приложение. И да, при каждом таком подключении вам нужно будет одновременно зажимать кнопки «PS» и «Share», но в зависимости от системы это может не понадобиться.
Иногда приложения не смогут увидеть геймпад, пока вы не зажмёте эти кнопки, а иногда этого требоваться не будет. Ну а второй проблемой, которая может вас настигнуть, является внезапное отключение геймпада после нескольких часов игры. Приложение просто-напросто может потерять ваш контроллер. Однако не стоит сильно переживать, ведь зачастую это связано с не очень качественными USB-портами вашего ПК. Так что если с ними у вас всё в порядке, то данная проблема вас коснётся с куда меньшим шансом.
Что нужно для подключения Dualshock 4 к компьютеру

Ещё один вариант «дружбы» консоли последнего поколения от Sony и персонального компьютера – это использование фирменного геймпада в Windows. После того, как это объявили официально, в интернете появилось множество радостных статей на эту тему. Все-таки хочется сочетать удобство геймпада от PlayStation 4 и разнообразность игрушек в Windows. Учитывая то, на каком уровне находятся технологии сегодня, найти геймпад для компьютера не будет проблемой – их куча от разных производителей с ценой от 10 до 100 долларов, да те же Razer выпускают хорошие модели по адекватной цене.
Большинство современных геймеров «воспитывались» как раз на дуалшоках, начиная с первого. С тех времен он изменился, но не катастрофически, в целом все осталось как ранее. К сожалению, подключить и сходу играть у вас не получится – Windows такого обеспечить не может. Выполнив это действие, максимум, что вы получите – это геймпад с ограниченной функциональностью, который будет работать лишь в некоторых играх Steam, которые добавили поддержку последнего Дуалшока.
Подключение осуществляется с помощью стандартного кабеля через USB разъем, после вам будет доступен лишь «основной» функционал, гироскоп, вибрация, а также разъем для гарнитуры и встроенные динамики/микрофон не работают. Сенсорная панель также работает некорректно – может служить лишь в качестве обыкновенной кнопки.
Для полноценной поддержки следует выполнить целый комплекс мер, если кратко – найти и установить необходимые драйвера, а также использовать дополнительное ПО под названием Xpadder. Этот эмулятор геймпада позволит настроить Дуалшок от PlayStation 4 под себя.
Подробнее про это читайте в статье про подключение Dualshock 4 к компьютеру.
https://youtube.com/watch?v=7rILiksr2D8
Настройка джойстика для использования его в играх
Настройка проводится непосредственно после входа в стим и предполагает несколько простых последовательных операций в системе:
— С уже подключенным контроллером осуществляется вход в аккаунт
— Режим отображения необходимо установить Big Picture, после чего перейти в настройки, далее – настройки контроллера
— Провести корректирование настроек контроллера наиболее удобным и привлекательным для пользователя образом
— В процессе настроек гемпаду необходимо будет дать любое имя
После окончания простых действий контроллер появится в разделе «Обнаруженные устройства» — его можно полноценно использовать.
Игры и приложения, поддерживающие беспроводной контроллер dualshock 4
Наиболее распространенные игровые приложения представлены в следующей таблице:
| Название | Сюжет | Особенности |
| Morphite | Девушка-космонавт попадает в невероятное приключение по исследованию планет, каждая из которых имеет свой уникальный облик и сокрытые тайны, которые не всегда оказываются приятными. | Игра не имеет ограничений и подойдет для детей – никакого насилия и травмирующих психику сцен не имеется |
| Beach Buggy Racing | Простая, но увлекательная гонка, которая имеет большое количество различных уровней и придется по вкусу игрокам различных возрастов. | Большое количество спецэффектов делает игровой процесс более насыщенным и увлекательным. |
| MadOut2 | Более интересная игра для взрослых игроков, которая имеет криминальный сюжет. Играть предстоит за преступника, выполнять различные миссии и задания, участвовать в гонках и так далее. | Игра достаточно простая в плане управления, не требует особых знаний и умений для успешного начала. |
Видео по теме:
Подключение PS4 к монитору
Этот вариант отлично подойдёт для тех, у кого нет телевизора или просто экран монитора привычней для глаз. Подключение осуществляется посредством разъёма HDMI (ХДМИ). Если же у вашего монитора порт DVI — не стоит пугаться, в продаже существуют специальные переходники, которые не сильно ударят по карману.
Подключаем консоль к монитору при помощи кабеля и включаем её. Если кабель и порт исправны, то через несколько секунд на мониторе появится изображение. Вот и всё, никаких дополнительных настроек не требуется.
Однако при подобном подключении играть придётся без звука (если, конечно, ваш монитор не оснащён встроенными колонками). Для подключения динамиков или наушников проделайте следующие шаги:
- Перейдите в меню Настройки — Устройства — Аудиоустройства.
- Подсоедините наушники или колонки к геймпаду, до этого недоступные настройки теперь можно изменять.
- Нажмите на пункт меню «Вывод на наушники» и выберите «Все звуки».
Готово — теперь у вас есть возможность играть на мониторе со звуком.
Прежде чем закончить, хотелось бы рассказать о таких вещах, как системные требования к компьютеру и требования к интернет-соединению. Эти характеристики позволят понять, можно ли подключить к вашей системе консоль.
- Компьютер: Windows1/Windows 10 (OS X Yosemite/ OS X EI Capitan — для Mac); Intel Core i5-560M 2,67 ГГц; 2 ГБ оперативной памяти.
- Сетевое подключение: скорость соединения не менее 12 Мб в секунду и постоянный доступ к интернету.
На этом всё. Надеемся, статья была информативной и помогла вам понять, как подключить ПС4 к ПК или ноутбуку.
Подключение DualShock 4 к компьютеру или ноутбуку
Подключить контроллер вы можете просто USB кабелем — он будет автоматически определен как «Wireless Controller» в диспетчере устройств и в списке устройств в «Параметрах».
Второй метод — подключение по Bluetooth. Для этого выполните следующие действия:
После этого DualShock 4 будет подключен к Windows 10 по Bluetooth
Внимание: по отзывам пользователей Bluetooth подключение с DualShock на компьютере или ноутбуке не всегда работает стабильно. Иногда помогает установка оригинальный драйверов BT-адаптера и отключение функций энергосбережения для контроллера в его свойствах в диспетчере устройств (в разделе Bluetooth и Устройства HID), но не всегда
ШАГ 1: Подключение
Windows поддерживает два вида подключения – беспроводное и проводное. Выберите свой вариант и способ ниже.
Способ 1: через USB-кабель
- Подключаем один конец кабеля к USB входу на компьютере, а второй конец к micro-USB на контроллере, который находится сзади устройства.
- Заходим сразу в «Панель управления», которая в Windows 7 находится сразу в меню «Пуск». В Windows 10 и 11 можно её быстро найти через поиск. Или быстрые клавиши + R и команду control.
- В панели управления выставите режим просмотра как «Крупные значки» и зайдите в «Устройства и принтеры».
- В разделе «Устройства» должен отображаться ваш контроллер, кликаем по нему правой кнопкой мыши и заходим в «Параметры игровых устройств управления».
- На второй вкладке нужно проверить – все ли кнопки работают. Понажимайте на все.
- Если что-то будет не работать – заходим в «Параметры» и жмем «Откалибровать». Далее проходим инструкцию калибровки.
- Как только процедура закончится, обязательно жмем «Применить», чтобы настройки сохранились.
Способ 2: Подключение по Bluetooth
- Жмем по плюсику, чтобы добавить и подключить новое устройства. Также чуть ниже убедитесь, что «Bluetooth» включен.
- Далее вы должны увидеть ваше устройство, просто выбираем его. Если его нет – проверьте, что режим сопряжения включен и мигает синий индикатор. Можно попробовать его выключить и снова включить, а потом повторить первый шаг этой главы.
Подключаем наушники через джойстик (геймпад) PS4
Отличное решение, которым я сам пользуюсь. Если у вас нет специальных беспроводных наушников, которые подключаются с помощью USB-адаптера, то берем любые проводные наушники, подключаем их к геймпаду, выбираем в настройках PS4 в качестве источника вывода звука гарнитуру, которая подключена к контроллеру и наслаждаемся звуком из наушников. Кабель от контроллера до наушников совсем не мешает. А между контроллером и консолью звук передается через Bluetooth.
Если у вас наушники с микрофоном, то игровая консоль увидит его как источник для ввода звука и будет использовать микрофон в играх и программах.
Нужно подключить наушники в 3.5 mm выход на контроллере DUALSHOCK 4.

Если звук на наушниках не появился автоматически, то зайдите в настройки, в раздел «Устройства» – «Аудиоустройства».
- Устройство ввода (микрофон) – Гарнитура подключена к контроллеру.
- Устройство вывода – Гарнитура подключена к контроллеру
- Настройки уровня микрофона – можно проверить, работает ли микрофон на ваших наушниках и настроить его.
- Контроль громкости (наушники) – это понятно.
- Выход на наушники – можно выбрать все звуки, или только звук чата.
- Автоматическое переключение выходного устройств – рекомендую включить. В таком случае PS4 будет автоматически переключать звук на наушники после их подключения к геймпаду.

Все очень просто и удобно. Спасибо Sony хоть за такую возможность, раз убрали возможность подключения гарнитуры по Блютуз.
Контроллер PS4
DualShock 4 тоже можно легко и без лишних усилий подключить к компьютеру, но далеко не все игры будут поддерживать весь спектр его возможностей. Но, все же, давайте начнем именно с простых способов.
Способ 1: USB-кабель. Подключаем его к компьютеру с помощью USB-кабеля и включаем его, зажав круглую кнопку с логотипом PS на передней панели. Теперь остается проверить, распознала ли контроллер Windows:
- Зайдите в «Параметры» компьютера.
- Перейдите в пункт меню «Устройства».
- Выберите «Bluetooth и другие устройства».
Если все получилось, вы увидите среди подключенных устройств «Wireless Controller».
Способ 2: Bluetooth. Если на компьютере или ноутбуке есть поддержка Bluetooth, попробуйте подключить геймпад без использования кабеля. Для этого делаем следующее:
- Переведите контроллер в режим сопряжения, одновременно зажав кнопки Share и PS.
- Не отпускайте кнопки пока подсветка геймпада не начнет мигать двойными вспышками примерно каждую секунду.
- На компьютере заходите в «Параметры».
- Нажмите на «Добавление Bluetooth или другого устройства».
- Кликните на «Bluetooth».
- Подождите, пока в списке появится Wireless Controller и нажмите на него.
После того как все действия будут выполнены, геймпад будет полностью готов к работе, например, со Steam. Клиент магазина распознает контроллер и даст вам возможность полноценно использовать режим Big Picture, который активируется нажатием на кнопку PS.
Способ 3: стороннее ПО. При желании можно заставить работать на геймпаде вибрацию и сенсорную панель. Для этого нам придется использовать сторонний софт. Есть много программ, которые помогут корректно подключить геймпад от PS4 к компьютеру. Среди них можно выделить: DS4Windows, DS4Tool, InputMapper и Xpadder. Все они работают плюс-минус одинаково, поэтому рассмотрим процесс установки на примере DS4Windows:
Выполнив все вышеописанное, в окне программы на вкладке Controllers вы увидите строчку с подключенным геймпадом, но вместо названия будет череда разделенных двоеточиями символов. Теперь ваш DualShock 4 полностью готов к использованию на ПК. Только не забывайте всегда перед запуском игр включать DS4Windows.
Подключение джойстика к ноутбуку
Для того чтобы подключить джойстик к ноутбуку, необходимо выполнить следующие действия:
- Установить на ноутбук драйвера джойстика. При покупке геймпада, в комплект к нему должен прилагаться диск с драйверами, который необходимо вставить в дисковод и запустить установочные файлы. В случае если такой диск отсутствует, то можно воспользоваться интернетом и скачать нужную вам программу через поисковик.
- Подключить игровой аксессуар к ноутбуку. Каждый джойстик имеет USB–кабель, который необходимо вставить в разъём ноутбука. После чего будет обнаружено подключение и выполнено соединение.
- Проверить работоспособность геймпада во время игры. Следует проверить, поддерживает ли ваша игра работу с новым устройством. Для начала необходимо её загрузить, отыскать в настройках управления перечень устройств, найти ваш джойстик и нажать ОК. Если после подключения джойстик не высветился среди перечня устройств либо не заработал, тогда причина неполадки может скрываться в неисправности самого геймпада либо в его разработке.
Работоспособность геймпада можно также проверить через «Панель управления». Для этого необходимо её открыть и выбрать пункт «Игровые устройства». Если напротив подключенного устройства будет стоять зелёная галочка с надписью ОК, то геймпад работает, если же нет, то джойстик неисправен.
Кроме подключения Xbox 360 к ноутбуку через USB-разъем, существует и ещё один способ подключения — через Game-порт. Но при проверке соединения после использования данного варианта подключения, сопряжения может не произойти. Это может служить сигналом о дефекте самого джойстика или о проблемах с программным обеспечением на данном ноутбуке.






