Почему постоянно отключается wi-fi на ноутбуке с windows 10?
Содержание:
- Подключено, без доступа в Интернет – как исправить
- Проверка на аппаратную ошибку
- Советы по исправлению мобильного Wi-Fi-соединения
- Файл hosts
- Почему постоянно пропадает интернет?
- Периодически отключается интернет. Почему? Какие причины?
- Устранение аппаратных поломок
- Переполнение Wi-Fi сети
- Что делать, если после перезагрузки пропадает интернет
- Обривается интернет через Wi-Fi: прошивка роутера, и другие советы
- Чистка реестра — как вариант исправления автоподключения к сети
- Что делать, если интернет пропадает на всех устройствах в квартире
- Почему постоянно пропадает интернет: другие причины
- Чтобы влияет на стабильность сети?
- YOU DO NAT KNOW THE WAE *CLICKING*
- Проверка на аппаратную ошибку
- Почему пропадает интернет соединение
Подключено, без доступа в Интернет – как исправить
Сузив круг возможных причин и поняв в какую сторону копать, можно попытаться исправить проблему с подключением к сети Wi-Fi без доступа к интернету. И начать это делать нужно в следующем порядке:
- Если, подключив сетевой провод напрямую к ПК, интернет не появился, то проблема на стороне поставщика интернет-услуг. Это может быть авария на линии, технический сбой маршрутизатора или другая причина, которую может решить только провайдер. Можно конечно просто подождать, в надежде, что все решится само собой, но, бездействие – удел слабых. Поэтому нужно позвонить провайдеру и деликатно, желательно без мата, объяснить, как он неправ и как вы негодуете по поводу отсутствующего интернета. Кстати, проблема может быть вызвана банальной неоплатой услуг интернета. Если есть знакомые соседи, пользующиеся тем же провайдером, можно позвонить им и узнать о наличие проблемы с сетью.
Телефоны популярных провайдеров России:Ростелеком: 8 800 707 12 12МТС: 8 800 250 08 90Билайн: 8 800 700 8000 - Если при подключении кабеля напрямую к компьютеру или ноутбуку, интернет появился, то проблема однозначно в роутере. Необходимо подключить сетевой кабель к роутеру в WAN-разъем, убедиться, что провод не перегнут, а разъем – не расшатан. Затем – выключить роутер на 1 минуту. Желательно полностью отключив его от питания. Включить и подождать пока он загрузится. Проверить, горит ли на модеме зеленым цветом светодиод-индикатор интернет-соединения. Проверить, пишет ли до сих пор сообщение «Подключено, без доступа в Интернет»;
- Если проблема сохранилась, то нужно проверить наличие ошибок в работе функции Wi-Fi роутера. Сделать это можно с помощью еще одного сетевого кабеля. Его необходимо подсоединить к LAN-разъему и подключить напрямую к компьютеру. Если заработало – очевидно, что причина в модуле Wi-Fi роутера. Скорее всего он неисправен.
Если звонок в службу поддержки провайдера и перезагрузка роутера результатов не дали, а шансы на подобное крайне малы, то остаются лишь танцы с бубном.
Переподключение к сети
Нужно отключиться от сети на устройстве, а затем снова подключиться. На устройствах Android и iOS это можно сделать из раздела настроек или, воспользовавшись меню.

Перезагрузка устройства
Помимо перезагрузки роутера, следует выключить и включить устройство, на котором отсутствует интернет-соединение. Перед включение желательно подождать минуту.
Обновление драйверов
Если проблема наблюдается только на компьютере или ноутбуке, при этом на других устройствах все работает нормально, то следует обновить драйвера для сетевой карты. Скачать их можно с сайта официального производителя.
Проблема в операционной системе
Проблема может заключаться в неисправной работе операционной системы. В таком случае следует выполнить откат системы, используя точку восстановления. И, если не поможет, переустановить операционную систему. После выполненных действий следует установить последние обновления Windows.
Проблема решилась, но часто повторяется
Если сообщение «Подключено, без доступа в Интернет» появляется регулярно, а служба поддержки поставщика услуг лишь отмахивается, то самое время принять судьбоносное решение и перейти к другому провайдеру. Благо, конкуренция сейчас велика и есть из чего выбирать.
Первая настройка роутера
Указанные выше рекомендации касаются устройств, которые до этого нормально функционировали и раздавали / принимали интернет. Если же происходит первое подключение роутера, то скорее всего дело в его неправильных настройках. Они, как правило, производятся мастером, который прокладывает кабель в дом. И по завершению работы, выполняется проверка на наличие доступа к сети интернет. Но если настройка и проверка не были выполнены должным образом, то это может вылиться в проблему для пользователя.
Чтобы сделать нужные настройки можно обратиться в службу поддержки провайдера. Он пришлет специалиста, который все настроит. Но это также можно сделать самостоятельно. Необходимо лишь знать необходимые конфигурации. Обычно нужные для ввода данные – логин и пароль, указываются в договоре с провайдером, или – в дополнении к нему.
Для ввода данных необходимо перейти в раздел «Сеть», а затем – «WAN».

Проверка на аппаратную ошибку
Из названия можно понять, что проверка на аппаратную ошибку заключается в обнаружении проблем с оборудованием физического характера. Этот процесс подразумевает проверку плотности кабельного подключения на роутере. Все разъемы должны включиться и находиться в исправном состоянии, а у штекеров и контактов не должно быть сколов или других повреждений.
Блок питания также следует проверить на исправность и с помощью мультиметра убедиться, что его показатели соответствуют характеристикам, которые были заявлены в инструкции. Категорически не рекомендуется, чтобы кабель был перекрученным или пересекался с предметами, создающими электромагнитные помехи.
Советы по исправлению мобильного Wi-Fi-соединения
Как мы уже говорили ранее, одна из самых важных функций нашего мобильного устройства — это возможность сидеть в интернете в поисках развлечений или по любой другой причине. Но в некоторых случаях у нас возникают различные сетевые проблемы, которые не позволяют нам получить к нему доступ в обычном режиме. Поэтому, когда это беспроводное соединение действительно плохо для нас или даже не работает для нас, неудобно использовать мобильные данные у себя дома.
Кроме того, в нашем случае может случиться так, что у нас нет хорошего покрытия, и, следовательно, использование данных не принесет нам большой пользы. И если в вашем случае вы по-прежнему не можете решить и исправить подключение своего мобильного телефона к этой сети самостоятельно, мы покажем вам другие простые советы и маленькие хитрости, которые помогут нам решить некоторые из наиболее распространенных проблем. А для этого достаточно иметь в руках мобильный телефон.
Стереть все свои данные
Чтобы удалить все данные, которые мы сохранили из рассматриваемой сети, мы должны войти в настройки нашего мобильного устройства
Важно знать, что в зависимости от производителя вы можете изменить шаги , поэтому мы заставим вас следовать некоторым обобщенным шагам. Сначала войдите в настройки мобильного телефона, затем войдите в систему
После этого мы войдем в раздел «Сброс», нажмем «Сбросить настройки сети», а затем снова подключимся.

Используйте фиксированный IP
Если с предыдущим решением нам не удалось исправить ошибку, мы должны попытаться назначить фиксированный IP-адрес нашему мобильному телефону . Кроме того, корректировка вашего DNS может быть еще одно решение, которое заканчивается этой неудачей. И что самое интересное, мы можем сделать это вручную из настроек терминала, поэтому мы дадим вам несколько общих шагов, которые вы можете выполнить со своим мобильным телефоном:
- Перейдите в «Настройки»> «Сети и подключения».
- Введите Wi-Fi> щелкните по нему и щелкните изменить.
- Войдите в Дополнительные параметры, перейдите к параметру «Настройки IP» и нажмите «Статический IP-адрес», там также появится возможность изменить DNS.
Широкополосный доступ насыщен
Другие неисправности, которые мы можем найти, будут связаны с некоторыми моделями маршрутизаторов, в которых они транслируются в диапазоне 2.4 ГГц. И дело в том, что он обычно насыщен, также, если есть другие, которые вещают в том же диапазоне, возможно, что на ваш влияют разные помехи, и поэтому он медленнее, чем обычно. К счастью, если и наш мобильный телефон, и роутер не так уж и стары, мы можем подключиться к 5 ГГц .

Если это наш случай, нам нужно будет получить доступ к сетевым настройкам нашего мобильного телефона и найти его, но имя отображается 5 ГГц. Пароль может быть другим, поэтому внимательно посмотрите на него на устройстве. Кроме того, значительно улучшится скорость, поэтому мы заметим существенное изменение.
Ваш мобильный слишком далеко
Одна из наиболее распространенных проблем заключается в том, что мы слишком далеки от указанного соединения, поэтому оно пойдет не так или соединение будет нулевым. Одно из двух, или мобильный телефон выполняет что-то в фоновом режиме, например обновляет приложения или загружает файлы в облако, или маршрутизатор находится слишком далеко от того места, где вы находитесь.
Если мы убедимся, что первый вариант не является виновником, мы должны учитывать, что это ошибка рассматриваемого соединения. Так Лучшей альтернативой этому будет установка ретранслятора. в промежуточной точке, чтобы улучшить подключение к более удаленному месту.
Не могу найти сеть Wi-Fi
Однако, если ваше мобильное устройство находится по соседству и не находит указанную сеть, возможно, мы столкнулись с проблемой, которую несколько сложнее решить. Одним из первых шагов, которые мы должны сделать, является перезагрузка обоих устройств.

Если даже в этом случае мы все еще не можем получить доступ к нужной сети, нам придется войти в Настройки> Беспроводная связь и сети> Wi-Fi. Позже нам придется искать опция, которая позволяет нам добавить соединение . Оказавшись внутри, мы введем имя сети в WPA / WPA2 PSK, а затем нам нужно будет ввести ее пароль. Если после этого мы не сможем заставить наш терминал обнаружить это, нам придется связаться с компанией, чтобы они прислали нам техника.
Файл hosts
Вирусы при загрузке на компьютер часто меняют содержимое файла hosts. Проявляется это тем, что при открытии социальных сетей через браузер пользователь видит сообщение о блокировке аккаунта и просьбой указать актуальные контактные данные. И делать это, если не работает интернет на конкретном сайте, не стоит. Надо восстановить значения в файле hosts по умолчанию.
Порядок действий:
- Перейдите по адресу C:\Windows\System32\drivers\etc и откройте hosts при помощи приложения «Блокнот».
- Найдите строчку localhost name resolution is handled within DNS itself и удалите все значения, кроме 127.0.0.1 localhost и ::1 localhost.
Если в файле отсутствуют какие-либо записи, то добавлять их туда не нужно. Значит интернет не работает по другой причине.
Для восстановления файла host по умолчанию подходит бесплатная утилита AVZ. После загрузки программы на компьютер перейдите в раздел «Файл» и выберите «Восстановление системы».
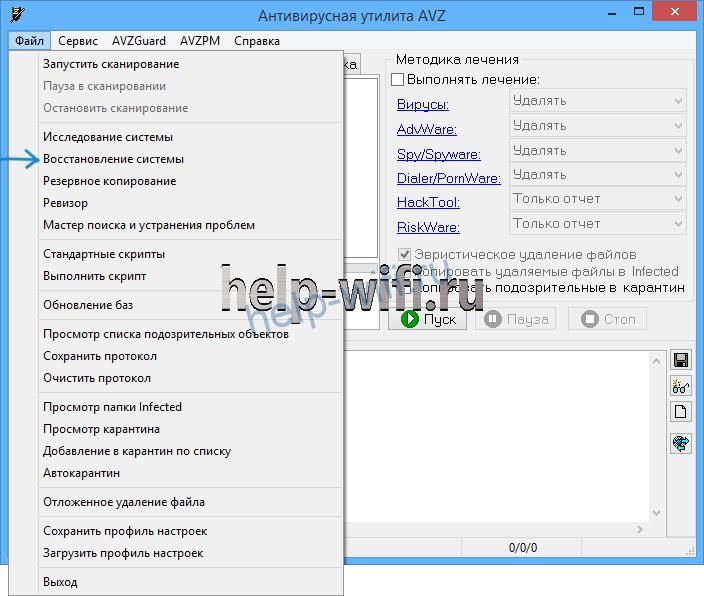
Появится окно с выбором настроек. Поставьте галочку напротив «Очистка файла Hosts». Нажмите «Выполнить операции».

Перезагрузите компьютер после восстановления hosts.
Почему постоянно пропадает интернет?
1.Наиболее актуально периодическое «исчезновение» интернета в том случае, когда роутер раздаёт подключение к всемирной сети на несколько устройств одновременно.
В большинстве случаев это связано с техническими возможностями маршрутизатора: роутер банально не справляется с возложенной на него сетевой нагрузкой.
Рассмотрим, почему постоянно пропадает интернет через роутер на конкретном примере. Допустим, интернет раздаётся маршрутизатором сразу на 3 компьютера:
- — на первом пользователь просматривает фильм в режиме онлайн;
- — на втором — играют в онлайн игру;
- — третий компьютер в это же время выполняет загрузку «тяжелого» файла с торрента.
Разумеется, средненький роутер не выдерживает такой сетевой нагрузки (особенно если он уже «бывалых времён») и отрубает интернет соединение. После перезагрузки роутера интернет появляется, пользователь опять запускает все приостановленные программы — и ситуация повторяется.
В таком случае оптимальным решением станет покупка нового более мощного роутера. Если же заменить маршрутизатор по какой-либо причине не получается, то на «старом» роутере следует настроить ограничение на одновременное использование большого интернет-трафика.

2. Другой распространенной причиной того, что регулярно пропадает интернет через роутер, является устаревшая прошивка девайса. Рассмотрим, как обновить прошивку маршрутизатора на примере роутера D-link 2640U:
- — для начала посмотрите, какой буквенный сертификат присвоен вашему роутеру: обычно он указан на корпусе устройства и имеет значение А,В,С и т.п. Данный параметр необходимо узнать, поскольку прошивка будет подбираться именно «под сертификат»;
- — теперь необходимо определить версию текущей прошивки: она указана в интерфейсе роутера (например 1.0.24);
- — далее скачайте последнюю версию прошивки с официального сайта производителя (на примере это 1.0.32);
- — сохраните резервную конфигурацию (на случай непредвиденной ситуации);
- — в интерфейсе роутера перейдите в раздел «Обновление ПО», укажите путь к скачанному файлу и дождитесь, пока роутер обновится и перезагрузится.

Периодически отключается интернет. Почему? Какие причины?
У меня на компьютере периодически отключается интернет (примерно раз в полчаса ÷ час). Приходится перезагружать его для восстановления соединения.
На вирусы проверил, всё OK (Касперским 2019). Моя ОС Windows 7, 64 bit. Интернет, кстати, пропадает не только по проводу, но и по Wi-Fi (тестировал на ноутбуке и телефоне). Что посоветуете, какие причины этого могут быть?
Вопрос слишком многогранный, и на него сложно дать конкретный ответ (причин довольно много: есть как аппаратные, так и программные). Ниже приведу несколько из них, с которыми нередко сталкивался сам (по крайней мере, рекомендую начать с этого, благо, что в более, чем половине случаев — причина как раз в этом) .
В помощь!
Устранение аппаратных поломок
За работу в Сети отвечает небольшое количество оборудования. В компьютере или ноутбуке это беспроводной адаптер или провод. В случае их поломок потребуется замена или ремонт. Желательно выполнять последний в официальных сервисных центрах.
При поломке роутера или другого оборудования их также следует менять или отправлять на ремонт.
Интернет может пропадать в силу внутренних и внешних причин. К первым относятся неполадки с оборудованием или его настройками у абонента. Во втором случае, все проблемы лежат на стороне поставщика услуг доступа. Одни можно решить самостоятельно, другие — с помощью мастера. В любом случае все поправимо.
Переполнение Wi-Fi сети
Самые большие помехи для Wi-Fi сигнала создают соседние беспроводные сети. Проблема в том, что большинство Wi-Fi устройств работают в уже занятом диапазоне 2,4 ГГц, и высокая плотность сигналов может мешать друг другу уменьшая скорость и производительность сетей.
Решение: Используйте двухдиапазонный маршрутизатор, который может работать как на частоте 2,4 ГГц, так и 5 ГГц одновременно. Полоса частот 2,4 ГГц будет поддерживаться большинством устройств, но она имеет только три неперекрывающихся канала. С другой стороны, 5 ГГц имеет 23 неперекрывающихся канала, увеличивая вероятность отсутствия помех в этом диапазоне. Если ваш маршрутизатор может работать в диапазоне 5 ГГц, используйте его для решения проблемы переполнения Wi-Fi сети.
Настройка Wi-Fi канала
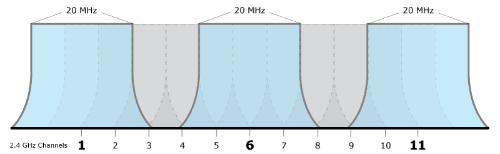
2.4 ГГц Wi-Fi полоса имеет 11 каналов и каждый из них отделен друг от друга полосой в 5 МГц и имеет ширину от 20 до 22 МГц. Это означает, что каждый канал будет перекрывать соседние каналы на 10 МГц и это называют как перекрыващимися каналами.
Решение: В случае использования каналов 1, 6 и 11, перекрытия, создающего помехи, не будет, так как это не перекрывающиеся каналы. Для работы на этих каналах, пользователи должны будут войти в настройки маршрутизатора и найти настройку под названием «Канал» или «Беспроводной канал». Из выпадающего меню, нужно выбрать нужный номер канала.
Для безошибочной проверки скорости интернета нужно выполнить несколько условий:
- Все программы, имеющие доступ к сети, должны быть закрыты. В момент проверки на устройство не должно ничего загружаться
- VPN также стоит отключить
- Если возможно, лучше подключиться к интернету напрямую, а не через роутер
- При использовании онлайн-сервисов нужно выбрать режим инкогнито, так как некоторые браузерные расширения могут влиять на скорость соединения
- При проверке скорости интернета через Wi-Fi отсоедините все устройства кроме того, на котором нужно проверить скорость.
Что делать, если после перезагрузки пропадает интернет
Бывает, что интернет пропадает сразу после загрузки компьютера, несколько секунд спустя, а потом соединение так и не восстанавливается. Если такое произошло, необходимо решить проблему следующим образом:
- зайти в сеть, выбрать настройки сети;
- выбрать доступную сеть, к которой обычно происходит подключение;
- зайти в настройки этой сети и нажать «подключить».
 В настройках нужно активировать автоматическое подключение к сети
В настройках нужно активировать автоматическое подключение к сети
Возможно, потребуется ввести пароль от компьютера или ноутбука. Чтобы такая ситуация не повторялась, необходимо выбрать в настройках сети автоматическое подключение, чтобы компьютер каждый раз при включении мог автоматически подсоединяться к сети. В противном случае нужно будет заново подключаться к интернету не только после перезагрузки компьютера, но и после его пребывания в спящем режиме или режиме гибернации.
Следует отметить, что пропажа интернета после загрузки иногда может быть связана со случайной установкой вирусной или вредоносной программы. Это часто бывает, если пользователь скачивает информацию, игры и приложения с непроверенных сайтов. В лучшем случае просто пропадает интернет, в худшем – с лицевого счета пользователя может списаться существенная сумма. Поэтому, если программа не внушает доверия, лучше сразу уйти с интернет-сайта, ни в коем случае не нажимать кнопку «Установить».
Обривается интернет через Wi-Fi: прошивка роутера, и другие советы
Практически всегда, такие неполадки в работе беспроводной сети возникают из-за роутера. Не редко, это связано с прошивкой. Поэтому, настоятельно рекомендую обновить прошивку вашего роутера. У нас на сайте есть инструкции для всех популярных производителей. Вот для примера, инструкция для Tp-Link.
Так же не исключено, что беспроводная сеть может работать нестабильно из-за каких-то технических проблем с роутером. Что-то с самой платой, или адаптером питания. Кстати, именно адаптеры питания очень часто являются причиной таких проблем. Роутер просто не получает нужного питания и появляются обрывы соединения и т. п. Ну и сильные перепады в электросети могут влиять на работу роутера. Если интернет обрывается после того, как вы создаете какую-то нагрузку на роутер (онлайн видео, игры, торренты, подключение новых устройств и т. д.), то этот быват как правило из-за недорогого (не мощного) роутера.
Нужно исключить проблемы на стороне интернет-провайдера. Вполне может быть, что это на его тороне происходит обрыв соединения, и роутер здесь не при чем. Проверить очень просто, достаточно подключить интернет напрямую к компьютеру и проверить его работу.
У многих соединение обрывается в тех комнатах, где очень плохой сигнал Wi-Fi сети. Когда на устройстве остается например только одно деление сигнала сети.

В такой ситуации, нужно увеличить радиус действия вашей Wi-Fi сети. По этой теме у нас есть статья: Как усилить сигнал Wi-Fi сети? Увеличиваем дальность Wi-Fi. Или, установить репитер. После этого, проблемы с обрывом интернета должны исчезнуть.
А если у вас дома устройства находят очень много доступных сетей, которые работают на частоте 2.4 GHz (как скорее всего и ваша сеть), и смена канал, и даже смена роутера не дает результата, и Wi-Fi сеть работает очень нестабильно, то решить эту проблему можно покупкой роутера, который поддерживает работу на частоте 5 GHz. Эта частота практически свободна. Я просто знаю случай, когда в доме было много беспроводных сетей, и Wi-Fi просто невозможно было пользоваться, пока не перешли на частоту 5 GHz.
Если интернет пропадает только на одном ноутбуке
Ну и конечно же не редкость, когда все устройства подключаются и работают с беспроводной сетью без каких-либо проблем и обрывов соединения, а одно устройство все время отключается, теряет соединение и т. д. Не сложно догадаться, что чаще всего это устройство называется ноутбук и работает на Windows.
В таких случаях, обязательно нужно обновлять драйвер беспроводного адаптера. Как это сделать, я писал здесь. Не исключено, что проблема может быть в железе. И появляется она очень часто после разборки ноутбука (чистки от пыли). Почему так? При сборке не редко страдает антенна, которая встроена в ноутбуке. Вот и проблемы в работе с Wi-Fi сетями. Очень часто, после этого интернет работает только возле самого роутера.
Обновление: изменяем свойства Wi-Fi сети
Откройте «Центр управления сетями и общим доступом» и нажмите на свою Wi-Fi сеть. В новом окне нажимаем на кнопку «Свойства беспроводной сети» и ставим галочку возле «Подключаться, даже если сеть не ведет вещание своего имени (SSID)». Нажимаем Ok.

Если не поможет, и Wi-Fi будет по прежнему отваливаться, то в этом же окне, на вкладке «Безопасность» можно нажать на кнопку «Дополнительные параметры» и поставить галочку возле «Включить для этой сети режим совместимости с Федеральным стандартом обработки информации (FIPS)».

1230
Сергей
Решение проблем и ошибок
Чистка реестра — как вариант исправления автоподключения к сети
Еще один вариант исправить автоматическое подключение — почистить реестры.
В операционной строке окна ОС набирается HKEY_LOCAL_MACHINESOFTWAREMicrosoftWindowsNTCurrentVersionWindows
В открывшемся окне нужно проверить папку или файлик Appinit_DLLs. В нем ничего не должно быть!
В 10 версии ОС этот файлик будет носить имя AutoAdminLogan.

Проверка значения
Все возможные варианты исправлений подключения к прокси серверу перебраны. Если ничего не помогло, то следует вызывать мастера. Значит с компьютером случилось что-то посерьезнее слетевших настроек.
Источники
- https://marmok.ru/interesnoe/propadaet-internet-soedinenie-est-reshenie/
- https://brauzerok.ru/yandeks/kak-ispravit-oshibku-soedinenie-bylo-sbrosheno
- https://pomogaemkompu.temaretik.com/1218006667790125323/net-podklyucheniya-k-seti-kak-reshit-problemu/
- https://support.google.com/googleplay/answer/2651367?hl=ru
- https://droidway.net/118-reshenie-oshibki-podklyucheniya-k-internetu-651-691-678-619-868-720.html
- https://itumnik.ru/internet/chto-delat-esli-internet-vyletaet-kazhdye-5-minut
- https://WiFiGid.ru/reshenie-problem-i-oshibok/soedinenie-sbrosheno
- https://compsch.com/internet/ustranenie-oshibki-poteri-podklyuchenie-k-internetu.html
- https://help-wifi.com/reshenie-problem-i-oshibok/soedinenie-sbrosheno-err_connection_reset-kak-ispravit-v-chrome-opera-yandeks-brauzer/
Что делать, если интернет пропадает на всех устройствах в квартире
Если сигнал часто исчезает на всех устройствах, имеющихся в доме, первым делом следует перезагрузить маршрутизатор. Далее нужно выполнить ряд следующих действий:
- Подключить проблемное устройство к другой сети Wi-Fi, чтобы убедиться в том, что проблема кроется только в роутере.
- Полностью сбросить сетевые настройки или же обновить прошивку, если на сайте производителя есть обновленная версия.
Важно! Также пользователь должен убедиться в том, что у всех устройств, подключенных к маршрутизатору, разные IP-адреса. Задать его снова можно вручную, но лучше воспользоваться DHCP-сервером на роутере
Почему постоянно пропадает интернет: другие причины
Даная причина особенно актуальна, если интернет пропадает от «простоя». Для устранения неполадки пропишите в интерфейсе роутера (во вкладке DCHP ) либо адрес DNS сервера вашего провайдера, либо любой публичный (например, гугловский 8.8.8.8. )

4. Кроме того, интернет на компьютере или ноутбуке может пропадать из-за активности вирусов. Такое бывает нечасто, однако это одна из возможных регулярных причин перебоев с интернет-соединением. Проверьте ваш компьютер на вирусы: проверка нужна не поверхностная, а полная. Например, утилитой «Doctor Web Cureit»: сначала полная проверка, а потом — проверка при загрузке.
5. Для диагностики интернет-соединения можно воспользоваться сторонними программами: например, «VisualRoute».
Или же программами – оптимизаторами. Таких программ много, но одной из самых удобных является «TweakMaster»: программа платная, но есть 30 дневная демо-версия (для одной конкретной проверки хватит сполна). С помощью данной программы постройте наиболее оптимизированную сеть и проверьте её на нагрузку: например, запустите загрузку торрента или онлайн игру.
6. Разрыв интернет соединения может быть связан с физическим повреждением блока питания роутера или интернет – кабеля (витой пары).

Попробуйте подключить к маршрутизатору другой блок питания. По-возможности проверьте кабель на разрыв или пережатие.
Если в наличие есть мультиметр или тестер, можно «прозвонить» кабель. Для этого:
- — щупами тестера прикоснитесь к оранжевому и бело-оранжевому проводу;
- — далее к зелёному и бело-зелёному проводу: сопротивление и в первой, и во второй проверке должно быть 1-2 Ом;
- — далее проверьте сопротивление между зелёным и оранжевым проводами: оно должно быть не менее 100 Ом. Если все 3 показателя в этих пределах, то кабель исправен.
7. Возможно, причина «потери» интернет соединения каждые 5 минут кроется не в роутере, а в самом компьютере. Здесь наиболее стандартная ситуация – устаревшие драйверы сетевой карты. Проверить так ли это можно в «Диспетчере устройств»: если в разделе «Сетевые карты» будет жёлтый треугольник с восклицательным знаком, то необходимо обновить драйвер сетевой карты .
8. Если ни один из вышеописанных методов не помог устранить проблему, и по-прежнему каждые 5 минут пропадает интернет через роутер, то причина, скорее всего, на стороне провайдера: свяжитесь с техподдержкой для проверки статуса вашего соединения.
Однако в большинстве случаев причина перебоев с подключение к интернету кроется в самом роутере, и лучшим выходом из ситуации станет покупка нового маршрутизатора.
Чтобы влияет на стабильность сети?
Пройдемся по причинам, которые могут влиять на качество соединения.
Оборудование провайдера и пользователя
Если доступ к интернету постоянно пропадает и восстанавливается, проблема может быть на стороне провайдера – посредника между пользователями и сетью. То есть сначала надо обратиться в техническую поддержку поставщика услуг и сообщить о наличии неполадок.
Так, компания может заменить поврежденный кабель, обновить оборудование или провести внеплановые ремонтные работы.
Также на стабильность соединения влияет обрыв канала связи. Например, при подключении через ADSL/Dial-Up используется телефонная линия и проверить работоспособность можно по наличию гудков в трубке домашнего телефона. Если их нет, значит связь обрывается.
Впрочем, такое соединение сегодня встречается редко, поскольку практически все провайдеры перешли на оптоволоконный кабель. Поэтому проверять нужно кабель витой пары, который подключается к роутеру. Провод достаточно подключить к сетевой карте ПК. Если индикатор разъема горит не зеленым, а желтым или красным цветом – он в каком-то месте может быть оборван.
Для проверки, правильно ли работает маршрутизатор и сетевая плата, необходимо открыть «Диспетчер устройств». Так, пользователи Windows 7 могут открыть контекстное меню на значке «Мой Компьютер», выбрать «Свойства» и в них нажать кнопку «Диспетчер устройств». В системе XP вкладка называется «Оборудование».
В предложенном списке остается найти сетевую карту или беспроводной модуль. Отсутствие оборудования указывает на выход из строя. Если на значке расположен восклицательный знак – оно работает неправильно.
Правильность введенных настроек
В основном подключение к сети настраивается один раз и к ним нет надобности возвращаться. Однако, если настройки сбились, или пользователь установил вредоносное ПО, повлиявшее на работу системы, потребуется выполнить дополнительную проверку. Нужно проверить, правильные ли были введены данные.
Вирусные программы
Нередко встречается ситуация, когда вредоносное ПО специально блокирует соединение. Пользователь не может открывать определенные сайты, качать выборочный контент или периодически выход в сеть блокируется.
Убедиться, что нестабильное соединение связано с влиянием вирусов, можно в режиме «Безопасный режим с поддержкой сетевых драйверов». Так, перед загрузкой Windows нужно зажать F8, чтобы выбрать этот режим.
Если перебои в сети пропали, антивирус поможет восстановить полноценное функционирование работы интернета.
Видео с рассказом о том, почему тормозит и попадает интернет, смотрите здесь:
YOU DO NAT KNOW THE WAE *CLICKING*
tralicm #4 Отправлено 30 дек 2017 — 20:24
если не на физ уровне, то мож другое что то? Прикладной, или представления? или вообще не у тебя, а у провайдера? может порты закрыты для вот, которые нужны.
а так обрыв полностью? на модеме тоже показывает?
я так понимає пропадаєт только во время игри
Наверх
Скть отключаєт брандмаузер виндовс
Брендмаузер отключен, фаерволов нет.
Наверх
lron_Duke #7 Отправлено 30 дек 2017 — 20:32
в маршрутизатор сам заползал? т.е. 192.168.0.1 и т.д.?
Просто есть предположения, что NAT не пускает, но чтобы в вот такое было, не видел. Если бы там Радуга 6 или дестени 2 или 1 то да
Сообщение отредактировал lron_Duke: 30 дек 2017 — 20:37
Проверка на аппаратную ошибку
Наверняка, многим уже из названия стало понятно, что слово «аппаратная» предполагает наличие физических проблем с оборудованием. А значит в первую очередь необходимо исключить возможных виновников при выяснении, упомянутой выше, причинно-следственной связи.
Порядок применение рекомендаций в каждом конкретном случае может различаться, главное это придерживаться основной структуры и проверить все возможные варианты:
- Первое действие крайне логичное, но при этом не совсем относится к аппаратному виду – это перезагрузить маршрутизатор/роутер. Да, именно перезагрузку в большинстве случаев позволяет вернуть соединение, но не исправляют саму причину разрыва, что необходимо учитывать.
- Проверьте плотность кабельного подключения на маршрутизаторе. Все разъёмы должны быть физически исправны, контакты и штекеры не должны содержать сколов, нет налётов или эффекта коррозии металлических элементов и прочих несанкционированных изменений первоначального вида.
- Проверьте на исправность блок питания/адаптер. Если есть соответствующие инструменты (например, мультиметр) удостоверитесь, что адаптер питания демонстрирует показатели, соответствующие заявленным характеристикам, которые указаны на наклейке.
- Проверьте в каком состоянии находятся кабели/провода, проложенные по помещению (жилому или нежилому) и подключаемые к роутеру и компьютеру. Удостоверьтесь, чтобы кабель провайдера был в целостности и сохранности, чтобы он был не перекручен, не нарушена изоляция, а также, чтобы место прокладки кабеля не пересекалось с источниками возможных электромагнитных помех.
Подтвердить или опровергнуть наличие аппаратных проблем можно только физической проверкой всеми возможными и доступными способами.
Если ничего из представленного не было вами зафиксировано, то следует перейти непосредственно к настройкам оборудования и сети.
Почему пропадает интернет соединение
Каждый бит передаваемый вами переходит через множество устройств, которые подключены между собой кабелем или беспроводным соединением. В промежутке между вами и конечным серверов, могут быть устройства которые дают сбой. Например самый распространённый вариант — это перезагрузка оборудования у провайдера, тем самым не выдача DHCP-адресов. В данном случае оно появится, но на долго ли.
Давайте выделим основные проблемы, которые могут привести к потерям:
- Обновление драйверов Ethernet или Wi-fi адаптера на вашем компьютере.
- Обновление операционной системы и как следствие разрыв соединения.
- Автоматическое обновление прошивки роутера
- Слишком долгое использование роутера без перезагрузки
- Проблемы с ближайшим маршрутизатором после роутера
- Сбои в работе сервера провайдера
- Перегнутый или пережатый оптоволоконный кабель
Почти все проблемы не связаны с вашими действиями. Другими словами, вероятно проблема исчезнет так же внезапно как и появилась, но если этого не происходит, читаем ниже.






