Почему постоянно отключается интернет на ноутбуке через wifi
Содержание:
- Диагностика причин отваливания Wi-Fi
- Проверенные методики устранения проблемы
- Устранение проблем с ноутбуком
- Пропадает Wi-Fi после выхода из спящего режима
- Отключается Wi-Fi на ноутбуке Lenovo
- Если отключается Wi-Fi подключение — происходит обрыв связи с роутером и нужно заново подключаться к беспроводной сети
- Сбой драйвера
- Интернет или сеть по Wi-Fi пропадает на всех ПК и других устройствах (проблема в роутере)
- Плохой или нестабильный уровень сигнала Вай-Фай
- Решение проблем с подключением к Wi-Fi
- Отключается WiFi на ноутбуке – решаем проблему!
Диагностика причин отваливания Wi-Fi
Если отваливается Wi-Fi, не стоит впадать в панику: вероятнее всего, нужно просто немного изменить настройки. Однако, бывают и другие причины, которые вообще не зависят от пользователя.
Обычно постоянные отключения очень нервируют. Это еще хуже, чем когда сеть вообще не работает, потому что причина неясна. На первый взгляд кажется, что все исправно, но связь постоянно обрывается.
Вот самые распространенные причины:
- неполадки на линии у провайдера (в этом случае от пользователя ничего не зависит, для решения проблемы можно подключиться к вай-фай с мобильного);
- юзер пытается выйти в сеть в труднодоступном месте, например, за городом (в этом случае следует выйти из помещения и найти место повыше, например, на холме, и попробовать выйти в интернет оттуда);
- слабый сигнал из-за неправильных настроек (в этом случае решить проблему можно, активировав или, наоборот, отключив некоторые опции в сетевых конфигурациях).
Проблема прерывания связи может проявляться по-разному. Чаще всего устройства сами отключаются от сети вай-фай, и приходится активировать выход в сеть заново.
Бывает и так, что связь на короткое время прерывается, а потом восстанавливается сама по себе. В этом случае, если посмотреть на иконку соединения, рядом с ней будет восклицательный знак желтого цвета, а у некоторых моделей ноутбуков — иконка глобуса.
Такое состояние сети неприятно тем, что при загрузке объемных файлов процесс постоянно прерывается.

Постоянные прерывания определенно нервируют
В первую очередь, если вдруг не удается войти в интернет, следует проверить, не активировался ли случайно режим «в самолете». Эта проблема часто бывает на смартфонах и ноутбуках, у которых предусмотрен специальный режим полета, когда связь с сетью отключается автоматически, в соответствии с требованиями безопасности авиаперелетов.
- Если проблемы со смартфоном, следует зайти в настройки и посмотреть, выделен ли голубым цветом значок самолета. Нужно убрать выделение и повторно нажать на значок, обозначающий вай-фай: связь возобновится.
- У ноутбуков надо посмотреть настройки интернета на системном трее. Если режим «в самолете» активен, он отключается, и в случае автоматического подключения вай-фай тут же восстановится, а вместо самолета появится значок выхода в интернет в виде нескольких дуг («радуга»).
Также возможен сбой выхода в сеть в том случае, если дома произошел скачок напряжения или некоторое время было отключено электричество.
Для решения проблемы необходимо заново включить маршрутизатор и дождаться, пока на нем загорятся все индикаторы. Когда загорится зеленый, можно выполнять повторное соединение с сетью.
Большинство пользователей жалуются на следующие проблемы:
- гаджет не видит вай-фай сеть;
- соединение пропадает и появляется само по себе;
- скорость интернета неожиданно становится очень низкой (в этом случае, вероятно, к вай-фай подключился кто-то еще);
- выходить в интернет можно только в том случае, если устройство (ноутбук или смартфон) находится близко от маршрутизатора;
- уровень сигнала постоянно изменяется, от нормального (несколько дуг или палочек на иконке вай-фай) до очень низкого (одна — две дуги или палочки), соответственно, и скорость то падает, то восстанавливается до нормальной.
В каждом случае решение проблемы будет индивидуальным.
В некоторых случаях отсутствие выхода в сети может вызвано несанкционированным подключением третьих лиц к сети вай-фай.
Сначала от чужого подключения снижается скорость интернета, а потом связь может вообще прерваться. Чтобы проверить, если ли несанкционированные подключения, можно использовать специальные онлайн приложения.

Проверку карты вай-фай могут провести только специалисты.
Проверенные методики устранения проблемы
Новичкам, которые затрудняются точно диагностировать причину проявления сбоя, рекомендуется нижеприведенные инструкции для отладки подключения Wi-Fi в ноутбуках и ПК на Windows 10 применять в изложенном порядке.
Опытные пользователи могут прицельно устранить неполадки, выборочно исполнив одну или несколько, описанных в настоящем руководстве, инструкций.
Примечание: В, случае выявления сбоев подключений к беспроводной сети периодически, не только на одном персональном компьютере с Windows 10, а на всех девайсах, подключенных к домашнему Wi-Fi, потребуется решать проблему, связанную с работой маршрутизатора.
Устранение проблем с ноутбуком
И ноутбук может быть виновником сбоев в работе Интернета. Проверить это можно тоже несколькими способами.
Настройка режима энергосбережения
Одним из важных отличий и преимуществ ноутбуков является их мобильность. Именно поэтому производители, которые стараются максимально продлить работу устройства от батареи, создали режим энергосбережения. Он имеет свойство включаться во время работы без сети и самостоятельно вычислять компоненты девайса, которые используются недостаточно активно или не используются совсем. После этого на основании проведённого анализа он выполняет их закрытие.
К сведению! Wi-Fi адаптер периодически отключается из-за того, что воспринимается этим помощником как малоактивный компонент. Особенно часто такое случается после выхода устройства из режима «Сон».
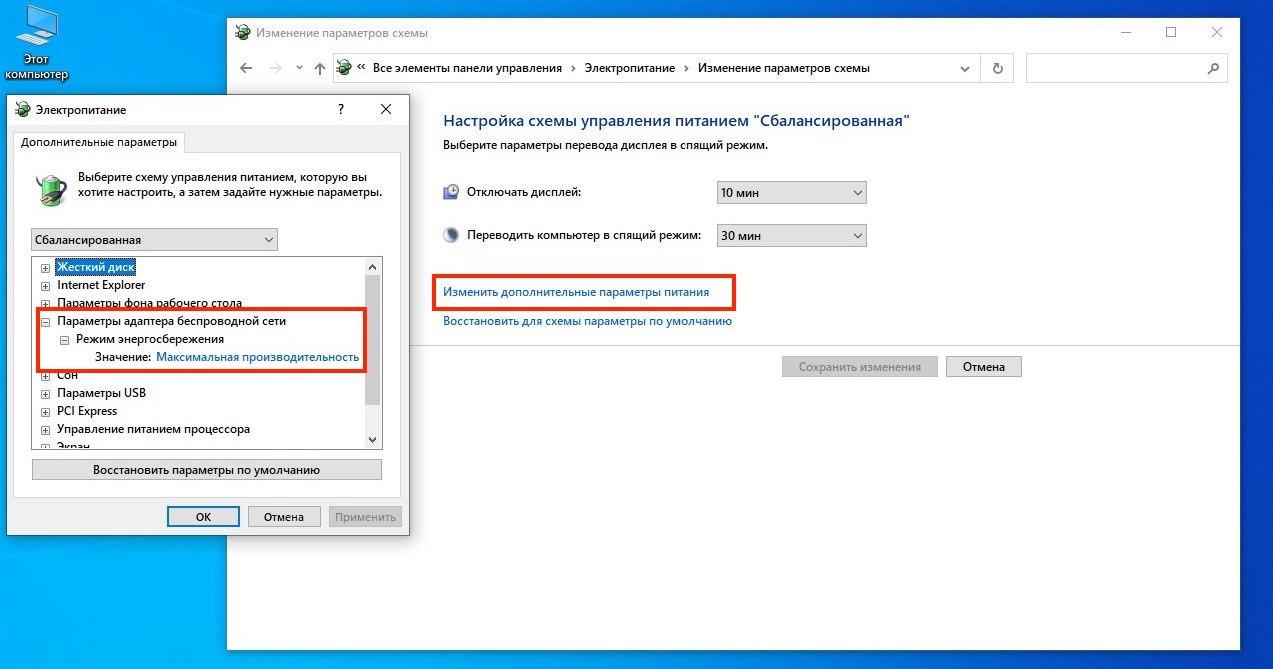
Настройка режима экономии заряда
Для исправления ситуации понадобится настроить схему работы режима:
- В разделе «Электропитание» найти блок «План электропитания» и выбрать сбалансированный вариант.
- В пункте настройки схемы кликнуть на изменение дополнительных параметров питания.
- Найти блок «Параметры адаптера беспроводной сети» и открыть «Режим энергосбережения».
- И в разделе «От сети», и в разделе «От батареи» выставить «Максимальная производительность».
- Кликнуть на «Применить», а затем на «Ок».
- Сохранить настройки.
Далее необходимо запретить адаптеру выключаться для экономии энергии:
- Одновременно зажать «Win + R» и ввести команду «mmc devmgmt.msc».
- В открывшемся разделе найти пункт «Сетевые адаптеры».
- Найти адаптер, с помощью правой кнопки мыши перейти в его свойства. На то, что это именно вай-фай адаптер, укажут слова «Wireless», «Wi-Fi» или «LAN» в его названии.
- Открыть вкладку «Управление электропитанием».
- Запретить отключать это устройство, убрав отметку в соответствующей графе.
- Нажать «Ок» и перезагрузить ноутбук.
Обратите внимание! Кроме стандартного софта, производители часто устанавливают и дополнительные программы для контроля потребления заряда. Из-за их работы Интернет тоже может отваливаться
Переустановка драйвера
Устаревшая версия Wi-Fi адаптера или его неподходящий вариант также может вызывать проблемы с подключением, в том числе и потерю сети. Проверить работу адаптера можно в разделе «Диспетчер устройств». Иногда о его сбоях может сигнализировать стоящий возле названия восклицательный знак. Но даже при его отсутствии прошивку всё же стоит попробовать обновить. Главное — сделать это не через настройки ноута, а скачав драйвер с официального сайта производителя устройства.
Для этого необходимо:
- Открыть браузер и перейти на сайт производителя ноутбука.
- В соответствии с моделью девайса и версией его OC выбрать актуальный драйвер.
- Скачать и установить файл.
Важно! Если же произвольные перебои в подключении замечены как раз после обновления, рекомендуется, наоборот, откатиться к предыдущей версии
Метод для Windows 10
Если Wi-Fi отключается на ноутбуке, работающем под управлением виндовс 10, для него может быть использована следующая инструкция:
- Войти в «Центр управления сетями и общим доступом».
- Найти интересующую сеть и перейти в её свойства.
- Поставить отметку в пункте «Подключаться, даже если сеть не ведет вещание своего имени» и нажать «Ок».
- Перезапустить ноутбук, затем проверить результат.
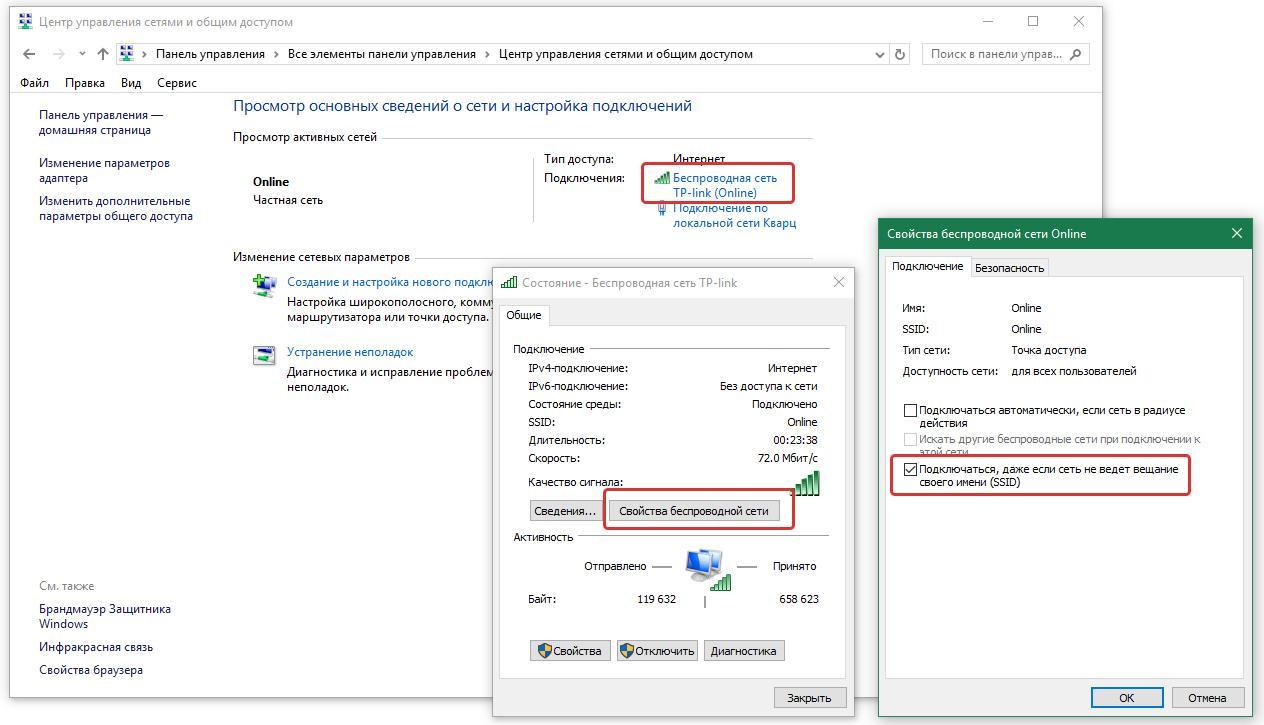
Свойства беспроводной сети
Безусловно, это не все причины, по которым беспроводная сеть на ноутбуке может пропасть, но именно с этими неполадками пользователи встречаются чаще всего. Если проблема обрывов связи кроется в одной из них, то восстановить работоспособность соединения можно сравнительно легко. Достаточно лишь выявить проблемный компонент и выполнить несколько шагов, строго следуя инструкциям.
Нарушение работы роутера можно исправить с помощью его перезагрузки, усиления сигнала сети и обновления прошивки аппарата, а в крайнем случае полного сброса его настроек. Когда обрывание сети происходит по вине ноутбука, разрешить ситуацию можно, отключив режим энергосбережения или обновив ПО драйвера Wi-Fi адаптера. Если же после предпринятых мер неизвестная ошибка продолжает выкидывать ноутбук из сети, стоит обратиться к профессионалу.
Пропадает Wi-Fi после выхода из спящего режима
Бывает, что на ноутбуке отключается Wi-Fi, когда машина выходит из режима гибернации. В этом случае ноутбук с Wi-Fi роутером теряет связь из-за того, что настроено ручное, а не автоматическое подключение. Пользователю не придется долго думать, почему на ПК пропадает интернет. Достаточно нажать на иконку соединения с сетью в правом нижнем углу (на системном трее) и выбрать автоматическое подключение вместо ручного. Интернет больше не отвалится.

Вай-фай может отключаться после гибернации.
Но в некоторых случаях обрыв связи при выходе из гибернации вызван тем, что у беспроводного адаптера нуждается в обновлении драйвер. После установки обновлений проблема решится и больше не будет беспокоить пользователя.
Бывает, что постоянные обрывы сети, включая сбои, которые возникают после спящего режима, появляются после того, как выходящий в интернет смартфон или ноутбук был разобран (например, проводился ремонт или профилактическая чистка). Это случается из-за того, что во время разборки случайно задели антенну, отвечающую за бесперебойную работу вай-фай соединения.
Диагностировать неисправность антенны достаточно легко: если дело в ней, то устройство будет выходить в интернет только в непосредственной близости от роутера.
Абсолютное большинство обывателей включают автоматическое подключение к сети в настройках. Проделав эту манипуляцию, пользователь уже не будет думать о том, почему ноутбук постоянно от сети Wi-Fi отключается. Всякий раз, возвращаясь из режима гибернации в обычный режим, соединение будет автоматически восстанавливаться, не требуя пароля и логина. С одной стороны, это удобно. С другой стороны, при автоматическом соединении с сетью третьи лица могу получить несанкционированный доступ к персональным данным пользователя.

Автоматический вход в интернет очень удобен.
Отключается Wi-Fi на ноутбуке Lenovo
Чтобы провести запуск вай-фай, необходимо делать активацию встроенного беспроводного модуля. Перед процедурой нужно проверить его работоспособность:
- После одновременного нажатия на клавиши «Windows» и «R» в появившемся на дисплее окне вписывают «cpl» и нажимают на кнопку «Enter».
- В возникшем списке выбирают графу «беспроводное соединение» и активизируют функцию при помощи блока «включаться».
Если аппаратура была активирована раньше, но через нее не проходит сигнал, пользователю придется выполнить все вышеуказанные этапы, но вместо «включить» нажать на «выключить». Дальше он должен проверить наличие свежего драйвера — выполняется из командной строки при помощи фразы «devmgmt.msc».
Система введет список утилит, позволяющих просмотреть текущее состояние ОС. Для этого выбирают значок «сетевых адаптеров» и переходят к «Ethernet» или «Wireless». Если возле них светится желтый треугольник, нужно провести переустановку ПО. Файл получают с официальной страницы производителя — после поиска драйверов для конкретной модели компьютера.
Установка Lenovo Energy Management
Если связь отказывается нормально функционировать, то на оборудование устанавливается приложение, помогающее активизировать отдельные «горячие» клавиши. Утилита носит название «Lenovo Energy Management».
Программу нужно скачать с официального ресурса компании, последняя версия решит проблему неработоспособности вай-фай. После завершения установки ПО оборудование перезапускается. Следующее включение аппаратуры приведет к появлению на дисплее диалогового окна с предложение активизировать или отключить полосу вещания.
В первом случае прибор начнет автоматический поиск доступной связи. Настраивать линию нужно один раз — во все последующие включения система будет проводить действия в автоматическом режиме.
 Установка Lenovo Energy Management
Установка Lenovo Energy Management
Если отключается Wi-Fi подключение — происходит обрыв связи с роутером и нужно заново подключаться к беспроводной сети
В описанном сценарии возможны простые причины проблемы:
- Расположение Wi-Fi роутера, не позволяющее обеспечить уверенный прием сигнала. Наличие металлических или железобетонных конструкций, электросетей между ноутбуком и роутером.
- Влияние беспроводных сетей соседей и другие помехи.
Чтобы разобраться, в этом ли причина, по возможности попробуйте проверить, а будет ли проблема появляться снова, если работать за ноутбуком в прямой видимости от роутера. Если при этом проблема исчезла, можно попробовать изменить расположение беспроводного маршрутизатора. Также можно попробовать выбрать свободный канал Wi-Fi на роутере в случае, если вы «видите» много сетей соседей.
Если зависимости от расположения ноутбука нет, а проблем с Wi-Fi роутером мы не предполагаем, на ноутбуке попробуйте сделать следующее:
- Если вы вручную не устанавливали драйверов Wi-Fi для вашего ноутбука, найдите сайт производителя вашего ноутбука и в разделе «Поддержка» скачайте драйверы беспроводного адаптера именно для вашей модели, а затем установите их. Если на официальном сайте есть драйверы не для той версии Windows (а только для более старой или наоборот), что у вас установлена, все равно попробуйте их установить — как правило, они работают.
- Зайдите в диспетчер устройств (для этого можно нажать клавиши Win+R на клавиатуре, ввести devmgmt.msc и нажать Enter), затем в разделе «Сетевые адаптеры» найдите ваш Wi-Fi адаптер (обычно имеет слова Wi-Fi или Wireless в названии) и дважды нажмите по нему.
- На вкладке «Электропитание» отключите пункт «Разрешить отключение этого устройства для экономии энергии» и примените настройки.
- Зайдите в Панель управления и откройте пункт «Электропитание» (либо нажмите по значку батареи в области уведомлений и выберите аналогичный пункт). Напротив выбранной схемы электропитания нажмите «Настройка схемы электропитания».
- В следующем окне нажмите «Изменить дополнительные параметры питания».
- В параметрах адаптера беспроводной сети в пункте «Режим энергосбережения» установите «Максимальная производительность» и примените настройки.
- Если у вас Windows 10 или 8.1, а проблема появляется только после режима сна или после «завершения работы» через меню Пуск, но не появляется сразу после перезагрузки, отключите гибернацию.
- В случае, если Wi-Fi отключается на всех устройствах при подключении какого-то одного конкретного устройства, попробуйте найти параметр WMM в дополнительных настройках беспроводной сети в веб-интерфейсе Wi-Fi роутера и отключить его.
По завершении описанных действий понаблюдайте, продолжает ли появляться проблем с отключением Wi-Fi снова.
Сбой драйвера
Если на ноутбуке пользователя длительное время не выполнялось обновление программного обеспечения для адаптера сети Wi-Fi, или неполадки проявились после переустановки «Виндовс», то причина потерь соединения может случаться в связи с устаревшей версией драйвера или его неподходящим вариантом.
Если вопросов к настройкам и функционированию маршрутизатора нет, и все необходимые настройки внутри операционной системы также проверены и нормально функционируют, то проблема может заключаться в потребности инсталляции или обновления старого драйвера сетевого адаптера.
В таком случае, означает, что операционная система во время установки, не смогла выбрать и установить самостоятельно необходимое ПО для нормальной работы модуля. Чтобы это проверить, требуется выполнить следующую последовательность действий:
- сначала необходимо открыть «Диспетчер устройств». Для этого необходимо нажать на кнопку «Пуск» и выбрать соответствующий раздел;
- когда пользователь запустил его и напротив сетевого устройства будет стоять восклицательный знак, то это значит, что оно не имеет установленных драйверов или существуют проблемы с уже установленными на устройстве.
Если сохранился оригинальный установочный диск для сетевого адаптера, то решение простое. Вставить его и запустить мастер установки. Далее все предельно ясно, только следует пройти до конца все предложенные системой шаги.
Альтернативным способом, если драйверы с установочного диска не получается поставить или они устарели и не работают, владельцу ноутбука придется искать их в Интернете. Качать и устанавливать их требуется только с официального сайта производителя.
Зачастую для начала закачки, необходимо отыскать раздел с поддержкой. Драйверы располагаются в подразделе «Программное обеспечение». После этого, нужно подобрать ПО именно для собственной модели ноутбука и операционной системы. Драйверы наиболее часто называются сочетанием слов Wireless LAN.
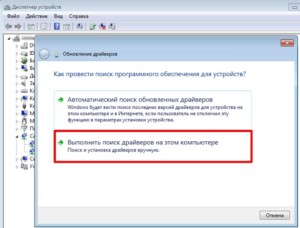
Интернет или сеть по Wi-Fi пропадает на всех ПК и других устройствах (проблема в роутере)
Выше был рассмотрен ряд причин проблемы с отключением WiFi на конкретных устройства — ноутбуках и стационарных ПК. Но если вы замечаете, что разрыв связи происходит сразу на всех устройствах, то бесполезно искать причину в каком-то одном, здесь виноват роутер или интернет-провайдер.
Можно попытаться отличить, кто же виноват — ваше оборудование (роутер) или же провайдер. Но не всегда это возможно сделать своими силами.
Проделайте следующие шаги:
- Попробуйте расположиться недалеко от роутера так, чтобы вы видели его индикаторы (лампочки). Если вы видите, что в момент отключения от WiFi гаснут все индикаторы, то явно виноват роутер. Вероятно у него проблема с питанием. Проверить можно качество контакта кабеля питания, не поврежден ли он. Или же есть внутренняя аппаратная неисправность оборудования. Возможен даже перегрев. Тогда либо нести в сервис, либо менять на новый.
- Если видите что гаснет лампочка, показывающая наличие подключения к интернету, то может быть проблема с кабелем провайдера, который подключается к роутеру. Проверьте, нигде не пережат? Нормальный контакт с роутером? Если у вас в качестве провайдера выступает мобильный оператор, то с ними частые отключения очень вероятны, особенно в зоне плохого приема сигнала. При этом у вас скорее всего не будет полностью рваться соединение с Wi-Fi, но при этом не будет интернета и будете видеть ошибку «Без доступа к интернету» на значке подключения к сети.
- Если видите, что на роутере гаснет индикатор, показывающий именно работу Вай-Фай сети, то это может быть как аппаратная, так и программная неисправность роутера (возможно спасет сброс настроек или обновление его прошивки).
- Попробуйте уменьшить нагрузку на сеть, отключив закачку / раздачи через торренты, если это для вас актуально. Повышенная нагрузка на сеть — одна из причин отключения от Wi-Fi.
- Выполните сброс настроек роутера. Это привете к полному откату к заводским настройкам. Учтите, что при этом нужно будет заново его настраивать! Тем не менее такой вариант помогает в некоторых случаях. Сброс происходит на любых маршрутизаторах стандартно: сбоку или с обратной стороны есть «вдавленная» кнопка Reset. При выключенном роутере, нажмите и удержите ее (например, карандашом) в течение 10 секунд, после чего снова включите устройство. Теперь нужно будет заново настроить подключение к Wi-Fi и протестировать связь.
- Виной всем бедам с сетью может оказаться прошивка роутера. Прошивка — это программное обеспечение для правильного функционирования всех функций оборудования. Если у вас более-менее новая модель роутера, то возможно для него есть свежая прошивка, в которой исправляется ряд проблем (среди них может быть и ваша). Проверить есть ли новая версия и, заодно, обновить, можно через веб-интерфейс роутера (войти туда можно по адресу, указанному на наклейке устройства, например, 192.168.0.1). Также можно посмотреть наличие новой прошивки на сайте разработчика устройства, подобно тому, как выше показывал для поиска драйверов на WiFi.
Плохой или нестабильный уровень сигнала Вай-Фай
Причиной ухудшения качества беспроводной домашней сети чаше всего является наличие по соседству ещё нескольких точек доступа. Это ещё одна частая причина почему отключается Wi-Fi. последнее время в многоквартирных домах это прямо наказание какое то. Почти в каждой квартире стоит роутер и в каждом подъезде с десяток-другой сетей. В таком случае есть два выхода: правильный и дешевый.
—Правильный вариант, но более дорогой. Почему? А потому, что придётся покупать оборудование, работающее на частоте 5 GHz, благо сейчас оно стоит уже относительно недорого. Недорогой двухдиапазонный роутер будет стоит около 3 тысяч рублей. Например, маршрутизатор Totolink A2004NS.

Думаю понятно, что компьютера и ноутбука нужно будет покупать ещё и дополнительные адаптеры — это ещё пару тысяч. А вот со смартфонами и планшетами дела обстоят хуже — в некоторых уже есть поддержка диапазона 5 ГГц, а вот более простые и дешевые придётся оставить в старом диапазоне. Зато проблем с наложением каналов и помехами от соседей больше не будет.
— Дешевый вариант — трудоёмкий и геморройный. Во первых, надо будет постоянно сканировать диапазон программой inSSIDer в поисках свободного канала, а затем выставлять его в настройках роутера.
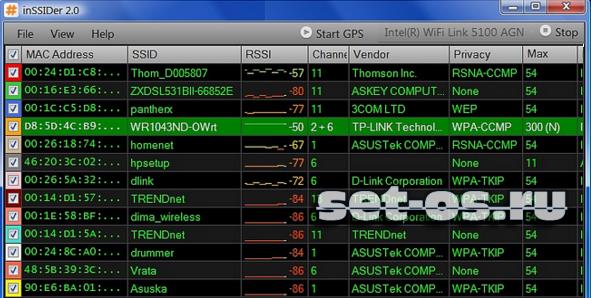
Во-вторых всё равно придётся большинство устройств всё равно подтаскивать ближе к модему или роутеру, так как даже если выбранный канал свободен, то помехи могут идти от занятых соседних. И никуда от этого не денешься. Только обклеивать дом фольгой в 5 слоёв.
У меня нет сетей по соседству, но всё равно отключается WiFi. Почему?
В этом случае самая частая причина — неправильное расположение точки доступа в квартире. Чтобы обеспечить ей максимальную зону покрытия, её надо расположить как можно ближе к центру жилища. Если у Вас есть точки, куда Вай-Фай от роутера всё равно не добивает, то нужно ставить дополнительное устройство — репитер.
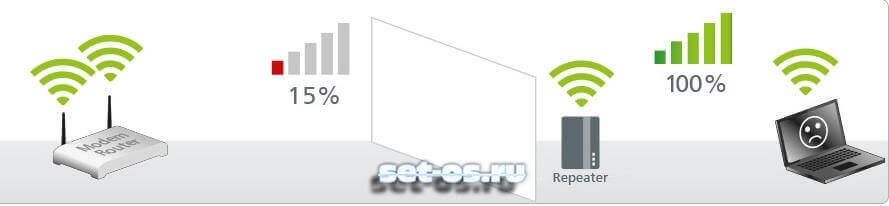
На качество сигнала беспроводной сети очень влияет:
— гипсокартон (стены из него или их отделка гипсокартоном)
— железобетонные стены (критичное влияние оказывает арматура)
— вода. Очень часто в домах или квартирах любят ставить к стене большой-пребольшой аквариум. Вот после этого в соседней комнате может начаться свистопляска с сетью и собственника посетит вопрос «почему отключается Вай-Фай?!»
— электронные устройства. Если в пространстве между роутером и компьютером (ноутбуком, планшетом, смартфоном) будет находится много электроники (телевизоры, микроволновки, радиостанции) и тому подобное, то вы сразу заметите ухудшение качества работы.
Не стоит забывать и то, что причиной того, что отключается WiFi может быть программная или аппаратная неисправность роутера.

На моей памяти есть один случай с D-Link DIR-615 K2. Владелец мне пожаловался -«пропадает Вай-Фай!». Я проверил настройки — всё верно. Но спустя какое то время точка доступа просто отключается. А через LAN-порты маршрутизатора всё работает отлично. Решением стало простое обновление прошивки, после чего проблема благополучно устранилась.
Ещё один случай был с устройством от QTech, где при падении со стола отвалился контакт внутренней антенны. Производитель пожалел припоя. Вскрыли, припаяли антенну и WiFi не пропадает. Хотя, если с паяльником не дружите, то при подозрениях что ВайФай пропадает из-за аппаратной неисправности — несите устройство в сервисный центр.
Решение проблем с подключением к Wi-Fi
Есть несколько самых популярных ошибок, о которых я расскажу ниже. Мы не будем рассматривать решения каждой проблемы, так как я уже писал о них в отдельных статьях. Просто дам ссылки.
- Наверное, самая популярная и непонятная ошибка, это «Windows не удалось подключиться к…». Выглядит она примерно вот так:Решения бывают самые разные. Как избавится от этой ошибки в Windows 7, я писал в статье Windows не удалось подключиться к Wi-Fi. Решение ошибки в Windows 7. Если у вас Windows 10, то смотрите эту статью.
- Следующая ошибка: «Несовпадение ключа безопасности сети», или неверный пароль. Когда мы указываем пароль от беспроводной сети, а ноутбук не хочет подключатся. О решении писал здесь: https://help-wifi.com/reshenie-problem-i-oshibok/oshibka-wi-fi-nesovpadeniya-klyucha-bezopasnosti-seti-v-windows-7/. Сразу могу сказать, что в большинстве случаев, пароль действительно неправильный. Смотрите внимательно.
- Еще одна ошибка, это «Параметры сети, сохраненные на этом компьютере, не соответствуют требованиям этой сети». Нужно на ноутбуке просто удалить (забыть) Wi-Fi сеть, и подключится повторно.
Если ноутбук не видит домашнюю сеть Wi-Fi
При условии, что соседние сети он видит, а другие устройства видят вашу домашнюю Wi-Fi сеть. В таком случае, я советую первым делом перезагрузить ноутбук и Wi-Fi роутер. Затем, можно попробовать сменить канал Wi-Fi сети в настройках вашего маршрутизатора. Установите статический канал, но не выше 10-го. Так же, можно сменить название вашей беспроводной сети в настройках роутера.
Отключается WiFi на ноутбуке – решаем проблему!
Если соединение ноутбука с интернетом по WiFi нестабильно и постоянно разрывается, то причин этому может быть несколько — как определенные настройки операционной системы, так и неисправность устройства, либо же плохая связь со стороны провайдера или оператора сотовой сети.
xxx: Раньше, когда в дом приходили гости, им предлагали чай.
xxx: А сейчас — пароль от WiFi =)
Отключаем экономию заряда аккумулятора
Основная причина постоянного отключения WiFi на ноутбуках кроется в настройках электропитания и энергосбережения. Так как ноутбук представляет собой мобильное устройство, работающее от батареи, производители стараются снизить энергопотребление устройства в пользу большей автономности и более долгой работы от аккумулятора.
По умолчанию, производительность устройства при работе от батареи несколько снижена в пользу энергосбережения. Также, чтобы не тратить электричество на неиспользуемые функции, операционная система отключает некоторые компоненты компьютера. Например, если WiFi соединение простаивает или используется недостаточно активно, WiFi адаптер может быть отключен для экономии электроэнергии. Поэтому Ваш любимый ноутбук, оставленный без присмотра, заботливо отключает ненужные функции и лишает Вас стабильного соединения с интернетом.
Настройки электропитания находятся в панели управления
Однако, обратите внимание, что производитель часто устанавливает дополнительные программы, позволяющие контролировать энергопотребление, и причина отключения WiFi может скрываться в них
Откроем панель задач и выберем пункт электропитание. Панель управления и необходимый нам пункт можно легко найти с помощью поиска.
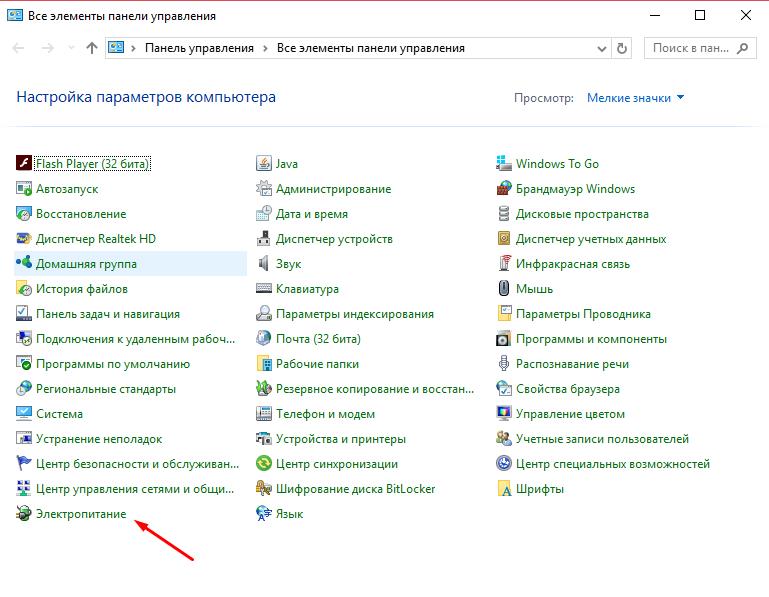
В открывшимся окне электропитания Вы можете ознакомиться с тем, какая схема управления питанием у Вас активна в данный момент, а также перейти к ее детальной настройке.

В открывшимся окне можно настроить время отключения экрана и таймаут перевода в спящий режим. Нас же интересует пункт, изменяющий дополнительные параметры электропитания.
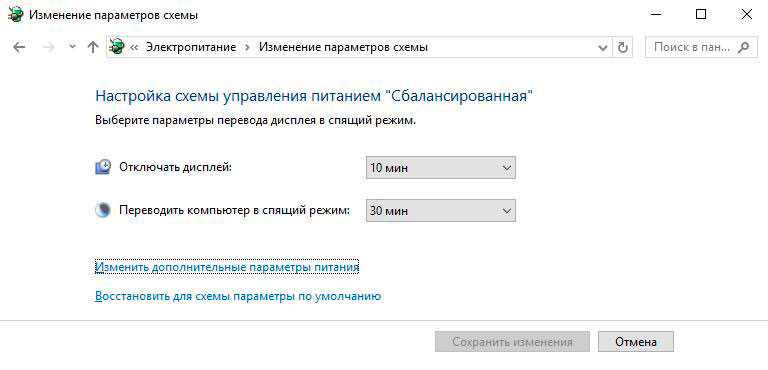
Найдите пункт, отвечающий за работу WiFi. Здесь его длинно называют адаптером беспроводной сети. Поменяйте значение на высокую производительность.

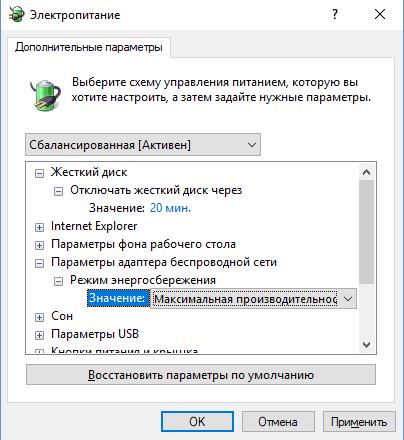
После смены схемы электропитания перезагрузите устройство и проверьте, устранена ли проблема.
Перезагружаем роутер
Если проблема никуда не исчезла, возможно, поможет перезагрузка роутера. Самым простым способом будет выключить от электросети и включить устройство.

Также вы можете перезагрузить устройство через панель администрирования, перейдя в браузере по адресу 192.168.0.1 или 192.168.1.1, введя логин и пароль, и нажав соответствующую кнопку. Точный адрес и способ перезагрузки зависит от модели устройства, а логин и пароль должны быть сменены со стандартных admin/admin на Ваши личные.

Проверяем сигнал сети и стабильность интернет соединения
Как увеличить скорость wi-fi роутера и интернета, мы разбирали в одной из прошлых статей
В нашей ситуации стоит обратить внимание, как далеко расположен роутер от ноутбука и через какие препятствия проходит сигнал
Если же кроме WiFi интернет нестабильно работает и по проводному соединению, возможно, стоит позвонить провайдеру и решить вопрос плохого интернета с ним.
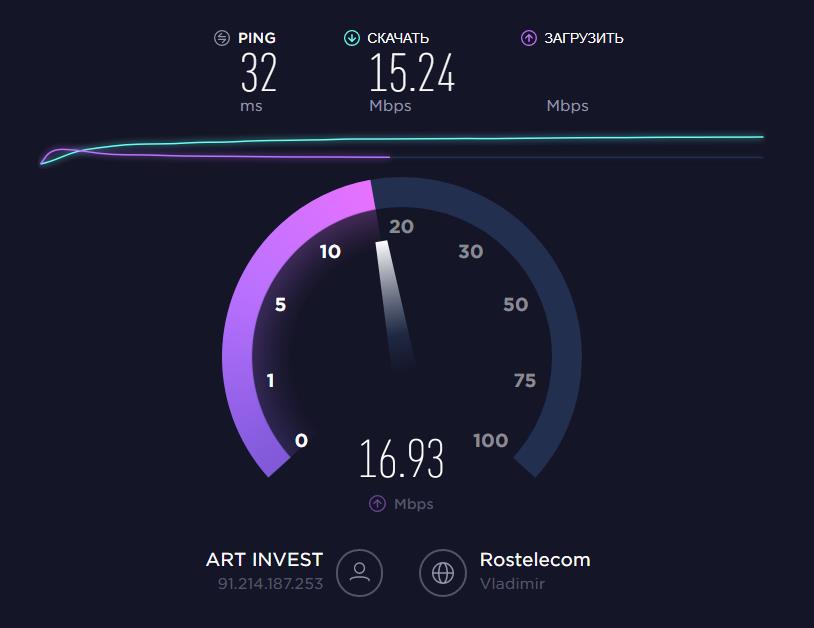
Переустанавливаем драйвер
Возможно, также поможет переустановка драйвера беспроводного адаптера. Для этого необходимо сделать следующее:
- зайдите на сайт производителя Вашего ноутбука;
- введите модель Вашего устройства;
- выберите операционную систему;
- скачайте свежую версию и установите новый драйвер.
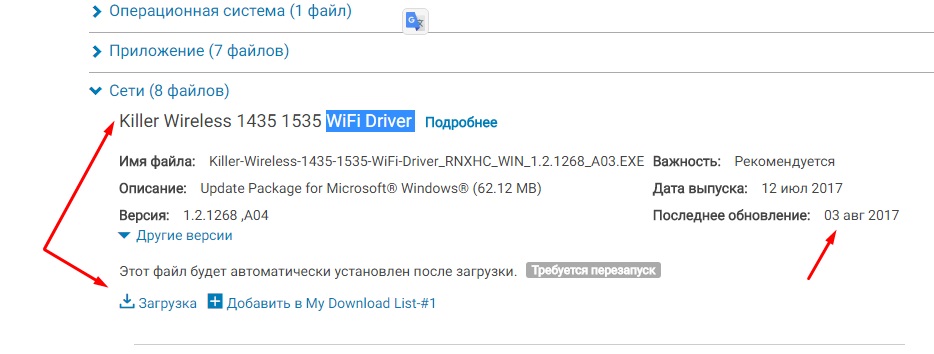
Способ загрузки программного обеспечения отличается от производителя и модели устройства. Старайтесь скачивать свежие версии драйверов, для своей операционной системы и устройства.
Мы с Вами разобрали самые популярные причины, приводящие к тому, что WiFi ноутбука постоянно отключается. Хорошо, если проблема решилась сменой плана электропитания, и работоспособность как роутера, так и ноутбука не вызывает вопросов. Если же проблему решить так и не удалось, возможно, стоит обратиться к специалисту.
Предыдущая записьСетевой адаптер не имеет допустимых параметров настройки IP
Следующая запись Ошибка – Это приложение заблокировано в целях защиты, как исправить?






