How to fix the opengl error 1281 when playing minecraft easily?
Содержание:
- Как исправить ошибки в Opengl32.dll
- #3: Change in-game Video Settings
- #4: Remove all the Shaders
- #5: Turn off your Mods
- #6: Update your Java Version
- #7: Update your OptiFine
- #8: Reinstall Minecraft altogether
- Conclusion
- Исправить ошибки OpenGL в Windows 10
- Solution 6: Update OptiFine on Minecraft
- Catching errors (the easy way)
- No error contexts
- #4: Remove all the Shaders
- Solution 5: Update Java on Your Computer system.
- Обновление драйверов для видеокарты при ошибке с кодом 65542
- Try these fixes:
- Попробуйте эти исправления:
- Solution 3: Update Graphic Drivers and OpenGL
- Метод 2: обновите драйвер дисплея до последней версии
Как исправить ошибки в Opengl32.dll
Не загружайте opengl32.dll с веб-сайта «DLL download». Есть много причин, почему скачивание DLL-файла – плохая идея. Если вам требуется копия файла opengl32.dll, лучше всего получить ее из оригинального, законного источника.
Запустите Windows в безопасном режиме, чтобы выполнить любой из следующих шагов, если вы не можете получить обычный доступ к Windows из-за ошибки opengl32.dll.
Восстановите opengl32.dll из Корзины. Самой простой причиной “отсутствующего” файла opengl32.dll является то, что вы по ошибке удалили его.
Если вы подозреваете, что вы случайно удалили opengl32.dll, но уже очистили Корзину, вы можете восстановить opengl32.dll с помощью бесплатной программы восстановления файлов.
Восстановление удаленной копии opengl32.dll с помощью программы восстановления файлов – это разумная идея, только если вы уверены, что удалили файл самостоятельно и что он работал должным образом до того, как вы это сделали.
Переустановите программу, которая использует файл opengl32.dll. Если ошибка DLL opengl32.dll возникает при использовании конкретной программы, переустановка программы должна заменить файл.
Старайтесь изо всех сил, чтобы завершить этот шаг. Переустановка программы, которая предоставляет файл opengl32.dll, если возможно, является вероятным решением этой ошибки DLL.
Обновите драйверы для аппаратных устройств, которые могут быть связаны с opengl32.dll. Например, если вы получаете сообщение об ошибке «Файл opengl32.dll отсутствует» во время игры в 3D-видео, попробуйте обновить драйверы для вашей видеокарты.
Откатите драйвер до ранее установленной версии, если после обновления драйвера конкретного аппаратного устройства начались ошибки opengl32.dll.
Запустите проверку на вирусы и вредоносные программы всей вашей системы. Некоторые ошибки opengl32.dll могут быть связаны с вирусом или другим заражением вашего компьютера вредоносным ПО, которое повредило файл DLL. Возможно даже, что ошибка opengl32.dll связана с враждебной программой, маскирующейся под файл.
Установите все доступные обновления Windows. Многие пакеты обновления и другие исправления заменяют или обновляют некоторые из сотен распределенных файлов DLL Microsoft на вашем компьютере. Файл opengl32.dll может быть включен в одно из этих обновлений.
Используйте Восстановление системы, чтобы отменить последние системные изменения
Если вы подозреваете, что ошибка opengl32.dll была вызвана изменением важного файла или конфигурации, восстановление системы может решить проблему
Проверьте свою память, а затем проверьте свой жесткий диск. Мы оставили большинство проблем с аппаратным обеспечением до последнего шага, но память вашего компьютера и жесткий диск легко тестируются и являются наиболее вероятными компонентами, которые могут вызвать ошибки opengl32.dll в случае их сбоя.
Если на каком-либо из ваших тестов произошел сбой, замените память или замените жесткий диск как можно скорее.
Восстановите вашу установку Windows. Если приведенные выше рекомендации по устранению неполадок с отдельными файлами opengl32.dll не увенчались успехом, выполнение восстановления при запуске или установки с восстановлением должно восстановить все файлы Windows DLL до их рабочих версий.
Используйте бесплатный очиститель реестра, чтобы исправить проблемы opengl32.dll в реестре. Бесплатная программа очистки реестра может помочь, удалив недействительные записи реестра opengl32.dll, которые могут вызывать ошибку DLL.
Мы редко рекомендуем использовать очистители реестра. Мы включили эту опцию в качестве «последней инстанции», прежде чем наступит разрушительный шаг.
Выполните чистую установку Windows. Чистая установка Windows сотрет все с жесткого диска и установит свежую копию Windows. Если ни один из вышеперечисленных шагов не исправляет ошибку opengl32.dll, это должно быть вашим следующим действием.
Вся информация на вашем жестком диске будет стерта во время чистой установки. Убедитесь, что вы сделали лучшую попытку исправить ошибку opengl32.dll с помощью шага по устранению неполадок до этого.
Устраните неполадки, связанные с аппаратным обеспечением, если ошибки opengl32.dll не устранены. После чистой установки Windows ваша проблема DLL может быть связана только с аппаратным обеспечением.
#3: Change in-game Video Settings
Before going to the more complicated fixes, try to tweak the in-game video settings to see if something changes. Some settings may work for your version of the game and may stop showing the OpenGL error message.
Although lowering your graphics is most likely going to make your playing experience less engaging.
Try to lessen the render distance, disable the VBO, lower the in-game resolution, change your fps, modify clouds, shadows, etc.
#4: Remove all the Shaders
Shaders add visual appeal to the usual block-like style of the game. But there are times when your shaders show some sort of visual conflict with the game modifications, which in turn causes the OpenGL error.
There have been extreme cases where the player faces a black screen in addition to the error being shown, making the game very unstable.
Removing shaders has worked for most of the users that have different shader packs installed. You might have to give up on some visual appeal, but your game will resume working smoothly.
If you are still reluctant about removing all of your shaders. You can try disabling them one at a time to pinpoint the exact one causing the errors.
If the error still persists, your problems might be mods and not shaders.
#5: Turn off your Mods
Mods, just like shaders, are your game’s extras. But unlike shaders (that are largely visual), mods are custom in-game items that you can download and add. These items range from blocks, mobs, tools, and even custom food.
So, if solution 4 has not worked for you. Your game is likely bugging because of mod incompatibility. The fix is quite simple and similar to the previous solution. All you have to do is disable all of your mods and launch the game to see if you are still seeing the error message.
Then you can individually go through all your mods to identify which one is faulty.
#6: Update your Java Version
Minecraft, like many other massively successful services and applications, uses java coding. Everything in Minecraft including modding is done by java-coding. This brings us to our next solution.
Minecraft, by default, comes with java files. But if, for some reason, your java files are missing, outdated, or faulty. Your Minecraft will not run properly.
You are going to have to download the files manually from Java’s official website to fix the problem. Just follow the on-screen prompt step by step after you have downloaded them and you will have the latest version of Java in no time.
Do the essential restart of your system and launch Minecraft to see if the error has stopped coming up.If the issue persists, try out the next fix.
#7: Update your OptiFine
OptiFine, as we mentioned before, is a third-party Minecraft optimization tool. It allows your game to have advanced in-game video settings, different from the game’s original version (known as the Vanilla version among players).
The tool enhances the game’s video settings and allows users to have a better and faster experience, all while using different mods and shader packs. It optimizes the game accordingly and increases its fps considerably.
So, what do you do when OptiFine becomes the problem instead of the solution? You check the root of the problem. And the root of the problem in most cases is an outdated or incompatible version of OptiFine.
To fix this, you need to check the version of OptiFine currently installed in your computer. Update it if you are using an outdated one (the latest one is going to be on OptiFine’s official website) and try opening Minecraft again to see if it has worked.
#8: Reinstall Minecraft altogether
If none of the solutions above has worked for you, uninstalling and reinstalling the game is going to do the trick for sure. You will not only fix the OpenGL error. You are going to fix other problems that might cause potential errors in the future.
(Save a copy of you game files beforehand to prevent progress loss)
Conclusion
We do hope that one of our solutions has worked for you. The Minecraft “OpenGL error 1281” may not be very worrying, but it sure is inconvenient for the average player. Do leave us a comment below if you have any queries and we will be sure to get back to you.
Исправить ошибки OpenGL в Windows 10
OpenGL часто называют драйверами с открытым исходным кодом для графических процессоров, но это не совсем так. Это стандарт, и для него разрабатываются приложения. Существуют используемые библиотеки и соблюдаются спецификации. В некоторых случаях используются его реализации с открытым исходным кодом.
Если вы пытаетесь запускать приложения, игры или просто загружаетесь в систему и видите ошибки OpenGL, попробуйте следующие исправления.
1. Запустите сканирование SFC.
Первое, что вам нужно сделать для устранения ошибок OpenGL, — это запустить сканирование SFC. Если проблема в вашей ОС, она решит ее.
Откройте командную строку с правами администратора.Выполните эту команду: sfc / scannow.Подождите, пока команда завершится, и исправьте все обнаруженные ошибки.

2. Установите последние графические драйверы.
OpenGL не является драйвером, но он работает с графическими адаптерами и приложениями, требующими высокой обработки графики. Таким образом, если графические драйверы устарели, вы получить ошибки OpenGL.
Откройте диспетчер устройств.Разверните Display Adapters.Щелкните видеокарту правой кнопкой мыши и выберите «Обновить драйверы».Найдите в Интернете обновления драйверов и установите те, которые доступны.Повторите для графического процессора.После установки обновлений драйверов перезагрузите систему.

3. Удалите и переустановите приложение / игру.
Драйверы OpenGL относиться к конкретному приложению или игре. Вероятно, это означает, что файлы приложения повреждены или оно установлено неправильно. Простой способ исправить это — удалить и переустановить приложение / игру.
Откройте Панель управления.Перейдите в «Программы»> «Удалить программу».Выберите приложение / игру, которую хотите удалить.Щелкните кнопку Удалить.Установите приложение / игру еще раз.

Включить высокопроизводительные визуальные эффекты
Ошибки OpenGL быть вызвано тем, что ваша система работает с низким энергопотреблением или если в ней отключены визуальные эффекты.
Нажмите сочетание клавиш Win + R, чтобы открыть окно запуска. В поле «Выполнить» введите оболочку проводника ::: {BB06C0E4-D293-4f75-8A90-CB05B6477EEE} и нажмите «Ввод».Щелкните Дополнительные параметры системы в столбце слева.Перейдите на вкладку Advanced.Щелкните Параметры в разделе «Производительность».Выберите «Настроить» для достижения наилучшей производительности.Нажмите ОК и перезапустите систему.

Включить OpenGL в приложении
Возможно, приложение (или игра) поддерживает OpenGL, но имеет возможность отключить его. Версия Minecraft для Java — пример одной из таких игр. Проверьте приложение / игру, которая вызывает у вас проблемы, и посмотрите, сможете ли вы включить в нем OpenGL.
Solution 6: Update OptiFine on Minecraft
OptiFine is a maximized mod for Minecraft, and also it is mainly used to lower lag as well as boost FPS in Minecraft. It additionally boasts a really cool zoom feature. You can also make use of OptiFine to get Shaders for Minecraft. From the responses of lots of users, the old OptiFine is just one of the major root causes of Minecraft OpenGL 1281 mistake.
So you can upgrade OptiFine. 1. Go to the OptiFine downloads center. Below you can locate all the OptiFine versions for Minecraft. You can likewise click Previews variations. 2. Download the latest version of OptiFine to your neighborhood disk. 3. Set up the OptiFine with the installment standard detailed.
If you have no concept concerning how to do it, you can comply with the TheVirtualBomb video clip tutorial: As a popular game, Minecraft will certainly face some troubles, do not fret, according to the above six methods, you can fix the OpenGL Error 1281: Void Value as well as lots of other OpenGL.
Check out over other articles:
- 100 % Fixed Avast UI Failed To Load Error
- IAStoricon.exe Delayed Launcher and How to Disable it
- Fixed | Logilda.dll Logitech mice error on Windows 10
- Fixed | A Ubisoft Service Is Currently Unavailable
- How to Fixed Rollback Nvidia Drivers in Windows 10
Catching errors (the easy way)
Main article: Debug Output
The debug output feature provides a simple method for your application to be notified via an application-defined message callback function when an OpenGL error (or other interesting event) occurs within the driver. Simply enable debug output, register a callback, and wait for it to be called with a DEBUG_TYPE_ERROR message.
This method avoids the need to sprinkle expensive and code-obfuscating glGetError() calls around your application to catch and localize the causes of OpenGL errors (and the need to conditionally compile them into debug builds to avoid the performance hit in optimized builds). The feature can even ensure that message callback functions are invoked on the same thread and within the very same call stack as the GL call that triggered the GL error (or performance warning).
V ·
A simple example showing how to utilize debug message callbacks (e.g. for detecting OpenGL errors):
void GLAPIENTRY
MessageCallback( GLenum source,
GLenum type,
GLuint id,
GLenum severity,
GLsizei length,
const GLchar* message,
const void* userParam )
{
fprintf( stderr, "GL CALLBACK: %s type = 0x%x, severity = 0x%x, message = %s\n",
( type == GL_DEBUG_TYPE_ERROR ? "** GL ERROR **" : "" ),
type, severity, message );
}
// During init, enable debug output
glEnable ( GL_DEBUG_OUTPUT );
glDebugMessageCallback( MessageCallback, 0 );
No error contexts
V ·
| Core in version | 4.6 | |
|---|---|---|
| Core since version | 4.6 | |
| ARB extension |
An OpenGL Context can be created which does not report OpenGL Errors. If the context bit GL_CONTEXT_FLAG_NO_ERROR_BIT is set to true, then the context will not report most errors. It will still report GL_OUT_OF_MEMORY_ERROR where appropriate, but this can be delayed from the point where the error actually happens. No other errors will be reported.
This also means that the implementation will not check for errors either. So if you provide incorrect parameters to a function that would have provoked an error, you will get undefined behavior instead. This includes the possibility of application termination.
Contexts cannot have the no error bit and the robustsness or debug bits.
#4: Remove all the Shaders
Shaders add visual appeal to the usual block-like style of the game. But there are times when your shaders show some sort of visual conflict with the game modifications, which in turn causes the OpenGL error.
There have been extreme cases where the player faces a black screen in addition to the error being shown, making the game very unstable.
Removing shaders has worked for most of the users that have different shader packs installed. You might have to give up on some visual appeal, but your game will resume working smoothly.
If you are still reluctant about removing all of your shaders. You can try disabling them one at a time to pinpoint the exact one causing the errors.
Solution 5: Update Java on Your Computer system.
In fact, many mods are developed utilizing java. If your computer does not have actually java mounted or the java is installed inaccurately, it may cause OpenGL 1281 error for Minecraft as well as various other
video games. For that reason, it is needed to see to it you have actually installed the latest version of Java. And also, there is a tutorial regarding just how to upgrade Java for Windows 10, 8, 7. 1. Update your Windows system. Most likely to Begin > Setups > Update & Security > Windows Update. Click Look for updates to make certain your system is updated. 2. Go to the official downloading page to download Java. Below you can download and install the most recent variation of Java online or offline.
Обновление драйверов для видеокарты при ошибке с кодом 65542
Ещё одним способом, позволяющим избавиться от ошибки «GLFW error 65542» является обновление драйверов до самой актуальной версии продукта.
Алгоритм реализации выглядит следующим образом:
- Нажмите на Win+R;
-
Введите в открывшемся окне команду devmgmt.msc и нажмите на Энтер;
Введите указанную команду в соответствующую строку и нажмите ввод
- В перечне найдите пункт «Видеоадаптеры» и дважды кликните на нём;
- Наведите курсор на вашу видеокарту, нажмите правую клавишу мыши, и в открывшемся меню выберите «Обновить драйвер».
Кроме того могут помочь полуавтоматические инструменты для установки драйверов «DriverPack Solution», «Driver Booster Free» и другие аналоги.
Try these fixes:
Here are the solutions for you. You shouldn’t have to try them all; just work your way down the list until everything’s working again.
Fix 1: Temporarily disable mods
It’s a common case that people mod Minecraft to get a better gaming experience. But some mods may cause conflicts to your Minecraft. In these circumstances, you’ll need to disable mods for Minecraft to fix the OpenGL Error 1281.
If OpenGL error 1281 stops popping up, then you should find the culprit – mods. You can disable your mods one by one to troubleshoot which mod causes your problem.
If OpenGL errors still persist, mods aren’t your problem and ensure to re-enable mods later on.
Fix 2: Update your graphics card driver
A missing or outdated graphics card driver can result in OpenGL Error 1281 in Minecraft. So to rule it out as the cause, you should update your graphics card driver to the latest version.
There are two ways to update your audio driver: manually and automatically.
Manual driver update – You can go to the website of your video card manufacturer, find the latest correct driver for your device, then download and install it into your computer. This requires time and computer skills.
OR
Automatic driver update – If you don’t have time or patience, you can do it automatically with .
Driver Easy will automatically recognize your system and find the correct drivers for it. You don’t need to know exactly what system your computer is running, you don’t need to risk downloading and installing the wrong driver, and you don’t need to worry about making a mistake when installing.
1) and install Driver Easy.
2) Open Driver Easy and click Scan Now. Driver Easy will then scan the problem drivers in your computer.

3) Click the Update button next to the flagged video card to automatically download the correct version of their driver (you can do this with the FREE version). Then install it in your computer.
Or click Update All to automatically download and install the correct version of all the drivers that are missing or out of date on your system (this requires the Pro version – you’ll be prompted to upgrade when you click Update All and get a 30-day money guarantee).

4) Once updated, restart your computer to take effect.
Now launch Minecraft and see if it works properly.
Your problem still persists? Don’t worry. Try the next solution.
Fix 3: Disable Show GL Errors
Basically there’s an option in your Minecraft game options which allows you to disable showing OpenGL errors.
To do so, follow these steps:
1) In Minecraft, click Options.
2) Click Video Settings > Others….
3) Click Show GL Errors and turn it OFF.

4) Save the setting and restart Minecraft.
Try playing Minecraft and see if it works properly.
Fix 4: Update Java in your computer
As you may have known, Minecraft is developed from java, and when you download and install Minecraft in your computer, usually the java files are included.
If Java is outdated or missing in your computer, you may see OpenGL Error 1281. So you can install the latest Java version to your computer.
You can uninstall Minecraft, then reinstall Minecraft to have the latest Minecraft and Java version.
Or you can manually download Java files from this page, then follow the on-screen prompts to finish installing.

Once installed, re-launch Minecraft and see if OpenGL Error 1281 has been resolved.
Still no luck? Don’t give up hope.
Fix 5: Update OptiFine for Minecraft
OptiFine is a mod that boosts FPS and enhances performance when playing Minecraft. If you run OptiFine for Minecraft, OptiFine could be the cause of your OpenGL Error 1281.
Updating OptiFine should be taken into consideration to fix your problem. If you’re not sure how to update OptiFine:
1) Click this page to open OptiFine download center.
2) Choose the latest version of OptiFine to download.

3) Follow the on-screen instructions to finish installing.
4) Restart your computer.
Launch Minecraft and check if your error has been fixed. If OpenGL Error 1281 stops popping up, then congrats!
Попробуйте эти исправления:
Вот решения для вас. Необязательно пробовать их все; просто двигайтесь вниз по списку, пока все снова не заработает.
Исправление 1: временно отключить моды
Часто люди модифицируют Minecraft, чтобы улучшить игровой процесс. Но некоторые моды могут вызывать конфликты в вашем Minecraft. В этих обстоятельствах вам необходимо отключить моды для Minecraft, чтобы исправить ошибку OpenGL 1281.
Если ошибка OpenGL 1281 перестает выскакивать, значит, вы должны найти виновника — моды. Вы можете отключить свои моды один за другим, чтобы определить, какой из них вызывает вашу проблему.
Если ошибки OpenGL по-прежнему не устранены, значит, проблема не в моде, и не забудьте повторно включить моды позже.
Исправление 2: обновите драйвер видеокарты
Отсутствующий или устаревший драйвер видеокарты может привести к ошибке OpenGL 1281 в Minecraft. Поэтому, чтобы исключить это как причину, вам следует обновить драйвер видеокарты до последней версии.
Есть два способа обновить аудиодрайвер: вручную и автоматически .
Обновление драйверов вручную — Вы можете перейти на сайт производителя вашей видеокарты, найти последнюю версию драйвера для вашего устройства, а затем загрузить и установить его на свой компьютер. Это требует времени и навыков работы с компьютером.
ИЛИ ЖЕ
Автоматическое обновление драйверов — Если у вас нет времени или терпения, вы можете сделать это автоматически с помощью Водитель Easy .
Driver Easy автоматически распознает вашу систему и найдет для нее подходящие драйверы. Вам не нужно точно знать, на какой системе работает ваш компьютер, вам не нужно рисковать, загружая и устанавливая неправильный драйвер, и вам не нужно беспокоиться о том, чтобы сделать ошибку при установке.
1) Скачать и установите Driver Easy.
2) Откройте Driver Easy и нажмите Сканировать сейчас . Затем Driver Easy просканирует проблемные драйверы на вашем компьютере.
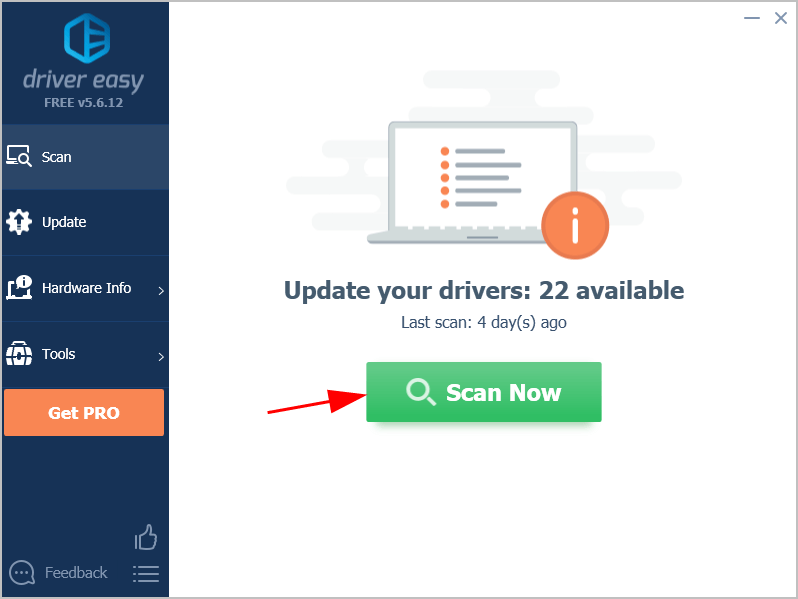
3) Щелкните значок Обновить рядом с отмеченной видеокартой, чтобы автоматически загрузить правильную версию драйвера (это можно сделать с помощью СВОБОДНЫЙ версия). Затем установите его на свой компьютер.
Или нажмите Обновить все для автоматической загрузки и установки правильной версии всех драйверов, которые отсутствуют или устарели в вашей системе (для этого требуется Pro версия — вам будет предложено выполнить обновление, когда вы нажмете «Обновить все» и получите 30-дневная гарантия денег ).
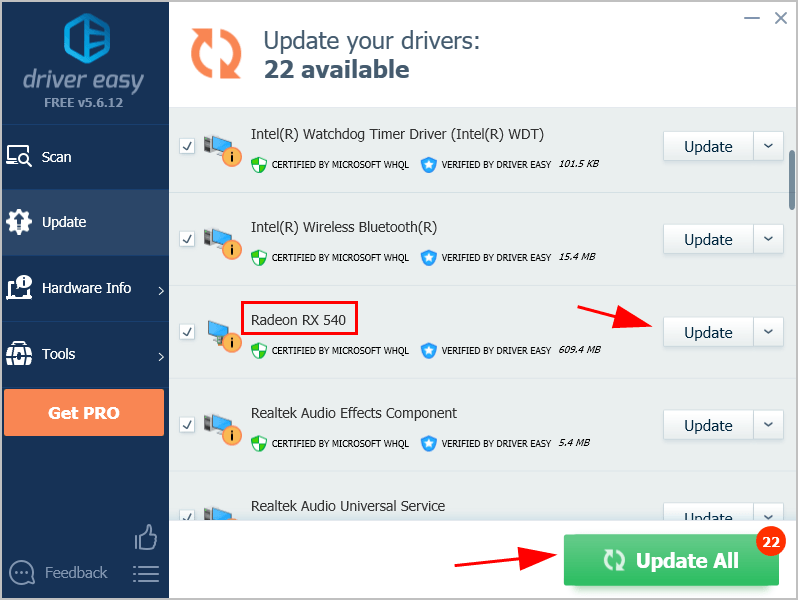
4) После обновления перезагрузите компьютер, чтобы изменения вступили в силу.
Теперь запустите Minecraft и посмотрите, правильно ли он работает.
Ваша проблема не устранена? Не волнуйся. Попробуйте следующее решение.
Исправление 3: отключить отображение ошибок GL
Обычно в настройках игры Minecraft есть опция, которая позволяет отключить отображение ошибок OpenGL.
Для этого выполните следующие действия:
1) В Minecraft нажмите Параметры .
2) Нажмите Настройки видео > Другое… .
3) Нажмите Показать ошибки GL и поверните это ВЫКЛ. .
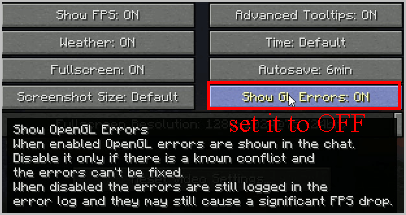
4) Сохраните настройки и перезапустите Майнкрафт.
Попробуйте сыграть в Minecraft и посмотрите, правильно ли он работает.
Исправление 4: обновите Java на вашем компьютере
Как вы, возможно, знаете, Minecraft разработан на основе java, и когда вы загружаете и устанавливаете Minecraft на свой компьютер, обычно файлы java включены.
Если Java устарела или отсутствует на вашем компьютере, вы можете увидеть ошибку OpenGL 1281. Таким образом, вы можете установить последнюю версию Java на свой компьютер.
Вы можете удалить Minecraft, а затем переустановить Minecraft, чтобы получить последнюю версию Minecraft и Java.
Или вы можете вручную загрузить файлы Java из эта страница , затем следуйте инструкциям на экране, чтобы завершить установку.
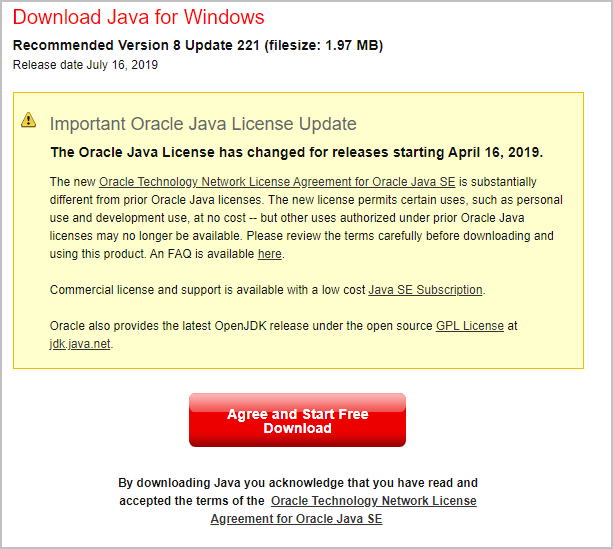
После установки перезапустите Minecraft и посмотрите, устранена ли ошибка OpenGL 1281.
Все еще не повезло? Не теряйте надежды.
Исправление 5: Обновление OptiFine для Minecraft
OptiFine — это мод, повышающий FPS и улучшающий производительность при игре в Minecraft. Если вы запустите OptiFine для Minecraft, OptiFine может быть причиной вашей ошибки OpenGL 1281.
Следует принять во внимание обновление OptiFine, чтобы решить вашу проблему. Если вы не знаете, как обновить OptiFine:. 1) Нажмите эта страница , чтобы открыть центр загрузки OptiFine
1) Нажмите эта страница , чтобы открыть центр загрузки OptiFine.
2) Выберите последнюю версию OptiFine для загрузки.
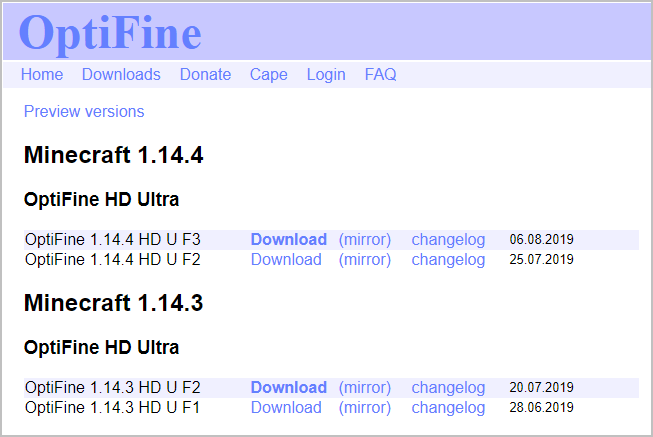
3) Следуйте инструкциям на экране, чтобы завершить установку.
4) Перезагрузите компьютер.
Запустите Minecraft и проверьте, исправлена ли ваша ошибка. Если ошибка OpenGL 1281 перестает появляться, поздравляю!
Solution 3: Update Graphic Drivers and OpenGL
The obsolete or erroneous drivers might trigger the Minecraft OpenGL error 1281. Even if not all the visuals card assistance all GL attributes, updating graphic motorists may be handy. Another point is OpenGL. The majority of the game uses OpenGL API, and also given that this mistake is associated with OpenGL, you might too upgrade OpenGL, also. Normally, OpenGL is incorporated with the graphics card, so you just require to upgrade your graphics card motorist. You can utilize the Gadget Manager to upgrade the visuals driver or download the most up to date version of vehicle drivers from the main website, and afterward install it detailed. Certainly, you can follow this write-up to pick an automatic way.
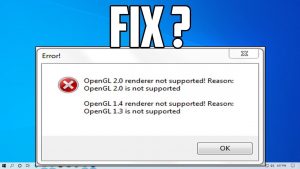
Vehicle driver Booster is a specialist chauffeur downloading and upgrading software application. With this device, you can upgrade NVIDIA, AMD, and Intel visuals motorists easily and also fast. Aside from the visuals card drivers, you can also download and install audio, key-board, computer mouse, touchpad, and also other device drivers instantly. 1. Download, mount, and also run Driver Booster on your computer. 2. Click Check. 3. In the outcomes, discover Show adapters, and also click Update.
After that, Driver Booster will start downloading and install the current graphic vehicle driver and also upgrading it instantly. Reboot your computer system and also run Minecraft to see if jobs appropriately. Associated: How to Deal With Minecraft No Sound Problem
Метод 2: обновите драйвер дисплея до последней версии
Если откат драйвера дисплея не помогает решить проблему, не расстраивайтесь. Попробуйте обновить драйвер, и это всегда рекомендуется делать не только при возникновении проблем. Актуальные драйверы помогут вашему компьютеру работать быстро и стабильно.
Вы можете обновить драйвер дисплея вручную или автоматически.
Автоматически — Если у вас нет времени, терпения или компьютерных навыков для обновления драйвера дисплея вручную, вы можете сделать это автоматически с помощью Водитель Easy . Driver Easy автоматически распознает вашу систему и найдет правильные драйверы для вашей видеокарты и Windows, а также правильно загрузит и установит их:
1) Скачать и установите Driver Easy.
2) Запустите Driver Easy и нажмите Сканировать сейчас кнопка. Затем Driver Easy просканирует ваш компьютер и обнаружит проблемы с драйверами.

3)Щелкните значок Обновить рядом с отмеченным драйвером дисплея, чтобы автоматически загрузить и установить правильную версию этого драйвера (это можно сделать с помощью СВОБОДНЫЙ версия).
Или нажмите Обновить все для автоматической загрузки и установки правильной версии все драйверы, которые отсутствуют или устарели в вашей системе. (Для этого требуется За версия с полной поддержкой и 30-дневной гарантией возврата денег. Вам будет предложено выполнить обновление, когда вы нажмете «Обновить все».)

6) По завершении перезагрузите компьютер и снова откройте программу, чтобы убедиться, что все прошло успешно.






