Введение в программирование на rust
Содержание:
- Здравствуй, мир! Руководство (использование Rust с VS Code)
- Увеличить файл подкачки, если не хватает оперативной памяти для Rust
- Способы повысить FPS
- Включить режим производительности Nvidia
- Настройка сервера
- Труп
- Виноват сервер:
- Не получается зайти на сервер RUST, что делать?
- Как мне запереть мою дверь?
- В Rust — Instruments нет звука. Ничего не слышно. Решение
- Комментарии
- Не работает мышь, клавиатура или контроллер
- Убеждаемся, что вылет не из-за нас
- Disconnected: EAC: Authentication timed out (1/2) в Rust – как исправить
- Настройка Rust для слабого ПК
- Появляется чёрный экран в Rust
- Использование сторонних программ
- Еще больше ухудшить графику в Rust (режим «картошки») — выключить сглаживание и т.п.
- Обновить драйвера видеокарты, скачать драйвера для Rust
- Сбой Rust отключение EAC и исправления
- Как уничтожить печь (Furnace)?
- Первые шаги
- Как посмотреть FPS в игре?
- Заключение
Здравствуй, мир! Руководство (использование Rust с VS Code)
Возьмем Руст для прокрутки с помощью простого приложения «Hello, World!».
-
Сперва запустите командную строку () и перейдите в папку, в которой вы хотите хранить свои проекты Rust.
-
Затем укажите Cargo создать проект Rust с помощью следующей команды.
Аргументом, который вы передаете в команду , является имя проекта, который необходимо создать. В нашем случае это first_rust_project. Рекомендуется именовать проекты Rust в «змеином регистре» (все слова состоят из строчных букв, а пробелы заменены символами подчеркивания).
Cargo создаст проект с указанным именем. И, в действительности, в новых проектах «автомобиль» содержится исходный код для очень простого приложения, которое выводит сообщение Hello, World! , как мы увидим. Помимо проекта first_rust_project инструмент Cargo создал папку first_rust_project и разместил в ней файлы исходного кода проекта.
-
Теперь с помощью команды перейдите в эту папку, а затем запустите VS Code из нее.
-
в обозревателе VS Code откройте > файл, который является файлом исходного кода руст, содержащим точку входа приложения (функция с именем ). Вот как это будет выглядеть.
Примечание
Когда вы откроете первый файл в VS Code, то увидите уведомление о том, что некоторые компоненты Rust не установлены, и запрос, нужно ли их установить. Нажмите кнопку Да, и VS Code установит языковой сервер Rust.
Вы можете сообщить от гланЦинг в коде , который является определением функции, и выводит строку «Hello, World!». Дополнительные сведения о синтаксисе см. в разделе (Структура программы Rust) на веб-сайте Rust.
-
Теперь давайте попробуем запустить приложение в отладчике. Установите точку останова в строке 2 и щелкните выполнитьЗапуск отладки (или нажмите клавишу F5). Доступны также команды Debug и Run, встроенные в текстовый редактор.
Примечание
При первом запуске приложения в отладчике отображается диалоговое окно «Cannot start debugging because no launch configuration has been provided» (Не удается начать отладку, так как конфигурация запуска не указана). Нажмите кнопку ОК, чтобы отобразить второе диалоговое окно с сообщением «Cargo.toml has been detected in this workspace. Would you like to generate launch configurations for its targets?» (В этой рабочей области обнаружен файл Cargo.toml. Вы хотите создать конфигурации запуска для его целевых объектов?) Нажмите кнопку Да. Затем закройте файл launch.json и начните отладку снова.
-
Как видите, отладчик останавливается на строке 2. Нажмите клавишу F5, чтобы продолжить, и приложение продолжит выполнение до завершения. В области Терминал вы увидите ожидаемые выходные данные: «Hello, World!»
Увеличить файл подкачки, если не хватает оперативной памяти для Rust
Чтобы компенсировать недостаток оперативной памяти, можно увеличить файл подкачки. Это позволит системе хранить часть необходимых Rust данных прямо на жестком диске. Вот что нужно сделать:
- Открыть «Проводник»;
- Правой кнопкой нажать на «Этот компьютер» (или «Мой компьютер»);
- В контекстном меню кликнуть на «Свойства»;
- В открывшемся окне слева нажать на «Дополнительные параметры системы»;
- В открывшемся окне перейти на вкладку «Дополнительно»;
- В разделе «Быстродействие» нажать на кнопку «Параметры. »;
- В открывшемся окне перейти на вкладку «Дополнительно»;
- Снять флажок с параметра «Автоматически выбирать объем файла подкачки» (если есть);
- Поставить флажок напротив опции «Указать размер»;
- В текстовых полях «Исходный размер (МБ):» и «Максимальный размер (МБ):» указать в мегабайтах значение, равное половине объема оперативной памяти.

Следует понимать, что файл подкачки эффективен только тогда, когда системе не хватает оперативной памяти. Если компьютер имеет 8-16 Гб, то файл подкачки практически не используется. А при использовании SSD-диска в качестве системного наличие файла подкачки и вовсе может замедлить производительность Rust, поэтому не следует бездумно задавать большое значение файла подкачки.
Способы повысить FPS
Если у вас маленький FPS, сопровождающийся фризами, то для начала вам стоит обратить внимание на скины! Да, вы можете играть без скинов, но другие игроки их могут использовать, а это так же будет нагружать процессор. Скины потребляют много мощности вашего ПК, не оставляя её на другие задачи
Отключить отображение скинов очень просто:
- Заходим в локальные файлы Rust;
- Открываем папку cfg;
- Открываем client.cfg;
- Вписываем graphics.itemskins «False».
После этих действий скины в игре будут отключены, но есть один побочный эффект: если вам нужно будет поменять настройки графики , вы не сможете этого сделать, это связано с тем, что при отключении скинов происходит баг при котором игра не даёт менять настройки графики. Чтобы их поменять, вам придётся вернуть параметры отображения скинов до исходных, то есть прописать в graphic.itemskins «True» из client.cfg, запустить игру, поменять настройки графики, а потом уже вновь отключить отображение скинов.
Если вы давно (никогда) не чистили видеопамять, то самое время это сделать, ведь это поднимет FPS в любой игре! Для этого вам потребуется:
- Нажать «F1».
- Прописать туда команду gc.collect.
*Эти действия можно проделывать каждый раз, при понижении FPS, так же можно сделать «бинд» данной команды, для этого потребуется:
- Нажать F1.
- Прописать bind gc.collect .
*Пример: «bind j gc.collect» – каждый раз при нажатии «j» будет происходить очистка видеопамяти.
Также можно играть не в полном экране, а в оконном режиме. это также повышает FPS.
Помочь в повышении FPS может также и изменение параметров файла подкачки.
Делайте все верно, чтобы не вышло такой фигни:
Чтобы изменить параметры файла подкачки: Переходим в свойства системы (Правой кнопкой мыши по ярлыку «Мой компьютер» >>> Свойства) >>> Дополнительные параметры системы >>> Во вкладке «Быстродействие» переходим в параметры >>> Дополнительно >>> Во вкладке «Виртуальная память» кликаем на «Изменить» >>> Вручную выставляем Исходный и максимальный размер, если у вас 8 Гб оперативной памяти, то исходный размер ставим 8192 (В гигабайте 1024 мегабайта), а максимальный 16384, если у вас 4 Гб оперативной памяти, то соответственно ставим исходный размер 4096, а максимальный 8196.
Включить режим производительности Nvidia
После установки драйвера для видеокарты от компании Nvidia можно ускорить работу Rust с помощью режима производительности. Это немного упростит графику в игре, но повысит FPS
Обратите внимание, что этот метод доступен только в случае, если у вас видеокарта с чипом от Nvidia. Вот как это сделать:
- В нижнем правом углу экрана, в трее, нажать правой кнопкой мыши на иконку «Настройки NVIDIA»;
- В открывшемся окне справа выбрать вкладку «Параметры 3D»;
- Нажать на опцию «Регулировка настроек изображения с просмотром»;
- Справа поставить флажок напротив «Пользовательские настройки с упором на:»;
- Передвинуть «ползунок», который находится ниже, в крайнюю левую позицию «Производительность»;
- Снизу нажать на кнопку «Применить».

Далее необходимо запустить Rust и убедиться, что все отображается корректно. Если возникают проблемы, то нужно вместо «Пользовательские настройки с упором на:» выбрать «Настройки согласно 3D-приложению».
Настройка сервера
Для настройки сервера, в первую очередь, нам понадобится отредактировать тот самый батник, который мы запускали. Кликаем по нему ПКМ-Изменить (или открыть любым удобным вам текстовым редактором). В этом файле прописаны базовые параметры сервера, нам нужно удалить отсюда пару строчек (выделены красным).

После данных манипуляций сервер готов к запуску. Но прежде чем это сделать мы разберем все основные параметры сервера, для более тонкой его настройки.
Подробная настройка параметров сервера
Изначально в нашем BAT-файле присутствует такой код:
Изменяя параметры в данном файле мы можем настроить сервер так, как нам нужно. Прежде всего разберем каждый из них по отдельности:
- echo offДанная команда выключает отображение результата выполнения всех остальных команд в консоль. Необходима только для удобства, чтобы не заспамливать консоль.
- :startОтметка начала выполнения цикла
-
RustDedicated.exe -batchmode ^+server.hostname «My Server Name» ^+server.port 28015 ^+server.identity «my_server» ^+server.worldsize 2400 ^+server.seed 20200806 -logFile «output.txt» -autoupdateГлавная строка запуска сервера, здесь указываются ( при необходимости добавляются дополнительные) основные параметры:
- -batchmodeВыключает графический интерфейс сервера, избавляя от ручного вмешательства.
- +server.port 28015Порт для подключения к серверу
- +server.level «Procedural map»Выбор типа карты сервер.В расте существует всего четыре карты: Procedural map ( Стандартная ), Barren, HapisIsland, SavasIsland.
- +server.seed 1234Сид карты, используется для генерации процедурной карты или Barren (используется вместе с server.worldsize). Допустимые значения от 0 до 2147483647.
- +server.worldsize 4000Размер вашей карты (используется вместе с server.seed). Допустимые значения от 1000 до 6000.
- +server.maxplayers 10Максимальное количество игроков на сервере
- +server.hostname «My Server Name»Имя сервера. Отображается в списке серверов игры и в информации о сервере.
- +server.description «Описание сервера» Описание в информации о сервере внутри игры.
- +server.url «http://yourwebsite.com»Ссылка на ваш сайт. Отображается в информации о сервере.
- +server.headerimage «http://yourwebsite.com/logo.jpg»Ссылка на логотип используемый при подключении к серверу — JPG картинка размером 512 x 256.
- +server.identity «server1»Каталог, в котором будут храниться все файлы сервера.
- +rcon.port 28016Порт подключения через удаленную консоль.
- +rcon.password 1234Пароль, необходимый для доступа через удаленную консоль ( Rcon ). Не используйте пробелы или специальные символы.
- +rcon.web 1Использует тип подключения websocket для rcon (рекомендуется).
- goto startПереход цикла на строку «start».
Изменяем нужные нам параметры, перезапускаем сервер и он полностью готов к использованию.
Труп
Частенько люди задают вопрос: «Почему не запускается Rust?», запуская игру в первый раз и видя на экране мертвый смайлик. Ну что тут сказать? Это начальный, стартовый экран загрузки игры. Паниковать еще рано. Первый запуск может длиться до 10 минут, поэтому просто наберитесь терпения.
Но если долгое время не запускается Rust, смайлик не пропадает, то теперь время бить тревогу. Для того чтобы справиться с подобной проблемой, необходимо повторить все действия, которые мы описывали в пунктах выше. Обновите всё программное обеспечение, о котором упоминалось, а также драйверы для видеокарты. Если это ваша первая игра в Стиме, то убедитесь, что в пути установки игры и самого Стима нет русских букв (кириллицы), а только латинские. Иностранные разработчики выпускают только унифицированные международные версии, что частенько вызывает проблемы с играми.

Виноват сервер:
Ещё одна беда, с которой мне приходилось сталкиваться несколько раз, никак не связана с компьютером игрока. Вина целиком в сервере. Характерный признак вылетов по этой причине – это появление кучи ошибок в левом верхнем углу на экране. Если увидите это, попробуйте просто поиграть несколько часов на другом сервере. Не будет вылетать, значит, на предыдущем какой-то косяк с плагинами или ещё чем-то. Если сервак популярный, проблему решат быстро. Спустя короткий промежуток времени вы снова сможете вернуться к игре туда.
Можете даже посодействовать в решении проблемы. Свяжитесь с администрацией и уведомьте их о проблеме. Возможно, окажетесь первым, кто это сделает.
Так же не исключено что, у вас на компьютере нет вирусов, которые загружают систему, и поэтому Windows начинает закрывать причины перегрузки, то есть, игры и приложения. Чистка от вирусов иногда помогает, но проще всего с ними бороться, переустанавливая операционную систему.
Иногда зараза может поселиться в реестре, откуда её крайне трудно искоренить, но иначе паразитировать она не перестанет. Переустановка же системы автоматически очищает реестр, и компьютер становится как новый.
Не получается зайти на сервер RUST, что делать?
зайти на сервер РАСТ
- не работает сервер (попробуйте зайти на другой);
- версия сервера не соответствует игровой версии (в данном случае нужно либо обновить/откатить игру, либо подобрать подходящий сервер);
- бан (возможно, что вас просто забанили на том или ином сервере, либо же и вовсе – на всех, если не удается подключиться ни к одному из лицензионных серверов);
- проблемы с Интернетом (проверьте подключение к Сети);
- произошел сбой в установленной игре (переустановите РАСТ).
Многие любители поиграть в компьютерные игры в жанре «выживания» уже, скорее всего, опробовали новенькую игрушку Rust. Но проблема в том, что не у всех получается насладиться игрой, причем причин этому может быть несколько. Некоторые жалуются, что Rust не заходит на сервера, у других же просто не заходит в Rust серый смайлик появляется на экране и не исчезает. Радует тот факт, что справиться можно с любыми проблемами – главное понять их суть, а именно из-за чего так происходит.
Как мне запереть мою дверь?
Ответ:
- Постройте дверной проем (Wooden Doorway) и деревянную дверь (Wooden Door).
- Сделайте замок (Lock) и положите себе на пояс в меню быстрого доступа.
- Выберите слот с замком и прицельтесь на дверь. Затем нажмите левую кнопку мыши.
- Вы увидите зеленый коробок на двери. Это означает, что ваша дверь имеет замок, но не заперта.
- Нажмите E и выберите сделать ключ (Make A Key). Имейте ввиду, что у вас должно быть в наличии 50 дерева (Wood).
- Теперь дождитесь, пока ключ сделается. Затем посмотрите на дверь, нажмите E и выберите запереть (Lock).
- Теперь коробок на двери должен стать красным. Дверь заперта.
В Rust — Instruments нет звука. Ничего не слышно. Решение
Rust — Instruments работает, но почему-то не звучит — это еще одна проблема, с которой сталкиваются геймеры. Конечно, можно играть и так, но все-таки лучше разобраться, в чем дело.
Сначала нужно определить масштаб проблемы. Где именно нет звука — только в игре или вообще на компьютере? Если только в игре, то, возможно, это обусловлено тем, что звуковая карта очень старая и не поддерживает DirectX.
Если же звука нет вообще, то дело однозначно в настройке компьютера. Возможно, неправильно установлены драйвера звуковой карты, а может быть звука нет из-за какой-то специфической ошибки нашей любимой ОС Windows.
Комментарии
Комментарии — это сообщения, которые содержат описание того, для чего нужен тот или иной сегмент кода. Они помогают автору кода быстро вспомнить логику дальнейших своих действий, а другим программистам — быстро понять, как устроена программа. Так что написание хороших комментариев полезно всем.
В Rust есть два способа писать комментарии. Первый — использовать двойную косую черту . В этом случае все, вплоть до конца строки, игнорируется компилятором. Например:
fn main() { // Эта строка полностью игнорируется println!("Hello, world!"); // А эта напечатала сообщение // Все готово. Пока!}
Второй способ — предварять комментарий косой чертой со звездочкой и завершать его звездочкой с косой чертой . Преимущества такого способа оформления комментариев: 1) есть возможность помещать комментарии в середину строки кода и 2) так легче писать многострочные комментарии. Недостаток в том, что во многих случаях приходится задействовать больше символов, чем просто .
fn main(/* я могу это сделать! */) { /* первый комментарий */ println!("Hello, world!" /* второй комментарий */); /* Все готово. Пока! третий комментарий */}
Совет используйте комментарии для «закомментирования» разделов кода, выполнение которых не требуется, но которые позже понадобится добавить.
Не работает мышь, клавиатура или контроллер
Чаще всего, если такие проблемы и возникают, то строго на стороне игрока. В процессе подключения нового девайса ОС моментально пытается установить необходимый пакет драйверов, но проблема в том, что он стандартный, а значит, будет совместим далеко не с каждым устройством, поэтому проверьте наличие необходимых драйверов. Кроме того, на управление могут повлиять вирусы, так что обязательно проверьте систему.

Игра Rust находится на стадии альфа-тестирования, поэтому она насыщенна ошибками и багами. Пока разработчики решают различные технические проблемы с помощью обновлений и оптимизации кода, мы попробуем исправить некоторые из них сами.
Обязательным условием для успешного функционирования любой игры является наличие самых свежих драйверов для всех устройств в системе. Скачайте утилиту Driver Updater, чтобы легко и быстро загрузить последние версии драйверов и установить их одним щелчком мыши:
- загрузите Driver Updater и запустите программу;
- произведите сканирование системы (обычно оно занимает не более пяти минут);
- обновите устаревшие драйверы одним щелчком мыши.
Возможно, что какая-то из ваших проблем связана с программным обеспечением вашего компьютера, поэтому приводим список того, что нужно обновить или установить:
- Скачать DirectX
- Скачать Microsoft .NET Framework 4
- Скачать Microsoft .NET Framework 4.5
- Скачать драйвера для видеокарт Nvidia
- Скачать драйвера для видеокарт Radeon
- Скачать Microsoft Visual C++ 2005 Service Pack 1
- Скачать Microsoft Visual C++ 2008 (64-бит) (Скачать Service Pack 1)
- Скачать Microsoft Visual C++ 2010 (64-бит) (Скачать Service Pack 1)
- Скачать Microsoft Visual C++ 2012 Update 3
Убеждаемся, что вылет не из-за нас

Как вы понимаете, у любой игры есть индивидуальные системные требования. Если ваш компьютер им не отвечает, вы столкнётесь с зависаниями, вылетами, фризами и прочими «прелестями» задр… Простите, геймерской жизни. К тому же не всякая игра обеспечена должным уровнем программной оптимизации, чтобы с ней могли справляться средние или слабенькие ПК.
Одна из причин, почему вылетает Rust как раз в этом и заключается. Игра имеет плохую оптимизацию. По этой причине вам нужно иметь МИНИМУМ процессор IntelCore i7 – 3770 или его аналог от AMD, Видеокарту GTX 670 и восемь гигабайтов оперативной памяти. Если вы хоть немного разбираетесь в компьютерных комплектующих, вы можете себе представить, что значат эти МИНИМАЛЬНЫЕ системные требования.
Фактически вам нужен компьютер за тысячу долларов, чтобы играть на самых плохих настройках. Так что, копите деньги на процессор, видеокарту и оперативную память. Не надейтесь, что удастся компенсировать недостаток производительности использованием тридцати двух гигабайт оперативки. Начните апгрейд с процессора и памяти. Для начала купите 8 гб, потом прибавите ещё столько же при необходимости.
Если вы уверены в возможностях своего компьютера, купили его недавно и вложили в него пару тысяч долларов, а Rust всё равно вылетает, можно обратить внимание на программную часть игрового ПК. Убедитесь, что вы не нахватались вирусов, нажимая всевозможные светящиеся кнопочки в интернете
Это могли сделать ни вы, а ваши родственники, так же временами пользующиеся компьютером.
Обнаружите на рабочем столе разные непонятные ярлыки одноклассников, поиска от Mail.ru и т.д., знайте, пора переустанавливать систему. В крайне редких случаях удаётся обойтись без этого и вылечить вручную. Откройте диспетчер задач, перейдите во вкладку «Быстродействие». При том, что у вас ничего не запущено и не работает никакая программа, Загрузка ЦП должна колебаться от нуля до единицы. Если в простое у вас там двадцать или пятьдесят процентов, дело плохо.
Disconnected: EAC: Authentication timed out (1/2) в Rust – как исправить
EAC (Easy Anti Cheat) – это программа для защиты клиента от его несанкционированных модификаций. Фраза «Authentication timed out» говорит о том, что время для аутентификации (подключения) истекло и был произведен дисконнект. (1/2) – количество произведенных попыток подключиться к серверу.

Исходя их этого можно сделать вывод о возможных причинах возникновения ошибки «Disconnected EAC Authentication timed out (1/2)» в Rust:
- Плохое соединение сети интернет;
- Неисправность в работе EAC.
Первым делом стоит перезагрузить роутер, и, для верности, компьютер. Затем – убедиться, что с интернетом все в порядке. Оптимальный вариант — запустить командную строку Windows и с помощью команды «ping» проверить пинг к ip-адресам серверов игры.
Если примитивные танцы с бубном не помогли, значит дело в Easy Anti Cheat. Проблема с неисправностью программы может быть вызвана различными причинами, например, из-за ошибок в последнем обновлении, или в результате некорректных действий пользователя при установке какого-нибудь патча или другой модификации.
Ошибка Disconnected: EAC: Authentication timed out (1/2) в Rust – что делать, чтобы исправить:
- Запустить диспетчер задач и завершить процесс EasyAntiCheat.exe, в случае если он запущен;
- Зайти в папку с игрой и удалить папку EasyAntiCheat, а также файл EasyAntiCheat.Client.dll. Стандартный путь к папке: C:Program Files (x86)SteamsteamappscommonRust
- Зайти в Steam, вызвать контекстное меню для игры Rust, появляющееся при щелчке правой кнопке мыши и выбрать пункт «Свойства»;
- Перейти во вкладку «Локальные файлы» и нажать «Проверить целостность файлов игры»; Если расположение корневой папки игры было изменено, то узнать путь установки можно, нажав «Посмотреть локальные файлы»;
- Дождаться окончания проверки файлов, после чего можно запустить игру. Ошибка Disconnected EAC Authentication timed out (1/2) в Rust более не должна появляться.
Если вдруг не удалось восстановить Easy Anti Cheat с помощью проверки целостности файлов в Steam, то можно воспользоваться альтернативным вариантом:
- Зайти в папку EasyAntiCheat и запустить файл EasyAntiCheat_Setup.exe; Если нет папки EasyAntiCheat или в ней отсутствует установочный файл, то необходимо предварительно запустить Rust;
- Выбрать Rust в списке игр инсталлятора;
- Нажать «Удалить»;
- Затем снова нужно запустить EasyAntiCheat_Setup.exe и выполнить установку EAC для Rust.
Видео-инструкция:
Не нашли ответ? Тогда воспользуйтесь формой поиска:
Настройка Rust для слабого ПК

1. Обновите драйвера на видеокарту. Банальный совет, но нередко помогает. Драйвера AMD Radeon ищите здесь, а Nvidia GeForce — здесь.
2. Сделайте дефрагментацию жесткого диска. Это может очень помочь на старых или ноутбучных HDD. Для запуска дефрагментации зайдите в свойства диска C: (или того, где установлена игра) и перейдите во вкладку «Сервис». После этого запустите соответствующую службу из списка.
3. Отключите скины. Для этого удалите папку steamapps/workshop/content/252490 и после запуска введите через консоль (клавиша «
») graphics.itemskins 0. После выхода из игры скины снова включатся — пункт придется повторять каждый раз. Эффект от отключения скинов может быть ощутимый, так что не ленитесь.
4. Отключите службу обновления Windows. Чтобы это сделать в Windows 7, надо открыть «Панель управления» и ввести слово «обновление» в строку поиска в правом верхнем углу окна. В результатах появится «Центр обновления Windows» — откройте его. В нем отключите автоматические обновления операционной системы. Что касается Windows 10, то здесь нужно нажать кнопку «Пуск», нажать шестеренку слева, открыть раздел «Обновление и безопасность», нажать «Дополнительные параметры» и в открывшемся разделе включить опцию «Приостановить обновления».
5. Настройте параметры запуска в Steam («Свойства» —> «Общие» —> «Установить параметры запуска»): -force-d3d11-no-singlethreaded -force-gfx-direct -сpuCount=2 -exThreads=4 -maxmem=2048
Важно! Все параметры вводятся одной строкой через пробелы. Последние три подбирайте, исходя из количества ядер вашего процессора, количества потоков и размера оперативной памяти (в мегабайтах)
6. Понизьте требовательные параметры графики (во вкладке Performance): Max Gibs (детализация разрушений), Terrain Quality (качество ландшафта), Shadows (тени), Draw Distance (дальность прорисовки) и Object Quality (качество трехмерных объектов).
7. Отключите траву через внутриигровую консоль (вводите по очереди):
grass.on falsegrass.shadowcast falsegrass.shadowreceive false
Появляется чёрный экран в Rust
Появление чёрного экрана часто связано с конфликтом видеодрайверов и ПО. И реже всего с определёнными файлами Rust. Впрочем, существует довольно много других причин, связанных с появлением «чёрного экрана смерти».
Первым делом при появлении проблемы следует обновить видеодрайвер. Многие пренебрегают этим совсем, но мы настоятельно рекомендуем сделать это, потому что для многих современных игр следом выходят и важные обновления, которые помогают запустить ту или иную игру.
Драйверы установлены/обновлены, но Rust всё равно отказывается работать нормально? Тогда нужно проверить ПО, установлены ли вообще необходимые библиотеки? В первую очередь проверьте наличие библиотек Microsoft Visual C++ и .Net Framework , а также наличие «свежего» DirectX .
Если ничего из вышеописанного не дало нужного результата, тогда пора прибегнуть к радикальному способу решения проблемы: запускаете Rust и при появлении чёрного экрана нажимаете сочетание клавиш «Alt+Enter», чтобы игра переключилась на оконный режим. Так, возможно, откроется главное меню игры и удастся определить проблема в игре или нет. Если удалось перейти в оконный режим, тогда переходите в игровые настройки Rust и меняйте разрешение (часто получается так, что несоответствие разрешения игры и рабочего стола приводит к конфликту, из-за которого появляется чёрный экран).
Причиной этой ошибки также могут послужить различные программы, предназначенные для захвата видео и другие приложения, связанные с видеоэффектами. А причина простая – появляются конфликты.
И напоследок – проблема, вероятнее всего, может быть связана с технической составляющей «железа». Видеоадаптер может перегреваться, как и мосты на материнской плате, что влечёт за собой уменьшенное энергопотребление видеокарты. Мы не будем вдаваться в детальные технические подробности, поэтому просто рекомендуем в обязательном порядке почистить свою машину от пыли и также поменять термопасту!

Использование сторонних программ
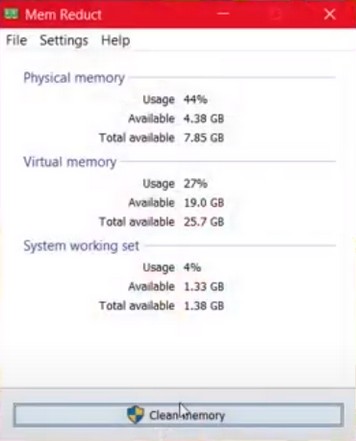
Есть несколько программ, которые предназначены для очистки, оптимизации и расширения возможностей вашего компьютера. Что касается объема ОЗУ, вы получаете только то, что у вас есть.
Хотя есть такие программы, как Mem Reduct, которые могут очистить вашу память. Он очищает вашу память, отключая службы, которые не нужны, но в настоящее время работают на вашем компьютере.
Это освобождает больше места в ОЗУ, которое можно выделить для Rust, если вы увеличите приоритет в диспетчере задач, как упомянуто выше. Mem Reduct прост в использовании, вам нужно только установить его, запустить и нажать кнопку «Очистить память».
Еще больше ухудшить графику в Rust (режим «картошки») — выключить сглаживание и т.п.
Если Rust запускается, но сильно тормозит, то перед началом всех процедур следует снизить графику до минимума через настройки игры. Если это не помогло, то придется прибегнуть к помощи сторонних программ для настройки видеокарты:
Загрузив программу, запускаем ее. В случае с NVIDIA Inspector нужно запускать файл nvidiaProfileInspector.exe, а не nvidiaInspector.exe. Сверху, в строке «Profiles:» можно выбрать любую игру, которая поддерживается драйверами Nvidia.

Ниже представлены все доступные настройки. Их много, но для того, чтобы ухудшить графику в игре до «картофельной», вполне достаточно всего нескольких, которые находятся в разделе «Antialiasing».
Наибольший прирост производительности дает изменение этих двух параметров:
- Texture filtering — LOD bias;
- Antialiasing — Transparency Supersampling.
Каждая из этих настроек имеет разные значения. Некоторые из них могут делать картинку в Rust неудобоваримой, поэтому следует попробовать разные комбинации значений, которые дают более-менее сносное играбельную картинку.

В случае с RadeonMod все аналогично: нужно найти настройки, отвечающие за отображение текстур и снижать их до тех пор, пока FPS в игре не станет достаточно высоким.
Обновить драйвера видеокарты, скачать драйвера для Rust
Вне зависимости от того, какая видеокарта стоит в системном блоке, ее драйвера нужно поддерживать в актуальном состоянии. Поэтому перед запуском Rust следует зайти на сайт производителя и проверить, не вышли ли новые драйвера:
После установки драйвера следует перезагрузить компьютер, чтобы исключить возможность сбоев. Также стоит учитывать, что для многих старых видеокарт новые драйверы уже не выходят.
Для некоторых игр производители видеокарт выпускают специально оптимизированные драйвера. Поищите таковые в разделе новостей о Rust — обычно мы про них пишем. Также можно посмотреть на сайте производителей видеокарт.

Сбой Rust отключение EAC и исправления
Вот некоторые распространенные ошибки, с которыми сталкиваются игроки при игре в Rust, и как их можно исправить:
Ошибка загрузки: не удалось загрузить исправление античит-модуля
Если вы получаете эту ошибку, вы можете попробовать запуск простой настройки анти-читов в папке Steam. Также попробуйте отключить антивирусную программу при попытке запустить игру. Это должно решить проблему.
Исправление ошибки при запуске Rust
Если вы получаете эту ошибку при попытке запустить игру, то вам нужно удалить steam_api64.dll в steam Папка / steamapps / common / rust. Это должно заставить игру работать снова.
ОШИБКА ЗАПУСКА Неожиданная ошибка. (Игра уже запущена)
Чтобы устранить эту проблему, необходимо выполнить следующие действия:
- Перейти к диспетчеру задач.
- Найти служба EasyAntiCheat
- Щелкните правой кнопкой мыши и остановите его.
- Вы можете играть
Если это не работает, выполните следующие действия:
- Перейдите в Steam
- Библиотека> Rust> Щелкните правой кнопкой мыши> Свойства> Локальные файлы> Просмотрите локальные файлы
- Войдите в папку EasyAntiCheat
- Запустите EasyAntiCheat_Setup
- Выберите Rust из списка.
- Нажмите кнопку «Служба восстановления» (если нет, нажмите «Установить Easy Anti-Cheat»)
Это должно исправить ошибку.
Сбой при запуске, не запускается — исправление Rust
Одной из причин того, что Rust не запускается, может быть ваше антивирусное программное обеспечение или Защитник Windows. Вы можете решить эту проблему, отключив антивирус. Или исключив папку с играми из своего антивируса.
Если это не решит проблему, то проблема может заключаться в том, что игра не имеет прав администратора. Щелкните правой кнопкой мыши на exe игры> свойства> вкладка «Совместимость»>. Отметьте «Запустить эту программу от имени администратора». Запустите игру, и она должна работать нормально.
Еще одна причина, по которой Rust не запускается на вашем ПК, может заключаться в том, что вы являетесь частью программы Windows Insider. Она позволяет вам протестировать бета-версию ОС или функции. Просто отключите инсайдерскую программу, и проблема будет решена.
Как уничтожить печь (Furnace)?
Ответ:
На 2 октября 2014 года печи нельзя было уничтожить и, установив печь однажды, она оставалась навсегда.
Включить или выключить кубики на пиписьках можно консольной командой управления цензурой в игре Rust.
ЧЗВ регулярно пополняется, о чём указано в скобках после ссылки в оглавлении.
09.07.2019|
Во-первых, если вы столкнулись с тем, что, войдя в игру, не обнаруживаете доступным хотя бы один сервер, попробуйте выйти и дождаться, когда загрузятся плановые обновления. Напоминаю, что выход обновлений происходит в первый четверг каждого месяца. Наблюдать за процессом загрузки можно через Steam – клиент. Как только скачивание и установка апдэйтов завершится, вновь зайдите в игру и проблема должна решиться сама собой. То есть в первом случае, казус, как вы понимаете, заключается в устаревшей версии игры.
Во-вторых, убедитесь, что вы не искали сервер, на который вас пригласили по ключевым словам, вводя их в строке поиска. Если вы ввели слова, не нашли сервера, но из строки поиска этих слов не стёрли, вы вообще не будете видеть никакие сервера. В этом случае вам должно помочь очищение строки поиска от всех символов, либо перезагрузка игры. Логика в этом предельно проста. Вы ищете по ключевым словам только те названия серверов, которые подходят под название, введённое вами. Поскольку ваше название неправильное, и таких серверов нет, вы ничего и не видите.
Первые шаги
Игрок появляется буквально голым в середине огромной карты. Первый шаг – скрафтить топор.

Для этого нам понадобятся 30 деревьев и 5 камней. Сделали топор – убегаем от городов и мест возрождений. Потому что в городах много других игроков, которые не пощадят вас. Строим очаг в горах или лесах, для этого понадобится около 80 деревьев.
Дальнейшие шаги будут зависеть от того, как обострено чувство голода:
- Если вы голодны, то нужно идти на охоту. Избегайте хищников, пока у вас не будет огнестрела. Кабаны – вот наша цель! Медленные и не представляющие для нас опасность.
- Если вы сыты – начинаем строить склад. Вещи храним в маленьких мешках подальше от вашего жилища и других игроков. Идеально будет расположить склад в траве. Даже если кто-то попытается взломать ваше жилище, вора ждет великое разочарование, ведь самое ценное он не сможет обнаружить. Только располагайте тайник так, чтобы легко его найти.
Как посмотреть FPS в игре?
- Очень просто. Открываете консоль F1
- Набираете: perf 1 (значения от 2 до 5 предоставляют дополнительную информацию)
ГЛАВНАЯ Визы Виза в Грецию Виза в Грецию для россиян в 2016 году: нужна ли, как сделать
Раст – довольно новая игра в режиме реального времени, окончательная версия которой пока еще даже не презентована, но это не мешает игрокам наслаждаться реалистичным виртуальным миром, выживая в образе человека, у которого изначально нет абсолютно ничего. Чтобы приступить к игровому процессу – достаточно обзавестись данной вещью в Steam, купив игру за 399 рублей, вдобавок к этому можно скачать пиратскую версию, что позволит опробовать «ржавчину» бесплатно, однако удовольствие при этом от игры может быть испорчено всякого рода несостыковками – учитывайте это!
Как только игрушка будет установлена – можно начинать играть, да вот только на этой стадии многие игроки сталкиваются с незнанием того, как зайти на сервер РАСТ . Если вы относитесь к числу этих самых геймеров, то присаживайтесь удобнее, ведь уже спустя пару минут у вас в голове будет витать всего одна мысль – как же все просто, оказывается!
Заключение
Возможно, вы столкнулись с тем, что у вас сбоку в главном меню был список серверов, на которых вы уже играли, а теперь списка нет. Это связано опять-таки с обновлениями. Они стирают историю игры. Не переживайте, сервера никуда не делись, их вы сможете найти по названиям или ip – адресам. Последнюю информацию лучше всегда держать в текстовом файле на рабочем столе. Так же неплохо запомнить хотя бы примерно название места, где раньше вы играли. По ключевым словам поиск никто не отменял. В крайнем случае воспользуетесь им. Всего хорошего и удачных рейдов! Надеюсь, статья оказалась хотя бы мало-мальски полезной.
- По умолчанию (если вы ничего не меняли) кнопка активации голосового чата V
- Когда вы говорите ваш рот двигается. Прям как в жизни
- Нет никакого индикатора показывающего, что кто то говорит и тем более, кто именно. Слушайте внимательно.





