Как поменять разрешение в игре не заходя в игру
Содержание:
- Анизотропная фильтрация
- Тесселяция в SFM
- Подходящие видеокарты
- Динамический диапазон и формат цвета
- Рост производительности видеокарт NVIDIA между поколениями снизился с 70% до 30%.
- Как повысить фпс в Metro Exodus и настроить графику?
- Разгон в MSI Afterburner
- AMD
- API для инициализации этапов тесселяции
- Настройки графики
- Оптимальная настройка графики видеокарты amd
- Оптимальные настройки графики кс го
- Как ускорить видеокарту AMD (Radeon) — повышение FPS в играх
- Разгон в MSI Afterburner
- Сглаживание
- Технические гайды для геймеров на ПК
- Настройки прицела
Анизотропная фильтрация
Анизотропная фильтрация уменьшает степень размытия текстуры на больших расстояниях. Эффекты анизотропной фильтрации лучше всего видны под косыми углами или углами, которые указывают на большие расстояния, чем непосредственно перед вашим персонажем. Перед анизотропной фильтрацией использовалась двух- или трилинейная фильтрация. Этот тип фильтрации медленно ухудшает качество текстур на расстояниях.
Анизотропная фильтрация, с другой стороны, воспроизводит аналогичное качество текстур на близких и дальних расстояниях. Эффект создает более четкие текстуры на расстоянии.
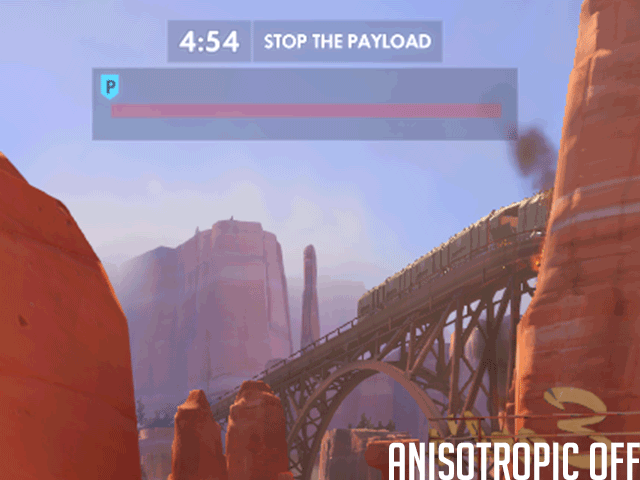
Может показаться, что анизотропная фильтрация снижает эффект затенения на дальних расстояниях. Это связано с уменьшением размытия, которое уменьшает темные пятна, создаваемые эффектами дыма и текстуры.
Тесселяция в SFM
Небольшая проблема у Valve в том, что они не могли сделать нормальную документацию к каждому элементу, связанное с SFM, флексы и компилированием моделей и один из элементом мы и поговорим, а именно про тесселяцию. На него нету почти никакой документации или статьи, именно как его использывать и по этому придётся мне рассказать.
Что такое тесселяция?
Тесселяция или замощение — автоматизированный процесс добавление новых треугольников в полигональную сетку. Цель его повысить детализации сетки, а также и модель. На примере фотка с Wikipedia.
Данная особенность есть в DirectX11 и OpenGL 4 и если этот элемент доступен в игре, то включив её, вы особо не увидите грани на моделях или низкополигональные модели. В последнее время эту особенность добавляют в играх, но не всегда.
Работа с тесселяцией в SFM
Как нистранно, что SFM работает на старом движке Source с DirectX 9, но тесселяция есть, но доступно только для SFM. Если вам надоело гладить углы в фотошопе у низкополигональных моделях и хотите сократить время, то тесселяция для вас, но возможно он не будет работать на любых моделях. На объекты по идеи должен сработать, но на персонажей надо смотреть. Поговорим о плюсах и о минусах.
+ Можно включить конкретный уровень тесселяций с помощью команды mat_tessellationlevel + Позволит сделать освещение на модели ещё лучше, а также умножит больше полигонов или же треугольников— Чем выше тесселяция, тем больше пойдёт нагрузка на GPU.— Возможно проблемы при компиляции модели с параметром $subd— При скомпилировании модели компилятор Studiomdl крашнится, если любой треугольник будет на модели. $subd работает только с полигонами.
Вот некие примеры с тесселяцией.
Добавление тесселяции в свою модель
Если у вас есть своя модель, которую вы смоделировали, в первую очередь убидитесь, что на модели нету ни одного треугольника, а если есть, то попробуйте треугольники сконвертировать в полигоны. После этого вам надо использовать аддон, который позволит импортировать и экспортировать в формате smd и dmx. Например для Blender использую Blender Source Tools. Обязательно надо экспортировать модель в формате dmx, так как smd по умолчании преобразует в треугольники, а dmx может и в полигоны, и в треугольники. После этого создаём свой QC файл и вписываем необходимое. Как компилировать или декомпилировать читать здесь, но не забывайте для компилирование и декомпилирование использывать Crowbar. Как и что остальное ищите в Google или на Youtube. Там ответ вы найдёте.
Обратно к модели. В QC надо будет добавить элемент $subd, который позволит использывать тесселяцию. Элемент нужно добавлять перед самой модели.
Если вдруг во время компиляции произойдёт краш или напишет много сообщении, что было проблема с полигонами, но на вашем модели остались лишние треугольники. Всё пройдёт хорошо, если в конце напишет, что модель был скомпилирован.
Добавление тесселяции в модель из Интернета
Я пробывал добавить на некоторые модели, но большая проблема была в том, что очень много треугольников и от них никак не избавиться, даже если сконвертировать их в полигоны. Единственный вариант, который будет долгим, так это делать ретопологию. Вы можете взять ту модель, которую хотите использывать и по нему делать новую модель или же ретопологию и в результате у вас выйдет модель с полигонами без треугольников, но это долгий и мучительный процесс. Также вам придётся добавлять самим флексы. Такая большая проблема идёт на персонажей, по этому с пропами будет намного меньше проблем, чем с персонажами.
Заключение
Из-за таких отношении Valve, очень и очень мало людей знают о тех возможностей в SFM, у которых не всегда нету нормальной документации. Данный элемент надо стараться добавлять на всех персонажей и объектов, что-бы картина была более красивей и приятной. Возможно я по больше поиграюсь с тесселяцией и если вдруг наберу больше информации, то сделаю отдельное видео.
Подходящие видеокарты
Режим анизотропной фильтрации был возможен на пользовательских видеоадаптерах уже с 1999 года, начиная с известных карт Riva TNT и Voodoo. Топовые комплектации этих карт вполне справлялись с просчётом трилинейной графики и даже выдавали сносные показатели FPS с использованием анизотропной фильтрации х2. Последняя цифра указывает на качество фильтрации, которое, в свою очередь, зависит от количества текселей, занятых в расчёте итогового цвета пикселя на экране, в данном случае их используется целых 8. Плюс ко всему, при расчётах используется соответствующая углу зрения область захвата этих текселей, а не круг, как в линейных алгоритмах ранее. Современные видеокарты способны обрабатывать фильтрацию анизотропным алгоритмом на уровне х16, что означает использование 128 текселей для расчётов итогового цвета пикселя. Это сулит значительное улучшение отображения удалённых от точки обзора текстур, а также и серьёзную нагрузку, но графические адаптеры последних поколений снабжены достаточным количеством оперативной памяти и многоядерными процессорами, чтобы справляться с этой задачей.
Динамический диапазон и формат цвета
После установки драйвера нужно зайти в «Панель управления NVIDIA». Попасть туда можно кликнув по значку NVIDIA в трее или кликнуть правой кнопкой мыши на рабочем столе и выбрать из появившегося меню нужный пункт.
А вот пункт «Применить следующие настройки» уже интереснее. Для наилучшей картинки нужно установить формат цвета RGB и полный динамический диапазон. В случае подключения по DisplayPort это должно стоять по умолчанию, а если используется HDMI, то диапазон может быть ограниченным. В этом случае картинка может казаться бледной, выцветшей.
Форматы цвета YCbCr 422 и 444 использовать на мониторе не стоит. Но их можно ставить, если RGB недоступен, например, в силу старой версии HDMI, которой не хватает пропускной способности. Так, сигнал 4К@60Гц с HDR по HDMI версии 2.0 передать в RGB с полным диапазоном не получится. Страшного здесь ничего нет, главное — поставить ограниченный диапазон и в настройках телевизора/монитора.
Зайдите также в раздел «Видео» и «Регулировка параметров цвета для видео». Включите переключатель «С настройками NVIDIA» и перейдите на вкладку «Дополнительно». Активируйте полный динамический диапазон.
Рост производительности видеокарт NVIDIA между поколениями снизился с 70% до 30%.

Как сообщает портал DSOGaming, на канале AdoredTV появились любопытные видеоролики, проливающие свет на историю графических карт GeForce от NVIDIA.
В рамках этих роликов канал AdoredTV представил график, демонстрирующий изменения производительности видеокарт с выходом новых поколений. Как можно заметить, со временем прирост производительности между поколениями существенно снизился.

До 2010 года PC-игроки могли ожидать от нового поколения прирост производительности в 70% (за исключением NVIDIA GeForce 9800 GTX) по сравнению с предшествующими моделями. В некоторых случаях прирост составлял даже более 100%: двумя такими картами оказались NVIDIA GeForce 6800 Ultra и NVIDIA GeForce 8800 GTX.
После 2010 ситуация резко изменилась. Видеокарты NVIDIA больше не предоставляют значительного прироста производительности, который не превышает 50% (здесь счастливым исключением стала GTX 1080). В последние несколько лет средний показатель прироста составил около 30%.
Этому есть несколько объяснений. Во-первых, графическим картам AMD все еще не удается держаться на уровне NVIDIA. В отсутствие реальной конкуренции производитель GeForce может позволить себе снизить темпы технологического развития — а пользователи все равно купят новые платы.
Кроме того, NVIDIA в последние годы выпускает сразу несколько версий новых плат: «урезанные» варианты, сверхдорогие Titan-версии и полноценные топовые видеокарты Ti. Таким образом, NVIDIA постепенно увеличивает производительность, создавая впечатление, что каждая новая версия видеокарты заметно быстрее, чем предыдущая.
Как повысить фпс в Metro Exodus и настроить графику?
4A Games Metro: Exodus официально выпущен, а вот и лучшие настройки для него! Оптимизируйте и повышайте фпс сегодня, следуя простым шагам! Убедитесь, что вы соответствуете минимальным системным требованиям и желательно рекомендуемым системным требованиям. Но даже если вы этого не сделаете, следующие рекомендации помогут настроить частоту кадров в Metro Exodus.
Очистка временных (ненужных) файлов
Вы можете использовать CCleaner — бесплатная версия отлично подойдет.
Если выполнили все пункты, но нужного результата не достигнуто, то можете прочитать общие советы по настройке: Как повысить фпс в играх?
Наконец, перезагрузите компьютер, и теперь можно наслаждаться Metro: Exodus с более высоким FPS!
Спасибо ребята, помогло=)
такой метод насройки можно применять к другим играм? ибо в метро мне очень помогла и я хотел бы попробовать так сделать с другими играми
Я приобретаю метро исход. На какой FPS я могу расчитывать?
Зависит от характеристик вашего компьютера. Ну, если мы не знаем ваши настройки, мы не можем сказать вам, сколько fps вы получите. Но я дам вам совет, включите vysnc, да звучит странно, но это проблема с метро экзодус, когда у вас отключен vysnc, ваш fps будет намного ниже.
Отключить OneDrive
Рекомендуется отключить OneDrive, если он не используется. Щелкните правой кнопкой мыши значок OneDrive на панели задач и выберите «Выход» .
Рекомендуемые системные требования для Metro: Exodus
| Процессор | Видеокарта | ОЗУ | ОС | Жесткий диск |
| Intel Core i7-4770K или аналогичный | Nvidia GeForce GTX 1070, NVIDIA GeForce GTX 2060, AMD RX Vega 56 (8192MB памяти) | 8 гигабайт | Windows 10, 64-bit | Требуется 59 гб свободного пространства |
Отключить оптимизацию обновлений Windows Update
Теперь нужно отключить Оптимизацию доставки обновлений Windows. Следуйте этим инструкциям:
- Откройте меню Пуск Windows, введите настройки Центра обновления Windows и щелкните по нему результаты поиска.
- Нажмите на Дополнительные параметры
- Нажмите на Оптимизацию доставки
- Убедитесь, что параметр Разрешить загрузку с других компьютеров отключен.
-
Mortal shell как перемещаться между кострами
-
Почему человек выходя из реки даже в жаркий летний день испытывает ощущение холода
-
Как играть в gta v manual на телефоне
-
Как переехать в офис в game dev tycoon
- Что такое моб варс
Разгон в MSI Afterburner
В разгоне нет ничего страшного, если не лезть в дебри. Нужно установить утилиту MSI Afterburner и сдвинуть пару ползунков. При этом ничего у вас не сгорит и не испортится, а прирост кадров получите гарантированно.
- Увеличьте Power Limit до максимального значения. Слишком много все равно поставить не получится.
- Прибавляйте по 50-100 МГц к частоте ядра и тестируйте в программе FurMark. Не вылетает, не артефачит? Температуру выше 80 градусов лучше не допускать. Если карта сильно нагревается, снижайте частоты или увеличивайте скорости вращения кулеров.
- Далее принимайтесь за частоту памяти. Поднимайте по 100 МГц за раз. И снова тестируйте. Как видите, в нашем случае +500 и все стабильно работает.
- Не забывайте применять настройки.
- Поставьте галочку, чтобы настройки оверклокинга активировались при загрузке программы. Иначе придется каждый раз делать все вручную.
А вот заниматься прошивкой BIOS, повышением и понижением напряжения и другими сложными действиями мы не рекомендуем. Достаточно будет и небольшого буста по частотам, чтобы карточка работала чуть лучше. Но следите за температурами.
- MSI ответила VGTimes, почему в шесть раз уменьшила гарантийный срок на игровые видеокарты
- Тест-игра: скупи все видеокарты и стань богатым майнером
- NVIDIA готовит новые видеокарты RTX 3000 с защитой от майнинга. Релиз, похоже, очень скоро
AMD
Доступные настройки
Тут стоит сказать, что в целом — настройки почти те же, что у Nvidia, но логика работы — другая. У Nvidia суть в том, чтобы дать настройки, а у AMD суть в том, чтобы дать возможность сделать работу лучше. Лучше имеется ввиду оптимальнее и красивее.
Часть опций выключена по умолчанию, то есть я тут особо ничего не отключал, а то что не было отключено не позволяет отключать вещи полностью, то есть можно только на минимум ставить.
Ну и говоря про то, что мы тут проверяем работоспособность гайдов — в гайдах люди тоже по разному советуют ставить. Короче — тут в этом плане сложнее сделать проверку, чем с nvidia.
По играм на RX 470 ситуация чем-то похоже на то что мы видели в прошлой карте.
Естественное тут по тестам видно, что малый, но всё же прирост практически во всех играх — это всё таки прирост, так как у карты от AMD — разброс показателей намного меньше, чем был на Nvidia.




Так же касаемо AMD — тут другие свойства по кодированию видео потока, картинка чуть более шакальная. И разность между соседними кадрами, из-за отличий от базового у этих настроек кодека больше, чем у Nvidia. И тут увеличение битрейта сильно не помогает.
GTA V
Отличия опять только по концу тестовой сцены, где различается генерация мира.

Если смотреть на графику, то отличий нет ни по текстурам, ни по сглаживанию.
Far Cry 5
По цифрам — разница минимальная. Если попытаться сравнить графику, то отличий, кроме погоды тоже найти не получается.

Прогоны по цифрам вообще практически идентичные.

По внешнему виду различий тоже не видно.
The Division 2
Ну и главный вопрос — есть ли изменения в The Division 2.
В этой игре — среди всех на RX 470 самые большие различия. То есть сказать, что разница укладывается в погрешности — сложно. Однако исключить вероятность того, что это погрешность теста тоже нельзя.
Что касается картинки, то разницы я как не пытался — найти не смог.
Опять же — скрины все можно скачать, вы можете сами попробовать что-то найти. Что касается настроек графики — в обоих случаях картинка на AMD выглядит так как на сниженных настройках на Nvidia.
API для инициализации этапов тесселяции
Тесселяция реализуется с помощью двух новых стадий программируемого шейдера: шейдера поверхности и шейдера доменов. Эти новые этапы шейдера запрограммированы с помощью кода HLSL, определенного в модели шейдера 5. Новые цели шейдера: HS _ 5 _ 0 и DS _ 5 _ 0. Как и все программируемые этапы шейдера, код для оборудования извлекается из скомпилированных шейдеров, переданных в среду выполнения, когда шейдеры привязаны к конвейеру с помощью таких интерфейсов API, как дссетшадер и хссетшадер. Но сначала шейдер необходимо создать с помощью интерфейсов API, таких как креатехуллшадер и креатедомаиншадер.
Включите тесселяцию, создав шейдер поверхности и привязав его к этапу шейдера поверхности (это автоматически настраивает этап тесселятора). Для формирования финальных позиций вершин из тесселированных преобразований также понадобится создать шейдер доменов и привязать его к этапу шейдера доменов. После включения тесселяции входные данные на этапе ассемблерного ввода должны быть данными исправлений. Это значит, что топология входного ассемблера должна представлять собой топологию постоянного исправления из D3D11- _ примитивной _ топологии , установленной с иасетпримитиветопологи.
Чтобы отключить тесселяцию, установите для шейдера поверхности и шейдера доменов значение NULL. Ни стадия с геометрическим шейдером, ни стадия потокового вывода не могут считывать контрольные точки вывода поверхности или данные исправлений.
-
Новые топологии для этапа входного ассемблера, которые являются расширениями для этого перечисления.
Топология задается на этапе входного ассемблера с помощью иасетпримитиветопологи
-
Разумеется, для новых программируемых стадий шейдера требуется задать другое состояние, чтобы привязать константные буферы, примеры и ресурсы шейдера к соответствующим этапам конвейера. Эти новые методы ID3D11Device реализуются для установки этого состояния.
- дсжетконстантбуфферс
- дсжетсамплерс
- дсжетшадер
- дсжетшадерресаурцес
- дссетконстантбуфферс
- дссетсамплерс
- дссетшадер
- дссетшадерресаурцес
- хсжетконстантбуфферс
- хсжетшадерресаурцес
- хсжетсамплерс
- хсжетшадер
- хссетконстантбуфферс
- хссетсамплерс
- хссетшадер
- хссетшадерресаурцес
Настройки графики
Если говорить несложным языком, чем ниже вы ставите параметры видео, тем выше становится FPS. Несомненно, что любой хочет играть с качественной графикой, но для тех, кто хочет почувствовать себя профессионалом, качество картинки должно быть последним, что вас волнует. Самое главное – качество игры.
- Global Shadow Quality: от данных настроек зависит немногое, но присутствует один момент. Они регулируют качество теней, а тени тратят достаточно много FPS. Если вы отдаете предпочтение красивой игре, то советую вам поиграть на низких FPS. Вместе с этим, у вас добавляется шанс замечать тени других игроков на более далеких расстояниях.
- Model / Texture Detail: содержит в себе количество деталей для всех моделей в игре. Такое дополнение не затрачивает FPS, поэтому вы не заметите различия между максимальным и минимальным уровнем.
- Effect Detail: от этих настроек зависит оформление игры. Они играют небольшую роль на картах «Dust II», добавляет только облака и машину, которая горит. Но эти параметры зависят от самой карты. На маленький картах параметр сделан на минимальном уровне, на больших – на среднем и высоком. Так сделано по одной причине и зависит от расстояния, на котором проявляются модели, в зависимости от поля зрения игрока. Низкий уровень на больших картах не позволит играющему быстро среагировать на модели, так как есть вероятность, что они появятся неожиданно.
- Shader Detail: бесполезные настройки. Они отвечают за отражения в окнах или стеклах, на картах Nuke, Office и т.д., где как раз-таки и присутствуют окна. Я бы сказал, что такие настройки слишком мешают процессу, к тому же их следует применять исключительно на минимальном уровне.
- Multicore Rendering: дает возможность игре применять больше одного ядра из ЦП. От них зависит размер FPS.
- Multisampling Anti-Aliasing Mode: данный параметр сильно снижает FPS. Если к игре привыкнуть, то игра будет выглядеть, не сказать, что совсем плохо. Данные параметры создают карту, похожую на реальность, и исправляют текстуры. Для тех, кто имеет сильный компьютер, эти параметры можно использовать на 2х.
- Texture Filtering Mode: предупреждает систему о различиях текстуры, зависимо от расстояния до нее. Билинейный и трилинейный влияют на FPS практически одинаково. Для Анизотропия параметры тратят больше FPS, так как там используются квадратные мип-карты.
- FXAA Anti-Aliasing: тратит незначительное количество FPS. Настройки исправляют все края в игре. Конечно, с ними играть намного интереснее, но и без этих параметров тоже можно проходить игру.
- Vertical Sync: часто играющие советуют начинающим отключать вертикальную синхронизацию (VSync), чтобы недочетов в CS: GO стало меньше, но вместе с этим пропадает и одна особенность. Как известно, у компьютеров бывают различные частоты обновления, которые показывают то количество раз, за которое экран обновляется за секунду. Вертикальная синхронизация запрещает видеокарте совершать любые действия с определенным кадром на мониторе до того момента, когда монитор не закончит обновляться. За это короткое время видеокарта может скопировать на монитор графику, которая выстраивается за его границами (двойная буферизация) или же всего лишь переключается между ними и делает сразу две задачи (тройная буферизация).
Но данные настройки могут понести за собой задержку ввода из-за оставшегося времени в обновлении. При отключении экран может раздвоиться, где от двух до нескольких кадров будут воспроизводится в одно и то же время. В этом случае нужно поэкспериментировать с настройками, подобрав оптимальные значения.
Motion Blur: я просто советую вам оставить эти настройки в своем первичном виде. Поверьте мне, вы не разочаруетесь.
Оптимальная настройка графики видеокарты amd
Правой кнопкой мыши и далее Радеон
Переходим в раздел «Игры» и выставляем все параметры как указано на фото ниже. Это позволит вам максимально оптимизировать вашу видеокарту для cs go.
 Настройки Радеон
Настройки Радеон
Разблокировка ядер процессора (CPU)
Открываем стандартный «Диспетчер задач» с помощь клавиш Ctrl+Alt+Del. Далее заходим в раздел «Производительность» и открываем «Мониторинг ресурсов»

Далее мы можем увидеть количество ядер и потоков которое может обрабатывать ваш центральный процессор. У вас работают не все ядра, связано это с тем что Windows решил ограничить работу ядер и они ему не нужны во время исполнения простых задач.

Далее переходим в любую поисковую систему и вводим «unpark cpu» после чего переходим на самый первый сайт coderbag.com и скачиваем по кнопке «Download application» внизу страницы.
 Сайт Coderbag
Сайт Coderbag
После чего запускаем наше приложение и ведём ползунок до 100%. Так вы задействуете все доступные ядра, которые есть. После нажимаем «Unpark All» и заканчиваем операцию кнопкой «Apply».
 CPU Unpark
CPU Unpark
Удаление лишних приложений
Немалую роль играет свободное количество памяти на жестком. Если на основном диске у вас меньше 30 гигабайтов свободной памяти, нужно очистить ваш ПК от лишних программ. Сделать это можно простой программой CCleaner. Cкачиваем бесплатный CCleaner c официального сайта. Далее заходим в раздел «Инструменты», выбираем ненужную нам программу или игру и жмём «Деинсталяция»
 Cc-cleaner
Cc-cleaner
Переустановка Windows
Если всё плохо и ничего не помогает, то можно переустановить операционную систему Windows или обновить её. Но это поможет лишь только в том случае, если вы длительный период уже пользуетесь вашей прежней версией Windows и она загружена различными внутренними процессами. Поэтому рекомендуем прибегать в такой мере в крайнем случае.
Драйвера для видеокарт (нвидиа, AMD)
NVIDIAПереходим на сайт https://www.geforce.com/drivers и выбираем свою видеокарту. Скачиваем и устанавливаем готовые драйвера.AMDТакже ищем нужный продукт который мы используем и жмём кнопку «Submit»

Производительность Windows
Заходим в «Мой компьютер» жмем по пустому месту правой кнопкой мыши и выбираем «Дополнительные параметры системы»

Переходим в «параметры» и убираем все галочки или же просто выбираем вариант «Обеспечить наилучшее быстродействие». После этого возможно вид вашей системы немного будет хуже, но это повысит производительность и быстродействие.

Автозагрузка программ
Нажимаем ctrl+alt+del и ищем раздел «Автозагрузка» и видим весь список программ которые запускаются автоматически. Выбираем ненужную нам программу и жмём «Отключить». Уже со следующего запуска вашего ПК программы будут автоматически выключены.
 Отключение автозагрузка программ
Отключение автозагрузка программ
Дефрагментация диска
Если вы используете SSD диск, то этот пункт не нужен. Приветствуем всех обладателей HDD! Эта процедура позволяет вам ускорить чтение и запись различных файлов, и следовательно, увеличится работа программ и приложений.Открываем «Мой компьютер» выбираем диск, жмём правой кнопкой мыши далее «Свойства»
 Дефрагментация диска С
Дефрагментация диска С
Выбираем раздел «Сервис» и кликаем «Оптимизировать» два раза. Процедуру желательно провести на всех дисках которые вам доступны.

 Оптимизация дисков
Оптимизация дисков
На слабых ПК этот оверлей вносит влияние на производительность процессора, поэтому рекомендуем отключать его.

Рекомендуемые игровые настройки
Если вы хотите узнать как подымать fps в cs go global offensive, то нужно изменить ваши игровые настройки. К примеру разрешение экрана лучше ставить 4:3. Если используете 16:9 или 16:10, то это снижает частоту кадров. Ниже вы можете увидеть готовые параметры настройка графики кс го.

fps_max 300 – команда для улучшения fps в вашем ПК.Если ввести значение fps_max 60, то FPS будет не выше 60. Здесь всё зависит от комплектации вашего ПК и его мощности, советуем увеличить это значение до 300.
Оптимальные настройки графики кс го
Ниже список методов оптимизации вашего ПК или ноута для комфортной игры в кс го:
Перенесите игру на SSD
Если у вас есть SSD и вы не сильно разбираетесь в комплектующих, то можете провести сравнение и найти тот вариант который установлен в вашем ПК.Переносим игру на SSD диск, т.к. программы, в том числе и CS, будут открываться в 4 раза быстрее! Если SSD нет, то рекомендуем приобрести.
 SSD диск
SSD диск
 HDD диск
HDD диск
Обновление драйверов.
В Windows 10 заходим меню «Пуск» и ищем «Диспетчер устройств». Затем выполняем автоматический поиск драйверов в разделе «Видеоадаптеры», «Процессоры» и также в проблемных разделах со значком «!»(если такие есть).
 Диспетчер устройств и видеокарта
Диспетчер устройств и видеокарта
 Автоматический поиск драйверов
Автоматический поиск драйверов
Как ускорить видеокарту AMD (Radeon) — повышение FPS в играх
Доброго времени суток! Не так давно на блоге я разместил пару статей для ускорения видеокарт от nVidia и IntelHD, теперь пришел черед и AMD . Вообще, должен отметить (из своего опыта), что видеокарты AMD одни из лучших в плане ускорения и повышения количества FPS за счет тонкой настройки параметров электропитания и 3-D графики. Возможно поэтому, я до сих пор не равнодушен к AMD.
По моим наблюдениям, даже без всякого разгона, видеокарту AMD можно «точечно» настроить и благодаря этому увеличить количество FPS, как минимум на 10-20% (а уж если прибегнуть к разгону и «хитрой» настройки самой игры. ) !
Примечание!
Если у вас видеокарта IntelHD или nVidia, то рекомендую следующие статьи:
Разгон в MSI Afterburner
В разгоне нет ничего страшного, если не лезть в дебри. Нужно установить утилиту MSI Afterburner и сдвинуть пару ползунков. При этом ничего у вас не сгорит и не испортится, а прирост кадров получите гарантированно.
- Увеличьте Power Limit до максимального значения. Слишком много все равно поставить не получится.
- Прибавляйте по 50-100 МГц к частоте ядра и тестируйте в программе FurMark. Не вылетает, не артефачит? Температуру выше 80 градусов лучше не допускать. Если карта сильно нагревается, снижайте частоты или увеличивайте скорости вращения кулеров.
- Далее принимайтесь за частоту памяти. Поднимайте по 100 МГц за раз. И снова тестируйте. Как видите, в нашем случае +500 и все стабильно работает.
- Не забывайте применять настройки.
- Поставьте галочку, чтобы настройки оверклокинга активировались при загрузке программы. Иначе придется каждый раз делать все вручную.
А вот заниматься прошивкой BIOS, повышением и понижением напряжения и другими сложными действиями мы не рекомендуем. Достаточно будет и небольшого буста по частотам, чтобы карточка работала чуть лучше. Но следите за температурами.
- MSI ответила VGTimes, почему в шесть раз уменьшила гарантийный срок на игровые видеокарты
- Тест-игра: скупи все видеокарты и стань богатым майнером
- NVIDIA готовит новые видеокарты RTX 3000 с защитой от майнинга. Релиз, похоже, очень скоро
Сглаживание
Прежде чем объяснить сглаживание, полезно сначала понять, что такое алиасинг. Сглаживание происходит, когда изображения с низким разрешением создают пиксельные, а не плавные линии и кривые. Сглаживание внедряет блоки одинакового или сходного цвета вокруг линий изображения, создавая более плавный эффект.
Существует два типа сглаживания, обычно используемых в играх.
- Пространственное сглаживание — визуализирует графику с более высоким разрешением, а затем уменьшает изображение до текущего разрешения. Подобная техника встречается при понижающей дискретизации игр. Если при понижающей дискретизации весь кадр отображается с более высоким разрешением, чем отображается, сглаживание влияет только на линии вокруг объектов. Список включает MSAA (сглаживание мультисэмплов) и SSAA (сглаживание суперсэмплов, также известное как FSAA или полноэкранное сглаживание).
- Постобработка сглаживания — сглаживает края пикселей после рендеринга кадров. Это включает в себя все пиксели, присутствующие в игре, включая шейдеры. Список включает в себя Nvidia FXAA (быстрое приближенное сглаживание), TXAA (временное сглаживание), SMAA и AMD MLAA (морфологическое сглаживание).
Большинство игр не позволяют вам решить, какой тип сглаживания вы используете. Это решение основано на драйверах вашего графического процессора. Однако вы можете изменить качество сглаживания, которое хотите.
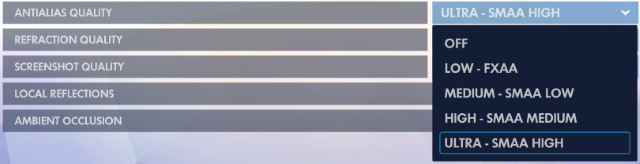
Большинство методов АА не будут облагать налогом GPU, так что не бойтесь проверять настройки АА. Эффект высококачественного АА на изображениях сразу заметен, что значительно улучшает игровой процесс. Это особенно верно для листвы в игре и травы.
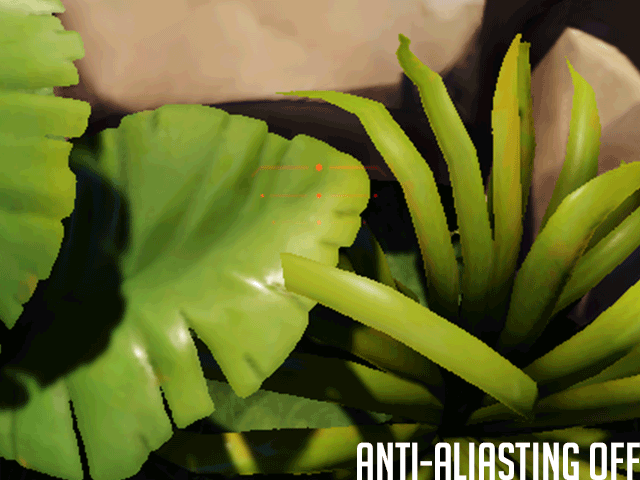
не требует сглаживания, так как пиксели настолько малы, что любой эффект наложения незначителен. Более низкие разрешения, однако, значительно выигрывают от сглаживания.
Технические гайды для геймеров на ПК
- Как настроить Windows 10 для игр: максимальная производительность, игровой режим и другие советы
- Как узнать температуру процессора в Windows 10
- Как настроить мониторинг MSI Afterburner в играх: узнаем температуру и загрузку процессора и видеокарты
- Загрузка видеокарты в играх: как проверить, почему нагружена не на 100%, что такое раскрытие
В прошлом гайде мы рассказали, как настроить видеокарту NVIDIA для игр. Теперь рассмотрим, какие настройки нужно сделать в Windows 10 для игровой оптимизации системы. В отличие от многочисленных гайдов в сети, следуя которым вы сломаете систему полностью или убьете часть функционала, мы не будем лезть в дебри. Только те настройки и методы, которые автор статьи лично использует на домашнем ПК.
Настройки прицела
Переходим на вкладку «Прицел».

Ну тут уже вообще нечего говорить Можно настроить размер и форму прицела, что я когда-то пробовал. Но настройки по умолчанию близки к оптимальным, разве что размер побольше сделать. Да и еще там где-то выбирается прицел с индикацией. Наводишь на ВЛД (верхнюю лобовую деталь) вражины – становиться красным, наводишь на НЛД (сами догадаетесь) – зеленым. В общем дает понять может ли пробить ваш снаряд броню в этом месте. Красный – нет, зеленый – да.
Но не заморачивайтесь с этим, так как в статье о модах мы установим более удобный прицел с правильной индикацией, учитывающей угол вхождения снаряда!
Ну и я просто обязан сказать, что на этой вкладке есть еще две подкладки (каламбур получился) для настройки отдельно аркадного (от 3-го лица) и снайперского прицела (в оптике).






