Moonlight pc for windows
Содержание:
- What do the numbers mean in the on-screen connection statistics?
- Adding custom programs that are not automatically found
- Adding custom programs that are not automatically found
- Why doesn’t the bitrate slider go beyond 150 Mbps?
- Installation
- Отличия от Steam In-Home Streaming
- Is Moonlight secure?
- Связаться с Moonlight
- Common problems and solutions
- Как установить и настроить Moonlight Game Streaming?
- Quick Setup Instructions
- Moonlight Client Setup Instructions
- Moonlight Client Setup Instructions
- Подключение геймпада к устройству
- Steam Link, Moonlight и AMD Link
- Настройки Steam Link
- Why does my host’s mouse acceleration change while streaming?
- Какие требования у приложения для клиента?
- Is there a Moonlight web client?
What do the numbers mean in the on-screen connection statistics?
Notes about these numbers:
- Due to limitations of the various decoding APIs available on each platform, not all latency and frame drop numbers will be available on all Moonlight clients.
- Client performance can vary significantly depending on the selected frame rate, resolution, client hardware, etc. You can tweak these settings to improve your performance.
- These numbers can’t be used to compare to other non-Moonlight clients, since each value may not be measuring the same thing, despite potentially having the same name.
- There is additional system latency that can’t be measured by apps (compositor latency, display latency, input device latency, etc). For the most accurate results, you should always measure using external testing hardware.
Latency numbers
- Network latency
- This is your «ping» time to your host — the time it takes for one packet to be sent from client -> host -> client.
- In more concrete terms, this is the amount of network delay for user input (like a key press) to reach the host, then for the resulting video and audio from the host to reach the client.
- Network latency usually increases as the geographic distance from your host increases.
- Network latency can also increase if your bitrate is set higher than your connection can handle well.
- Many cellular networks (3G, 4G/LTE, 5G) tend to have higher network latency than traditional Internet connections.
- Network latency variance
- This measures the amount of variance between the network latency of each packet (also known as: jitter).
- Latency variance/jitter depends on how well the connection to your host is handling the network load from streaming.
- If this value is very high or jumps around a lot, try lowering the bitrate in Moonlight or streaming from a more stable connection.
- Receive latency
- This is the average amount of time it takes to receive a single frame, measured from the first packet received to the last.
- A faster connection between your host and client will decrease this value and a higher bitrate setting will typically increase it.
- Decode latency
- This is the average amount of time it takes for a frame to be decoded and ready for rendering.
- This number varies widely depending on your client hardware, bitrate, stream frame rate, and stream resolution.
- Increasing the frame rate to 90 or 120 FPS may decrease decode latency on some devices.
- Frame queue latency
- This is the average amount of time that frames wait to be rendered after decoding. The wait is usually because the previous frame is still being rendered or waiting for V-Sync.
- It should usually stay under a frame interval (16 ms for 60 FPS), but in rare cases, driver issues can cause it to rise significantly if rendering is not progressing at the normal rate.
- Render latency
- This is the average amount of time it takes for a decoded frame to be rendered to the display.
- If you have V-Sync enabled, this will typically include a V-sync period (16 ms for a 60 Hz display) in addition to the actual render latency. This is because Moonlight must wait for V-Sync to render.
Frame drop numbers
- Frames dropped by network connection
- This indicates the percentage of frames that are sent from the host and don’t successfully reach the client. It should stay very close to 0% most of the time.
- High values indicate an unreliable network connection (like 2.4 GHz WiFi or powerline networking) or that your connection is not capable of streaming at the bitrate settings you’ve chosen.
- Frames dropped due to network jitter
- This indicates the percentage of frames dropped because they are too early or too late to render.
- Rather than coming at a smooth 16ms-16ms-16ms-16ms… for each frame, network variance may cause patterns like 20ms-12ms-18ms-14ms… which forces Moonlight to skip or drop frames to stay in sync with the client display.
- It is typically caused by high network jitter but it can also be caused by hardware limitations or software issues (especially if very high).
Adding custom programs that are not automatically found
You can stream any almost any game or app by adding the EXE file to GFE manually (if it’s not found by the automatic app scan). Open GeForce/Quadro Experience, click the Settings (gear) button, click SHIELD on the sidebar, then click the Add button on the right. Browse to the app or file you want to add and click OK. You can rename the app using the Edit button.
The next time the client opens and displays the App List, the newly added programs and games should be displayed and ready to stream.
If quitting an application doesn’t stop Moonlight, press Ctrl+Shift+Alt+Q on Moonlight PC to quit the streaming session. On Moonlight Android and iOS, pressing the home key will switch out of the streaming session. Choose the Quit Session option from the App List to fully quit the streaming session.
Adding custom programs that are not automatically found
You can stream any almost any game or app by adding the EXE file to GFE manually (if it’s not found by the automatic app scan). Open GeForce/Quadro Experience, click the Settings (gear) button, click SHIELD on the sidebar, then click the Add button on the right. Browse to the app or file you want to add and click OK. You can rename the app using the Edit button.
The next time the client opens and displays the App List, the newly added programs and games should be displayed and ready to stream.
If quitting an application doesn’t stop Moonlight, press Ctrl+Shift+Alt+Q on Moonlight PC to quit the streaming session. On Moonlight Android and iOS, pressing the home key will switch out of the streaming session. Choose the Quit Session option from the App List to fully quit the streaming session.
Why doesn’t the bitrate slider go beyond 150 Mbps?
There are a few hardware and software limitations at play.
The hardware video decoder on the client must have the capability to actually handle the video bitrate you specify. Since almost no content is produced at a bitrate above 100 Mbps, it’s unlikely that the hardware decoder and driver could handle a 1 Gbps video stream even if you have a 1 Gbps network connection.
Encoders also have limitations regarding the amount of data they can encode from the source video. NVIDIA’s GameStream tuning for NVENC is optimized for very fast encode times to ensure low latency. While this ensures frames are delivered to the client as fast as possible, it also limits the encoding hardware in terms of how much encoding it can do in the time window.
Finally, GeForce Experience itself also caps the bitrate that it will use for encoding, regardless of what Moonlight asks for. This is likely due to the encoding limitations above.
Installation
Run the following commands to install Moonlight Qt to your Raspberry Pi:
You can then launch Moonlight from your Raspberry Pi’s desktop or via the command in the terminal.
HEVC support
Beginning with Moonlight Qt v3.1.2, the Raspberry Pi 4 builds have experimental support for streaming HEVC video using hardware decoding.
To enable HEVC support:
- Add to your and reboot your Pi.
- You must run Moonlight directly from the console for HEVC support to be enabled. If you have your Pi set to boot to GUI, you can press Ctrl+Alt+F1 to switch to TTY 1 and run moonlight-qt from there.
Raspbian Bullseye
The newest Raspberry Pi OS (Bullseye) defaults to a display driver that doesn’t support Moonlight’s renderer.
To fix this, you can edit the file:
- Run
- Scroll down using the arrow keys until you see the line that says
- Type a at the start of that line
- Press Ctrl+X, press Y, then press Enter
- Reboot your Pi
Отличия от Steam In-Home Streaming
Очевидно, что это не единственная технология, которая позволяет нам играть удаленно с других сайтов. пар сам имеет свой Домашняя трансляция протокол, предназначенный для того же: трансляция игр с компьютера на другие совместимые устройства.
По правде говоря, обе технологии очень похожи. Обе технологии бесплатны, имеют очень низкую задержку и предлагают исключительное качество. Однако у каждого есть свои ограничения. Например, в случае со Steam стоит выделить простоту использования, поскольку он практически не требует настройки и полностью автоматизирован. И у него также есть экранные элементы управления (для мобильных телефонов и планшетов), гораздо более совершенные, чем у его конкурента. В случае Moonlight, например, у нас есть возможность передавать до 120 FPS, что не позволяет Steam. А также, хотя в случае Steam мы ограничены разрешением нашего монитора, GameStream позволяет нам транслировать до 4K, даже если у нас есть экран FullHD. Очень полезно, если мы собираемся использовать его на телевидении.
Какой из них мы должны использовать? Тот, который наиболее удобен для нас. Поскольку оба являются бесплатными решениями, лучшее, что мы можем сделать, — это попробовать оба и выбрать то, которое выглядит лучше всего, или оно нам нравится больше всего.
Is Moonlight secure?
NVIDIA GameStream uses a secure pairing process to establish trust between clients and hosts. Each Moonlight client generates a unique key which is exchanged directly with the host PC during the pairing process. This process authorizes the Moonlight client to launch games, view installed apps, etc.
Moonlight client keys are generated and stored locally on each client. We never receive your unique client keys, so there is no online account system that could possibly be compromised to gain access to your PC.
Keyboard, mouse, and gamepad data is sent back to the host PC over an encrypted connection to prevent the possibility of this data being intercepted when travelling over an insecure network.
For even more security, you can use Moonlight over a VPN connection which encrypts all traffic.
Связаться с Moonlight
У нас уже настроен NVIDIA GameStream. Теперь следующим шагом будет настроить лунный свет и подключитесь к ПК, чтобы играть удаленно.
Очевидно, первое, что мы должны сделать, это загрузить и установить программу на компьютер или устройство, с которого мы собираемся играть. Мы, например, сделали это на смартфоне (iPhone), но процесс будет таким же, например, с Android, Chromecast с Google TV или с Raspberry Pi.
Если у нас есть компьютер и устройство, подключенные к одной и той же локальной сети, из Moonlight мы можем мгновенно увидеть наш компьютер. И, если он не появится, мы можем добавить его вручную, используя ваш IP и ваши данные.
Мы можем получить доступ к панели настроек, откуда мы сможем настроить все параметры трансляции программы. Мы найдем следующие варианты:
- Разрешение: позволяет выбрать желаемое разрешение игры.
- Частота кадров: желаемый FPS для игры (в зависимости от устройства мы можем видеть до 120 FPS).
- Битрейт: битрейт. Чем он выше, тем лучше качество (но пропускная способность должна быть стабильной).
- Touch Mod: режим сенсорного управления.
- Экранные элементы управления: тип элементов управления, которые мы хотим отображать на экране.
- Оптимизация настроек игры — автоматическая регулировка настроек игры для достижения оптимальных результатов.
- Многоконтроллерный режим: позволяет выбрать, хотим ли мы использовать один контроллер или разрешить несколько.
- Воспроизведение звука на ПК: хотим ли мы воспроизводить звук на ПК или нет.
- Видео HEVC: позволяет использовать или не использовать кодеки HEVC (рекомендуется).
- Citrix X1 Mouse Support — Добавляет специальную поддержку для мышей.
- Наложение статистики: позволяет выбрать, хотим ли мы видеть потоковые данные на экране.
После того, как мы выберем компьютер, к которому хотим подключиться, мы сможем увидеть список со всеми доступными заголовками. Достаточно выбрать игру, которую мы хотим начать транслировать, и все. GameStream запустит его и возьмет на себя управление игрой. Конечно, в зависимости от конфигурации ПК нам может потребоваться изменить игровую графику, чтобы адаптировать ее к устройству, на котором мы собираемся играть (например, 4K, если мы воспроизводим его на телевизоре).
Когда мы хотим прекратить играть, мы можем принудительно закрыть игру, хотя его задача — выйти так же, как если бы мы закрыли игру с компьютера. Когда игра закроется, мы автоматически отключимся от хоста.
Common problems and solutions
No video while streaming
This is most likely because you’re running Raspbian Bullseye or another Linux distro that enables the Full KMS display driver by default.
To fix this, you can follow the steps above in the Raspbian Bullseye section.
No audio output or crackly audio output
If you’re running Raspberry Pi OS and experiencing audio problems with Moonlight, you should run the following commands to upgrade your OS with support for PulseAudio:
For older distros that still use ALSA, you may find that audio doesn’t work correctly with Moonlight Qt v3.0.0 or later. If that’s the case, you can tell Moonlight to use ALSA by running with:
GUI not appearing when launched from the console
The GUI will appear on the monitor connected to the mini-HDMI port closest to the USB-C power cable. This is the primary display output port.
Make sure your monitor is connected to the correct port if you don’t see the UI appear when you start Moonlight from outside the Raspberry Pi desktop environment.
If your monitor is plugged into the primary HDMI output and you still don’t see the UI when you start Moonlight from the console, try starting Moonlight with the following command:
Decoder Errors with a 4K 60 Hz Monitor
If your Raspberry Pi is configured for 4K 60 Hz output, you will need to increase the amount of GPU memory for the hardware video decoder to work.
Run the following commands:
NOTE: The Raspberry Pi 4’s H.264 decoder is still limited to 1080p. 4K streaming is only available using HEVC, which is not yet supported on the Raspberry Pi.
Как установить и настроить Moonlight Game Streaming?
- Первым делом необходимо загрузить и установить приложение GeForce Experience от NVidia. И, скорее всего, систему после установки придётся перезагрузить. Главное – убедитесь в том, что приложение GFE открыто;
- Обязательно также проверьте значок GFE в трее системы если он отсутствует, перезагрузите ПК. Поскольку без этого MGS не будет работать, и сопряжение между устройствами реализовать не получится;
- В любом случае далее нужно открыть GFE переключиться на раздел «Настройки» (она же «Preferences») выбрать вариант «SHIELD». И обязательно убедитесь в том, что дали «Разрешение системе этого компьютера передавать развлечения на устройства SHIELD» (разрешить можно на той же вкладке в пункте «GameStream»). Если оборудование окажется слишком старым или не будет иметь достаточно мощности, тогда активировать этот параметр никак не получится;
- Теперь скачиваете, устанавливаете и запускаете Moonlight следом приложение автоматически определит PC, который поддерживает GameStream, но при условии, что устройство и компьютер расположены в пределах одной локальной сети. Так или иначе, но в приложении Moonlight нужно будет выбрать свой ПК из списка и нажать на «Pair», чтобы перейти к сопряжению;
- Редко, но иногда происходит такое, что компьютер, на котором запущено приложение Moonlight, не отображается. В таком случае необходимо локальный IP-адрес добавить вручную (для этого отыщите свой IP-адрес и занесите данные в клиентское приложение программы Moonlight);
- Если сделаете всё правильно, тогда Moonlight выдаст специальный пин-код его необходимо ввести в строке всплывающего окна, где написано «SHIELD запрашивает подключение», которое появится, как только введёте пин-код, тогда устройства между собой будут сопряжены;
- Иногда диалог запроса, где указан пин-код, не появляется в таком случае нужно открыть «Панель управления NVidia» выбрать «Рабочий стол» нажать на вариант «Показать значок панели уведомлений» после этого снова пробуете подключить устройство, чтобы получить пин-код. По неизвестной причине пин-код привязывается к значку, который расположен на панели задач, и он не появится, если она не включена;
- Следом в Moonlight откроется список с играми, которые готовы к запуску, но если вдруг какой-нибудь игры в списке не оказалось, тогда её нужно добавить в список GFE (откройте вновь раздел «Настройки» нажмите на «SHIELD» добавьте игры в окошко справа).
Quick Setup Instructions
-
On your gaming PC, install the GeForce Experience software from NVIDIA. Your PC may need a reboot after installation to finish setup.
If your PC has a Quadro GPU, install the Quadro Experience software instead.
-
Start GeForce/Quadro Experience and click on the Settings «gear» button. Then choose the SHIELD option. Make sure the GameStream switch is in the «on» position (green). If the SHIELD tab is not present, see the troubleshooting steps here.
-
Start Moonlight and make sure your client is connected to the same network as your PC. In most cases, your gaming PC will show up automatically in the PC list after a few seconds. Click the entry in the PC list to start pairing.
-
On your PC, enter the PIN displayed in Moonlight and accept the pairing dialog. If you don’t see a pairing dialog, try the troubleshooting steps here.
-
Try streaming a game or app to make sure everything is working. If you encounter issues, try the troubleshooting steps here.
-
If you don’t see the game you want to stream in Moonlight, you can . You can also and launch anything you want.
Moonlight Client Setup Instructions
Client Requirements
-
Android: An Android device running Android 4.1 (Jelly Bean) or newer. Newer and «flagship» devices with higher processor speeds are more likely to be able to handle Moonlight well by using the hardware video system on the device to produce smooth streaming without video stuttering or freezing.
-
iOS: An iOS device running iOS 9.3 or later.
-
tvOS: An Apple TV device running tvOS 12.0 or later.
-
PC: Windows 7+, macOS 10.13+, or Linux. Your PC should be new enough that it supports hardware-accelerated H.264 video decoding, otherwise it will have to use CPU decoding. Most PCs made since around 2010 should work fine, though older PCs may not be able to stream at 60 FPS without lag.
-
ChromeOS: All ChromeOS devices should have the required hardware.
Internet and Network Requirements
To have a good experience, you need a mid to high-end wireless router with a good wireless connection to your client device (5 GHz WiFi 5 (802.11ac) or WiFi 6 (802.11ax) strongly recommended) and a good connection from your PC server to your router (Ethernet/wired connections highly recommended).
Moonlight Client Setup Instructions
Client Requirements
-
Android: An Android device running Android 4.1 (Jelly Bean) or newer. Newer and «flagship» devices with higher processor speeds are more likely to be able to handle Moonlight well by using the hardware video system on the device to produce smooth streaming without video stuttering or freezing.
-
iOS: An iOS device running iOS 9.3 or later.
-
tvOS: An Apple TV device running tvOS 12.0 or later.
-
PC: Windows 7+, macOS 10.13+, or Linux. Your PC should be new enough that it supports hardware-accelerated H.264 video decoding, otherwise it will have to use CPU decoding. Most PCs made since around 2010 should work fine, though older PCs may not be able to stream at 60 FPS without lag.
-
ChromeOS: All ChromeOS devices should have the required hardware.
Internet and Network Requirements
To have a good experience, you need a mid to high-end wireless router with a good wireless connection to your client device (5 GHz WiFi 5 (802.11ac) or WiFi 6 (802.11ax) strongly recommended) and a good connection from your PC server to your router (Ethernet/wired connections highly recommended).
Подключение геймпада к устройству

Приложения позволяют использовать сенсорное управление экрана мобильного устройства. Однако, любой геймер скажет, что сенсорное управление далеко не идеальное. Намного удобнее играть на геймпаде.
Если вы хотите беспроводное подключение, контроллер Bluetooth PlayStation 4 отлично подойдёт. Подключите его к устройству через настройки Bluetooth, как любой другой беспроводной аксессуар. Этот метод должен сработать для устройств на Android и iOS.
Или можно использовать одобренный Apple контроллер iPhone MFi для iPhone и iPad. На Android можно пользоваться даже проводными контроллерами, вроде старых для консоли Xbox 360. Для этого нужен кабель с поддержкой USB OTG, то есть microUSB и USB-C. Это зависит от того, какой разъём есть в вашем Android-устройстве.
Можно порекомендовать контроллер Gamevice. Он подключается напрямую к устройству и превращает его в игровую консоль наподобие Nintendo Switch. Если у вас iPhone, iPad, Galaxy, Gamevice может подойти для них. Проверить это можно на сайте производителя.
gamevice
Steam Link, Moonlight и AMD Link
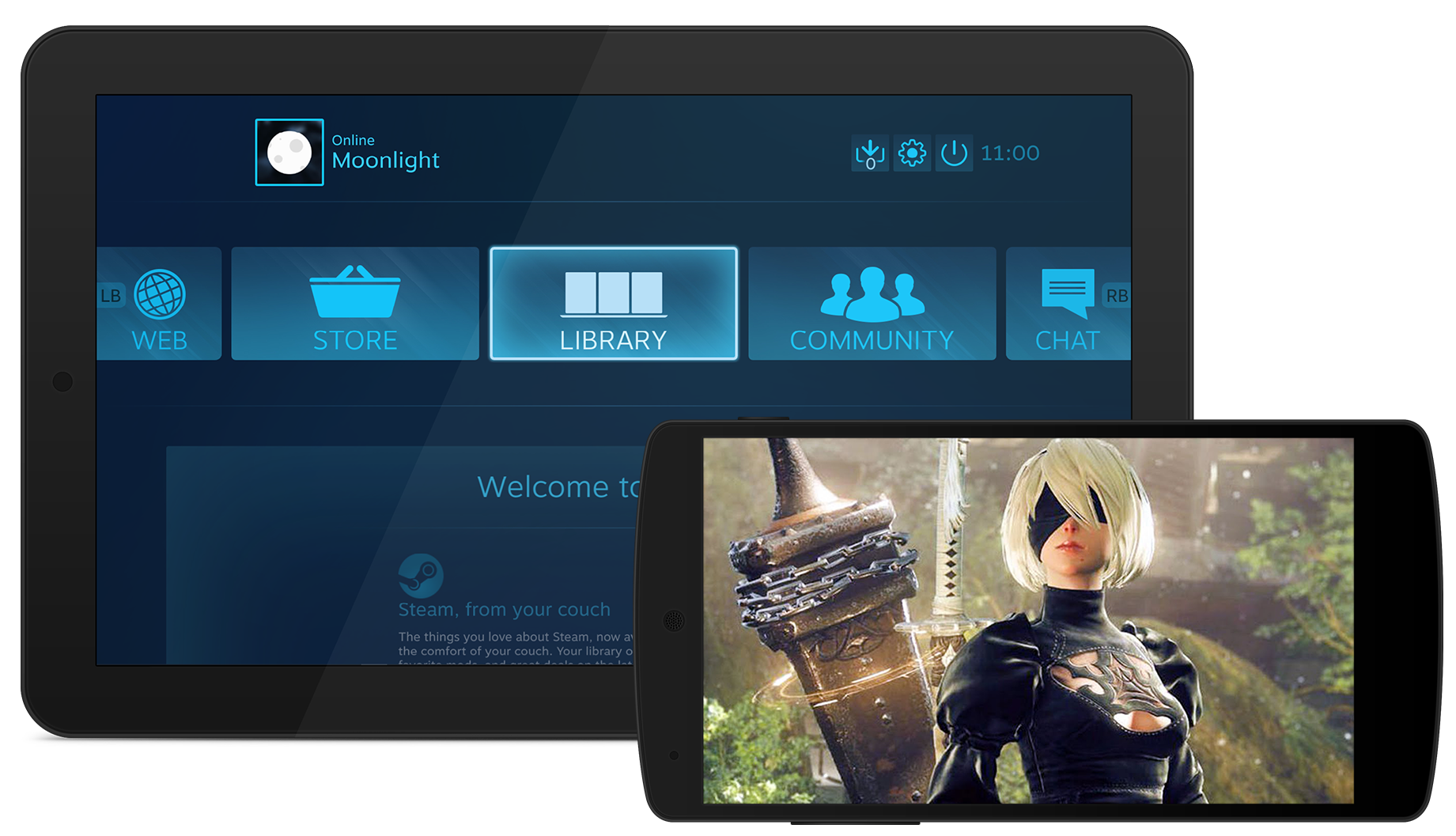
Приложение Steam Link давно доступно на Android и не без приключений попало в магазин App Store. Теперь оно работает на iPhone, iPad и Apple TV.
Moonlight является приложением с открытым исходным кодом для iOS, Android и Chrome. Здесь применяется функциональность Nvidia GameStrea, которая даёт возможность транслировать игры почти на любое устройство вместо одного официально поддерживаемого Nvidia Shield. На компьютере нужна видеокарта Nvidia.
Есть официальное приложение для карт Radeon под названием AMD Link.
С этими доступными вариантами у пользователей если выбор. Steam Link хорошо работает на любой платформе, а Moonlight предлагает несколько дополнительных настроек, в том числе в плане управления. При этом не поддерживается вибрация, которая есть в случае с Steam Link.
AMD Link имеет несколько дополнительных настроек качества, но в целом приложение похуже.
Мы рекомендуем пользоваться Steam Link. Тесты показали беспроблемную работу в большинстве игр, хотя в некоторых были неполадки вроде чёрного экрана. Если какой-то функциональности вам не хватает, попробуйте Moonlight и AMD Link. Уровень графики и качество трансляций этих приложений сопоставимый, но многое зависит от ваших устройств и сети.
Настройки Steam Link
Если вы хотите перейти в настройки, можно сделать это на странице Steam Link. Здесь есть раздел «Трансляции» (Streaming), где можно поменять качество видео на быстрое, если вас не устраивает скорость. Или можно выбрать вариант «Красивый», если вы хотите максимальное качество видео и у вас достаточно быстрая сеть для этого.
Если нажать на кнопку «Дополнительно», вы получите настройки вроде какой экран показывать при запуске Steam, на каком разрешении играть и т.д.
Обращайте внимание на всплывающие окна, где отображаются элементы управления. Многие контроллеры для iOS не обладают аналоговыми стиками с нажатием, вместо этого нужно использовать Menu+X и Menu+Y
Why does my host’s mouse acceleration change while streaming?
When GeForce Experience starts a GameStream session, it adjusts the Windows mouse acceleration and pointer speed options to some predefined settings. We don’t know exactly why NVIDIA’s software does this, but there is nothing Moonlight can do to opt out of it.
The adjusted mouse acceleration is not generally a problem in games, because most games disable Windows’ mouse acceleration or implement their own custom mouse acceleration internally. If your mouse is misbehaving in game, look for an option to enable «raw input», disable «mouse acceleration», or similar options.
For remote desktop usage, Moonlight has a remote desktop optimized mouse mode that can be enabled in the Moonlight’s input settings. In remote desktop mouse mode, your host’s mouse cursor will directly track at the same position as your client’s cursor. Not only does this avoid host mouse acceleration problems, but it also allows your cursor to seamlessly enter and exit the Moonlight window without having to bind and unbind your mouse. In this configuration, Moonlight behaves very similarly to Microsoft Remote Desktop or Chrome Remote Desktop.
Какие требования у приложения для клиента?
- Для PC: ОС на базе Win 7 или выше. Впрочем, главное, чтобы система могла поддерживать декодирование видео «H.264», хотя волноваться об этом обычно не стоит, поскольку все ПК, выпущенные с 2010 года, должны работать нормально и без проблем с этим приложением;
- Для Android: абсолютно любое устройство на базе «Android 4.1» или новее. Вероятность справиться с этим приложением у более новых и «флагманских» устройств, обладающих высокосортным процессором, намного выше, поскольку это влияет на обеспечение плавности в процессе потоковой передачи, которая влияет на зависания и лаги у видео;
- Для iOS: подойдёт любое устройство начиная с версии «iOS 9.3» и выше.
Is there a Moonlight web client?
No, while there is a ChromeOS app that runs on Chromebooks, there is not a pure web-based Moonlight client. The GameStream protocol requires us to use raw TCP and UDP sockets which is not currently supported in web browsers. Fortunately, there is a proposed Direct Sockets web standard in development that could make it possible to implement a web-based Moonlight client in the future.
While we would like to offer a web-based client as an option, we believe that native apps currently provide the most feature-rich and performant clients. Optimizations like changing the display refresh rate to match the stream frame rate, communicating with gamepads that aren’t natively supported by the OS or browser, and using full-screen exclusive mode for lower latency are not currently available to web apps. Web browsers are also often forced to make tradeoffs to cater to the most common use-cases at the expense of others. For example, a design tradeoff for better battery life for video playback or smoother web animations might result in an increase to rendering latency.





