Mlauncher для minecraft на пк
Содержание:
McLauncher
Наконец-то, закончив с массой лаунчеров, не имеющих русской версии, мы переходим к более интересному продукту. Тут вы найдете пользовательский интерфейс, который полностью русифицирован. К тому же поддерживается выбор версии игры, есть официальная группа ВКонтакте, а также пользователю доступны основные настройки. Единственное что смущает – это наличие нескольких пустых прямоугольников в правой части окна. Для чего они нужны? Возможно, это не прогрузившиеся управляющие элементы или просто незаконченный дизайн…
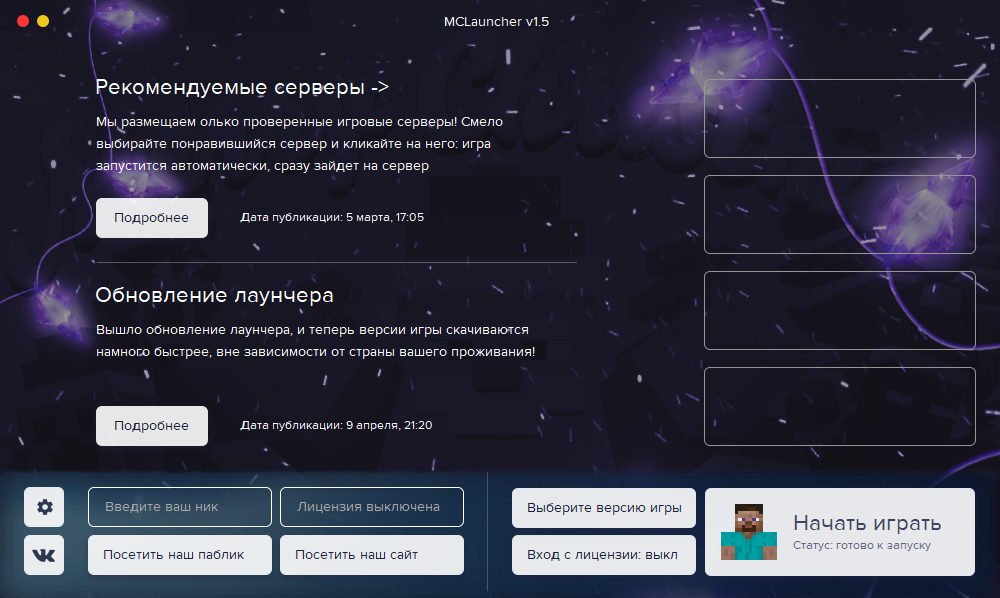
У данного приложения, как и у любого другого лаунчера, описанного на данной страничке, есть собственная подробная инструкция по скачиванию, установке, настройки и использованию. Доступна она в самом начале этой странички в таблице, после нажатия кнопки «Скачать» напротив того или иного приложения.
Достоинства:
- Более-менее приглядный пользовательский интерфейс.
- Наличие русской версии.
- Возможность выбора версии Minecraft.
Недостатки:
Отсутствие дополнительных функций.
| Платформа: | Windows XP, 7, 8, 10 |
| Лицензия: | Бесплатно |
| Язык: | Русский |
| Размер: | 17 Мб |
Обзор лаунчера
Начнем с обзора приложения. В первую очередь в глаза бросается симпатичный пользовательский интерфейс. При помощи специальных кнопок мы можем получить доступ к папке с установленной игрой, модификациями или настройкам. Установить Minecraft тоже очень просто – вы просто указываете свой ник, затем жмете кнопку «Играть». Начнется автоматическая установка выбранной версии и уже через несколько минут (в зависимости от скорости подключения к сети), можно приступать к игре.


К дополнительным возможностям лаунчера можно отнести наличие двух вкладок. Первая отвечает за отображение новостей Minecraft, а вторая самого лаунчера.
Как пользоваться
А теперь переходим к самому интересному и будем разбираться с установкой софта. Дальше также поговорим о том, как пользоваться R-Launcher.
Загрузка и установка
Первым делом вам нужно перейти в самый конец странички и найти там кнопку, при помощи которой можно загрузить программу с официального сайта. После этого приступаем непосредственно к установке:
- При помощи двойного левого клика запускаем файл RLauncher.EXE.

- Если на вашем компьютере отсутствует библиотека Java, инсталлятор выдаст предупреждение и предложит загрузить компонент. Просто нажимаем обозначенную на скриншоте кнопку.

- Откроется еще одно окно, в котором при помощи специального управляющего элемента мы запускаем инсталляцию отсутствующей библиотеки.

- Ждем завершения процесса установки Java.

- Закрываем инсталлятор и переходим к следующему шагу.
- В результате откроется установщик лаунчера. Тут просто переходим к следующему шагу.

- Дожидаемся, пока все необходимые для работы R-Launcher файлы будут скопированы по местам.

- Оставляем флажки на своих местах и переходим к работе с приложением. Для этого нажимаем обозначенную на скриншоте кнопку.

Инструкция по работе
Что касается самого лаунчера, то он довольно прост. Изначально давайте перейдем к настройкам, воспользовавшись иконкой с изображением шестеренки.

Первая вкладка настроек называется «Общее». Тут можно включить или выключить автоматический фон, активировать консоль разработчика, проверить Assets или включить анализатор ошибок.

Вторая вкладка настроек отвечает за саму игру. Тут можно посмотреть путь установки Майнкрафт, указать разрешение, включить или выключить полноэкранный режим, а также активировать список версий. Немного ниже прописывается аргумент запуска игры, а также устанавливается количество оперативной памяти для нее.

Дополнительные настройки содержат кнопку сброса, включают или отключают режим оптимизации под конкретный компьютер или активируют функцию использования читов.

Три остальные кнопки, которые находятся слева от настроек, отвечают за сборку версии, открывают доступ к папке со скриншотами или позволяют устанавливать дополнения в ручном режиме.

Например, если нам понадобится новая сборка Minecraft, нажимаем соответствующую иконку и кликаем по кнопке «Создать сборку».

В результате мы попадем на следующий этап, на котором должны будем указать название сборки, выбрать версию игры, назначить или оставить по умолчанию количество выделяемой оперативной памяти если нужно, установить Forge.

Сохраняем внесенные изменения и дожидаемся завершения скачивания выбранной версии игры. В результате в главном окне лаунчера появится выбранная сборка и мы сможем запустить ее.

Ряд дополнительных клавиш, которые находятся в правой части программы, отвечают за активацию читов, работу с дополнениями, установку скинов и так далее.

Если вы хотите установить читы для Minecraft при помощи R-Launcher, можете нажать соответствующую кнопку, а затем выбрать версию игры. Подтверждаем свое намерение, нажав большую зеленую кнопку с надписью «Установить».

То же самое касается и текстур. Нажимаем соответствующую кнопку и, выбрав тот или иной элемент, переходим к установке, нажав кнопку «Подробнее».

Попав на домашнюю страничку любой модификации, мы можем установить ее, нажав зеленую кнопку.

R-Launcher поддерживает установку карт. Все делается точно так же, как и в случае с читами, дополнениями или текстурами.

Кроме всего прочего тут присутствует функция выбора и автоматической установки паков с модификациями. Как видите, функционал довольно богат.

Последнее, о чем мы расскажем, это меню ввода игрового ника и колокольчик, который открывает доступ к уведомлениям. Благодаря такому подходу вы никогда не пропустите новую версию Minecraft.

Как пользоваться
Слишком долго останавливаться на теории нет никакого смысла, поэтому давайте двигаться вперед и в виде подробной пошаговой инструкции рассматривает, где бесплатно скачать MLauncher, как его правильно установить, а также загрузить новейшую версию в Minecraft.
Загрузка и установка
Первое, что понадобится сделать, это загрузить и установить приложение. Действовать необходимо по следующему сценарию:
- Сначала вы переходите в самый конец странички и находите там раздел загрузки файла. Скачайте его и запустите исполняемый компонент двойным левым кликом.

- Система выдаст уведомление о том, что для продолжения установки нам понадобится предоставить доступ к полномочиям администратора. Соглашаемся и нажимаем «Да».

- Игра Minecraft устроена таким образом, то для ее запуска и корректной работы необходима библиотека J Если последняя отсутствует на том или ином ПК, алгоритм инсталляции предложит установить недостающий фреймворк. Нажимаем кнопку, обозначенную на скриншоте.

- Появится окно установки J На первом этапе кликаем по отмеченной кнопке.

- Дожидаемся завершения процесса скачивания всех необходимых файлов.

- Теперь закрываем окно инсталлятора и тем самым заканчиваем установку нужной нам библиотеки.

Теперь, когда лаунчер установлен, мы можем переходить к его использованию.
Инструкция по работе
Давайте детально рассмотрим приложение и все те возможности, которые МЛаунчер предлагает пользователю. Первое, что нужно будет сделать, это добавить аккаунт. Для регистрации прописываем ник в поле, отмеченном цифрой «1». Выбираем версию игры, которую хотим установить. Запускаем процесс скачивания, кликнув по кнопке, отмеченной тройкой.

Итак, аккаунт добавлен и теперь мы можем переходить к обзору возможностей ПО. В первую очередь нас интересуют четыре функциональные кнопки, которые находятся в правой части окна. Тут мы видим иконку, которая предоставляют доступ к каталогу со всеми установленными модификациями, кнопку обновления информации в главном окне, а также настройки.

Что касается настроек, тут нужно задержаться немножко дольше. Все функции распределены по трем основным вкладкам. Первая из них отвечает за конфигурацию самой игры. Пользователь может изменить путь установки по умолчанию, задать разрешение игры, а также настроить список версий.

Вторая вкладка настроек отвечает за конфигурацию MLauncher. Тут тоже устанавливается разрешение, включается или отключается ведение лога, а также задается действие, которое происходит при запуске игры.

Третья часть настроек отвечает за отображение информации о приложении. Ее мы рассматривать не будем.
Описание программы
В первую очередь разберемся, что это за программа и какими основными возможностями она обладает. Список функций обозреваемого ПО можно выразить следующим образом:

- Бесплатная установка любых версий Minecraft.
- Инсталляция игры в виде собственной сборки.
- Работа с одной из уже существующих сборок.
- Просмотр ленты новостей.
- Авторизация при помощи учетной записи и сохранение всех настроек в профиле.
- Доступ к одному из нескольких бесплатных серверов.
- Наличие меню с настройками приложения.

На этом с теорией можно заканчивать, так как приложение не обладает какими-то дополнительными возможностями.
Как пользоваться
Давайте сразу переходить к самому интересному и в виде подробной пошаговой инструкции со скриншотами разбираться, как нужно устанавливать GID-Launcher.
Установка GID-Launcher
Начнем с установки. Первое, что вам нужно будет сделать, это перейти в самый конец странички и в соответствующем разделе загрузить исполняемый файл лаунчера. После этого поступаем следующим образом:
- Запускаем установку программы, сделав двойной левый клик по обозначенному на скриншоте элементу.

- Появится предупреждение о необходимости предоставления доступа к полномочиям администратора. Соглашаемся и жмем отмеченную кнопку.

- После этого запустится и сама инсталляция. Дожидаемся ее завершения.

- Уже через несколько секунд откроется окно лаунчера. Если на вашем компьютере не установлена библиотека Java, необходимо это исправить, просто нажав на появившееся уведомление.

- Затем откроется инсталлятор Java. Тут просто кликаем по кнопке с надписью Install».

- В считаные секунды недостающая библиотека будет установлена на компьютер.

- Все что останется сделать пользователю, это закрыть окно инсталлятора.

- Теперь мы можем работать с программным обеспечением. Изначально производим регистрацию. Для этого придумываем игровой ник и вводим его в поле, отмеченное цифрой «1». Переходим дальше, нажав на «Войти».

С установкой лаунчера покончено и теперь мы можем переходить к инструкции по его использованию.
Использование лаунчера
Весь функционал программы разделен по трем основным вкладкам. Первая из них отвечает за установку собственной версии игры.
- Давайте воспользуемся данной возможностью и нажмем кнопку «Добавить новую сборку».

- На следующем этапе нам нужно выбрать релиз и указать номер сборки.

- После этого появится еще одно окно, в котором мы запускаем процесс скачивания Minecraft, сделав клик по обведенной красной линией кнопке.

- Начнется скачивание выбранного релиза. В зависимости от скорости вашего подключения к сети, процесс может занять некоторое время.

- Уже через несколько минут игра будет установлена, и мы сможем запустить ее.

- Переходим к обзору следующей вкладки GID-Launcher. Тут содержатся уже готовые модификации, одну из которых мы можем выбрать и загрузить. При помощи первой кнопки выполняется инсталляция, вторая, отвечающая за обзор приложения, предоставляет основную информацию о нем.

- Последняя вкладка выводит ленту новостей. Тут вы можете почитать о новых модификациях, посмотреть текстуры, которые появились недавно, а также ознакомиться с последними версиями ресурспаков.

Также давайте взглянем на настройки лаунчера. Запустить их можно при помощи иконки с изображением шестеренки.

Первая вкладка называется «Мой аккаунт». Тут содержится информация о пользователе, который произвел авторизацию. Единственная опция, которая здесь доступна, это включение или отключение звуков.

Данный лаунчер находится на стадии развития и с новыми релизами количество настроек будет постоянно увеличиваться.
Еще одна вкладка называется Java» и отвечает за настройку библиотеки, нужной для работы Minecraft. Тут можно включить или отключить автоматическое обнаружение установленной версии фреймворка от Oracle, выделить определенное количество оперативной памяти для работы игры или прописать недостающие аргументы.

Следующая вкладка, отвечающая за настройки, называется «Сборки». Тут пользователю доступны кнопки очистки всех установленных модификаций, функция изменение пути установки, а также отображения текущего пути ко всем файлам игры.

Последняя вкладка отвечает за внешний вид лаунчера. Мы можем выбрать предустановленную тему, а также задать собственные цвета для оформления приложения.

На этом с обзором лаунчера мы заканчиваем и переходим к разбору еще нескольких важных моментов, непосредственно касающихся темы.
Описание[]
Каждый раз при запуске лаунчера, он проверяет папку , которая является корневой папкой для всех файлов игры. Также лаунчер проверяет файл, под названием , который хранит данные авторизации. Если в файле верные данные, и если лаунчеру не удается установить соединение с сервером авторизации, то он предложит игроку вариант игры в режиме оффлайн. Если этот файл поврежден или не существует, пользователь должен войти в игру с действительным премиум-аккаунтом, иначе игра не будет запущена.
При входе в систему лаунчер сначала попытается проверить подлинность аккаунта на сервере авторизации. Если лаунчеру удается установить соединение с сервером, он проверит, не доступна ли новая версия игры. Информация про версию расположена в файле каталоге . Если этого файла не существует или система обнаруживает, что данная версия игры устарела, лаунчер предложит игроку загрузить с сервера новую версию игры.
Наконец, после успешного обновления или установки игры, лаунчер запустит игру из файла . Впрочем, возможна и такая ситуация, когда файл будет рабочим и обновлённым, но будут отсутствовать необходимые jar-файлы, то в этом случае лаунчер зависнет.
Аналоги
Если после прочтения положительных и отрицательных особенностей программы вы разочаровались в ней, можете установить и запустить одно из похожих приложений:
- GID-Launcher.
- R-Launcher.
- FLauncher.
- TLauncher.
- MLauncher.
- Randomcraft.
- SKLauncher.
- Shiginima Launcher.
- Titan Launcher.
- Technic Launcher.
- ATLauncher.
- McLauncher.
- MultiMC.
- Freedom.
- xLauncher.
- HyPixel.
- RULauncher.
- MRLauncher.
- Shiginima Minecraft Launcher.
- TLauncher Legacy.
- PixelMon.
- SLauncher.
- AnjoCaido.
- Minecraft от Mojang.
- Team Extreme Launcher.
- FTB Launcher.
- VoidLauncher.
- KeiNett Launcher.
- WesterosCraft.
Как пользоваться
Теперь переходим к более насущной проблеме и в виде инструкции со скриншотами рассмотрим процесс установки и использования ALauncher.
Загрузка и установка
Изначально нужно скачать соответствующий файл и запустить его для старта инсталляции. Работать придется по следующей схеме:
- Перейдите в самый конец странички и найдите там исполняемый компонент, который сначала нужно распаковать, а потом запустить файл .EXE.

- Если на компьютере не установлена библиотека Java, последует предупреждение о необходимости ее добавления. Вам останется лишь нажать отмеченную кнопку.

- На следующем этапе нажимаем кнопку с надписью «Install» и таким образом запускаем процесс инсталляции J

- Дожидаемся завершения процесса загрузки всех нужных для работы библиотеки файлов с официального сайта разработчика.

- Когда скачивание и инсталляция будут завершены, закрываем установщик, нажав на предназначенную для этого кнопку.

- Запустится установка лаунчера. Весь процесс проходит в полностью автоматическом режиме и никаких действий со стороны пользователя не требует.

Инструкция по работе
Теперь, когда с установкой ALauncher покончено, можно начинать работать с программой. Как уже было сказано, весь процесс ее использования максимально прост. Вы выбираете версию Minecraft, после чего жмете кнопку, отмеченную цифрой «2».
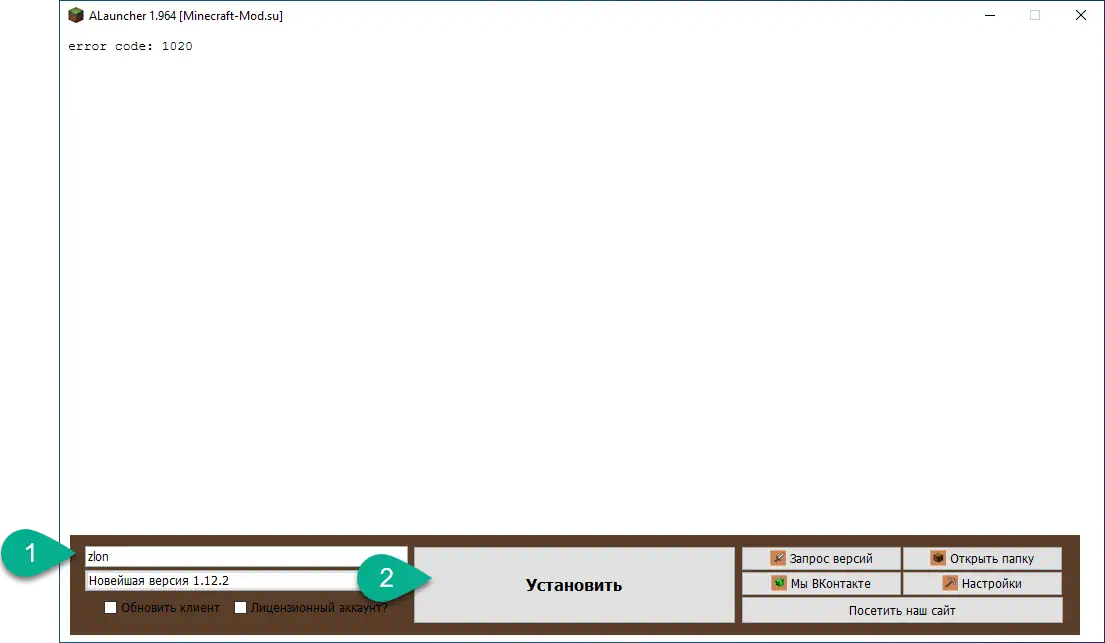
В результате начнется скачивание файлов игры со специального сервера. Тут просто ждем.

Уже через несколько секунд процесс будет завершен, и вы сможете запустить выбранную версию Minecraft. Также рекомендуем перейти к настройкам и внести изменения, которые сделают использование игры более комфортным именно для вас. Например, в зависимости от используемого монитора мы можем установить то или иное разрешение экрана.
Поддерживаются и другие функции:
- Использование Minecraft в полноэкранном режиме.
- Работа со снапшотами.
- Возможность установки бета-версий.
- Возможность установки альфа-версий.
- Работа со старыми версиями игры.
- Выбор директории Minecraft.
- Установка количества выделяемой оперативной памяти.

Есть еще и вторая часть настроек. Она отвечает за работу самого лаунчера
Однако, ничего важного для пользователя тут нет
Как пользоваться
Теперь переходим к практике и в виде инструкции со скриншотами разберем процесс скачивания и установки лаунчера.
Загрузка и установка
Сначала необходимо скачать и установить приложение. На примере приведенной ниже пошаговой инструкции вы убедитесь, что в этом нет ничего сложного:
- Отправляемся в самый конец странички и находим там кнопку, при помощи которой скачиваем лаунчер. Дальше запускаем исполняемый EXE-файл. Начнется установка приложения, дожидаемся завершения процесса. Предварительно все файлы будут скачаны с официального сайта разработчика.

- Через несколько секунд все будет готово для того, чтобы перейти к следующему этапу инсталляции. Нажимаем обозначенную на скриншоте кнопку.

- Дальше, если это нужно, выбираем версию программы. Также устанавливаем флажок напротив пункта автоматической установки Java. Двигаемся дальше, нажав «Выбрать».

С установкой лаунчера покончено и теперь мы можем разбирать процесс его использования.
Инструкция по работе
Для того чтобы запустить Minecraft мы сначала должны указать свой ник. В области, обозначенной на скриншоте, нажимаем предназначенную для этого кнопку.

Откроется редактор профилей. Тут мы указываем ник, а также настраиваем лаунчер. Например, можно выбрать путь до установленной Java и так далее. Сохраняем изменения, нажав кнопку, находящуюся внизу окна.

Дальше выбираем версию игры и нажимаем кнопку для ее установки.

Уже через несколько секунд Minecraft скачается и установится в автоматическом режиме. Минусом данного лаунчера является тот факт, что мы не можем автоматически установить версию игры с Forge.
Если приложение не запускает игру, попробуйте выйти из него, а потом открыть заново.
История[]
| Альфа-версия Java Edition | ||
|---|---|---|
| 1.0.0 | Первоначальный релиз. Пользователи могут выбрать не только текущую версию, но и Infdev. | |
| Бета-версия Java Edition | ||
| 1.3 | Обновление клиента игры. Доступны ссылки на официальные сайты, сайты сообщества и Twitter разработчиков. | |
| Добавлена поддержка командной строки. | ||
| Официальный выпуск Java Edition | ||
| 1.1 | Релиз состоялся 21 февраля 2011 года. | |
| Используется новый логотип Minecraft. | ||
| Добавлена возможность автоматического входа в игру или сервер с помощью аргументов командной строки. | ||
| Добавлено обновление системы, которое обновляет только изменённые файлы, предлагает пользователю использовать HTTPS логины для более безопасного соединения, и предлагает улучшение интерфейса. Техническое прервью было опубликовано Нотчем 18 февраля 2011 года. | ||
| Устанавливается каталог для более лёгкого доступа. | ||
| Добавлена кнопка Force Update под опциями. | ||
| Лаунчер также отображает список последних обновлений игры через Tumblr. | ||
| 1.2.1 | Теперь лаунчер правильно выбирает установку 64-разрядной Java для Mac OS X пользователей. | |
| 1.3.2 | Добавлена возможность поиграть в демо-режим игры для пользователей, не имеющих лицензии. | |
| 1.6.1 | 13w16a | Глобальное обновление лаунчера. |
| 1.11.2 | Редизайн лаунчера. | |
| 1.14.4 | Редизайн лаунчера. |






