League of legends не запускается после выбора чемпиона [решено]
Содержание:
- League of Legends не устанавливается. Прекращена установка. Решение
- League of Legends выдает ошибку об отсутствии DLL-файла. Решение
- How to Fix League of Legends Black Screen
- Файлы, драйверы и библиотеки
- Пятый способ устранить чёрный экран в OBS Studio
- В League of Legends черный экран, белый экран, цветной экран. Решение
- Техническая неисправность
- Решение 3. Используйте исполняемый патч для запуска игры
- Как убрать черный экран при запуске игр – подробная инструкция
- Некорректная работа драйверов системы
- Файлы, драйверы и библиотеки
- League of Legends выдает ошибку об отсутствии DLL-файла. Решение
- League of Legends не запускается. Ошибка при запуске. Решение
- Черный экран ютуб: Как убрать черный экран на андроид при просмотре видео с ютуб (но звук есть)
- League of Legends не устанавливается. Прекращена установка. Решение
- Решение 2. Временно отключите антивирус
- МЕТОД № 6: ОБНОВИТЕ ДРАЙВЕР ВИДЕОКАРТЫ
- Запустите полный ремонт игры.
League of Legends не устанавливается. Прекращена установка. Решение
Перед тем, как начать установку League of Legends, нужно еще раз обязательно проверить, какой объем она занимает на диске. Если же проблема с наличием свободного места на диске исключена, то следует провести диагностику диска. Возможно, в нем уже накопилось много «битых» секторов, и он банально неисправен?
В Windows есть стандартные средства проверки состояния HDD- и SSD-накопителей, но лучше всего воспользоваться специализированными программами.
Но нельзя также исключать и вероятность того, что из-за обрыва соединения загрузка прошла неудачно, такое тоже бывает. А если устанавливаете League of Legends с диска, то стоит поглядеть, нет ли на носителе царапин и чужеродных веществ!

League of Legends выдает ошибку об отсутствии DLL-файла. Решение
Как правило, проблемы, связанные с отсутствием DLL-библиотек, возникают при запуске League of Legends, однако иногда игра может обращаться к определенным DLL в процессе и, не найдя их, вылетать самым наглым образом.
Чтобы исправить эту ошибку, нужно найти необходимую библиотеку DLL и установить ее в систему. Проще всего сделать это с помощью программы DLL-fixer , которая сканирует систему и помогает быстро найти недостающие библиотеки.
Если ваша проблема оказалась более специфической или же способ, изложенный в данной статье, не помог, то вы можете спросить у других пользователей в нашей рубрике « ». Они оперативно помогут вам!
Благодарим за внимание!
How to Fix League of Legends Black Screen
Disable Display Scaling
The display scaling feature helps to adjust the size of icons, text and navigation elements, which lets you easy to see and use your computer.
However, if the feature is enabled, it may interfere with the way LOL runs. Thus, you should disable it to eliminate the possibility of this feature causing the League of Legends client black screen.
Step 1: Right-click on the League of Legends launcher.
Step 2: Choose Properties and go to Compatibility.
Step 3: In the Settings section, ensure the box of Disable display scaling on high DPI settings is checked.
Step 4: Also, check Run this program as an administrator.
Step 5: Click OK to save the change.
Disable the Third-Party Antivirus Software
The third-party antivirus program may block some features of the system and create a problem like the black issue. So you can add LOL as an exception to the antivirus software or turn off it to fix this issue. Then, check if this method works.
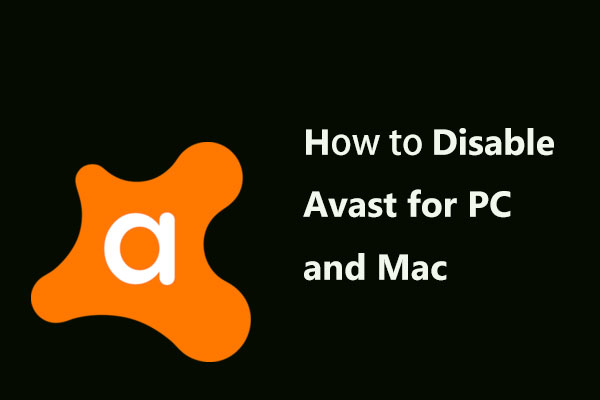
Multiple Ways to Disable Avast for PC and Mac Temporarily/Completely
How to disable (stop or close), remove (or uninstall) Avast antivirus in Windows and Mac? This post shows you multiple methods for this work.
Read More
Perform a Clean Boot
A clean boot refers to starting Windows with the very minimum set of drivers and programs. This can help you to check if the League client black screen is triggered by a conflict with another process or software.
Step 1: Press Win + R to get the Run window, type msconfig and click OK.
Step 2: In the System Configuration window, check Hide all Microsoft services and choose Disable all.
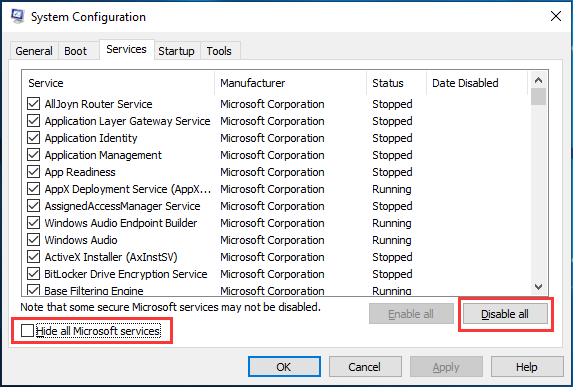
Step 3: Go to Startup to open Task Manager and then choose each startup item to disable it.
Step 4: Restart your system and launch League of Legends to see if the black screen is resolved.
Upgrade Your Graphics Card Driver
Updating the graphics card driver is a good solution to fix the League of Legends black screen. To do this work, you can go to Device Manager. Or download the latest GPU driver based on your graphics card from the manufactures’ website and install it on your computer.
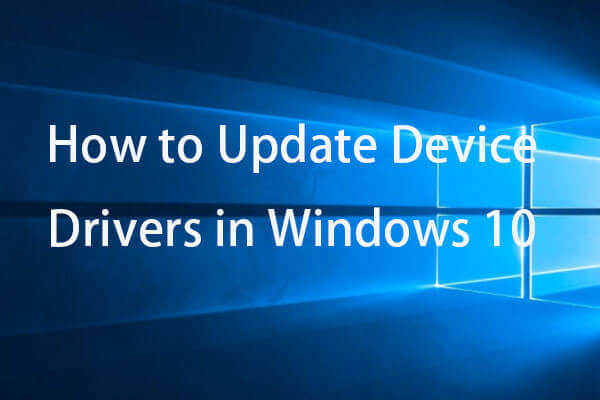
How to Update Device Drivers Windows 10 (2 Ways)
How to update device drivers in Windows 10? Check the 2 ways to update drivers Windows 10. Guide for how to update all drivers Windows 10 is also here.
Read More
Tip: If you are AMD users, refer to this post — How to Update AMD Drivers in Windows 10? 3 Ways for You.
Update Windows
Microsoft added a series of useful features to optimize the game in Windows 10 and according to many gamers, the latest update can reduce the occurrence of technical issues and improve the FPS rate. Thus, you should ensure your PC is running the latest Windows 10 version.
Step 1: Go to Start > Settings > Update & Security.
Step 2: Click Check for updates for the update.
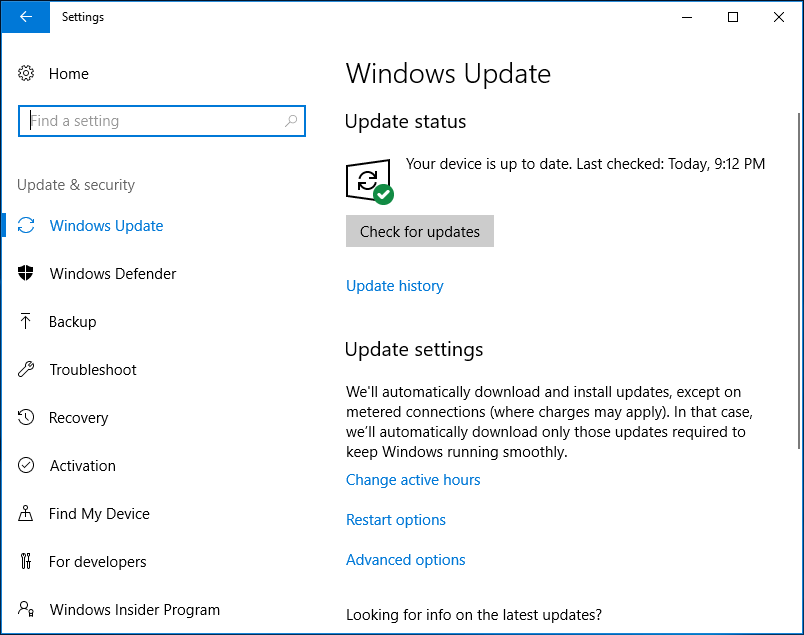
Switch to an Ethernet Connection
A wireless Internet connection is less stable than the Ethernet connection. If your Wi-Fi connection is not strong, you may encounter game issues including server errors and LOL client black screen. Thus, you can try using a wired Ethernet connection to see if the black screen is removed.
Tip: If you still get the LOL black screen after trying these solutions, you can check out the troubleshooting guides listed below. They focus on fixes for Windows 10 black screens and some ways may help you to fix the League f Legends client black screen.
- Full Fixes for the “Windows 10 Black Screen with Cursor” Issue
- How Do I Solve Windows 10 Booting to a Black Screen with Ease
- What You Can Do to Fix Windows 10 Black Screen After Login
Файлы, драйверы и библиотеки
Практически каждое устройство в компьютере требует набор специального программного обеспечения. Это драйверы, библиотеки и прочие файлы, которые обеспечивают правильную работу компьютера.
Обязательным условием для успешного функционирования League of Legends является наличие самых свежих драйверов для всех устройств в системе. Скачайте утилиту Driver Updater, чтобы легко и быстро загрузить последние версии драйверов и установить их одним щелчком мыши:
Фоновые процессы всегда влияют на производительность. Вы можете существенно увеличить FPS, очистив ваш ПК от мусорных файлов и включив специальный игровой режим с помощью программы Advanced System Optimizer

Пятый способ устранить чёрный экран в OBS Studio
Работает на Windows 10 ниже версии 1909
При использовании программы OBS (Open Broadcaster Software) на ноутбуке вы можете столкнуться с проблемами производительности или с проблемами использования определенного типа захвата (в частности «Захват игры» или «Захват окна»), что может вас расстроить. А происходит все потому, что большинство современных ноутбуков оснащены двумя графическими процессорами (с англ. Graphics Processing Unit, GPU):
- Графический процессор Intel для работы 2D приложений на рабочем столе.
- Дискретный графический чип (NVIDIA или AMD) для 3D приложений и игр.
OBS может работать только на одном из этих графических процессоров, при этом открытые вами приложения и игры могут быть запущены на любом из них. Например, если OBS работает на графическом процессоре Intel, то вы не сможете использовать «Захват игры», запущенной на дискретном графическом процессоре (NVIDIA или AMD). Кроме того, если OBS не запускается на дискретном графическом процессоре, то вы можете столкнуться с проблемами производительности.
В редких случаях, попытка сделать «Захват игры», запущенной на графическом процессоре, отличном от того, на котором работает OBS, может стать причиной вылета из игры. И это не столько проблема с OBS, сколько проектное решение производителей ноутбуков, направленное на сохранение мощности, поэтому мы мало что можем сделать, со своей стороны.
Тем не менее, у нас существует несколько предложений по диагностике и устранению неполадок, которые позволят решить основную часть проблем. Если вы попробовали все пункты данного руководства, а ваши проблемы по-прежнему не решены, пожалуйста, напишите нам на форуме или обратитесь в чат поддержки.Если при захвате любого из источников у вас появляется черный экран или возникают проблемы с производительностью OBS на вашем ноутбуке, ознакомьтесь с пунктами руководства, приведенными ниже:
Ноутбуки на базе процессоров NVIDIA
- Закройте OBS, если программа открыта.
- Перейдите в раздел «Панель управления NVIDIA» — для этого на рабочем столе вашего ноутбука нажмите правой кнопкой мыши, выберите «Панель управления NVIDIA».
- Нажмите на «Управление параметрами 3D», если этот пункт еще не выбран.
- Перейдите в раздел «Программные настройки», после чего нажмите на кнопку «Добавить» там, где сказано «Выберите программу для настройки».
- Далее найдите .exe файл программы OBS, затем добавьте его в список.
- Убедитесь, что он выбран в выпадающем списке.
- Затем в разделе под названием «Выберите предпочтительный графический процессор для этой программы» откройте выпадающий список и выберите в нем «Высокопроизводительный процессор NVIDIA».
- Заново откройте OBS и проверьте работу программы.
Если нужно захватить источник «Захват экрана» для показа рабочего стола, выберите «Интегрированная графика».Если нужно захватить источник «Захвата игры» или использовать кодер NVENC, выберите «Высокопроизводительный процессор NVIDIA».
Еще один способ – это изменить «Глобальные параметры» таким образом, чтобы все приложения по умолчанию запускались с помощью графического процессора NVIDIA (потребуются более высокие энергозатраты):
- Закройте OBS, если программа открыта.
- Перейдите в раздел Панель управления NVIDIA — для этого на рабочем столе вашего ноутбука нажмите правой кнопкой мыши, выберете «Панель управления NVIDIA».
- Нажмите слева на «Управление параметрами 3D», а затем справа вкладку «Глобальные параметры».
- Щелкните на окне с выпадающим списком и выберите пункт «Высокопроизводительный процессор NVIDIA», затем нажмите кнопку «Применить», а далее «ОК».
- Заново откройте OBS и проверьте работу программы.
«Захват экрана»
Если «Захват экрана» не работает, скорее всего, вам нужно будет воспользоваться «Захватом игры/окна», потому как OBS запускается только с опцией «Интегрированная графика». Помните, что после этого «Захват игры/окна» не будут работать, пока Вы не активируете в их свойствах «Совместимость с мульти-адаптером». Об этом читайте ниже.
«Захват окна/игры» и режим «Совместимость с мульти-адаптером»
Если вы не можете установить предпочтительный графический процессор (характерно для ноутбуков на базе AMD) или вы хотите после этого осуществить перекрестный захват изображения с другого графического процессора (например, окно лобби Лиги Легенд), используйте «Захват игры/окна» с включенной опцией «Совместимость с мульти-адаптером», что позволит ускорить захват. Однако режим «Совместимость с мульти-адаптером» увеличит нагрузку на центральный процессор (с англ. Central Processing Unit, CPU). Режим совместимости не рекомендуется для «Захвата игр», но при этом гарантирует его осуществление.
В League of Legends черный экран, белый экран, цветной экран. Решение
Проблемы с экранами разных цветов можно условно разделить на 2 категории.
Во-первых, они часто связаны с использованием сразу двух видеокарт. Например, если ваша материнская плата имеет встроенную видеокарту, но играете вы на дискретной, то League of Legends может в первый раз запускаться на встроенной, при этом самой игры вы не увидите, ведь монитор подключен к дискретной видеокарте.
Во-вторых, цветные экраны бывают при проблемах с выводом изображения на экран. Это может происходить по разным причинам. Например, League of Legends не может наладить работу через устаревший драйвер или не поддерживает видеокарту. Также черный/белый экран может выводиться при работе на разрешениях, которые не поддерживаются игрой.

Техническая неисправность
Если при включении игры вы видите черный экран, при этом сама игрушка не запускается, причина может быть в перегреве видеокарты, либо перегреве северного или южного моста на материнской плате.
</span></p>
В таком случае следует разобрать компьютер или ноутбук и тщательно почистить его от пыли, не забудьте разобрать и систему охлаждения для замены термопасты
Процедуру очистки выполняйте осторожно, потому что даже малейшие повреждения материнской платы или комплектующих могут привести их в нерабочее состояние
После завершения процесса очистки, проверьте, гаснет ли экран компьютера во время игры, проблема должна быть решена.
Не удалось устранить проблему?Обратитесь за помощью к специалисту!
Решите мою проблему
Решение 3. Используйте исполняемый патч для запуска игры
Вы всегда можете использовать исполняемый патч для обновления вашей игры. Это на самом деле лучше, чем автоматические обновления, поскольку есть несколько сайтов, предлагающих эти патчи. Эти патчи помогают сэкономить время и могут быть легко удалены в случае возникновения ошибок. Разработчики игры вставили патчер в папку с игрой, которая может служить альтернативой, если обновления игры не работают должным образом.
Для доступа к этому патчеру выполните следующие действия:
- Откройте папку «Лига легенд»
- Нажмите на папку Rad
- Это приводит к тому, что в выпадающем списке нажимают на Проекты.
- Выберите lolpatcher и нажмите на релизы.
Примечание . Выберите папку с номерами в названии.
- Выберите развернуть
- Это приводит к папке развертывания, где вы увидите исполняемый файл с именем «LoLPatcher.exe»
- Запустите исполняемый файл
Это обновит вашу игру до последней версии League of Legends.
Как убрать черный экран при запуске игр – подробная инструкция
Многие пользователи, кто хоть иногда играет в игры, сталкиваются с проблемой, когда при запуске игры появляется черный экран. Причем это может коснуться абсолютно любой игрушки, но в большинстве случае проблема возникает в варфейс, fallout 3, wolfenstein и в лига легенд. Ниже мы разберем причины его появления и способы решения проблемы.
Программное обеспечение
Особенно часто черный экран в играх появляется из-за отсутствия или старой версии следующих программ: Net Framework, Visual C++, DirectX, и драйверов для видеокарты.
Чтобы исправить ситуацию, достаточно будет установить или обновить уже установленное ПО до последней версии. Рекомендую скачивать их только с официальных сайтов, чтобы не накачать себе вирусов. Что касается DirectX, то он устанавливается автоматически вместе с драйверами на видеокарту, поэтому просто скачайте драйвера с оф. сайта производителя своей видеоплаты для своей версии windows 10, 7, 8 или XP и установите их.
После этого причина появления черного экрана во время игры должна исчезнуть, однако, если этого не произошло, идем дальше.
Оконный режим
У меня был случай, когда после запуска игры выключался экран, долгое время самостоятельно не мог с этим разобраться, ползая по интернету, я все же нашел интересное решение, которое помогло.
Все что нужно, это:
Не удалось устранить проблему?Обратитесь за помощью к специалисту!
Решите мою проблему
После запуска, когда вы увидите черный экран, нажмите комбинацию на клавиатуре «Alt+Enter», для перехода в оконный режим.

После этого, в настройках игры поменяйте разрешение на более низкое. Но если данный способ вам не помог, обратитесь к разработчикам игры через техническую поддержку.
Техническая неисправность
Если при включении игры вы видите черный экран, при этом сама игрушка не запускается, причина может быть в перегреве видеокарты, либо перегреве северного или южного моста на материнской плате.

В таком случае следует разобрать компьютер или ноутбук и тщательно почистить его от пыли, не забудьте разобрать и систему охлаждения для замены термопасты
Процедуру очистки выполняйте осторожно, потому что даже малейшие повреждения материнской платы или комплектующих могут привести их в нерабочее состояние
После завершения процесса очистки, проверьте, гаснет ли экран компьютера во время игры, проблема должна быть решена.
Не удалось устранить проблему?Обратитесь за помощью к специалисту!
Решите мою проблему
Подключение монитора
В большинстве случаев, решение простое и для того, чтобы убрать черноту, достаточно проверить свой монитор на исправность
А именно нужно:
- Проверить кабель на повреждения, если они имеются, заменить его.
- Соединить компьютер с монитором через другой разъем. Например, если изначально онбыл подключен через VGA интерфейс, то соедините его через DVI или HDMI.
- Кликните правой мышкой по рабочему столу, перейдите в раздел «Разрешение», затем в «Дополнительные параметры», потом во вкладку «Монитор» и установите минимальную частоту обновления, у меня это «60Гц».
Заново запустите игрушку и проверьте, выключается ли экран.
Ошибки
Все так же при запуске игры наблюдаете черный экран, но при этом звук есть? Возможно причина в самой игрушке, установка произошла с ошибками или в ней баг.
Разумеется возникает вопрос, что же делать?
Не удалось устранить проблему?Обратитесь за помощью к специалисту!
Решите мою проблему
В первом случае, просто переустановить игрушку, а баг лечится при помощи специальных патчей, которые можно найти и скачать в интернете.
Системные требования
Перед установкой любой игрушки, проверьте, а подходит ли она под технические характеристики компьютера
Ниже я опишу параметры, на которые необходимо обращать внимание, зачастую они пишутся в описании игрушки
- Версия операционной системы.
- Характеристики видеокарты (часто пишется модель карты и объем видеопамяти).
- Поколение и частота процессора, например (Core I5 – поколение, 2.4Ггц – тактовая частота).
- Оперативная память (ОЗУ), объемом например (4 Gb).
- Требуемое место на жестком диске.
Примерно так это выглядит в описании:
Убедитесь, что ваш компьютер или ноутбук соответствует всем требующим характеристикам и только после этого, начинайте процесс установки.
Профессиональная помощь
Если не получилось самостоятельно устранить возникшие неполадки,то скорее всего, проблема кроется на более техническом уровне.
Важно вовремя диагностировать и устранить поломку,чтобы предотвратить выход из строя других комплектующих. В этом вам поможет наш специалист. В этом вам поможет наш специалист
В этом вам поможет наш специалист.
Как избавиться от черного экрана в играх
Если статья была вам полезна,поделитесь ею в качестве благодарности
Некорректная работа драйверов системы
Драйвер – это тип базового программного обеспечения для каждой операционной системы. Такие программы налаживают связь между аппаратной и программной структурами компьютера. Таким образом, драйвера бывают для процессора, звуковой карты, видеокарты, устройств ввода и так далее. Скачивать такие программы нужно исключительно с официальных источников (сайтов производителей, лицензионных дисков). Запуск игр на Windows 7 лучше совершать от проверенных разработчиков и софт-корпораций.

Если загрузить и установить драйвер из ненадежного сайта, вместо правильного функционирования аппаратного компонента можно получить уйму троянов и вирусного шпионского ПО, которое будет иметь несанкционированный доступ ко всей важной пользовательской информации. Для того чтобы проверить, корректно ли функционирует драйвер, зайдите в панель управления компьютером и в поле поиска содержимого введите фразу «Драйвер»
В результатах поиска выберите пункт «Обновление устройств и драйверного ПО». Возле элемента, который работает неверно, будет отображаться красный или жёлтый знак тревоги. Проверьте драйвера видеокарты, в случае неправильного восприятия ПО системой обновите программу и перезагрузите компьютер. Черный экран при запуске игр должен исчезнуть
Для того чтобы проверить, корректно ли функционирует драйвер, зайдите в панель управления компьютером и в поле поиска содержимого введите фразу «Драйвер». В результатах поиска выберите пункт «Обновление устройств и драйверного ПО». Возле элемента, который работает неверно, будет отображаться красный или жёлтый знак тревоги. Проверьте драйвера видеокарты, в случае неправильного восприятия ПО системой обновите программу и перезагрузите компьютер. Черный экран при запуске игр должен исчезнуть.
Если проблема осталась актуальной, возможно, проблема заключается в том, что видеокарта несовместима с игровыми характеристиками. В таком случае установка драйверов не поможет. Неполадку может исправить только замена аппаратных компонентов компьютера.

Игровой установочный файл, который претерпел модификацию (взлом, использование генератора ключей), может работать некорректно. Если вы используете нелицензионную копию игру, для решения проблемы скачайте и установите ее подлинную версию.
Файлы, драйверы и библиотеки
Практически каждое устройство в компьютере требует набор специального программного обеспечения. Это драйверы, библиотеки и прочие файлы, которые обеспечивают правильную работу компьютера.
Обязательным условием для успешного функционирования League of Legends является наличие самых свежих драйверов для всех устройств в системе. Скачайте утилиту Driver Updater, чтобы легко и быстро загрузить последние версии драйверов и установить их одним щелчком мыши:
- загрузите Driver Updater и запустите программу;
- произведите сканирование системы (обычно оно занимает не более пяти минут);
- обновите устаревшие драйверы одним щелчком мыши.
Фоновые процессы всегда влияют на производительность. Вы можете существенно увеличить FPS, очистив ваш ПК от мусорных файлов и включив специальный игровой режим с помощью программы Advanced System Optimizer
- загрузите Advanced System Optimizer и запустите программу;
- произведите сканирование системы (обычно оно занимает не более пяти минут);
- выполните все требуемые действия. Ваша система работает как новая!
Когда с драйверами закончено, можно заняться установкой актуальных библиотек — DirectX и .NET Framework. Они так или иначе используются практически во всех современных играх:
- Скачать DirectX
- Скачать Microsoft .NET Framework 3.5
- Скачать Microsoft .NET Framework 4
Еще одна важная штука — это библиотеки расширения Visual C++, которые также требуются для работы League of Legends. Ссылок много, так что мы решили сделать отдельный список для них:

League of Legends выдает ошибку об отсутствии DLL-файла. Решение
Как правило, проблемы, связанные с отсутствием DLL-библиотек, возникают при запуске League of Legends, однако иногда игра может обращаться к определенным DLL в процессе и, не найдя их, вылетать самым наглым образом.
Чтобы исправить эту ошибку, нужно найти необходимую библиотеку DLL и установить ее в систему. Проще всего сделать это с помощью программы DLL-fixer, которая сканирует систему и помогает быстро найти недостающие библиотеки.
Если ваша проблема оказалась более специфической или же способ, изложенный в данной статье, не помог, то вы можете спросить у других пользователей в нашей рубрике «Вопросы и ответы». Они оперативно помогут вам!
Благодарим за внимание!
League of Legends не запускается. Ошибка при запуске. Решение
League of Legends установилась, но попросту отказывается работать. Как быть?
Выдает ли League of Legends какую-нибудь ошибку после вылета? Если да, то какой у нее текст? Возможно, она не поддерживает вашу видеокарту или какое-то другое оборудование? Или ей не хватает оперативной памяти?
Помните, что разработчики сами заинтересованы в том, чтобы встроить в игры систему описания ошибки при сбое. Им это нужно, чтобы понять, почему их проект не запускается при тестировании.
Обязательно запишите текст ошибки. Если вы не владеете иностранным языком, то обратитесь на официальный форум разработчиков League of Legends. Также будет полезно заглянуть в крупные игровые сообщества и, конечно, в наш FAQ.
Если League of Legends не запускается, мы рекомендуем вам попробовать отключить ваш антивирус или поставить игру в исключения антивируса, а также еще раз проверить соответствие системным требованиям и если что-то из вашей сборки не соответствует, то по возможности улучшить свой ПК, докупив более мощные комплектующие.

Черный экран ютуб: Как убрать черный экран на андроид при просмотре видео с ютуб (но звук есть)
Избавиться от черного экрана телефона Андроид при воспроизведении видео позволяет установка обновлений для «YouTube». Если не это не помогло, то необходимо выполнить следующее:
- Произвести очистку сервисов CooglePlay одной из утилит «клинеров»;
- Отключить в устройстве прием передачу мобильных данных и деактивировать вайфай-модуль;
- Войти в настройки;
- Перейти в Приложения – все;
- Удалить данные GooglePlay;
- Для приложения Ютуб также очистить все данные;
- Далее удалить кэш во вкладке Память;
- Закрыть все запущенные меню и перезагрузить гаджет;
- Подключиться к интернету;
- Готово.
Как быть если при включении ноутбука черный экран и курсор?
Если на экране есть стрелочка, то устранить сбой доступно программными методами.
Корректируем программные настройки:
- Отключить лэптоп от сети и убрать аккумулятор;
- Около 10 секунд удерживать нажатой кнопку включения;
- Подключиться к электросети (не забыв установить батарею обратно, рекомендуется предварительно протереть спиртом контакты);
- Включить лэптоп;
- Клацнуть запуск в обычном режиме;
Программы призванные убрать черный экран Windows
Кроме упомянутых выше программ, устранить сбой в компьютерах на Виндовс 7 из-за проблем с активацией, эффективно позволяет утилита «RemoveWAT21».Шаги:
- Установить утилиту;
- Удалить активацию;
- Вновь активировать и снять анализ лицензии системы;
- Готово. Теперь черный экран по причине сбившейся активации не появится никогда.
Описываемая утилита оснащена руководством, поэтому после ее инсталляции даже у новичков сложностей не возникнет.
Также одной из самых многофункциональных программ является AVZ, с применением которой уже успели познакомиться выше. Антивирусник может устранить большинство причин возникновения рассматриваемой ошибки.
Он способен быстро восстановить реакцию ОС на файлы exe, scr, pif и com, а также помочь сбросить префиксы протоколов Интернет Эксплорера. При необходимости восстанавливает раб.стола Виндовс и проводник.
В последнее время большое количество юзеров сталкивается с такой проблемой
как черный экран при запуске игры. Причём пострадать от этого могут не только обладатели нелицензионного продукта, но и пользователи, заплатившие за игру большие деньги. Рассмотрим самые популярные причины сбоев в системе Windows , и разберёмся, какие пути решения есть у данной неполадки.
Чаще всего проблемы возникают с совместимостью видеокарты и запускаемого продукта. Дело в том, что устаревшие версии драйверов видеокарты могут значительно осложнить запуск программы и привести к тому, что вы увидите
чёрный экран во время игры.
Для начала необходимо убедиться: видеокарта ли стала причиной неполадки? Узнать это самостоятельно невозможно, и для этого существует специальная утилита FurMark, которая поможет с анализом графического процессора. Если вы решили, что проблема именно в нём, первое, что необходимо сделать для решения – обновить драйвера вашей видеокарты. Причём делать это рекомендуется на официальных и проверенных сайтах разработчиков. В противном случае вы рискуете стать жертвой различных вирусных программ и поддельного ПО, что приведёт к ещё большим проблемам.
Если обновление драйверов видеокарты ни к чему не привело, то
черный экран в играх может также обуславливаться перегревом и некорректной работой центрального процессора вашего компьютера или ноутбука. Дело в том, что при чрезмерной нагрузке на процессор и комплектующие он отключается, не позволяя всей системе выйти из строя. С этим могут сталкиваться обладатели старых ПК. В таком случае вам необходимо понизить графические настройки игры и разрешение экрана. В этом вам может помочь популярная программа GameBooster, которая не только увеличит производительность, но и частично снимет лишнюю нагрузку с вашего компьютера. В большинстве случаев, именно это является причиной сбоя. Также вы можете попробовать разобрать компьютер или ноутбук и почистить его от пыли, скопившейся на платах и комплектующих. Заодно не забудьте проверить вентилятор, который может не справляться с охлаждением системы и вызывать подобные сбои в работе.
Многие пользователи, кто хоть иногда играет в игры, сталкиваются с проблемой, когда при запуске игры появляется черный экран. Причем это может коснуться абсолютно любой игрушки, но в большинстве случае проблема возникает в варфейс, fallout 3, wolfenstein и в лига легенд. Ниже мы разберем причины его появления и способы решения проблемы.
League of Legends не устанавливается. Прекращена установка. Решение
Перед тем, как начать установку League of Legends, нужно еще раз обязательно проверить, какой объем она занимает на диске. Если же проблема с наличием свободного места на диске исключена, то следует провести диагностику диска. Возможно, в нем уже накопилось много «битых» секторов, и он банально неисправен?
В Windows есть стандартные средства проверки состояния HDD- и SSD-накопителей, но лучше всего воспользоваться специализированными программами.
Но нельзя также исключать и вероятность того, что из-за обрыва соединения загрузка прошла неудачно, такое тоже бывает. А если устанавливаете League of Legends с диска, то стоит поглядеть, нет ли на носителе царапин и чужеродных веществ!

Решение 2. Временно отключите антивирус

Общеизвестно, что некоторые антивирусные инструменты, как правило, мешают онлайн-играм. Это может привести к проблемам с обновлением League of Legends, поскольку ваш антивирус может блокировать соединения с игровым сервером.
Если вы получаете ошибку обновления после следующего решения, вы можете попробовать это решение. Отключите антивирус перед запуском League of Legends, а затем запустите обновления. Это должно решить проблему обновления LoL.
Однако в некоторых ситуациях вам может потребоваться удалить антивирус перед запуском обновления League of Legends. Вам нужно будет удалить антивирус перед запуском обновления.
Примечание . Антивирус — важная программа для вашей системы
Важно включить антивирус после установки обновлений
МЕТОД № 6: ОБНОВИТЕ ДРАЙВЕР ВИДЕОКАРТЫ
Использование устаревшей видеокарты может вызвать ряд проблем для игр. Для этого есть разные причины, но обновления драйверов исправляют существующие ошибки, повышают производительность и добавляют новые функции после запуска. Видеоигры имеют широкий спектр функций, и если в них есть что-то, что ваша видеокарта не поддерживает, у вашего компьютера возникнут проблемы. В крайних случаях это может повредить ваше оборудование или вызвать сбои в работе компьютера. Однако решить проблему не сложно, и мы рекомендуем регулярно проверять наличие обновлений.
У AMD и Nvidia есть загружаемое программное обеспечение, которое будет искать обновления и устанавливать их для вас. Если это программное обеспечение совместимо с вашей видеокартой, рекомендуется установить его, поскольку оно значительно упрощает жизнь. Intel также предлагает программу автоматической установки драйверов. Если у вас не установлено это программное обеспечение, следуйте этому руководству, чтобы установить новый графический драйвер:
- Зайдите на сайт производителя и перейдите в раздел Драйвер видеокарты.
- Найдите модель своей видеокарты и найдите самую последнюю версию для загрузки
- После загрузки может потребоваться распаковать папку. Некоторые драйверы могут поставляться в виде файла .exe, который можно дважды щелкнуть и запустить установщик самостоятельно.
- Если установщика нет, вы можете щелкнуть правой кнопкой мыши кнопку запуска с логотипом Windows, чтобы открыть вертикальное меню, затем щелкните Диспетчер устройств.
- Найдите графическую карту в этом списке (это может быть в разделе «Адаптеры дисплея»).
- Щелкните его правой кнопкой мыши и выберите «Обновить драйвер».
- Выберите «Обзор моего компьютера», затем просмотрите свои файлы, чтобы выбрать новый драйвер, который вы только что скачали.
- Подождите, пока он установится, затем перезапустите игру.
Запустите полный ремонт игры.
Клиент League of Legends имеет встроенную функцию восстановления, но вам нужно запустить программу от имени администратора, чтобы получить к ней доступ. Это работает, только если сама пусковая установка все еще открывается:
- Найдите установочный каталог LoL и откройте его.
- Найдите LeagueClient.exe.
- Щелкните программу правой кнопкой мыши и выберите «Запуск от имени администратора».
- Авторизуйтесь, если нужно.
- Щелкните значок шестеренки рядом с X, чтобы закрыть клиент.
- На вкладке «Общие» найдите раздел «Устранение неполадок». Здесь вы найдете кнопку «Начать полное восстановление». Выберите его, чтобы начать процесс.
После завершения полного восстановления все ваши файлы должны быть проверены и исправлены. Попробуйте запустить игру еще раз, чтобы увидеть, решило ли это проблему.





