Личный кабинет лаунчеров minecraft
Содержание:
- Как зайти на tplinkwifi.net и ввести логин и пароль admin?
- Вход через смартфон
- Nov 7, 2021 — Update 3.4.9.0 — Technic and Xbox Game Pass Support
- Jan 9, 2021 — Update 3.4.2.0
- Какой адрес у роутера TP-Link
- Кстати, о смене пароля
- Плюсы и минусы
- Немного подробнее о меню
- 192.168.0.1 admin личный кабинет WiFi роутера
- Dec 10, 2021 — Security vulnerability in Minecraft
- Приложение “Ростелеком”
- Как изменить пароль маршрутизатора
- Регистрация в личном кабинете
- Для чего же был создан Лаунчер?
- McLauncher
- Самые частые проблемы, возникающие при авторизации в личном кабинете TP Link
- Вход в настройки
Как зайти на tplinkwifi.net и ввести логин и пароль admin?
Теперь небольшой гайд для новичков, которые впервые в жизни взяли в руки роутер и решили самостоятельно его настроить. Порядок действий такой:
1. Подключаем свой ноутбук или компьютер к сети роутера TP-Link используя LAN-кабель или беспроводную сеть.

2. Запускаем свой любимый веб-браузер. Сейчас нет никаких ограничений каким браузером пользоваться — личный кабинет роутера отображается одинаково на любой браузере. Те времена, когда разметка сползала и надо было пользоваться только Internet Explorer уже безвозвратно ушли!
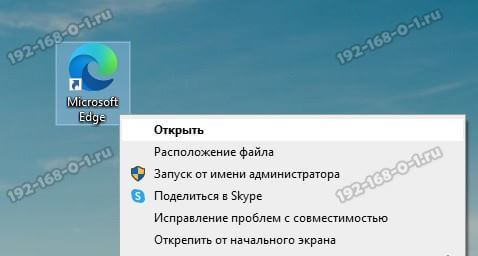
3. В адресной строке браузера (не в поисковой, а именно в адресной!!!) введите адрес роутера tplinkwifi.net и нажимаем на клавиатуре клавишу «Enter». Вот так:

4. Остаётся дождаться ответа веб-интерфейса Вай-Фай маршрутизатора ТП-Линк, а именно должна появится страничка с запросом авторизации:
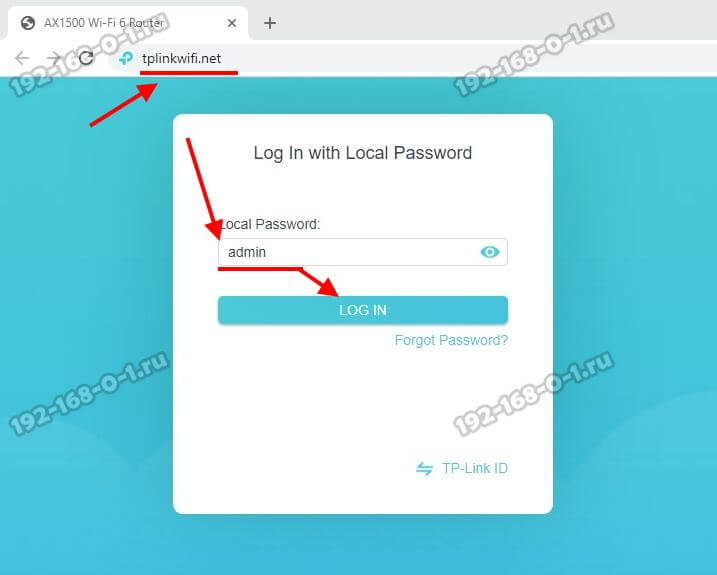
Заводской пароль для того, чтобы войти в роутер TP-Link, Вы можете найти на той наклейке на корпусе устройства, о которой я уже сказал раньше. Если этот пароль не подошёл, значит он был изменён при первой настройке. Тогда надо либо его вспоминать, либо обнулять настройки кнопкой «Reset».
Вход через смартфон
Для получения доступа в личный кабинет маршрутизатора требуется подключение к сети Wi-fi, раздачей которой он занимается. В случае отключения раздачи в пределах роутера необходимо подключить Wi-fi.
Дальнейшие действия пользователя:
- Надо открыть вкладку Wi-fi на смартфоне и подключиться к сети введением логина и пароля.
- Осуществить запуск браузера с последующим введением в поисковике IP для авторизации 192.168.0.1.
- Ввести стандартные реквизиты логина и пароля в первых двух строках (они могут быть изменены на собственные).
Теперь можно приступать к управлению функционалом личного кабинета роутера.
Nov 7, 2021 — Update 3.4.9.0 — Technic and Xbox Game Pass Support
Hello,
ATLauncher has just updated to version 3.4.9.0 which includes various bug fixes and tweaks, but brings in a couple notable new features.
First is Technic support. Now you can install and play modpacks from the Technic platform. This includes support for updating, taking backups as well as adding mods from sources like CurseForge and Modrinth easily from within the launcher.
While we’ve done our best to make sure most modpacks work as expected, if you notice any issues, please reach out in our Discord server.
We’ve also added in support for being able to login and play for people who have Xbox Game Pass. If you have Xbox Game Pass and want to login to ATLauncher, you’ll need to make sure you login via the Minecraft Launcher once in order to setup your Minecraft profile before being able to login to ATLauncher.
Again, if you have any issues, please come to our Discord server.
Jan 9, 2021 — Update 3.4.2.0
Version 3.4.2.0 of ATLauncher has just been released.
This version contains many bug fixes, but also contains a few new features, and upgrades to existing features.
First we now support the installation of modpacks from the modpacks.ch platform (aka FTB modpacks). Alongside this we’ve added in a simple browser for searching and finding modpacks on CurseForge, making to process of adding packs from other platforms super easy.
Along with that, we’ve made updating and reinstalling packs installed from CurseForge possible. Now when an update is found for an installed pack from CurseForge, you will now get an alert when launching, and in the instances tab, when there is an update to install. If you don’t see the option to update or reinstall an existing pack installed from CurseForge, you may need to install the pack again using for it to start to work.
Next we’ve added the ability to import packs exported from MultiMC. So if you have friends using MultiMC or a pack has the option to download a MultiMC formatted zip file, you can now import that into ATLauncher to play and use.
Lastly, we’ve added the ability to import packs made with ATLauncher (or CurseForge or MultiMC) with a url. So you can host your exported instance somewhere on the internet (such as dropbox) and simply give that url to your friends to put into the launcher, rather than sharing a zip file.
As always, if you have any issues, please reach out on our Discord.
Какой адрес у роутера TP-Link
С 2016 года компания TP-Link провела изменения программного обеспечения своих маршрутизаторов, после чего на всех современных моделях, в том числе и из модельного ряда Archer, для входа в настройки роутера стал использоваться адрес: tplinkwifi.net. Для старых моделей вроде: TL-WR720N , TL-WR741ND, TL-WR841N были выпущены новые прошивки. Теперь, если вы возьмёте свой роутер в руки и найдёте на его корпусе специальную наклейку, то обнаружите там область с названием «Default Settings» или «Доступ по умолчанию», в котором будет указан адрес устройства и заводские логин и пароль: admin и admin. Эти данные используются для входа на страницу с настройками и выгладит всё это примерно таким образом:

Если Вам в руки попадётся какая-то старенькая модель типа TD-W8980, то там на наклейке Вы можете обнаружить вместо символьного tplinkwifi.net цифровой IP-адрес 192.168.0.1, а на некоторых экземплярах я лично сам встречал IP-адрес роутера 192.168.1.1. И если посмотреть на такой модели наклейку, то в ней в поле «Доступ по умолчанию» тоже будет написан цифровой айпи-адрес:

Что интересно, сейчас на всех ТП-Линках по-прежнему используется 192.168.0.1 и введя в адресной строке его Вы всегда можете войти в настройки. Именно поэтому, если у Вас вдруг недоступен адрес роутера tplinkwifi.net и выдаётся ошибка, то можно попробовать ввести IP 192.168.0.1. Вот так:
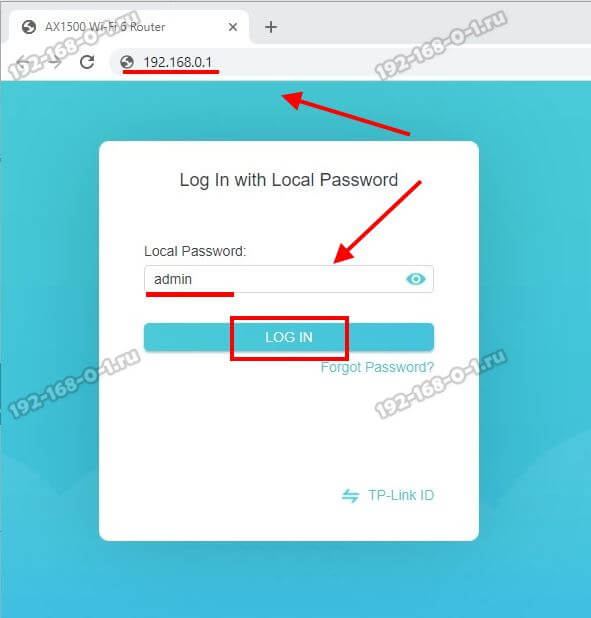
Ниже мы разберём те ситуации, когда по какой-то непонятной причине у Вас не получается попасть в личный кабинет роутера через адрес tplinkwifi.net и вместо страницы настроек Вы попадете на сайты в Интернете либо получаете ошибку «Страница не найдена».
Кстати, о смене пароля
 Это довольно важная процедура, ведь в меню настройки роутера может войти каждый, кто подключится к сети. Так что если ваша сеть не запаролена, то сосед может без проблем поменять все заводские установки и поставить свои логин/пароль. В таком случае поможет только лишь сброс. Поэтому, чтобы такого не произошло, следует сменить стандартный пароль сразу. Сделать это просто:
Это довольно важная процедура, ведь в меню настройки роутера может войти каждый, кто подключится к сети. Так что если ваша сеть не запаролена, то сосед может без проблем поменять все заводские установки и поставить свои логин/пароль. В таком случае поможет только лишь сброс. Поэтому, чтобы такого не произошло, следует сменить стандартный пароль сразу. Сделать это просто:
Заходим во вкладку System Tools (системные инструменты), далее в Password (пароль).
Old User Name — в этом поле пишем admin или прошлый логин.
Old Password — вводим admin или прошлый пароль.
New User Name — придумываем любой желаемый логин.
New Password — пишем любой желаемый пароль, рекомендуется надёжный, который сложно угадать.
Confirm New Password — печатаем то же самое, что и в предыдущем поле, тем самым подтверждая пароль и своё желание сменить его.
Жмём Save (сохранить). Пароль изменён. Теперь стоит перезагрузить роутер. Для этого, не выходя из вкладки System Tools (системные инструменты) нажимаем Reboot (перезагрузка). Теперь пароль окончательно обновлён.
Плюсы и минусы
Так как лаунчеров, позволяющих бесплатно скачивать и устанавливать Minecraft для компьютера, существует огромное количество, давайте на фоне конкурентов рассмотрим положительные и отрицательные особенности FLauncher.
Достоинства:
- Симпатичный пользовательский интерфейс.
- Широкий функционал, включающий доступ к справочному разделу.
- Поддержка любых версий Minecraft.
- Возможность установки модификаций игры с читами.
- Наличие русской версии.
Недостатки:
Данное приложение находится на стадии развития и содержит не слишком большое количество настроек. По функционалу оно также проигрывает более именитым аналогам.
Немного подробнее о меню
 В данной статье меню рассматривается на примере модели TL-WR841N, но в целом интерфейс роутера TP-LINK у всех моделей одинаковый.
В данной статье меню рассматривается на примере модели TL-WR841N, но в целом интерфейс роутера TP-LINK у всех моделей одинаковый.
Status — показывает текущее состояние сети в целом. Quick Setup — запуск быстрой настройки. Network — сеть. Wireless — беспроводная сеть. Forwarding — переадресация. Security — безопасность. Parental Control — родительский контроль. Access Control — контроль доступа. Static Routing — расширенные настройки маршрутизации. Bandwidth Control — контроль пропускной способности. IP & MAC Binding — привязка I.P.- и MAC -адресов. Dynamic DNS — DNS динамический. System Tools — как не сложно догадаться, инструменты.
Если настраивания по инструкции не помогают, а роутер все никак не хочет работать, то можно сбросить установки на заводские и попробовать снова с самого начала. Если он вдруг действительно потребовался, то проделываем следующий алгоритм:
- Сзади, рядом с портами WAN и LAN, есть кнопка Reset. Необходимо зажать её на пол минуты. После этого выставятся базовые настройки.
- При входе на сайт роутера запускаем быструю настройку и делаем все заново по инструкции, указанной выше.
192.168.0.1 admin личный кабинет WiFi роутера
Вход в личный кабинет WiFi роутера для его настройки выполнить достаточно легко. Для этого просто пропишите его ip-адрес — http://192.168.0.1 или http://192.168.1.1 — в адресной строке браузера. Многие пользователи называют веб-интерфейс как сайт роутера и считают что для того, чтобы зайти на него нужно подключение к Интернет. Это не так. Наоборот, для первоначальной настройки не рекомендуется подключать кабель провайдера к устройству до того, как необходимые параметры будут прописаны.

Если Вы не знаете какой Ай-Пи используется на Вашем роутере — 192.168.0.1, 192.168.1.1 или иной — можно воспользоваться подсказкой, которую производитель оставил для пользователей в виде наклейки. Найти её можно на корпусе сзади или снизу. Вот пример для D-Link DIR-300:

Как Вы можете видеть, на роутере Д-Линк используется 192.168.0.1 логин admin, пароль admin.
А вот наклейка на роутере Ростелеком Sagemcom F@st 2804 v7:

На этой модели для входа в веб-интерфейс используется АйПи 192.168.1.1 admin / admin.
Совет: В целях безопасности рекомендуется в обязательном порядке менять используемый по умолчанию заводской пароль admin на свой, более сложный.
Как дальше настроить роутер
Итак, Вам удалось зайти в настройки маршрутизатора и не знаете что с ним надо делать дальше?! Порядок действий обычно такой. Сначала необходимо настроить подключение к Интернету. делается это в разделе «WAN» или «Internet». Чтобы сделать всё правильно, сначала выясните в технической поддержке своего оператора связи — какой протокол у Вас используется — PPPoE, IPoE или что-то иное. Если используется PPPoE, то нужен ещё логин и пароль на подключение.
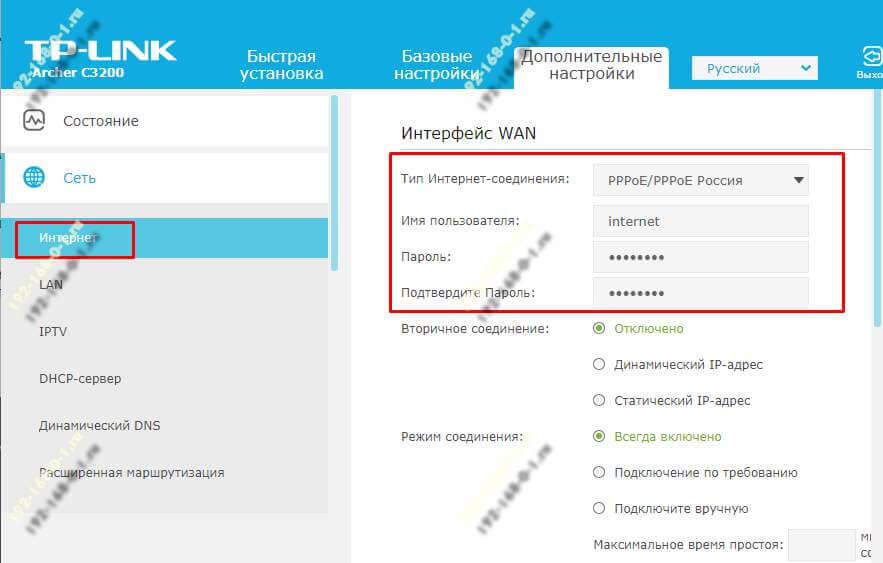
Если у Вас используется статический IP-адрес, то необходима информация о используемом адресе, маске, шлюзе и DNS-сервере.
Вторым шагом обычно выполняется настройка сети WiFi. Здесь всё обычно легко и просто. Надо сначала придумать имя беспроводной сети — идентификатор SSID. Затем — пароль на Вай-Фай. В качестве пароля лучше использовать ключевую фразу не короче 8-10 символов и цифр и букв латинского алфавита.
Третий этап — настройка IPTV — цифрового интерактивного ТВ. Обычно для этого отделяется один из LAN портов, который настраивается под STB-приставку.
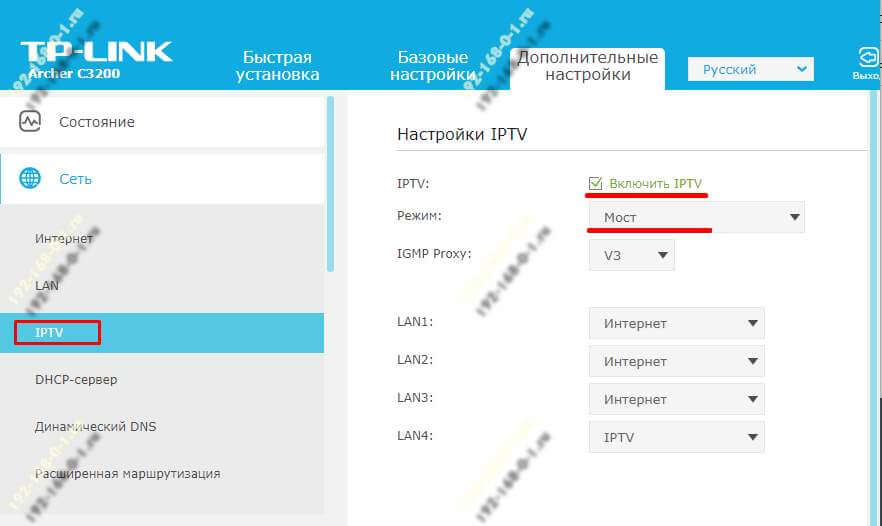
Иногда для работы некоторых программ или игр бывает так же необходимо настроить проброс портов или иные сервисы. После этого настройки роутера сохраняются и можно подключать WAN-кабель провайдера в разъём на маршрутизаторе.
Более подробно информацию по своей модели роутера ищите в Интернете.
Dec 10, 2021 — Security vulnerability in Minecraft
As you may or may not be aware, there was recently a security vulnerability exposed within Minecraft through the Log4J library that is included and used by Minecraft versions 1.7 and later.
Mojang have already released a fix for the issue.
ATLauncher has released 2 updates to also address this issue. The first was to introduce a command line argument to prevent the exploit from happening. This is only effective in 1.17 and above. The second update (3.4.10.7) to make sure that on launch of your instances, the latest manifest is downloaded from Mojang and their fix applied to your instance before launching.
To make sure you have the latest version of ATLauncher, make sure to restart the launcher or use the Update Data button in the bottom left of the launcher to get any new updates for the launcher.
The best solution to make sure you stay safe is to update any instances that have them available or if you’re using a vanilla instance with Fabric or Forge, you can make sure to update your Fabric/Forge version to the latest.
It’s also important to note that these fixes will only apply to instances. Any servers created and run through the launcher may not be safe to run and you should check this page for a way to fix your server. Again the best thing is to make sure you keep your Fabric/Forge version up to date if you use it.
If you have any concerns or questions, please reach out in our Discord server.
Приложение “Ростелеком”
Также пользователи Ростелекома могут скачать официальное мобильное приложение для более удобного и комфортного пользования предоставляемыми услугами, не выходя из дома. Помимо всего благодаря приложению вы сможете ознакомиться с бонусной программой, управлять лицевыми счетами, проконсультироваться со специалистами онлайн, просмотреть карту с ближайшими офисами и многое другое.
Чтобы скачать и установить приложение, следуйте нашей пошаговой инструкции.
Для пользователей Android

- Зайдите в Play Market.
- В поиске напишите “Мой Ростелеком”.
- Нажмите “Установить”.
- Авторизируйтесь любым удобным способом.
Для пользователей Iphone
- Заходим в App Store.
- В поисковой строке вводим “Мой Ростелеком”.
- Скачиваем.
- Жмем “Войти” и авторизируемся удобным способом.
Как изменить пароль маршрутизатора
Смена пароля является важной процедурой, поскольку настройками маршрутизатора могут воспользоваться посторонние лица, подключившиеся к Wi-fi. При отсутствии пароля для вашей сети любой человек сможет с легкостью провести смену заводских настроек с подключением собственного логина и пароля
В подобной ситуации придется воспользоваться сбросом.
Во избежание подобных трудностей рекомендуется осуществить смену стандартного пароля непосредственно после подключения роутера. Для этого надо зайти в раздел с системными инструментами (Sistem Tools) и перейти в подпункт пароль (Password). На сайте откроется форма для заполнения, где требуется указать:
- в первой строке – реквизиты старого логина;
- во второй строке – реквизиты старого пароля;
- в третьей строке – вводим новые реквизиты для логина;
- в четвертой строке – придумываем новую комбинацию для пароля (он должен быть надёжным и трудно угадываться);
- в следующей строке переписываем новый пароль, чтобы подтвердить его смену.
По завершению процедуры нажимаем на клавишу «Сохранить» (Save). Смена пароля проведена. После этого требуется осуществить перезагрузку маршрутизатора нажатием соответствующей клавиши в «Системных инструментах». Это поможет завершить процедуру обновления пароля.
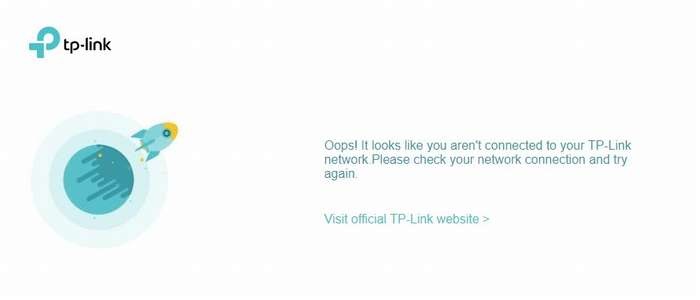
Регистрация в личном кабинете
Далее вам необходимо ввести:
- контактные данные: фамилию, имя, отчество гражданина, который указан в договоре, заключенном с Ростелекомом;
- мобильный телефон или e-mail (на него придет код подтверждения);
- пароль (он должен содержать от 8 до 20 знаков, включать латинские заглавные и строчные буквы, цифры или специальные символы);
- подтверждение пароля (просто повторите пароли, введенные в первой графе).
На указанный мобильный номер или е-маил поступит СМС-код, который нужно ввести в специальном окне, появившемся на странице после нажатия кнопки «Регистрация». Это необходимо сделать в целях подтверждения регистрации и для уверенности в том, что доступ к личному кабинету получает гражданин, действительно являющийся клиентом Ростелекома.
После данных действий вы попадете в личный кабинет, где сможете управлять всеми подключенными услугами.
В личном кабинете остается привязать лицевой счет. Чтобы получить доступ к нему, необходимо указать:
- регион проживания;
- номер лицевого счета, который указан в договоре. Если под рукой нет договора, позвоните на горячую линию Ростелекома – 8 (800) 100-0-800, где вам предоставят данную информацию.
Физическим лицам
У физ. лиц не возникает проблем с доступом к ЛК, поскольку им разрешена регистрация в режиме онлайн. После первого входа в личный кабинет клиенту необходимо ввести в обязательном порядке номер лицевого счета. Дополнительно можно указать номер телефона и логин услуги.
Юридическим лицам
С недавнего времени компания “Ростелеком” дала возможность юридическим лицам регистрировать онлайн личный кабинет. Для этого необходимо:
Кроме того, сотрудник организации может посетить офис Ростелекома и зарегистрировать личный кабинет лично в присутствии оператора. С собой необходимо иметь следующие документы:
- паспорт РФ сотрудника;
- доверенность на представителя компании. Согласно этому документу сотрудник получает право зарегистрироваться в ЛК и получить данные для входа. В текущем пункте нет необходимости, если в офис организации явится руководитель или его заместитель.
Сотруднику или руководителю нужно заполнить заявление, содержащее следующую информацию:
- номер лицевого счета;
- ИНН юридического лица;
- электронный адрес и мобильный номер.
После предоставления всего пакета документов представитель компании проконсультирует вас, предоставит данные для входа и объяснит все возможности личного кабинета.
Юридическое лицо может пользоваться всеми услугами ЛК, которые доступны физическому лицу.
Для чего же был создан Лаунчер?
Как уже было сказано, зарегистрировавшись, игрок открывает для себя дополнительные возможности, а именно:
- играть не только в одиночку, но и на серверах, взаимодействуя с другими игроками;
- создавать или использовать скины, располагающиеся в специальном каталоге;
- изменять масштаб игрового экрана прямо во время самой игры;
- появляется возможность воспользоваться премиум функциями;
- выделять и ограничивать оперативную память игры.
Примечательно то, что регистрация совершенно бесплатная, а это означает, что, зарегистрировавшись, пользователь может совершенно бесплатно получить дополнительные возможности.
McLauncher
Наконец-то, закончив с массой лаунчеров, не имеющих русской версии, мы переходим к более интересному продукту. Тут вы найдете пользовательский интерфейс, который полностью русифицирован. К тому же поддерживается выбор версии игры, есть официальная группа ВКонтакте, а также пользователю доступны основные настройки. Единственное что смущает – это наличие нескольких пустых прямоугольников в правой части окна. Для чего они нужны? Возможно, это не прогрузившиеся управляющие элементы или просто незаконченный дизайн…
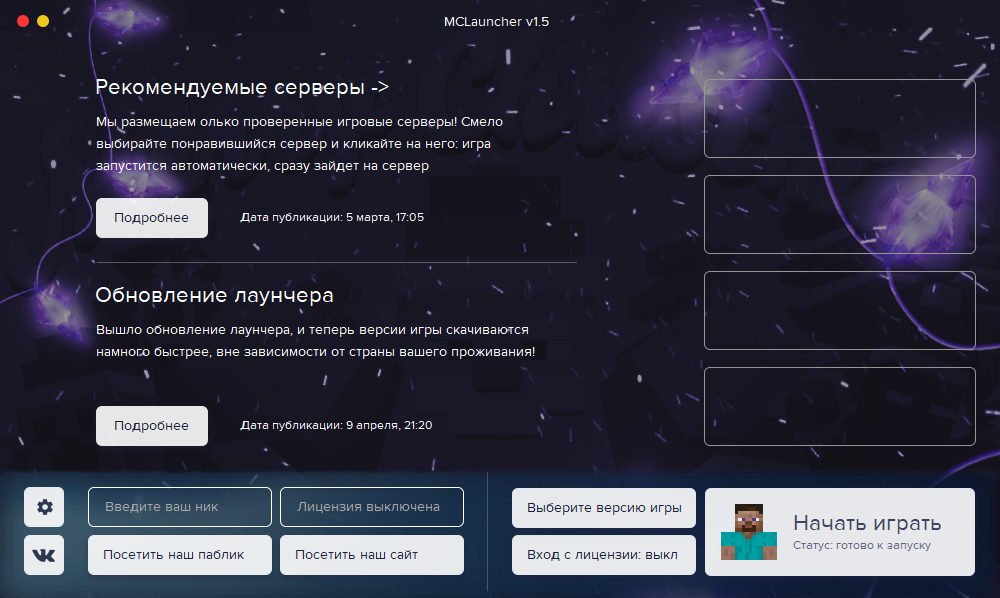
У данного приложения, как и у любого другого лаунчера, описанного на данной страничке, есть собственная подробная инструкция по скачиванию, установке, настройки и использованию. Доступна она в самом начале этой странички в таблице, после нажатия кнопки «Скачать» напротив того или иного приложения.
Достоинства:
- Более-менее приглядный пользовательский интерфейс.
- Наличие русской версии.
- Возможность выбора версии Minecraft.
Недостатки:
Отсутствие дополнительных функций.
| Платформа: | Windows XP, 7, 8, 10 |
| Лицензия: | Бесплатно |
| Язык: | Русский |
| Размер: | 17 Мб |
Самые частые проблемы, возникающие при авторизации в личном кабинете TP Link
Бывают ситуации, когда авторизоваться в системе не удается, причем на экране высвечивается фраза «Не удается получить доступ к сайту». Иногда сервис уведомляет, что произошла ошибка такой надписью «Веб-страница не найдена».
Для решения данной проблемы можно просто позвонить своему провайдеру для вызова мастера. Квалифицированный работник окажет помощь в устранении неполадок (его услуги придется оплатить). Если же пользователь не может дожидаться прихода специалиста, либо не имеет денег для оплаты его услуг, можно попробовать устранить проблему без посторонней помощи.
Чаще всего, проблемы с доступом в персональный аккаунт появляются:
- из-за неправильного введения IP-адреса устройства;
- из-за ошибочного введения сетевых настроек;
- при отсутствии подходящего программного обеспечения (ПО) для нормальной работы роутера;
- из-за неполадок в самом роутере;
- из-за дефекта кабеля;
- из-за вредоносных приложений.
Рассмотрим каждый из пунктов более подробно.
Неправильное введение IP-адреса
Невнимательное введение IP в веб-браузере, а именно пропуск точек между цифрами, ненужный пробел и прочее, могут привести к проблемам с доступом к личному кабинету TP Link. При авторизации в систему с помощью IP записывать данные надо непосредственно в строку браузера, а не в поисковик.
Если же идентификационные реквизиты введены правильно, но войти в личный кабинет все-таки не получается, возможно, отсутствует связь между компьютером и маршрутизатором (при использовании подключения к сети по Wi-fi). В этом случае необходимо для соединения использовать патч-корд. Если же клиент пользуется проводным соединением, требуется проверка целостности кабеля. На нём должны отсутствовать какие-либо повреждения, разрывы и перегибы.
Изначально для входа в личный кабинет приходится пользоваться одинаковыми логином и паролем, указанными в сопроводительных документах к устройству и на корпусе маршрутизатора. Если вы пользуетесь прибором, который прежде использовался другим владельцем, в нем настройки будут изменены. Новый пароль и логин следует спросить у прошлого пользователя.
Если же связь с предыдущим владельцем роутера недоступна, можно воспользоваться функцией сброса настроек устройства до заводских. Для этого понадобится взять тонкий твёрдый предмет и надавить на кнопку «Reset» (Сброс), расположенную в глубине корпуса маршрутизатора.
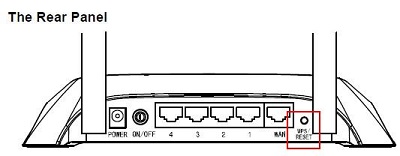

О сбросе настроек прибор оповестит вас включением световых индикаторов. После этого надо отжать кнопку и подождать, пока роутер перезагрузится. Теперь можно снова входить в систему, используя стандартные заводские логин и пароль.
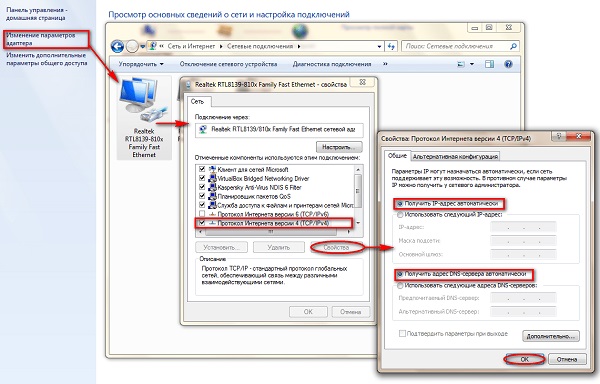
Ошибка сетевых настроек
Ещё одна причина отсутствия доступа к личному кабинету TP Link – наличие ошибки в настройках сети компьютера. В этом случае надо выполнить такие действия:
- Войти в панель управления и перейти в раздел «Изменения параметров адаптера».
- Кликнуть ПКМ от подсоединения и навести курсор на строку «Свойства».
- Нажать на фразу «Протокол интернета версии 4» для его выделения.
- Теперь нажать на клавишу «Свойства».
- На сайте откроется меню, где требуется провести установку отметок возле строк по автоматическому присвоению адреса.
- В завершение кликнуть по кнопке ОК.
Отсутствие подходящего ПО
Это ещё одна частая причина отсутствия доступа в личный кабинет маршрутизатора – отсутствие подходящих драйверов для устройства после того, как было проведено обновление либо переустановлен Windows.
Для подтверждения нормальной работы ПО необходимо выполнить такие действия:
- Осуществить запуск «Диспетчера устройств».
- При обнаружении в строке «Оборудования» красного либо жёлтого значка «!» требуется провести обновление драйверов.
Если же системой не была обнаружена в собственной базе соответствующая программа, требуется воспользоваться другим компьютером, находящимся в онлайн-режиме, для посещения официального портала TP Link для скачивания драйверов на съёмный носитель. В дальнейшем с его помощью можно провести установку необходимого ПО на проблемном компьютере.
The following two tabs change content below.
Александр Малыгин
В 2015 году окончил факультет «Финансы и кредит» в НОУ ВПО «Институт Бизнеса и права» по специальности экономист. В настоящее время являюсь онлайн-консультантом на сайте cabinet-bank.ru и с радостью готов Вас проконсультировать. (Страница автора)
Последние записи автора — Александр Малыгин
- Личный кабинет Прайм Тайм: вход в аккаунт, возможности профиля — 12.11.2021
- Как войти в личный кабинет на сайте «Поел и Доволен»: пошаговый алгоритм, преимущества компании — 12.11.2021
- Личный кабинет «Подорожник»: авторизация в аккаунте, возможности профиля — 12.11.2021
Вход в настройки
Вход в настройки роутера ТП-Линк осуществляется по LAN-кабелю или по Wi-Fi, в зависимости от способа подключения устройств-клиентов к Интернету. Процесс один и тот же для всего модельного ряда производителя. Можно зайти в настройки маршрутизатора через утилиту TP-Link Tether, но лишь на части роутеров компании.
По LAN кабелю
Войти в настройки роутера TP-Link через браузер на ПК, подсоединенном к Интернету через разъем LAN, – самый популярный вариант.
Инструкция:
- Открыть любой веб-обозреватель.
- В адресной строке ввести IP-адрес для входа 192.168.1.1 или 192.168.0.1, веб-адрес http://tplinkwifi.net для входа в Личный Кабинет (для роутеров 2015 года и позже) или http://tplinklogin.net (для моделей до 2015 года).
- Появится окно ввода данных для авторизации. Поставщик устанавливает логин и пароль – «admin».
Если все сделано правильно, пользователь сможет зайти в настройки маршрутизатора TP-Link.
По Wi-Fi
Этот способ удобен тем, что войти в настройки вай-фай роутера ТП-Линк можно не только с ПК или ноутбука, но и со смартфона или планшета. При первом включении прибор автоматически создает беспроводную сеть, название и пароль к которой обычно указаны на наклейке снизу.
Если такая информация отсутствует, включить Wi-Fi на подключаемом устройстве и в списке доступных сетей найти такую, название которой похоже на название роутера. В этом случае пароль может не потребоваться.
Если удалось подключиться к беспроводной сети, нужно войти в настройки роутера tp link – ввести IP 192.168.1.1. или 192.168.0.1 или веб-адреса сайтов http://tplinkwifi.net или http://tplinklogin.net. Учетные данные – «admin».
Через приложение TP-Link Tether
Приложение ТП-Линк Tether можно скачать на телефон или планшет под управлением Android или iOS. Программа подходит не для всех роутеров производителя – в списке поддерживаемых устройств Archer C1200, Archer C59, TL-WR841N, TL-WR741N, TL-WR940N и т.д. Узнать, для каких моделей утилита доступна, а для каких роутеров TP-Link нет, можно на странице TP-Link Tether в App Store и в Play Market. В описании есть список поддерживаемых маршрутизаторов.
Чтобы попасть в меню роутера TP-Link через приложение, нужно:
- Подключить к прибору кабель поставщика услуг, включить устройство в розетку и запустить.
- Включить Wi-Fi на смартфоне или планшете, дождаться появления новой беспроводной сети, подключиться к ней. Учетные данные указаны на наклейке на нижней стороне корпуса роутера ТП-Линк.
- Скачать программу из Play Market или App Store.
- Запустить, познакомиться со списком возможностей, кликнуть «Начать».
- Перейти к правилам использования, нажать «Согласен».
- Если смартфон подключен к беспроводной сети, созданной роутером TP-Link, появится название устройства и MAC-адрес.
- Ввести имя и пароль, чтобы зайти в админку роутера («admin»/«admin», если веб-интерфейс загружается впервые). Если пользователь входил в систему ранее, скорее всего, учетные данные изменены. Нужно ввести придуманные им логин и пароль.
Откроется главная страница приложения, на которой видно состояние интернет-соединения.

В разделе «Инструменты» настраивают доступ к Сети, создаются новое имя и кодовое слово для домашней Wi-Fi сети или вносятся другие изменения в работу устройства.
Читайте подробную инструкцию, как настроить роутер ТП-Линк.







