Клавиатура компьютера назначение и описание клавиш
Содержание:
- Из каких клавиш состоит клавиатура и их название
- Интерфейс подключения
- Что делать, если не работает клавиатура
- Виды клавиатур
- Устранение проблем
- Электроника с механикой «в одном флаконе»
- Через переходник
- Стандартная полноразмерная клавиатура
- Не всегда возможно
- Назначение клавиатуры
- Горячие клавиши
- Назначение клавиш клавиатуры
- Ответы на частые вопросы
Из каких клавиш состоит клавиатура и их название
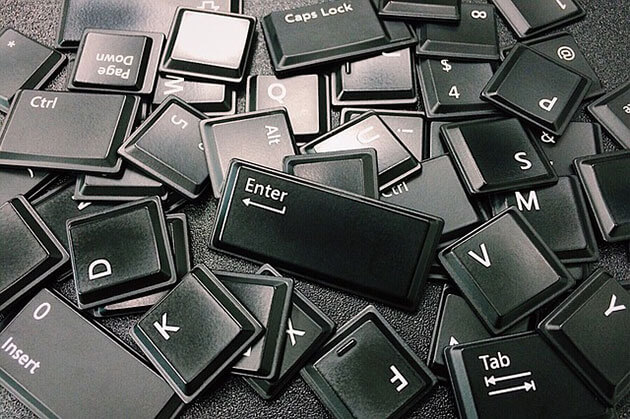
Если визуально взглянуть на клавиатуру, то ее можно разделить по функционалу клавиш на следующие группы:
- Функциональные
- Алфавитно-цифровые
- Клавиши управления
- Клавиши управления курсором
- Дополнительные
Теперь рассмотрим каждую группу в отдельности.
Функциональные
Находятся в верхней части клавиатуры между кнопками F1 и F12.
Для различного программного обеспечения при нажатии выполняются различные функции.
Вот, наиболее часто используемые:
- F1 – вызывает справку о приложении или программе (в большинстве случаях)
- F2 – переименовывает выделенные файлы и папки
- F3 – нажатие вызывает окно поиска на открытой web-странице браузера
- F5 – при открытом документе Word вызывает окно поиска, а в браузере обновляет отдельную страницу.
- F8 – при загрузке операционной системы позволяет выйти в режим пользователя из которого доступно различные способы загрузки а также переход в безопасный режим работы
- F11 – при нажатие осуществляется переход в полноэкранный режим
- F12 – позволяет открыть меню для сохранения документа в программе Microsoft Word
Алфавитно-цифровые
Предназначены для набора текстов и цифр, а также некоторых символов таких как например: @ который называют еще «собака».
Если вы до сих пор не знаете, откуда взялся этот символ и где он используется, то рекомендую к прочтению статью: Что означает значок собака в интернете
Для русскоязычного населения используются кнопки с обозначением русских и английских букв.
Хотя для разных стран существуют свои клавиатуры где на кнопках обозначены буквы их языка поэтому за частую можно встретить комментарии на различных языках.
Клавиши управления
Располагаются с права и слева от буквенно-цифрового блока. И разделяются они на:
- Кнопки-модификаторы
- Кнопки системных команд
Клавиши-модификаторы
Используются для изменения назначения других клавиш. Работают только в сочетании с другими клавишами клавиатуры.
К ним относятся следующие клавиши клавиатуры:
- Shift – при нажатии и удержании изменяет регистр написания букв (если отключено «Caps Lock»).
- Caps Lock – нажатие этой клавиши включает или отключает верхний регистр написания букв.
- ← Backspace – используется для удаления символов в текстовых документах которые расположены перед курсором.
- Win – открывает и закрывает меню пуск.
Остальные Alt, AltGr, Ctrl применяются только в сочетание с другими клавишами
Клавиши системных команд
К этим клавишам относятся такие как:
- Esc – отменяет действие и используется для выхода из программ или приложений.
- PrtSc/ SysRq – при нажатии предоставляет возможность сделать скриншот экрана компьютера.
- Pause/ Break – используется для остановки текущего процесса (была актуальна когда компьютеры были не так быстры)
- ≣ Menu – вызывает контекстное меню.
Клавиши управления курсором
Располагаются между кнопками управления и дополнительным цифровым блоком.
Предназначены для управления курсором при работе с документами, со страницами без помощи компьютерной мыши.
Дополнительные
К ним относится блок с кнопками расположенный в правой части клавиатуры. Использовать его можно в двух режимах.
При включенном Num Lock – используется для ввода цифр
При выключенном Num Lock – кнопки используются как управление курсором
При включенном загорается левый индикатор, расположенный над этим блоком.
Интерфейс подключения
PS/2. Используется в системных платах с питанием ATX. Минус такого интерфейса заключается в том, что после подключения оборудования требуется перезагрузка компьютера.
USB. Интерфейс поддерживается всеми современными материнскими платами. Плюс такого способа в возможности подключения к работающему компьютеру.
Беспроводной. Используется специальный адаптер, встроенный или подключенный через USB-порт. Плюс — отсутствие соединительных кабелей. Минус — частая замена элементов питания.
из 5 заданий окончено
Вопросы:
- 1
- 2
- 3
- 4
- 5
Информация
Онлайн тест на проверку знаний характеристик клавиатуры.
Вы уже проходили тест ранее. Вы не можете запустить его снова.
Тест загружается…
Вы должны войти или зарегистрироваться для того, чтобы начать тест.
Вы должны закончить следующие тесты, чтобы начать этот:
Результаты
Правильных ответов: из 5
Ваше время:
Время вышло
Вы набрали из баллов ()
| Средний результат | |
| Ваш результат |
- 1
- 2
- 3
- 4
- 5
-
С ответом
-
С отметкой о просмотре
Что делать, если не работает клавиатура
Если у вас вдруг перестала работать клавиатура – не спешите расстраиваться, сначала выясните, что стало причиной поломки. Все причины, из-за которых она не работает можно разделить на аппаратные и программные.
В первом случае, если сломалась аппаратная часть, устранить проблему без специальных навыков весьма проблематично. Порою проще заменить её новой.
Прежде, чем распрощаться с, казалось-бы, неисправной клавиатурой, проверьте кабель, которым она подключена к системному блоку, Возможно, он немного отошел. Если с кабелем всё в порядке, убедитесь, что поломка не вызвана программным сбоем компьютера. Для этого перезапустите свой ПК.
Если после перезагрузки, клавиатура не подаёт признаков жизни, попробуйте растормошить её с помощью имеющегося в Windows решения. Последовательность действий приведена на примере Windows 7, если у вас другая версия операционной системы Виндовс – действуйте по аналогии. Принцип примерно тот же, могут немного отличаться названия разделов меню.
Зайдите в Пуск – Панель управления – Оборудование и звук – Диспетчер устройств. В открывшемся окне, если у вас неполадки с клавиатурой, она будет помечена жёлтым ярлыком с восклицательным знаком. Выделите её мышью и выберите из меню Действие – Удалить. После удаления закройте Диспетчер устройств.
Вернитесь на вкладку «Оборудование и звук» и выберите пункт «Добавление устройства». После поиска, найдется новое оборудование и будут установлены драйвера.
Если установка прошла успешно и поломка была связана с программным сбоем, на клавиатуре загорится индикатор клавиши Num Lock.
Если устранить неисправность не удалось, то временным решением может стать .
Виды клавиатур
Делить клавиатуры по видам можно многими способами, рассмотрим самые распространенные.
По типу конструкции механизма клавиш клавиатуры делятся на:
Мембранные – построены на основе эластичной мембраны, которая продавливается во время нажатия клавиши, вызывая этим замыкание контакта на печатной плате. Достоинством такого типа клавиатур можно считать только лишь цену, так как работают они существенно меньше, чем остальные два типа, да и по тактильным ощущениям не так приятно “клацаются”.

Ножничные – имеют ряд преимуществ перед мембранными, такие как: повышенный отклик, работают примерно в два раза дольше, клавиши не шатаются, а надежно крепятся к своему месту. Чаще всего встречаются в ноутбуках, однако некоторые производители делают и обычные клавиатуры по этой технологии. Устройство идеально подойдет для любителей быстро печатать, ведь тактильные ощущения от кнопок очень положительные.

Механические – эталон качества. Каждая клавиша – это переключатель с металлическими контактами и пружиной, благодаря чему срок службы такой клавиатуры превышает ножничной в 5 раз. Из других достоинств можно отметить стабильность в нажатии (то есть вы как жали уверенно кнопку на новой клавиатуре, также и будите ее жать через 3 года), приятное ощущение после работы;

По способу подключения к компьютеру клавиатуры бывают:
- Проводные – подключаются при помощи провода с USB или PS/2 разъемом;
- Беспроводные – не имеют лишних проводов, а конектятся с ПК или ноутбуком по радиоканалу (Bluetooth). Самым большим плюсом можно назвать отсутствие провода, что позволяет использовать клавиатуру на большом расстоянии от ПК.
Также клавиатуры делятся на типы по функциональности и количеству клавиш. Из самых распространённых на сегодня бывают:
- 101-104 клавишные – стандартные, самые простые клавиатуры, которые имеют основной набор клавиш: печатные, функциональные и дополнительные цифровые. В 104 – клавишной есть две дополнительных кнопки Win (с логотипом Windows), а также клавиша Application;
- Мультимедийные – получили название благодаря тому, что имеют дополнительные клавиши для управления различными функциями ПК: громкостью, плеером (play, пауза, переключение треков), сетевым подключением, некоторыми программами и даже включением и выключением самого компьютера;
- Игровые – в большинстве своем мало чем отличаются от стандартных клавиатур, но могут иметь дополнительные программируемые клавиши, для более удобной игры;
И еще одним способом деления клавиатур на виды является тип корпуса:
Стандартные – классические прямоугольные устройства ввода, еще их называют PC/AT или просто AT;

Эргономичные – имеют изогнутую форму, часто еще и горб в центральной части, нестандартно размещенный блок печатных клавиш (как правило они разделены на два отдельных блока под каждую руку), могут иметь специальную подставку под запястья. Сделано это все для того, чтобы сделать работу за компьютером наиболее комфортной;

Гибкие – да, есть клавиатуры, которые можно спокойно скрутить в рулон и в таком виде перевозить в рюкзаке. Кроме этого они еще обладают влаго и пыле защитой.
По вопросу видов клавиатур, думаю все ясно, идем дальше.
Устранение проблем
Иногда возникают проблемы с клавиатурой на ноутбуке или ПК: она может сбиться, не включается и не отключается, неправильно отражаются команды, то есть набираются буквы вместо цифр и т. д. Цифровая раскладка не работает по умолчанию. То есть после перезагрузки ноута необходимо повторно включать цифры. Чтобы убрать этот недочёт, необходимо:
Перезагрузить компьтер.
Войти в меню BIOS. Для этого необходимо нажать Del, F12. Выбор кнопки будет зависеть от модели ноутбука
Подсказка выдаётся при перезагрузке, достаточно обратить внимание на нижнюю строчку.
Перейти в «Boot» и найти «Num Lock Key» (может иметь другое название), нажать на энтер, переключить на «On» или «Enabled».
Перейти на «Exit».
Сохранить изменения и выйти из системы.
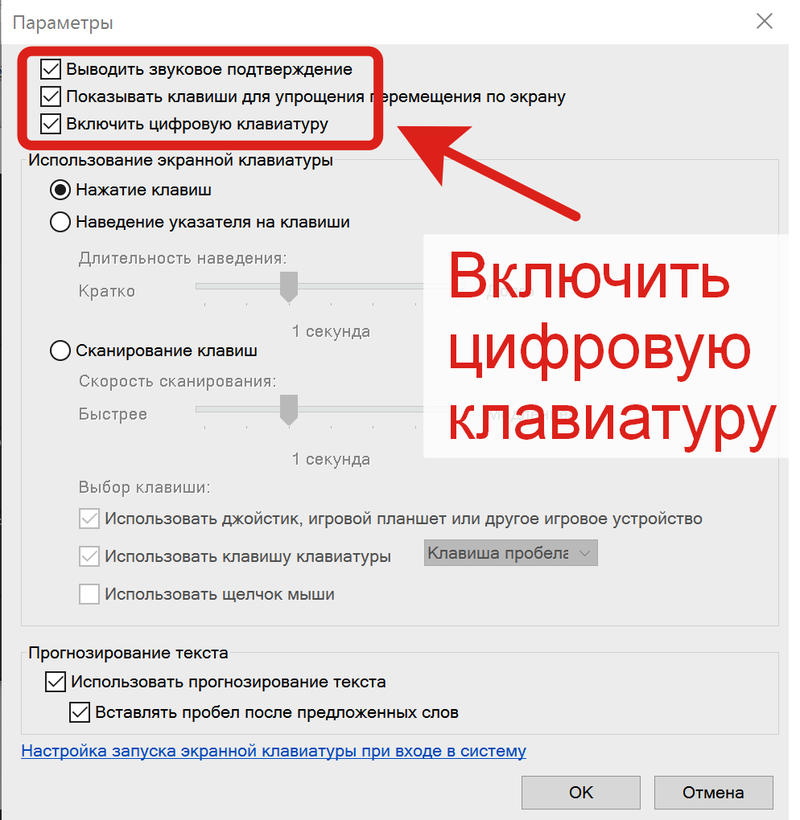
Проблемы возникают и с самой клавишей NumLock. Может происходить блокировка кнопки по разным причинам — отошёл контакт, засорилась клавиатура. Перед тем как идти в сервис, необходимо проверить исправность доступными способами:
- Пройти путь Пуск — Все программы — Стандартные — Специальные возможности.
- Нажать на «Экранная клавиатура». Для проверки работы клавиш необходимо в параметрах программ включить цифровую клавиатуру.
- Нажать на NumLock и проверить работу цифр боковой раскладки.
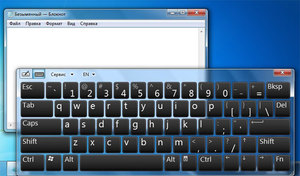 Если после этих действия цифровая раскладка работает, значит, проблема в кнопке переключения. В этом случае необходимо обращаться к специалисту или работать при помощи экранной клавиатуры.
Если после этих действия цифровая раскладка работает, значит, проблема в кнопке переключения. В этом случае необходимо обращаться к специалисту или работать при помощи экранной клавиатуры.
Почему в Windows печатаются цифры вместо букв? Такая ситуация возникает на ноутбуках, где цифровая раскладка соединена с буквенной. Для исправления ситуации достаточно отключить режим печати цифр через специальную кнопку или исправить настройки в системе BIOS.
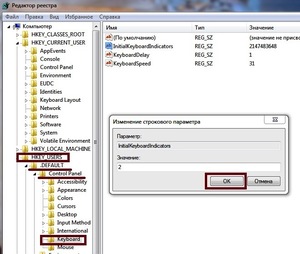 Необходимо отметить: если на клавиатуру проливается жидкость, то это стопроцентный повод обратиться к специалистам сервисного центра. Для чистки компьютера используются влажные салфетки — для клавиатуры, сухая тряпка — для экрана. Протирается устройство только в выключенном состоянии.
Необходимо отметить: если на клавиатуру проливается жидкость, то это стопроцентный повод обратиться к специалистам сервисного центра. Для чистки компьютера используются влажные салфетки — для клавиатуры, сухая тряпка — для экрана. Протирается устройство только в выключенном состоянии.
Клавиатура помогает напечатать текст на компьютере. Для удобства пользователя цифровая раскладка была выделена в отдельный сектор на ПК. Также её можно встретить на некоторых моделях ноутбуков. Для того чтобы включить цифры справа, достаточно нажать на NumLock. Если нужно установить это действие по умолчанию, придётся залезть в настройки BIOS.
Originally posted 2018-05-26 19:12:49.
Электроника с механикой «в одном флаконе»
Компьютерная клавиатура является довольно сложным устройством. Прежде всего это связано с большим количеством механических движущихся частей: кнопки, резиночки, чувствительные к перемещениям радиоэлементы, принимающие сигналы нажатия клавиш. В технике известно, что чем больше механики в изделии, тем оно сложнее и менее надежно.
Добиться высокой надежности и долговечности таких устройств с большим количеством «механики» можно только путем строжайшего соблюдения всех конструкторских и технологических требований. А также за счет высокой надежности всех исходных компонентов, из которых данное изделие собирают. Так что компьютерная клавиатура — яркий пример того, как можно сделать надежное механическое устройство в наше компьютерное время. Просто более надежная электроника выходит на первый план и заменяет собой менее надежную механику.
И все-таки клавиатура работает. Работает на радость пользователям компьютеров долго, хоть в ней совсем не по-современному так много механики!
Кстати, иногда лучше один раз увидеть, чем сто раз услышать. Особенно если речь идет о мало известных «материях», таких как цифровая электроника, радио инженерия, производство изделий радиоэлектроники. А потому ниже можно посмотреть видео об изготовлении компьютерных клавиатур:
Через переходник
Как подключить клавиатуру к компьютеру? PS/2 к USB-разъему тоже можно присоединить, но для этого придется постараться. Многие пользователи не видят в этом никакого смысла. Дело в том, что для успешного воплощения задумки в жизнь, необходимо приобрети специальный переходник. На одном его конце будет гнездо PS/2, на другом — USB. Только так можно проделать задуманное.
Как подключить клавиатуру к компьютеру? Если хочется осуществить подключение модели PS/2 через USB, требуется:
- Купить специальный переходник PS/2-USB.
- Надеть переходник на разъем PS/2.
- Найти на компьютере USB-гнездо и воткнуть клавиатуру с переходником в него.
- Включить или перезагрузить операционную систему.
Ничего трудного или особенного нет. После подключения клавиатуры придется немного подождать. Устройство может начать работу не сразу, а спустя несколько минут. Это нормальное явление. В данный период происходит поиск и установка драйверов клавиатуры. Как только соответствующий софт установится, можно пользоваться устройством ввода.
Стандартная полноразмерная клавиатура
Сначала рассмотрим классический вариант клавиатуры. С ней знаком каждый пользователь персонального компьютера. Стандартная раскладка устройства под Windows подразумевает наличие 104 клавиш, которые поделены на несколько блоков:
- Функциональные кнопки F1-F12. На подавляющем большинстве моделей расположены в верхнем ряду.
- Блок с алфавитными и цифровыми клавишами. Занимает большую часть клавиатуры.
- Управление курсором. К этой группе относятся клавиши Home, End, Delete, Backspace.
- Модификаторы. Функционал данных клавиш заключается в переключении каких-либо режимов. Например, смена регистра букв с помощью нажатия на Caps Lock.
- Специализированные кнопки. Обычно у таких клавиш имеется одна закрепленная функция или дополнительные возможности вкупе с другими кнопками. Например, Esc или Win.
- Цифровой блок. Располагается в левой части клавиатуры.

Мнение эксперта
Дарья Ступникова
Специалист по WEB-программированию и компьютерным системам. Редактор PHP/HTML/CSS сайта os-helper.ru.
На представленном фото вы видите расположение всех клавиш с классической раскладкой и русским языком. Однако существуют и альтернативные варианты, в которых можно найти некоторые отличия от классики. Рассмотрим их дальше.
Не всегда возможно
Например, иногда получается так, что ту или иную модель клавиатуры нельзя присоединить к компьютеру. Обычно в таком случае подразумевается разъем PS/2. Почему?
Дело все в том, что соответствующее гнездо для подключения имеется только на стационарных компьютерах. У нетбуков, ноутбуков и ультрабуков отсутствуют подобные разъемы. Поэтому подключить соответствующую клавиатуру не получится. Хотя есть некоторые приемы, способные помочь разрешить ситуацию.

Тем не менее, пользователь должен учитывать, что не всегда и не все модели клавиатур подключаются к компьютерам. Иногда причиной отказа соответствующей составляющей от работы становится несоответствие системным требованиям
На них придется обращать внимание до покупки устройства ввода-вывода
Назначение клавиатуры
Принято делить клавиатуры по назначению на три типа — геймерские (игровые), мультимедийные (с кучей дополнительных кнопочек для управления медиаконтентом одним тыком) и обычные, для повседневного использования (писательство, кодинг, спортивный троллинг в соцсетях…).
Игровая клавиатура

Игровые клавиатуры считаются самыми крепкими и надёжными. Это и не удивительно — они предназначены для очень интенсивного использования.
…
…
В таких клавиатурах обычно применяются механические клавиши (об этом ниже) и проводной способ подключения к компьютеру.
В современные игровые клавиатуры встраивают чипы памяти для хранения десятков профилей к различным популярным играм. Таким образом можно легко подстроить клавиатуру конкретно под игру.
Кроме этого в них можно самостоятельно назначить всего на одну клавишу целую клавиатурную комбинацию — записать макрос. Для этой цели вставляют в игровые клавиатуры несколько дополнительных, «пустых» клавиш.
Мультимедийная клавиатура

Если Вы не играете в игры, а часто смотрите видео или слушаете музыку за компьютером, то Вам нужна мультимедийная клавиатура.
Пара десятков дополнительных клавиш для удобного управления плеерами очень Вам пригодятся и понравятся.
Вы сможете быстро регулировать звук с клавиатуры, управлять приводом компакт-дисков, перематывать видео или выбирать музыкальный трек.
Обычная клавиатура

Не стоит думать, что обычная клавиатура для компьютера какая-то непрактичная и скучная. На обычной клавиатуре тоже можно управлять медиаконтентом, записывать макросы и играть в игры.
Для расширения возможностей обычных клавиатур существуют специальные программы.
Мы с женой не играем в сумасшедшие современные игры и нам не очень нравятся «космические» мультимедийные клавиатуры с миллионом дополнительных клавиш, поэтому наш выбор пал на обычную (но необычную) клавиатуру.
Горячие клавиши
Неважно чем вы занимаетесь за вашим ПК устанавливаете компьютерные программы, играете в компьютерные игры, печатаете текст или просто ищите информацию в интернете. Для упрощения работы вам обязательно потребуются так называемые быстрые или горячие клавиши – сочетания двух или более клавиш клавиатуры для выполнения определенного действия
Для упрощения работы вам обязательно потребуются так называемые быстрые или горячие клавиши – сочетания двух или более клавиш клавиатуры для выполнения определенного действия.
Наиболее полный список сочетания клавиш и выполняемых ими действий можно посмотреть на официальном сайте Майкрософт.
Но сначала вам нужно точно знать, какая операционная система у вас установлена.
Если вы до сих пор не знаете, какая у вас виндовс, то рекомендую к прочтению следующею статью: Операционная система в компьютере
После этого нужно перейти на сайт Микрософт в раздел поддержка Windows И выбрать из списка Windows 7, Windows 8.1 или Windows 10 в зависимости какая именно у вас установлена.
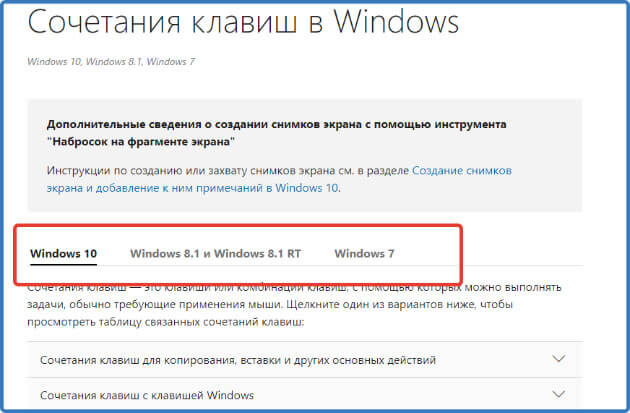
В зависимости от выбранной операционной системы внизу будет доступно варианты при нажатии на которые откроется таблица с сочетанием клавиш.
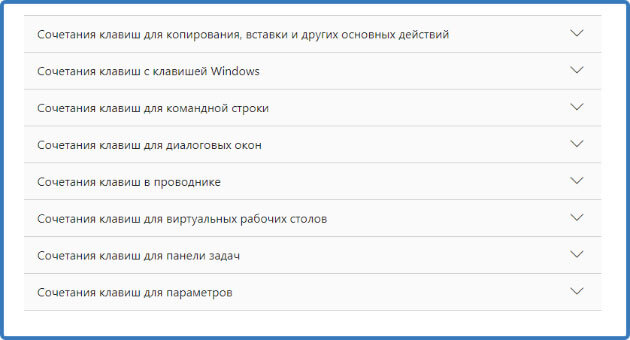
Выбираете нужный вам и жмете на него.
Вам откроется таблица, в которой будет расписано сочетание клавиш и какое действие они выполняют.
Вы можете сделать скриншот наиболее часто используемых вами клавиш и сохранить его на компьютер или добавить сайт в закладки вашего браузера для быстрого доступа к нему.
Таким образом у вас будет быстро доступная шпаргалка по функциям клавиш клавиатуры.
Назначение клавиш клавиатуры

Давайте более детально рассмотрим назначение клавиш клавиатуры компьютера с их полным описанием.
Каждая клавиша может выполнять одну или несколько функций:
- Клавиша «пробел» находится снизу клавиатуры и является самой большой. При наборе текста она делает пробел между словами, а при выделенном фрагменте текста заменяет его на пробел, что ускоряет работу в текстовом редакторе. В интернет-браузере выполняет функцию прокрутки вниз.
- Esc при нажатии отменяет последнее действие, закрывает или сворачивает открытые окна.
- Print Screen создает снимок экрана, который вставляется в текстовые и графические редакторы. Полученное таким образом изображение называется «скриншот». Клавиша используется и для вывода изображения с экрана на печать.
- Scroll Lock нужна для включения режима, при котором можно прокручивать страницу вверх-низ клавишами перемещения курсора. Но она работает не на всех компьютерах.
- Pause/Break приостанавливает выполняемый процесс, например, при загрузке компьютера можно сделать паузу и посмотреть системную информацию, но как и предыдущая описываемая клавиша работает не на всех устройствах.
- Insert активирует режим, в котором ввод символов происходит поверх напечатанного. После нажатия происходит печать поверх введенных символов, которые в этот момент начинают стираться. Для отмены действия нужно вновь нажать клавишу.
- Delete обозначается на клавиатуре как Del и нужна для удаления введенных символов в текстовом редакторе или выделенных файлов. Если действие осуществляется в поле ввода текста, он удаляется справа от курсора.
- Home это клавиша, которая осуществляет переход на начало заполненной строки. Если в текстовом редакторе курсор находится в конце предложения, при нажатии указанной кнопки он переместится перед первой буквой в строке. Если нажатие происходит на пустой строке, ничего не происходит. В браузере перематывает страницу на начало (вверх).
- End перемещает курсор в конец строки. В браузере перематывает страницу в самый низ.
- Page Up перелистывает страницу вверх. В некоторых медиаплеерах при нажатии клавиши происходит воспроизведение предыдущего файла в папке.
- Page Down прокручивает страницу вниз, а в плеерах включает медиафайл, являющийся следующим в очереди воспроизведения.
- Backspase используется для удаления символов, находящихся слева от курсора в текстовом редакторе или в поле, предназначенном для введения символов.
- Tab используется для вставки символа табуляции, равного 8 пробелам (формирует абзац, например в Word). Также применяется в сочетании с другими клавишами.
- Caps Lock переключает заглавные буквы на прописные и наоборот.
- Shift при одновременном нажатии с какой-либо буквой делает ее заглавной. Если включен Caps Lock, она будет строчной.
- Alt используется в нескольких сочетаниях клавиш. Вместе с Shift она изменяет раскладку на английскую, если нажать одновременно с ней Tab, произойдет переключение на окно программы, которое было открыто до этого.
- Num Lock включает режим, в котором работают дополнительные цифровые клавиши.
- Enter нужен для перехода на следующую строку в текстовом редакторе, а также для ввода информации и подтверждения действий во многих программах.
- Windows применяется для открытия меню, вызываемого при нажатии мышкой кнопки «Пуск».
- Context располагается около правой клавиши Windows и вызывает контекстное меню, которое отличается в зависимости от используемой программы.
- Клавиши управления курсором перемещают курсор и позволяют прокручивать страницы в браузере.
Ответы на частые вопросы
Далее я отвечу на самые популярные вопросы задаваемые начинающими пользователями.
Как копировать текст на страницах клавишами клавиатуры?
Для того чтобы скопировать текст нужно клавишами управления курсором выделить ту область которая нужна.
Для этого с помощью стрелок установите курсор перед тем отрывком, который требуется скопировать или после него.
Нажмите клавишу SHIFT и с помощью тех же стрелок выделите нужный кусок текста.
Если требуется выделить всю страницу, нажмите сочетание Ctrl+A
После выделения нажмите сочетание клавиш CTRL+C или CTRL+INSERT текст скопируется в буфер обмена.
Если вам нужно вырезать текст, то жмите CTRL+X
Далее для вставки текста воспользуйтесь сочетанием кнопок CTRL+V или SHIFT+INSERT.
Как разблокировать клавиатуру на компьютере клавишами?

Первое что нужно сделать, это найти инструкцию к вашей клавиатуре и внимательно ее изучить.
Если информация в ней отсутствует. То ее можно попробовать найти на сайте производителя или там же обратится в службу поддержки.
А вот сочетания клавиш, которые можно попробовать для разблокировки (включения) клавиатур стационарных компьютеров и ноутбуков:
- Fn+NumLock
- Fn+F12
- Fn+F7
- Fn+Pause
- Fn+ клавиша с изображением замка
- Win+Fn (В место символа n подставляется одна из функциональных клавиш F1 — F12)
- Ctrl+Alt+Delete
Первый способ это нажать клавишу F5
Второй способ помимо обновления браузер удалит кеш Ctrl+ F5
Какая кнопка на клавиатуре при нажатии делает скриншот?
Для того чтобы сделать скриншот требуется нажать клавишу Print Screen – снимок экрана скопируется в буфер обмена и вы сможете вставить его в любую папку или вставить на страницу документа.
На ноутбуке это будет сочетание Fn +Print Screen
Для скриншота только активного окна в Windows нужно нажать Alt + PrtScn
На некоторых клавиатурах написание клавиши Print Screen может отличаться и выглядеть так PrntScrn, PrtScr , PrtScn или PrtSc
Как уменьшить шрифт с помощью клавиатуры компьютера?
Встроенный текстовый редактор WordPad
Уменьшение шрифта возможно сочетанием клавиш CTRL+SHIFT+«<» Увеличение шрифта сочетанием клавиш CTRL+SHIFT+«>»
Уменьшение CTRL+[
Увеличение CTRL+]
В браузере
Уменьшить размер отображаемого текста при просмотре страниц в браузере возможно с помощью сочетания клавиш Ctrl+«-». Соответственно сочетанием Ctrl+«+» мы увеличиваем размер.
Уменьшать и увеличивать размер окон можно еще с помощью инструмента «Лупа»:
- Открытие программы Win+ «+»
- Уменьшение масштаба окна Win+ «-» предельное значение 100%
- Увеличение масштаба окна Win+ «+»
Где на клавиатуре кнопка собака и как её нажать?
Значок @ на клавиатуре располагается на основных цифровых клавишах, а именно на кнопке с цифрой «2»
Для того чтобы ее нажать нужно выполнить два действия:
- Перевести клавиатуру в режим английского языка нажатие сочетания клавиш SHIFT+ Alt
- Нажать сочетание клавиш SHIFT+«2»





