Как сделать красивую витрину иллюстраций в steam
Содержание:
- Как сделать витрину иллюстраций?
- Способ №2
- Как поставить иллюстрацию в профиль Steam
- Как сделать прозрачную витрину в Steam?
- Сделать несколько витрин
- Main Capsule
- Как создать витрину иллюстраций в steam?
- Зачем нужна витрина?
- Как поставить иллюстрацию в профиль Steam
- Последние штрихи
- Зачем нужна витрина?
- Витрина иллюстраций/скриншотов
- Как сделать длинную картинку в Стиме
- Как добавить витрину иллюстраций в Steam: инструкция
- Как сделать витрину в Steam
- Как сделать витрину иллюстраций?
- Сделать длинную иллюстрацию
- Как сделать красивую иллюстрацию в Стиме?
- Красивое оформление текста в Стим
- Витрина иллюстраций Стим — как получить и установить?
- Браузер
- Возможные ошибки
- Заключение
Как сделать витрину иллюстраций?
Возможность добавить витрину иллюстраций появляется у пользователей только по достижению 10-го уровня. Чтобы разнообразить профиль, необходимо зарабатывать очки опыта и продвигать свою страничку. Как только нужная отметка будет достигнута, следует перейти в настройки и начать оформление аккаунта.
Чтобы добавить витрину иллюстраций, нужно следовать инструкции:
- Открыть настройки и перейти в «Редактирование профиля».
- Выбрать из списка пункт «Витрина иллюстраций».
Параметры позволяют добавлять, удалять или изменять оформление. Однако если пользователь ранее не сталкивался с данной функцией, то она будет недоступна в меню. При первом использовании, необходимо настраивать опцию вручную. Делается это достаточно просто:
- Отобразить главную страницу профиля и перейти в раздел «Сообщество», который находится в верхней части окна.
- Открыть главную страницу выбранной игры.
- Перейти во вкладку «Иллюстрации», выбрать пункт «Загрузить Вашу иллюстрацию».
- Кликнуть на понравившееся изображение, ввести новое название для него и всю необходимую информацию. Отметить пункт об авторских правах.
- Сохранить изменения.
После этого оформление будет доступно в настройках, и его можно будет использовать для профиля.
Способ №2
Существует еще один метод, как сделать растянутую витрину иллюстрации в Стиме — с помощью специального сервиса и изменения кода. Алгоритм такой:
- Зайдите на площадку steam.design.
- Жмите в углу на строку Log in with STEAM, а после введите данные личной учетной записи.

- Найдите на площадке фон, который вам подходит.
- Кликните правой кнопкой мышки на подходящую иллюстрацию.
- Выберите Показать в полном размере.

- Копируйте URL, вставьте его специальное поле и жмите Change BG.
- Жмите на кнопку Costumize Cropping.
- Поставьте отметки в первых двух полях (в том числе в Enable long Images on Artwork Showcase).
- Качайте длинную картинку и сохраните его в удобное место, чтобы впоследствии поставить ее в профиль Steam.
Далее пройдите следующие шаги:
- Зайдите в Steam через браузер.
- Авторизуйтесь, войдите в профиль и иллюстрации.
- Жмите Загрузить… и выберите Не из игры.

Выберите скачанную ранее длинную картинку.

Введите название, заполните другие поля и подтвердите авторство.

- Кликните в любом месте правой кнопкой мышки и выберите Исследовать элемент.
- Жмите на кнопку Console, выделенную в рамку.
- Впишите код для длинной иллюстрации в Стим, который имеет следующий вид.
document.getElementsByName(«image_width»).value = 999999;document.getElementsByName(«image_height»).value = 1;
В завершение жмите Загрузить и убедитесь в получении вытянутого изображения. Далее повторите аналогичное действие со второй картинкой.
Теперь разберемся, как добавить длинную иллюстрацию в Стим. Для этого войдите в раздел редактирования учетной записи Steam, перейдите в витрину и загрузите картинку. Если она широкая, значит, вам удалось все сделать правильно.
Как поставить иллюстрацию в профиль Steam
После добавления изображений можно переходить к другому шагу и сделать свою страницу уникальной.
Способ №1
Чтобы поставить иллюстрацию в Стиме, войдите в свой аккаунт, а далее Редактировать профиль.
Далее пройдите такие шаги:
Жмите на кнопку Фон профиля.
- Кликните на кнопку Выбрать фон.
- Выберите один из доступных изображения из витрины.
- Жмите на пункт Сохранить изменения.
Способ №2
Существует еще один вариант, как добавить иллюстрацию в Стим. Пройдите такие шаги:
- Войдите на сайт steam.design.
- Кликните в углу на пункт Log in with STEAM.
А после введите данные своей учетной записи.
- Посмотрите все фоны в вашем аккаунте вверху сайта.
- Войдите на страницу покупки нового изображения, кликните на кнопку просмотра в полном размере.
- Копируйте ссылку из адресной строки.
- Вставьте URL в окне с надписью Paste a background URL here.
- Кликните на кнопку Change BG. При этом сайт автоматически разбивает фон на картинки, в том числе аватарки.
- Перед тем как поставить иллюстрацию в Стиме в профиль, откройте архив и распакуйте данные в удобное место. В нем будет основная / боковая картинка, а также аватар.
- Рекомендуется обработать изображения и сделать их в нужном формате (к примеру, gif).
- Войдите в Steam, авторизуйтесь.
- В профиле, выберите Контент и пункт Иллюстрации.
- Выберите пункт Не из игры.
- Введите данные об изображении и сохраните его.
Теперь остается разобраться, как сделать нужную иллюстрацию в Стиме. Для этого перейдите в профиль и раздел редактирования, а там настройте саму витрину. Далее сделайте следующее:
- Спуститесь в конец всех витрин и найдите поле Не выбрано.
- В нем из предложенного перечня выберите Витрина …
- Жмите на символ карандаша и ставьте одну из загруженных картинок, а после вставьте остальные.
- Сохраните изменения.
Теперь вы знаете, как добавить иллюстрацию в Steam в профиль, и тем самым сделать страничку уникальной. Минус в том, что витрина доступна только пользователям 10 уровня. При этом единичные картинки можно добавлять и без достижения такого level. При желании можно сделать несколько витрин, но опция добавления нового изображения появляется еще через 10 уровней в Steam.
Как сделать прозрачную витрину в Steam?
Выделить профиль можно, сделав прозрачную витрину иллюстраций. Тогда, аккаунт выглядит, как одно сплошное изображение. Выбор данного способа поможет сделать страничку необычной и уникальной.
Для начала, необходимо авторизироваться на вышеупомянутом сайте. После этого, следует выбрать картинку из предложенных или загрузить свою. Указать нужный размер и сохранить на компьютере все представленные изображения.
Как только все картинки будут сохранены, можно добавлять их в профиль Стим. Картинки следует загружать по очереди в правильной последовательности. Сохранить изменения.
Сделать несколько витрин
Витрины иллюстраций открываются для пользователя только после 10-го уровня. Добавить новое изображение можно спустя еще 10 уровней. Таким образом, пользователь новичок не может добавлять больше одного элемента оформления за раз.
Возможность загрузки ограниченного количества витрин, является поводом для креативного подхода к оформлению профиля. Аккаунт игрока можно считать его лицом. Особенно, если пользователь хочет развиваться на данной платформе, а не просто играть в игры.
| 27,168 | уникальных посетителей |
| 642 | добавили в избранное |

Оригинал данного руководства:http://steamcommunity.com/sharedfiles/filedetails/?id=748624905Рекомендуем использовать steam.design . Он будет автоматически обрезать фон правильно.
STEAM, НЕ ПРИНИМАЕТ ИЗОБРАЖЕНИЯ/ГИФКИ ВЫШЕ 8МБ
Пожалуйста, внимательно прочитайте каждый шаг, чтобы избежать ошибок.
Откройте эту ссылку в вашем браузере (FireFox или Chrome) и выберите изображение
Когда изображение откроется на странице (важно), щелкните правой кнопкой мыши в любом месте на странице, выберите Исследовать элемент, затем перейдите в ‘Console’. Или же, нажмите сочетание клавишБраузер Chrome: Ctrl+Shift+JБраузер Firefox: Ctrl+Shift+K
Или же, нажмите сочетание клавишБраузер Chrome: Ctrl+Shift+JБраузер Firefox: Ctrl+Shift+K
Введите этот код в консоли:
Только один из этих кодов можно использовать, а не оба.
Нажмите Enter после вставкиКод нужно вводить каждый раз, когда выбираете другую иллюстрацию.
Дайте название вашей иллюстрации и напишите его описание, поставьте галочку, «Я подтверждаю, что являюсь автором этой иллюстрации», затем нажмите «сохранить и продолжить».
Статья о том, как загружать длинные иллюстрации в Steam
Вот что у нас должно получиться:
Откройте эту ссылку в вашем браузере (FireFox или Chrome) и выберите изображение
Когда изображение откроется на странице (важно), щелкните правой кнопкой мыши в любом месте на странице, выберите Исследовать элемент, затем перейдите в ‘Console’. Или же, нажмите сочетание клавиш Браузер Chrome: Ctrl+Shift+J Браузер Firefox: Ctrl+Shift+K
Или же, нажмите сочетание клавиш Браузер Chrome: Ctrl+Shift+J Браузер Firefox: Ctrl+Shift+K
Введите этот код в консоли:
Или если вы хотите загрузить скриншот, а не иллюстрацию, то используйте данный код в консоли:
Только один из этих кодов можно использовать, а не оба. Нажмите Enter после вставки Код нужно вводить каждый раз, когда выбираете другую иллюстрацию.
Дайте название вашей иллюстрации и напишите его описание, поставьте галочку, «Я подтверждаю, что являюсь автором этой иллюстрации», затем нажмите «сохранить и продолжить».
Main Capsule
 Применение: This image appears at the top of the Steam store home page in the Main Capsule carousel.
Применение: This image appears at the top of the Steam store home page in the Main Capsule carousel.
Дизайн: For best results, please use the key art and logo that is being used for any retail boxes or marketing. Avoid using quotes or other strings of text beyond the title of your game. The game’s logotype should be easily legible against the background. The art used for them should immediately tell the customer something important about the game. It should be graphically-centric and give the user some sense of the game-play .Avoid placing the logo/title in the lower right corner of the capsule image where it might be obscured by promotional overlays.
Размер: 616px x 353px
Как создать витрину иллюстраций в steam?
Итак, если вы нашли подходящее изображение в разделе оформление steam, то далее вам нужно воспользоваться инструкцией для загрузки нормальных иллюстраций в steam или для длинных изображений. Какое изображение вы можете определить по виду картинки.
Инструкция по установке нормальных изображений:
- Переходим на страницу Контент и выбираем иллюстрации. Если у вас steam не на русском языке, то для удобства стоит перевести.
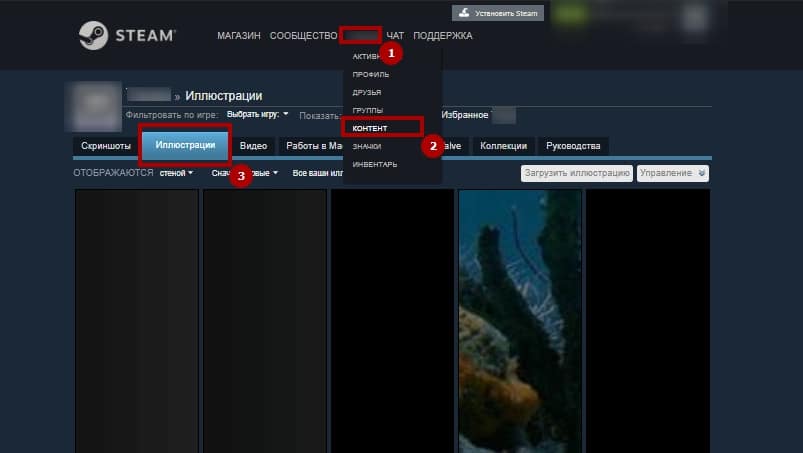
- «Загрузить иллюстрация» – «не из игры»
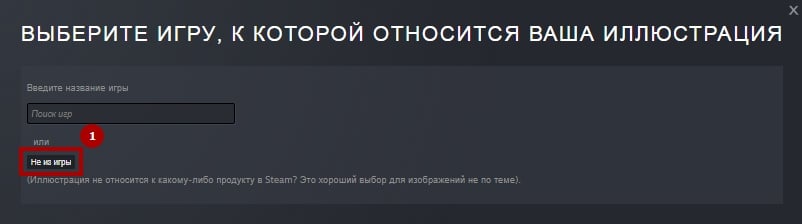
- В появившемся окне заполняем все данные, включая название, описание и подтверждаем чекбокс. В соответствующем окне загружаем изображение. Нажимаем «сохранить»
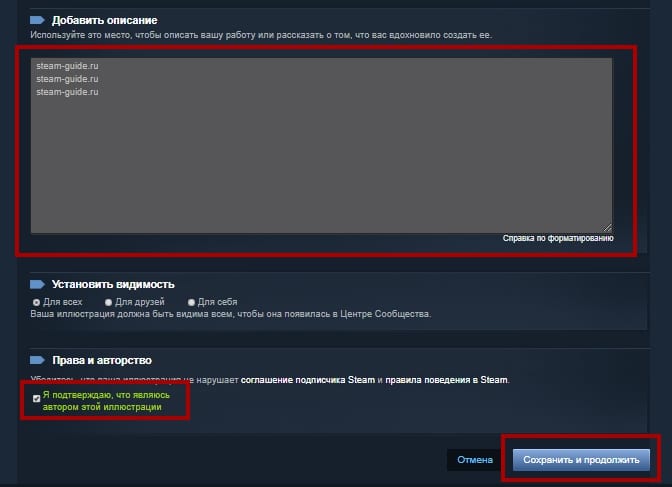
- Переходим в «профиль» — «редактировать»
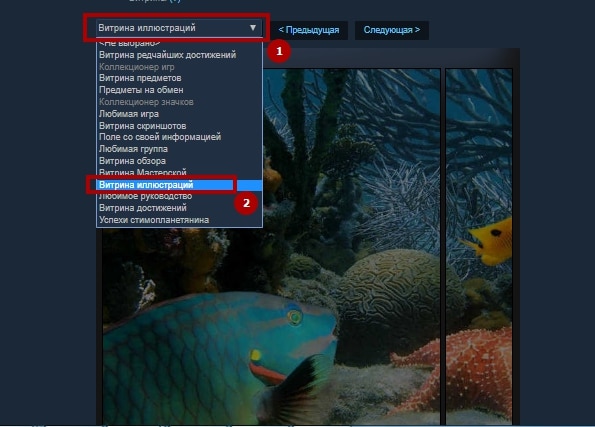
- Ищем строку с витринами и выбираем иллюстрации. Если у вас уровень ниже 10, то вы не сможете установить. Для поднятия уровня вам нужно скрафтить значки.
- После выбора изображений, стоит установить соответствующую тему.
Зачем нужна витрина?
Платформа Steam предоставляет множество возможностей для любителей видеоигр. Последних можно поделить на две категории. В первую относят пользователей, которые посещают платформу только ради игр. Вторые же используют Steam как полноценную социальную сеть.
При регистрации на платформе, игроку необходимо указать свои данные. Если он пришёл исключительно с целью поиграть, то достаточно ввести минимальную информацию и наслаждаться играми.
Для поисков единомышленников на данной платформе понадобится чуть больше информации о себе. Такие пользователи проводят большое количество времени в игровом пространстве и ежедневно улучшают свой профиль.
Стоит помнить, что Steam считается также торговой площадкой. Здесь можно приобрести различные предметы для игр у других пользователей, а также продать свои. Это приносит реальный доход.
Для активных игроков оформление профиля и высокий уровень играет важную роль. Сделать аккаунт Стима индивидуальным помогут различные витрины иллюстраций, изменения фона и многое другое. Все они предоставляются платформой, поэтому пользователю стоит проявить фантазию, чтобы сделать свою страничку уникальной.
Как поставить иллюстрацию в профиль Steam
После добавления изображений можно переходить к другому шагу и сделать свою страницу уникальной.
Способ №1
Чтобы поставить иллюстрацию в Стиме, войдите в свой аккаунт, а далее Редактировать профиль.

Далее пройдите такие шаги:
Жмите на кнопку Фон профиля.

- Кликните на кнопку Выбрать фон.
- Выберите один из доступных изображения из витрины.
- Жмите на пункт Сохранить изменения.
Способ №2
Существует еще один вариант, как добавить иллюстрацию в Стим. Пройдите такие шаги:
- Войдите на сайт steam.design.
- Кликните в углу на пункт Log in with STEAM.

А после введите данные своей учетной записи.

- Посмотрите все фоны в вашем аккаунте вверху сайта.
- Войдите на страницу покупки нового изображения, кликните на кнопку просмотра в полном размере.
- Копируйте ссылку из адресной строки.
- Вставьте URL в окне с надписью Paste a background URL here.
- Кликните на кнопку Change BG. При этом сайт автоматически разбивает фон на картинки, в том числе аватарки.
- Перед тем как поставить иллюстрацию в Стиме в профиль, откройте архив и распакуйте данные в удобное место. В нем будет основная / боковая картинка, а также аватар.
- Рекомендуется обработать изображения и сделать их в нужном формате (к примеру, gif).
- Войдите в Steam, авторизуйтесь.
- В профиле, выберите Контент и пункт Иллюстрации.
- Выберите пункт Не из игры.
- Введите данные об изображении и сохраните его.
Теперь остается разобраться, как сделать нужную иллюстрацию в Стиме. Для этого перейдите в профиль и раздел редактирования, а там настройте саму витрину. Далее сделайте следующее:
- Спуститесь в конец всех витрин и найдите поле Не выбрано.
- В нем из предложенного перечня выберите Витрина …
- Жмите на символ карандаша и ставьте одну из загруженных картинок, а после вставьте остальные.
- Сохраните изменения.
Теперь вы знаете, как добавить иллюстрацию в Steam в профиль, и тем самым сделать страничку уникальной. Минус в том, что витрина доступна только пользователям 10 уровня. При этом единичные картинки можно добавлять и без достижения такого level. При желании можно сделать несколько витрин, но опция добавления нового изображения появляется еще через 10 уровней в Steam.
Последние штрихи
Как только вы выполните все описанные действия, появится необходимый нам элемент. Он возникнет под обычной витриной, показывающей редкие вещи, добытые в различных играх. Выбрать можно только первые 4 изображения. Они будут отображаться непосредственно на витрине. Для этого необходимо перейти к настройкам профиля.
Теперь вы знаете, как сделать витрину иллюстраций в Steam. Это может понадобиться в первую очередь начинающим художникам, которые рисуют изображения, посвященные различным играм. Также это может пригодиться человеку, желающему представить в форме анимации определенный момент прохождения.
Зачем нужна витрина?
Платформа Steam предоставляет множество возможностей для любителей видеоигр. Последних можно поделить на две категории. В первую относят пользователей, которые посещают платформу только ради игр. Вторые же используют Steam как полноценную социальную сеть.
При регистрации на платформе, игроку необходимо указать свои данные. Если он пришёл исключительно с целью поиграть, то достаточно ввести минимальную информацию и наслаждаться играми.
Для поисков единомышленников на данной платформе понадобится чуть больше информации о себе. Такие пользователи проводят большое количество времени в игровом пространстве и ежедневно улучшают свой профиль.
Стоит помнить, что Steam считается также торговой площадкой. Здесь можно приобрести различные предметы для игр у других пользователей, а также продать свои. Это приносит реальный доход.
Для активных игроков оформление профиля и высокий уровень играет важную роль. Сделать аккаунт Стима индивидуальным помогут различные витрины иллюстраций, изменения фона и многое другое. Все они предоставляются платформой, поэтому пользователю стоит проявить фантазию, чтобы сделать свою страничку уникальной.
Витрина иллюстраций/скриншотов
Для начала откройте эту ссылку (в Google Chrome или Firefox): https://steamcommunity.com/sharedfiles/edititem/767/3/
Загрузите Ваш файл и заполните всю информацию (образец на рисунке ниже).
Образец
$J(‘#image_width’).val(‘1000’);$J(‘#image_height’).val(‘1’);
Далее откройте консоль одной из комбинаций клавиш:
для Chrome: Ctrl+Shift+Jдля FireFox: Ctrl+Shift+K
Скопируйте туда нужный Вам код:
Консоль в Google Chrome
Нажмите “Сохранить и продолжить”Страница загрузки иллюстраций и скриншотов
Перейдите в свой профиль, нажмите на кнопку “редактировать профиль”. Создайте витрину иллюстраций или скриншотов, и установите туда Вашу анимацию (если всё загружено правильно, то в окне выбора изображения должны быть черные полоски).
Черные полоски – загруженные анимации
Как сделать длинную картинку в Стиме
Чтобы сделать интересное оформление профиля, не похожее на другие, можно загрузить длинную картинку. Для этого нам понадобится изображение с шириной 200 пикселей – это обязательное условие. Итак, по порядку:
- Запускаем любимую игру, делаем скриншот какого-нибудь интересного момента.
- Закрываем игру. В вашем профиле Стим придёт уведомление о сохранённом скриншоте.
- Нажимаем на «Показать на диске» – перед вами открылась папка с загруженным изображением.
- Копируем наше изображение с шириной в 200 пикселей в эту папку и в папку «thumbnails».
- Изменяем название необходимой нам картинки на название загруженного скриншота в обеих папках.
- Загружаем полученную картинку через витрину иллюстраций в соответствии с описанной выше инструкцией.
- Готово! Мы получили длинное изображение для нашего профиля.
Как добавить витрину иллюстраций в Steam: инструкция
Начинающие пользователи не обладают таким правом, как поставить витрину иллюстраций в steam. Чтобы получить эту возможность, нужно заработать десятый уровень профиля. Поэтому для начала наслаждайтесь другими открытыми возможностями игровой платформы: играйте в любимые игры и зарабатывайте очки опыта.
Как только вы перейдёте на десятый уровень, то получите доступ к оформлению профиля с помощью витрин. Чтобы открыть окно с оформлением, заходим в настройки «Редактирование профиля» и в конце выплывшего списка находим «Витрина иллюстраций». Здесь вы можете добавлять, изменять или удалять загруженные изображения.
Если вы ещё не работали с таким типом оформления, то не сможете найти опцию «Витрина иллюстраций». Чтобы добавить эту опцию в меню, выполняем следующее:
- На главной странице аккаунта Стим в верхнем меню находим ссылку «Сообщество», кликаем по ней – открывается новое окно с доступными играми платформы.
- Выбираем какую-нибудь игру, открываем её главную страницу.
- На главной странице игры находим вкладку «Иллюстрации» и выбираем опцию «Загрузить вашу иллюстрацию».
- Из предложенных картинок выбираем любую. Вводим своё название для неё, указываем нужную информацию, правила общественного доступа и главное – отмечаем флажком поле об авторстве.
- Применяем изменения, нажав на «Сохранить иллюстрацию в моём профиле».
- Вуа-ля! Опция «Витрина иллюстраций» доступна для использования в вашем аккаунте Steam.
Как сделать витрину в Steam
Опция, позволяющая поставить витрину иллюстраций в Steam, доступна только с 10 уровня. Для продвижения пользователю необходимо играть, получать очки опыта и развивать страницу. Как только необходимый уровень достигнут, можно переходить к настройкам и вносить изменения. Для этого сделайте такие шаги:
- Войдите в Steam.
- Перейдите в Настройки и редактирование.
- Выберите пункт Витрина…
Ее включение позволяет менять, добавлять или удалять картинки в личном аккаунте. Если человек раньше не пользовался такой опцией, ее не будет в меню. В таких обстоятельствах нужно сделать следующие шаги:
- Войдите в главную страницу игрового клиента Steam.
- Наведите на свое имя и кликните на Контент.
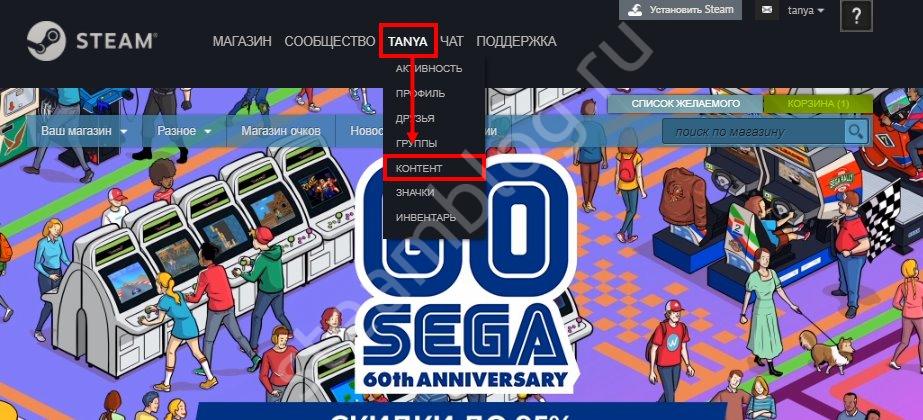
Войдите в раздел Иллюстрации и выберите пункт Загрузить вашу…
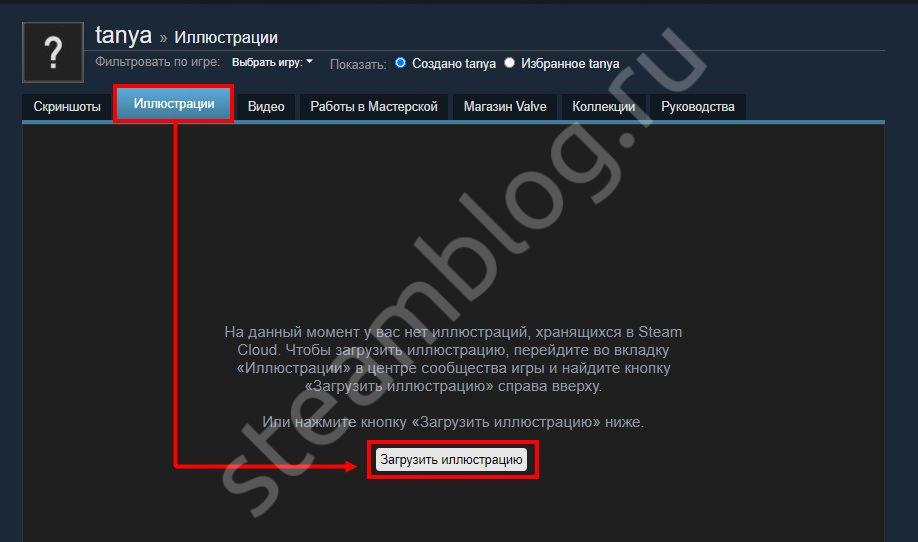
Выберите понравившуюся картинку, укажите название и все необходимые данные, а после сохраните изменения.
Вариант №2:
- Войдите в учетную запись Steam.
- Жмите на кнопку Сообщество и Главная.

- Выберите игру.
- Жмите справа Загрузить вашу … (для витрины).
- Заполните все поля и подтвердите авторство.
- Добавьте картинку.
Как сделать витрину иллюстраций?
Возможность добавить витрину иллюстраций появляется у пользователей только по достижению 10-го уровня. Чтобы разнообразить профиль, необходимо зарабатывать очки опыта и продвигать свою страничку. Как только нужная отметка будет достигнута, следует перейти в настройки и начать оформление аккаунта.
Чтобы добавить витрину иллюстраций, нужно следовать инструкции:
- Открыть настройки и перейти в «Редактирование профиля».
- Выбрать из списка пункт «Витрина иллюстраций».
Параметры позволяют добавлять, удалять или изменять оформление. Однако если пользователь ранее не сталкивался с данной функцией, то она будет недоступна в меню. При первом использовании, необходимо настраивать опцию вручную. Делается это достаточно просто:
- Отобразить главную страницу профиля и перейти в раздел «Сообщество», который находится в верхней части окна.
- Открыть главную страницу выбранной игры.
- Перейти во вкладку «Иллюстрации», выбрать пункт «Загрузить Вашу иллюстрацию».
- Кликнуть на понравившееся изображение, ввести новое название для него и всю необходимую информацию. Отметить пункт об авторских правах.
- Сохранить изменения.
После этого оформление будет доступно в настройках, и его можно будет использовать для профиля.
Сделать длинную иллюстрацию
Чтобы сделать интересное оформление странички, можно добавить длинную иллюстрацию. Главным условием будет фиксированная ширина в 200 пикселей.
Для добавления длинного изображения, необходимо:
- Запустить игру и создать скриншот нужного момента.
- Закрыть игру. Стим сообщит о том, что скриншот сохранен.
- Выбрать функцию «Показать на диске». После этого откроется папка, в которую был сохранен скриншот.
- Скопировать изображение по нужному адресу. В данном случае стоит обратиться к папке «thumbnails».
- Изменить имя картинки на имя скриншота в двух папках.
- Загрузить иллюстрацию в профиль стандартным способом.
Добавление длинного изображения займёт несколько минут. Геймер не только получит уникальный профиль, но и будет наслаждаться графикой любимой игры в красивой витрине иллюстраций на своей страничке.
Как сделать красивую иллюстрацию в Стиме?
В некоторых случаях фон витрины иллюстраций необходимо нарезать. Это позволит сделать уникальный профиль. Для этого нет необходимости изучать графические редакторы. Для пользователей разработали специальный сайт. На нем можно самостоятельно обрезать картинку для фона или аватара.
Чтобы создать красивую иллюстрацию, следует перейти на сайт Steam AP Background Cropper. Он абсолютно безопасен, так как является партнерским для платформы Steam.
После этого, необходимо вставить ссылку добавленного в Стим фона. Интерфейс сайта достаточно понятный. Поэтому, пользователю не составит труда разобраться в системе, даже если это первое использование.
Красивое оформление текста в Стим
Фон Steam — это далеко не единственный элемент, который необходим для оригинального аккаунта. В вашем профиле привлекательным должно быть всё. И текст в том числе. Чтобы украсить свой ник, вы можете просто скопировать понравившийся из этой темы на форуме Steam: https://steamcommunity.com/sharedfiles/filedetails/?id=1235562484. Здесь вы также найдёте отдельные буквы, если захотите сами создать своё имя.
Чтобы изменить свой ник:
- Откройте клиент Стим.
- Выберите в профиле кнопку «Редактировать профиль».
- В первой же графе введите имя, которое будет отображаться на главной странице;
Кнопка для редактирования профиля
- Скопируйте имя на любом другом сайте и вставьте его в эту строку;
- Обязательно нажмите кнопку внизу страницы настроек «Сохранить изменения».
При посещении вашей страницы другие пользователи видят не только ваше имя, но и описание профиля. Если вы хотите сделать оформление своего профиля Стим красивым и привлекательным, его также нужно заполнить. Этот блок можно оформить в настройках, где вы только что писали своё имя.
Для этого:
- Если у вас уже есть готовый текст для описания, вы можете воспользоваться онлайн сервисами с прикольными шрифтами. Например, https://online-letters.ru/;
- Здесь вам нужно ввести в строку свой текст и нажать кнопку «Далее». Вы увидите несколько десятков вариантов вашей фразы, написанной разными шрифтами;
Строка для ввода текста
- Чтобы выбрать один из них, поставьте флажок напротив понравившегося варианта;
Варианты введённого вами текста
- Затем укажите цвет текста, определите, нужно ли обводка текста. И выберите размер букв;
- После чего нажмите кнопку «Скачать».
Это лишь один из многих возможных сервисов, которые вы можете найти в интернете самостоятельно. Украсить текст будет достаточно просто. Если вас интересует, что именно нужно писать в описании, то здесь вам могут подсказать профили друзей. Подсмотрите, что написано у них. Вы также можете описать требования к профилям в Steam, которые добавляются к вам в друзья. Напишите, какие действия вы считаете неприемлемы. Огласите, что в случае их применения — вы удалите их из друзей. Возможно, у вас есть какие-то пожелания или предложения. Вы можете сделать рекламу в своём профиле на другие аккаунты, например, социальных сетей.
Витрина иллюстраций Стим — как получить и установить?
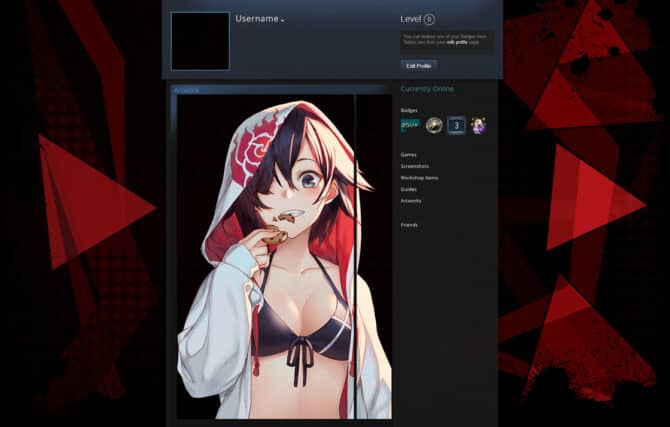
Витрина с иллюстрациями в Стиме
Каждый, кто хочет получить витрину с иллюстрациями, должен получить определенный уровень для собственного профиля. Речь идет о 10 уровне. Чтобы его получить, понадобится выполнять разнообразные задания от разработчика, покупать карточки, создавать значки, участвовать в общественных мероприятиях. В интернете есть достаточно много способов.
Далее, получив подходящий уровень, пользователю понадобится сделать пару простых действий:
- Нужно перейти на саму площадку, открыв соответствующую утилиту на компьютере.
- Открыть личный профиль, нажать на редактирование информации о нем.
- Перейти к разделу, предлагающему создать витрину.
Остается редактировать этот раздел профиля так, как захочется пользователю, вне зависимости от его предпочтений. Это может занимать несколько часов, а иногда больше, к чему нужно быть готовым!
Также нужно отметить: если витрина никогда не устанавливалась на аккаунте, необходимо ее включить, иначе упомянутая инструкция не будет работать.
Каким образом это удастся сделать:
Перейти к главной странице в Steam
Обратить внимание на свое имя, открыть раздел с контентом. Нажать на иллюстрации
Обратиться к кнопке, которая предлагает загрузить иллюстрации. Как только все действия будут выполнены, пользователю предложено загрузить изображение. Оно станет основой витрины, которая будет украшать профиль.
Конечно, на площадку не стоит загружать запретный контент. За это можно получить наказание и подобные случаи действительно были.
При желании можно загрузить картинку для витрины иным образом. Достаточно перейти в библиотеку игр, нажать на подходящий вариант и увидеть клавишу, предлагающую это сделать. Такой способ эффективен, если предыдущий, по каким-то неведомым причинам, не устраивает пользователей.
Браузер
Далее нажимаем загрузить иллюстрацию, не из игры, выбираем картинку Midle, которая у вас на рабочем столе, называем как хотим, но лучше отметить как точку. Подверждаем галочкой внизу. И пока не нажимаем загрузить.
Нажимаем в любом месте правой кнопкой мыши: Просмотреть код. И видим такую картину.
Нажимаем на кнопку Console которая выделена в рамку.И вписываем туда такой код document.getElementsByName(“image_w ).value = 1; жмём Enter и всё.Нажимаем загрузить и у нас изображение получилось, как вытянутое. Повторяем те же действия с файлом Rigth Top. Если вы это всё сделали, то идём дальше.
Возможные ошибки
Напоследок немного поговорим о том, почему не меняется аватарка в Стиме. Существует несколько причин, вызывающих возникновение проблемы:
- Вы не нажали на кнопку сохранения внесения изменений – не забывайте, она находится внизу экрана;
- Вы выбрали неверный размер – выше мы рассказывали, какие параметры должно иметь изображение;
- Переместите картинку в папку, название которой не содержит русских букв. Проверьте, во всем пути к директории не должно быть русских символов, только латиница;
- Ошибка загрузки может быть связана с падением серверов – с этим пользователи ничего сделать не могут, остается только ждать;
- Иногда трудности появляются, если активирован семейный просмотр – можно отключить его через настройки, затем повторить попытку.
Как поменять аватарку в Стиме – рассказали, теперь вы сможете постоянно обновлять изображение профиля. Разнообразие нравится каждому – почему бы не порадовать себя и друзей новыми картинками!
Заключение
Популярность профиля напрямую зависит от количества витрин, но чтобы её получить, нужно последовательно упорно прокачивать уровень, а это долго и затратно. Для получения хороших показателей, в принципе, достаточно одной – двух. Используйте фантазию, включайте креатив на полную и, приложив усилия, вы обязательно добьётесь необходимого результата. Удачи.
Сделать свою витрину в Steam можно только с 10-го уровня. Если же вы его давно достигли и встали перед необходимостью создания своей витрины, следуйте, дальнейшим инструкциям.
1. Перейдите в раздел Редактирование профиля , спуститесь в самую нижнюю часть и выберите пункт Витрина иллюстраций , как на рисунке чуть ниже.
2. Для установки собственной витрины иллюстраций перейдите в Профиль и далее в раздел Сообщество , что в верхней части.
3. Выбираем любую игру из каталога, щёлкаем по ней левой клавишей мышки, попадаем в игровое Сообщество , пример на иллюстрации ниже.

4. Открываем вкладку Иллюстрации и нажимаем на клавишу Загрузить вашу иллюстрацию , как в примере, показанном на изображении.
5. Выберите иллюстрацию, сохраненную в компьютере, присвойте ей имя, добавьте описание, установите галочку напротив пункта с авторством. Затем нажмите на клавишу Сохранить иллюстрацию в моем профиле , как на рисунке ниже.

Поздравляем, вы сделали собственную витрину иллюстрации в Steam!
Steam является самым известным сервисом предоставляющим компьютерные игры. Но Steam это не просто магазин или сервис. Steam это целое сообщество людей, объединённых одной страстью видеоигры. А среди сообщества будут люди, которые любят творить. Ряды сообщества Steam всё время пополняются. И у новичков при заходе в Steam возникает очень много вопросов, один из которых касается витрины иллюстраций, позволяющий выставить анимацию или картинку из любимой игры. В этой статье мы подробно расскажем, как сделать витрину иллюстраций в steam.
Инструкция:
1. Перед тем как создавать витрину иллюстраций вы должны знать, что данная функция открывается только после 10 уровня в Steam.
2. Итак, достигнув нужного уровня можно попробовать загрузить картинку или анимацию, для этого подойдет практически любой формат, включая gif. Но прежде надо выбрать центр сообщества игры, с которой будет связано наше изображение.

3. После выбора центра сообщества, выбирается раздел «Иллюстрации». Щёлкаем мышкой на этот раздел. Потом опять же щёлкаем на кнопку, но уже на «Добавить своё изображение».
4. Дальше можно добавлять изображения. Можно конечно добавить одно, но рекомендуется именно несколько, что бы можно было выбрать какое-то определённое изображение на витрине. После загрузки необходимо дать вашей картинке название, краткое описание, установить права доступа т.е. кто будет видеть её в вашем профиле и не забыть нажать кнопку сохранить.
5 После этого витрина изображений появляется уже под витриной обычной, на которой могут красоваться ваши редкие вещи из CS:GO, доты или прочих игр. Выбрать можно лишь первые четыре изображения, которые будет отображаться на самой витрине. Для этого надо зайти в настройки профиля (профиль -> редактирование профиля).
6. Помимо стандартных выбора аватара, витрины, никнейма и прочих настроек, ниже обычной витрины появилась витрина изображений, на которой красуются все ваши добавленные в Steam изображения. Там вы можете из всех изображений перетащить четыре иллюстрации на основную витрину.

Теперь вы знаете, как сделать витрину иллюстраций в steam. Но зачем это может понадобиться? Понадобиться это может для начинающих художников, рисующих свои изображения, посвящённые своим любимым играм. Если этот самый иллюстратор рисует хорошо, то положительные отзывы сообщества могут его подтолкнуть заняться своим любимым делом уже серьёзно. Также это может понадобиться тем, кто хочет показать какой-то весёлый момент в игре, сделанный в виде анимации. Сообщество Steam будет при любом раскладе рада какому-либо красивому скриншоту, забавной анимации или же отличному рисунку.
Сегодня мы поговорим о том, как сделать витрину иллюстраций в Steam. Речь идет о наиболее известном сервисе по распространению компьютерных игр. Однако Steam — это больше чем магазин.






