Rockstar games launcher: автономный режим
Содержание:
- Для чего нужен офлайн-режим на компьютерах?
- В чем может быть проблема
- Решение 4. измените используемый антивирус
- Решение 1. сброс winsock
- Работа с некоторыми интернет-приложениями офлайн
- Убираем офлайн-режим в браузерах
- Решение проблем с лаунчером Rockstar Games
- Ошибка с Rockstar Games Launcher лаунчер в автономном режиме
- Исправление ошибки с кодом 134 в GTA V
- Простые способы убрать статус «Не в сети», чтобы подключиться к сетевому режиму
- Проблемы с запуском GTA 5
- Использование автономного веб-сёрфинга в приложении HandyCache
- Рекомендации службы поддержки, если не удается подключить сетевой режим
- Интернет-подключение
Для чего нужен офлайн-режим на компьютерах?
Большинство пользователей ПК, даже работая в программах, которые не связаны с необходимостью доступа в Интернет, постоянно к нему подключены. Некоторые — по привычке, другие — из-за использования таких операционных систем, как ChromeOS. В данной системе все действия совершаются через Интернет. Если вам понадобится что-либо распечатать, а доступа к Сети нет, то вы ничего не сможете сделать, если, конечно, документ не сохранен в локальном хранилище и нет другой операционной системы.

Помимо этого, известно, что Google отслеживает действия пользователей и передает их личные данные американским спецслужбам по требованию. Если вы не озабочены проблемами конфиденциальности, то вспомните о том, что для MS Windows, которой пользуется большинство пользователей, в Сети полно вирусов, и подцепить их там, где Интернет можно было не использовать, порой достаточно обидно.
В чем может быть проблема
Часто геймер не может зайти в «GTA 5» по причине установки на персональный компьютер нелицензионной версии видеоигры. В большинстве случаев популярную компьютерную игрушку покупают через специальные клиенты. К примеру, таковым является Стим.

К другим причинам, почему невозможно установить или запустить «ГТА 5» на компьютере, относятся:
- Отсутствие подключения ПК к интернету. Иногда у провайдера на линиях случаются внештатные работы, и интернет-связь пропадает. Также подобная причина возникает при неуплате за услуги, сбоях в настройках маршрутизатора, повреждении кабеля или контактов.
- Работы на серверах RockStar. Разработчики игры всегда планируют работы на своих серверах. Об этом они заранее выкладывают информацию на официальном сайте.
- Повреждения в сетевых драйверах. Проблема возникает внутри программного обеспечения ПК.
- Блокировка игры со стороны антивируса. Подобная ситуация наблюдается у пользователей, которые установили пиратскую версию «ГТА 5».
Решение 4. измените используемый антивирус
Бесплатные антивирусные инструменты могут быть весьма полезны, и они могут выполнять свою работу по защите вашего компьютера, но иногда они просто не ладят с другими вещами на вашем компьютере. Игроки предположили, что удаление их антивирусных инструментов помогло устранить ошибку, но проблема в том, что очень небезопасно оставлять компьютер незащищенным. Вот почему лучше просто найти лучшую альтернативу, если вы используете бесплатную версию антивируса.
- Нажмите на меню Пуск и откройте Панель управления в поисках этого. Кроме того, вы можете нажать на значок шестеренки, чтобы открыть настройки, если вы используете Windows 10.
- На панели управления выберите Просмотреть как: Категория в правом верхнем углу и нажмите на Удалить программу в разделе Программы.
Удалить программу из панели управления
- Если вы используете приложение «Настройки», нажмите на Программы должен немедленно открыть список всех установленных программ на вашем ПК.
- Найдите свой антивирус в панели управления или настройках и нажмите на Удалить.
- Мастер удаления должен открыться, поэтому следуйте инструкциям по его удалению.
Удаление вашего антивируса
- Нажмите Finish, когда деинсталлятор завершит процесс, и перезагрузите компьютер, чтобы увидеть, будут ли по-прежнему появляться ошибки. Убедитесь, что вы выбрали лучший вариант антивируса.
Решение 1. сброс winsock
«netsh winsock reset”- это полезная команда, которую вы можете использовать в командной строке, чтобы сбросить каталог winsock к настройкам по умолчанию или чистому состоянию. Вы можете попробовать этот метод, если у вас возникает ошибка «Серверы Rockstar недоступны» при попытке запустить GTA V.
- Ищи «Командная строка”, Введя его прямо в меню« Пуск »или нажав кнопку поиска рядом с ним. Щелкните правой кнопкой мыши первую запись, которая появится в результате поиска, и выберите «Запустить от имени администратора”Пункт контекстного меню.
- Кроме того, вы также можете использовать Windows Logo Key R комбинация клавиш, чтобы поднять Запустить диалоговое окно. Введите «cmd» в появившемся диалоговом окне и используйте Ctrl Shift Enter комбинация клавиш для запуска командной строки с правами администратора.
Запуск CMD с помощью диалогового окна Run
- Введите следующую команду в окне и убедитесь, что вы нажимаете Enter после ее ввода. ЖдиСброс Winsock завершен успешно»Или что-то подобное, чтобы знать, что метод сработал, и вы не допустили ошибок при связывании.
netsh winsock reset
Сброс WinSock
- Проверьте, не столкнулись ли вы с проблемами, связанными с недоступностью серверов Rockstar.
Работа с некоторыми интернет-приложениями офлайн
Изначально онлайновые приложения, такие как «Гугл документы», получили возможность работать в офлайн-режиме. Можно отметить, что это способствует здоровому соперничеству между создателями офисных приложений, прежде всего корпорациями Microsoft и Google, что должно повысить их конкурентоспособность.
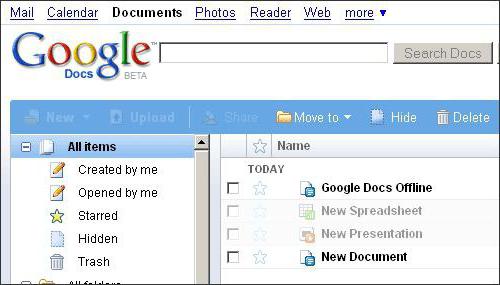
Как включить офлайн-режим в «Гугл документах»? Этого возможно добиться, используя браузер Chrome или его открытый аналог Chromium. Открываем в нем свое «облако» в «Гугле» (Google Drive) — для этого нужен интернет, далее в панели навигации щелкаем по кнопке «Еще». Выбираем категорию «Автономные», в результате чего появится инструкция, в которой указано, что сначала нужно установить аддон для этих целей, после чего нажать кнопку доступа офлайн. Это приведет к тому, что файлы из «облака» будут скопированы на локальное устройство хранения. После этого можно отключать интернет и работать с «Гугл Документами» офлайн.
Таким образом, мы ответили на вопрос: «Как включить офлайн-режим в приложениях «Гугл Докс»?»
Подобным образом можно работать и с «Гугл картами». При нахождении в онлайн-режиме указывается область на карте, которая будет необходима при работе офлайн. Затем карта скачивается, и по данной области можно будет осуществлять поиск офлайн.
В мобильном телефоне офлайн-режим может быть включен не только полным отключением мобильной сети, но и отключением одного интернета с помощью снятия галочки с «Использования мобильных данных».
Убираем офлайн-режим в браузерах
В случае если у вас лимитированный трафик, который неожиданно стал заканчиваться, нужно срочно выходить в режим офлайн. Что такое в этом случае предпринимается? Следует включить в браузерах, с помощью которых осуществлялся выход во Всемирную сеть, автономный режим. Тогда многие страницы из тех, которые посещались во время работы Интернета, можно будет просмотреть из кэша.
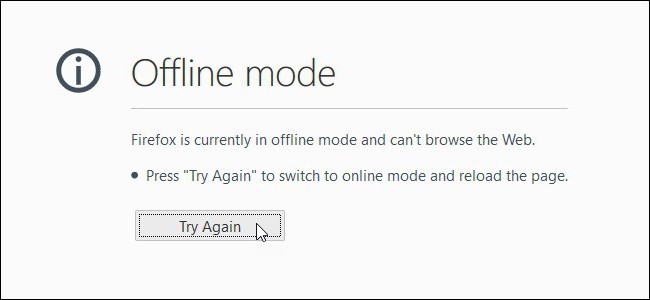
В этом случае ответ на вопрос «как убрать офлайн-режим» достаточно тривиален — нужно снять галочку с «Автономного режима». В новых версиях браузеров обычно панель меню скрыта, поэтому ее нужно вызвать доступным способом, например, нажав Alt на клавиатуре, а там уже выбрать «Автономный режим».
Решение проблем с лаунчером Rockstar Games
Некоторым пользователям помогает удаление папки «Social Club» в проводнике Windows.
Для этого нужно выполнить такие действия:
- Откройте системный диск, на который установлена ОС. Для запуска проводника можно нажать на клавиши WIN+E;
- Необходимо найти папку «Пользователи» (в 10 версии ОС). В ранних версиях она может называться «Users»;
- Находим в ней папку с названием «Rockstar Games» и в ней «Social Club»;
- Последнюю нужно удалить.
После этого нужно переустановить и авторизоваться в Social Club. И снова попытаться запустить лаунчер или игру, с которой возникают проблемы. Если этот способ не помог решить ошибку, попробуйте также полностью удалить дополнительный антивирус. Инструкция для этого находится на официальном сайте продукта, который установлен на вашем ПК. Во всех случаях нужна отдельная утилита, которая ищет все файлы антивируса в системе и деинсталлирует их.
Ошибка с Rockstar Games Launcher лаунчер в автономном режиме
Данная проблема возникает либо потому, что лаунчер не может соединиться с интернетом, либо потому, что ваш IP-адрес был заблокирован серверами Rockstar за нечестную игру «хотя, иногда такое происходит случайно».
- Отключите брандмауэр Защитника Windows: «Панель управления» – «Система и безопасность» – «Брандмауэр».
- Проверьте антивирусную программу: возможно, она поместила в карантин файлы лаунчера Rockstar.
- Откройте «Документы», найдите в них папку «Rockstar Games» и в ней удалите папку «Social Club».
- Запустите лаунчер через VPN.
- Попробуйте сменить подключение к сети: например, раздайте мобильный интернет на ПК и проверьте наличие ошибки. Если она исчезнет, значит, проблема в вашем подключении: обратитесь к провайдеру и попросите сделать вам «белый» IP-адрес «услуга платная».
Исправление ошибки с кодом 134 в GTA V
Ошибка «Нет информации о доступе к сюжетному режиму» появляется по той причине, что лаунчер не может обновить игру. Система видит устаревшую версию игрового клиента и не пускает дальше. По логике вещей, основная задача геймера заключается в обновлении клиента, тогда все заработает. Достичь цели можно несколькими способами. Вот действенные методы решения ошибки 134 в GTA V на Steam и Epic Games, эффективность каждого из них подтверждена реальными пользователями.
Что нужно попробовать:
- Обновить лаунчер с другого роутера. Самый простой способ – на телефоне включить точку доступа с мобильного интернета. Останется подключить компьютер к созданной сети и обновить GTA V. Если у вас ноутбук, можно просто подключиться к общественному Wi-Fi или сети соседа (при наличии к ней доступа). После этого ее можно будет запускаться уже без ошибки 134.
- Изменить DNS на Ростелеком. На форуме Steam много пользователей отметили, что ошибка 134 в GTA 5 появляется у пользователей провайдера Ростелеком. Также они указали, что им помогло изменение DNS. В качестве основного адреса нужно указать 1.1.1.1, а дополнительного – 1.0.0.1. Чтобы их изменить, нужно перейти в «Центр управления сетями», затем – «Изменить параметры адаптера» и в «Свойствах» подключения выбрать «IP версии 4». В этот раз обновление должно пройти успешно.
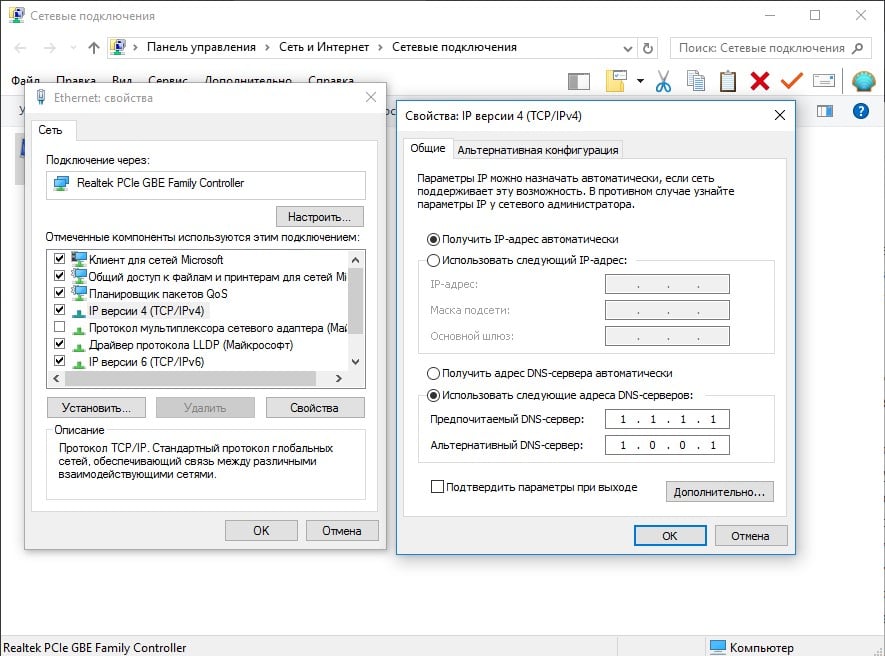
- Удалить лаунчер и загрузить его снова. Только помимо самой игры следует снести с компьютера и Social Club. Данный метод тоже позволяет добиться цели, а именно – получить обновленный до последней версии игровой клиент. Приблизительно у 30% пользователей это сработало, есть смысл пробовать.
- Официальное решение от службы поддержки. Они предполагают, что иногда Steam или другой игровой сервис мешает обновиться GTA V, но если запустить игру отдельно, процедура пройдет без проблем. Можно просто открыть расположение локальных файлов через игровой сервис и включить лаунчер игры. Возможно, лучше дополнительно закрыть Steam (или что вы там используете) перед запуском файла.
Есть ситуации из ряда вон, в которых пользователи смогли решить свою проблему совсем иными действиями. Мы не знаем, почему они сработали, но не имеем морального права проигнорировать их.
- Отключить OneDrive. Процесс облачного сервиса почему-то мешает GTA V или Steam, Epic Games провести процедуру обновления. Достаточно его временно выключить через «Диспетчер задач».
- Переустановить игру на другой диск. Что нужно сделать: удалить GTA 5 полностью, загрузить Rockstar Games Launcher (или другой сервис, которым пользуетесь) и установить игру заново на тот же диск, где расположен и сам лаунчер. Иными словами, клиент GTA V должен быть на том же логическом диске, что и Steam, Epic Games, Rockstar, например, в разделе D:\.
Пока это все способы, которые вам нужны, чтобы исправить ошибку с кодом 134 в GTA 5 в любом игровом клиенте Steam, Epic Games, Rockstar Games. Что-то из перечисленного сработало у всех, кто писал о сбое.
2
Простые способы убрать статус «Не в сети», чтобы подключиться к сетевому режиму
Для начала посетите сайт Rockstar Games. Кликните на раздел «Social Club», выбрав его в левом меню.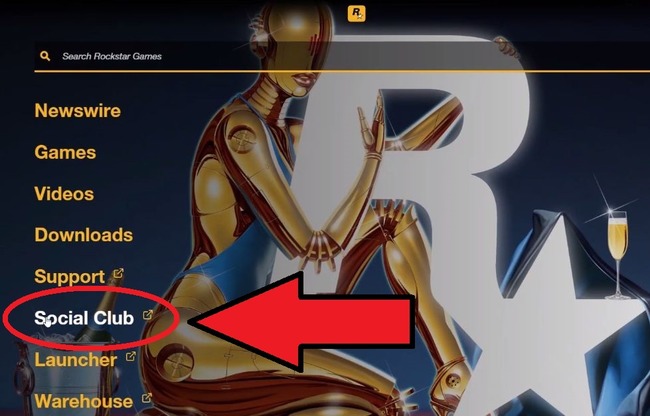
Если соединение с сайтом установить не удается, вы увидите пустую страницу с уведомлением об этом. Его будут дополнять краткие рекомендации.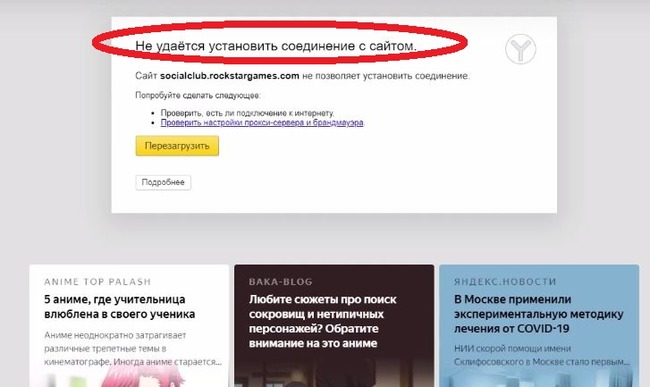
Зайдите в «Social club» с другого устройства. Если сайт работает, то ваши проблемы не связаны с падением серверов. Также можно воспользоваться услугами онлайн-сервиса downforeveryoneorjustme.com.
Что нужно будет сделать, чтобы убрать статус «Не в сети — Не удалось войти в учетную запись в сетевом режиме»:
- Перейдите на этот сайт.
- Введите адрес нужной интернет-страницы.
- Нажмите на синюю клавишу «Or just me». Она находится справа от поля для ввода ссылки.
Зайдите на сайт Rockstar Games, воспользуйтесь мобильным трафиком от оператора сотовой связи, а не обычным домашним безлимитом от своего провайдера. Таким образом вы сможете проверить, забанен ли ваш IP. Нарушителей блокируют, в результате чего посещение страниц сайта Rockstar Games становится для них недоступной опцией. Если данный ресурс для вас открыт, то с IP все в порядке.
Попасть под санкции можно, даже если вы никогда не нарушали ни единого правила. Проблемы обусловлены тем, что под одним и тем же IP-адресом в игру заходят и читеры, и честные люди. Это происходит постольку, поскольку провайдер присваивает разным точкам доступа общий идентификатор. В результате несколько пользователей воспринимаются как один человек
Чтобы справиться с этой ситуацией и заодно избавиться от накопленных роутером ошибок, попробуйте сделать следующее:
- Выключите роутер.
- Извлеките шнур из гнезда и подождите пару минут.
- После этого снова подключите маршрутизатор к сети. Если у вас динамический IP, за это время вам может быть назначен новый.
- Перезагрузите компьютер. Некоторые службы препятствуют нормальной работе Social Club. После перезагрузки часть проблем может исчезнуть.
Если вы играете с мобильного интернета, но видите ошибку о том, что не удалось войти в учетную запись в сетевом режиме:
- Прекратите использовать телефон в качестве точки доступа.
- Также временно выключите и само устройство.
- Затем подождите минут 5-10.
- Сделав небольшой перерыв, попробуйте вернуться к игре.
Если адрес не сменился, вы можете подождать отмены санкций со стороны Rockstar Games. Однако IP порой находятся в бане в течение нескольких месяцев. Причем подобные ограничения не всегда снимают.
Если не хотите тратить время на ожидание, позвоните на горячую линию провайдера. Объясните ситуацию и уточните, наложены ли на вас какие-либо ограничения. Можно попросить о назначении другого IP-адреса. Чтобы работники поддержки были сговорчивее, пригрозите сменить провайдера. Обычно за белый IP требуют увеличения ежемесячной платы за интернет на несколько десятков рублей.
Кстати, вы действительно можете разорвать договор обслуживания. Другой провайдер предложит вам новый АйПи-адрес. В некоторых случаях компании приписывают клиенту статический IP бесплатно, лишь бы предотвратить разрыв договора.
Проблемы с запуском GTA 5
С выходом GTA 5 на PC 14 апреля миллионы игроков ринулись в игру и у многих из них появились проблемы с запуском GTA 5, увы, сказок не бывает, и как обычно при релизах крупного игрового тайтла, немалое количество пользователей столкнулось со множеством препятствий.
GTA 5 на ПК – не исключение. На пути к запуску любимой игры многим и многим фанатам пришлось преодолевать трудности в виде различных ошибок из-за которых игра выкидывала пользователя на рабочий стол, не запускалась, не скачивалась. Целый ряд проблем был вызван отсутствием совместимости с дискретными видеокартами, кириллическими символами в названии учетной записи пользователя Windows и так далее.

Мы постарались обобщить все известные сообщения об ошибках и пути их решения. Но прежде чем найти в этом списке решение для себя, мы просим внимательно ознакомиться и проверить следующее:
- Отвечает ли ваш ПК минимальным системным требованиям для GTA 5;
- Обновлены ли драйверы видеокарты (в частности, AMD и NVidia специально к запуску GTA 5 выпустила драйверы, которые оптимизируют работу графического адаптера для игры);
- Проверьте, установлены ли последние версии DirectX, Visual C++, .NET Framework.
- Убедитесь, что установлен Windows Media Player.
Если вы проделали эти три несложных процедуры и ваша система полностью соответствует минимальным системным требованиям, у вас последние версии драйверов для видеокарты и установлены последние обновления необходимых библиотек, но при этом ошибки все равно мешают насладиться игровым процессом – ознакомьтесь со списком проблем и их решением ниже.
- При запуске GTA 5 в Steam открывается окно «установка» и далее ничего не происходит.
- Ничего не происходит, когда пытаюсь запустить одиночный режим или мультиплеер в GTA 5 на PC.
- GTA 5 на PC – игра вылетает на ноутбуке.
- GTA 5 не запускается, после открытия GTAVLauncher.exe
- Проблемы с распаковкой или установкой GTA 5 на PC.
- Social Club не удалось инициализировать сообщение (Social Club failed to initialise message).
- Не запускайте бэнчмарк-тест в GTA 5 на PC (тест производительности).
- Исправление ошибки 0xc00007b в GTA 5 на ПК.
- GTA 5 на ПК – как исправить вылеты, связанные с недостатком памяти.
- Ошибка запуска GTA 5 на PC «Grand Theft Auto exited unexpectedly».
- Как избежать потери данных при переносе персонажа и игрового прогресса GTA Online с PS3/Xbox 360 на ПК.
- GTA 5 на PC лаунчер перестал работать.
- Решение для проблемы с загрузкой 356 мегабайт патча для GTA 5 на PC.
- В GTA 5 на PC закрывается лаунчер, выбивая ошибку во время обновления.
- Исправление ошибки GTA V на PC — ERR_GEN_ZLIB_2 failed zlib call. Please reboot or reinstall the game.
- Проблемы с подключением в GTA Online на ПК.
- Решение по ошибке err_gfx_d3d_init – вылет из GTA 5 на рабочий стол, после чего войти в игру можно только после перезагрузки компьютера.
Использование автономного веб-сёрфинга в приложении HandyCache
Программа HandyCache грамотно организует дисковый кэш, повышающий вероятность открыть веб-страницу в автономном режиме.
Скачайте последнюю версию приложения HandyCache.
Программа не требует классической установки — папка из архивного файла копируется хоть в системную папку Program Files. Запустите исполняемый файл handycache.exe.
«Брандмауэр Windows» спросит, нужно ли блокировать приложение — нажмите кнопку «Разблокировать». Не разрешайте «Брандмауэру Windows» блокировать HandyCache
Отметьте в настройках HandyCache флажки «Запускать при старте системы» и «Допускать загрузку только одного экземпляра программы».
 Настройте прилжение на свой вкус, но не забудьте проставить флажки из пункта 4 инструкции
Настройте прилжение на свой вкус, но не забудьте проставить флажки из пункта 4 инструкции
Кликните правой кнопкой мыши на значок HandyCache в трее рядом с системными часами и выберите пункт «Сохранить настройки».
На вкладке «Подключения» меню «Свойства браузера» программы Internet Explorer задайте адрес прокси 127.0.0.1 и порт 8080. Эти действия одинаковы для всех версий Windows. Сохраните настройки. Раздел «Прокси-сервер» станет активным, если вы проставите отмеченный на скриншоте флаг
Побродите по каким-нибудь сайтам — Internet Explorer будет записывать файлы веб-страниц не в скрытые директории Windows, а в папку …HandyCacheCache.
Кликните правой кнопкой на значке HandyCache в трее и выберите пункт «Работать автономно». В том же контекстном меню проставьте флажок «Запись в кэш».
Зайдите на ранее посещённый сайт из истории Internet Explorer. Автономный режим работает. Все временные файлы открываемого сайта сохранены в реальной папке программы …HandyCacheCache.
Чтобы выключить автономный режим снимите флажок «Работать автономно» в контекстном меню значка HandyCache в трее.
Автономный режим включается и отключается прямо в настройках Internet Explorer либо через реестр Windows. Для отключения в IE 11 требуется сброс настроек браузера. Для автономного web-сефинга можно использовать утилитку HandyCache.
При установке альтернативных браузеров в систему Windows зачастую пропадает необходимость в использовании предустановленного обозревателя . Чтобы он не мешал работе с компьютером, его можно удалить, воспользовавшись стандартными средствами системы.
Для отключения функций Internet Explorer можно воспользоваться сервисом «Настройка доступа программ». Для этого откройте меню «Пуск» и выберите раздел «Программы по умолчанию». Дождитесь запуска утилиты управления системными программами, а затем кликните на разделе «Настройка доступа программ и умолчаний».
В появившемся окне выберите любую из представленных конфигураций. Пункт «Изготовитель компьютера» отвечает за возвращение параметров системы, которые были установлены заводом-изготовителем. Раздел Microsoft Windows установит использование всех стандартных системных утилит. Для отключения Internet Explorer подойдет третий пункт – «не Microsoft». Он позволит использовать программы сторонних разработчиков, которые были установлены на компьютере пользователем. Также вы можете выбрать параметр «Другая».
Как только вы нажмете на выбранный пункт отобразится меню настройки браузера по умолчанию. Среди представленных вариантов в строчке «Веб-браузер» выберите альтернативную программу для просмотра страниц интернет, а затем нажмите «Ок».
После произведения операции перейдите в меню «Пуск» — «Панель управления» — «Программы» — «Включение и отключение компонентов Windows». При необходимости введите пароль администратора, после чего нажмите «Ок».
В появившемся меню вы увидите список служб, используемых на компьютере по умолчанию. Снимите галочку напротив пункта Internet Explorer и нажмите «Ок» еще раз. Перезапустите компьютер для применения сделанных изменений. После этого обозреватель будет отключен.
При работе с файлами и папками в сети можно сделать их доступными в автономном режиме и осуществлять доступ к ним, даже если компьютер не подключен к сети. Этим можно воспользоваться при подключении ноутбука к сети на рабочем месте.
Если файл сделан доступным автономно , то Windows создает его копию на компьютере. Этот файл называется автономным файлом. После отключения от сети, вы сможете открывать, изменять и сохранять файл так же, как до отключения. А после следующего подключения к сети, Windows автоматически синхронизирует автономный файл на компьютере с соответствующим сетевым файлом.
Рекомендации службы поддержки, если не удается подключить сетевой режим
Официальные представители Rockstar Games предлагают сделать следующее:
- Деинсталлируйте VPN-программы.
- Выключите клиент Steam.
- Перезагрузите маршрутизатор. Отключите питание и засеките 15 секунд. Когда они истекут, можно возобновлять работу роутера.
- Вызовите командную строку. Для этого щелкните по кнопке «Пуск» и введите cmd в поле поиска. Когда перед вами появится exe-файл, кликните по нему правой кнопкой мыши и запустите его от имени администратора.
- Последовательно вводите перечисленные на прикрепленном изображении команды.
- Перезагрузите компьютер.
- Перепрошейте роутер.
Затем будет необходимо установить новые DNS-настройки.
Как это нужно делать:
- Откройте «Центр управления сетями».
- Выберите соединение.
- В новом окне нажмите на «Свойства».
- Кликните на пункт TCP/IPv4. Снова вызовите «Свойства».
- Нажмите на клавишу «Общие».
- Щелкните по строчке «Использовать следующие адреса».
- В графу «Предпочтительный» введите цифры «8.8.8.8».
- В поле «Альтернативный» впишите «8.8.4.4».
- Нажмите на галочку, стоящую напротив «Подтверждения параметров».
- Кликните на «ОК». После этого ваши действия будут сохранены.
- Снова перейдите к «Свойствам».
- Щелкните на пункт «Протокол интернета 6» или «TCP/IPv6».
- В разделе «Общие» нажмите на надпись «Использовать следующие адреса».
- Занесите эти цифры в отведенные под них строчки.
После этого нарисуйте галочку напротив строчки «Подтвердить параметры». После чего сохраните изменения, кликнув на кнопку «ОК».
Интернет-подключение
Автономный режим лаунчера Рокстар (невозможно установить соединение) может быть вызван неполадками с вашим интернет-подключением.
В первую очередь, вам стоит проверить скорость подключения к сети – это можно сделать через специальные сервисы, например, Speedtest.
Желательно иметь как минимум следующую скорость:
- Скорость скачивания с сервера: 7.5 Мб/с
- Скорость закачивания на сервер: 1 Мб/с
- Скорость закачивания на сервер: 0,5 Мб/с
Второй шаг – попробуйте перезагрузить компьютер, потом перезапустите роутер/маршрутизатор и переключитесь с беспроводного соединения на проводное, если есть такая возможность.
Разумеется, ошибка Рокстар «Невозможно установить соединение в автономном режиме» может быть успешно решена через обращение в службу поддержки интернет-провайдера. Позвоните или напишите, чтобы попросить обновить маршрутизатор или решить иные технические затруднения.
Что еще делать с автономным режимом Rockstar Games Launcher после предпринятых мер? Нужно проверить статус сетевых портов – если некоторые из них закрыты, нужно будет открыть порты.
- Одновременно зажмите кнопки Win+R;
- В окно появившейся командной строки введите «cmd» и нажмите на кнопку выполнения;

Пора вписать команду «netstat -a» и нажать Enter;

Перед вами появится список открытых портов.
Когда невозможно установить соединение в автономном режиме Сошиал Клаб, нужно проверять доступность и открытость определенных портов. Вот полный список:
- Port 6672 (UDP)
- Port 61455 (UDP)
- Port 61457 (UDP)
- Port 61456 (UDP)
- Port 61458 (UDP)
Если хоть один из них закрыт – не стоит удивляться оповещению «Невозможно установить соединение Rockstar Games Social Club в автономном режиме». Давайте откроем недостающие порты:
- Перейдите в панель управления удобным способом;
- Найдите раздел «Система и безопасность»;

Перейдите к вкладке «Брандмауэр Защитника Windows»;

Кликните по кнопке «Дополнительные параметры» на панели слева;

Нажмите на иконку «Правила для входящих подключений» и далее – «Создать правило»;

Укажите параметр «Для порта»;

- Отметьте галочкой строчку «Определенные локальные порты», чтобы открыть дополнительное поле;
- Укажите конкретное значение (тот порт, что является закрытым), потом жмите «Далее»;

- Выберите пункт «Разрешить подключение» и нажмите «Далее»;
- Нажатием соответствующей кнопки разрешаем всем профилям применить правило;
- В новом окне пишем название лаунчера и сохраняем изменения кнопкой «ОК».
Если ничего из вышеперечисленного не помогло, есть один ответ на вопрос, как выключить автономный режим в Rockstar Launcher. Обратитесь в службу поддержки и попросите дать вам «белый» ip-адрес. Зачастую это действительно единственный способ избавиться от постоянно возникающей ошибки.






