Настройка опции: как включить демонстрацию экрана в стиме
Содержание:
- Программа OBS: пошаговая настройка
- Полезные советы стримерам
- OBS Studio
- Как пользоваться
- Плюсы и минусы проведения стримов на Youtube
- Описание и функции
- Способы запустить прямой эфир в «ТикТоке»
- Как запустить стрим на Твиче через OBS: полная настройка ОБС
- Подключаемся к стриму
- Трансляции с XBOX ONE И PS4
- Видео
- Как настроить ссылку на Steam
- Использование функционала трансляции
- Активация стримов
- XSplit Gamecaster
- Как начать стримить на Ютубе
- Пошаговое руководство настройки, запуска и ведения прямых трансляций
- FFSplit
- Заключение
Программа OBS: пошаговая настройка
Для того, чтобы начать стримить, одного Ютуба мало. Вам потребуется специальное приложение OBS. Скачать софт можно бесплатно.
После установки и запуска проги сразу переходите к настройкам. Начинаем с раздела «Вещание». В нем вы найдете вкладку «Сервис», в которой необходимо выбрать Ютуб. Далее перейдите в раздел «Ключ показа». Сюда необходимо скопировать код. Его вы найдете в настройках трансляции Ютуба.
Теперь самое сложное: работа с видео и звуком. В разделе «Вывод» необходимо проставить битрейт. От этого зависит качество выдаваемой картинки. Чем мощнее игра, тем выше должны быть значения битрейта. Конкретную цифру вам не скажет ни один стример, ее придется определять опытным путем так как многое зависит от характеристик вашего компьютера, качества Интернета, а также конкретной игры, которую вы хотите стримить
 Примерные параметры качества видео и битрейтов для него
Примерные параметры качества видео и битрейтов для него
При работе с битрейтами обратите внимание на то, что высокие показатели значительно увеличивают нагрузку и на сеть, и на компьютер. Для настройки аудио зайдите в раздел с соответствующим названием
В блоке «Desktop» найдите используемые вами колонки или наушники. В разделе «Mic» нужно прописать ваш микрофон
Для настройки аудио зайдите в раздел с соответствующим названием. В блоке «Desktop» найдите используемые вами колонки или наушники. В разделе «Mic» нужно прописать ваш микрофон.
Завершающий этап – выбор типа трансляции. В блоке «Источники» щелкните по плюсику. В открывшемся меню выберите тип трансляции. Если пользователи должны увидеть то, что будет происходить на экране компьютера, вам нужен захват экрана. То же самое касается игры.
Осталось щелкнуть по кнопке «Запустить трансляцию». Для завершения трансляции зайдите в прогу OBS и щелкните по кнопке «Остановить». Если вы захотите посмотреть отснятое позже, то сможете найти уже завершенные ролики в менеджере видео.
Также скидываю видео о том, как настроить обс для своего первого стрима.
Полезные советы стримерам
Самое главное требование к трансляциям – хорошее качество картинки и звука. Достичь этого при бюджетных видеокамерах и микрофонах непросто. Если вы купили стандартную камеру, скачайте несколько плагинов (для начала de-noiser, sharpness). Они помогут убрать цифровые шумы, сделать картинку более четкой, соединить между собой темные участки и многое другое. Кстати, при помощи плагинов вы сможете превратить обычное изображение в киношное, добавив внизу и вверху черные горизонтальные полосы. Именно такие мы видим в старых кинолентах.
Со звуком тоже придется как следует поработать. Мало кому доступна организация записи в звукоизолированном помещении и с высококачественной техникой. Как правило, стримы проводятся в обычных городских квартирах. Соответственно, на заднем фоне могут быть скрип дверей, голоса, лай собак. Установив пару плагинов (например, NLS Bus, NLS Channel) вы сможете приблизить звучание к идеальному. У вас получится снизить шумовой порог и убрать сторонние звуки. Можно также изменить подачу своего голоса, превратив его в яркий и насыщенный, минимизировать шипящие звуки, добавить эффект эха.
И еще несколько советов:
- Учитесь непрерывно разговаривать и при этом не быть скучными для зрителей. Если вы транслируете компьютерную игру, не зацикливайтесь на сюжете. Поначалу всем будет интересно слушать по новые уровни, выбор оружия, ловушки и так далее. Но уже через час мозг любого зрителя просто устанет от переизбытка однотонной информации. Разбавляйте монолог какими-нибудь интересными историями из своей жизни – популярность увеличится.
- Привлеките к стриму своих друзей. Стримить в одиночку тяжело и непродуктивно. А вот если к вам присоединится помощник, ему можно поручить чтение чатов, разбор комментариев. Кстати, иногда он может вступать с вами с диалог, делая процесс стрима оживленнее.
- Не бойтесь играть в новые игры. Конечно, стримить уже популярные стратегии и аркады легче. Но порой обзор новой игры и неуклюжие попытки пройти первые уровни приносят больше славы.
- Не перебарщивайте со временем. Опытные геймеры готовы проводить за компьютером целые сутки. Но все-татки оптимальная длительность стрима – это всего два часа. Далее ведущий выдыхается, его комментарии становятся неинтересными, а голос – уставшим.
Стать популярным стимером непросто. Ведь для этого надо выходить в эфир каждый день, невзирая на малое количество подписчиков поначалу, освоить ораторское искусство, понять, что хочет целевая аудитория, постоянно придумывать новые фишки. Но если вы справитесь со всеми трудностями, стриминг может стать вашим основным и довольно неплохим заработком.
OBS Studio
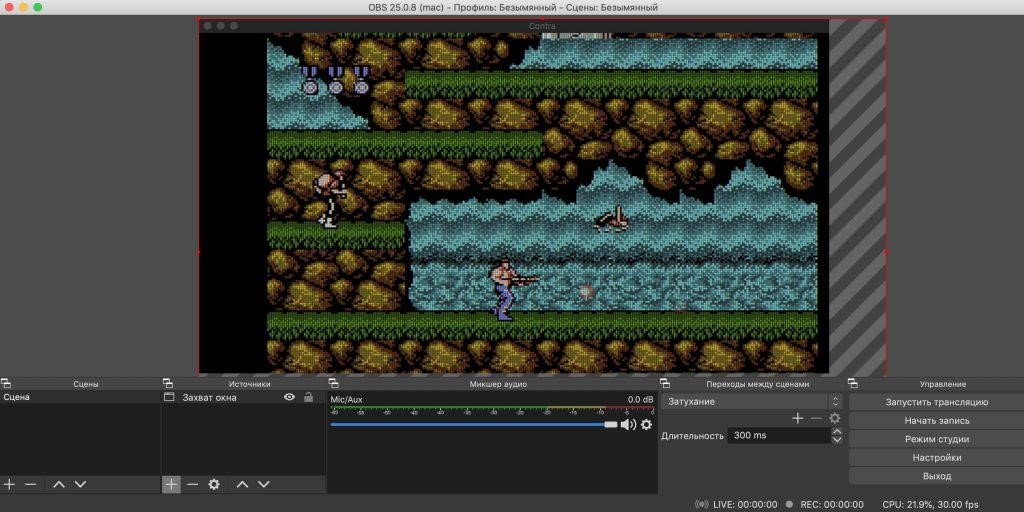
OBS Studio – лидер в сфере стримингового вещания, пользующийся популярностью как у геймеров, так и у простых пользователей, которые хотят записать видео с экрана. Софт отличается высокой производительностью и бесплатным доступом.
Данная программа хорошо синхронизируется с Twitch, YouTube, Facebook, Mixer и позволяет одновременно вести прямые эфиры в каждом из сервисов. Говоря о трансляциях, стоит сказать, что OBS Studio многогранен: в прямом эфире можно совмещать «картинку» из разных источников – веб-камеры, открытых окон и прочего. Также поверх основного изображения можно накладывать текст, фотографии и многое другое.
Особенности:
- возможность проводить онлайн-стримы в любом сервисе;
- можно сохранять записи на компьютере;
- есть функция захвата видео с веб- или внешней камеры;
- можно размещать источники видео на разные слои;
- есть поддержка различных фильтров: стикеры, цветокоррекция и другие;
- очень мощный модуль хромакея;
- возможность отражать и вращать видео на экране.
Стоимость: бесплатно
Официальная страница: OBS Studio
Как пользоваться
Вы будете приятно удивлены – никаких сложных действий предпринимать не нужно. Главное, выбрать игру, которая входит в список поддерживаемых (полный перечень выше). Особой настройки Steam Remote Play не требуется.
Чтобы воспользоваться опцией TOGETHER, нужно:
- Запустите нужное приложение;
- Найдите в списке друзей определенного человека;
- Кликните правой кнопкой мышки и отправьте приглашение;
- Друг должен принять приглашение в чате – вы вместе в игре!

Теперь о том, как запустить Steam Remote Play ANYWHERE. Вам понадобится дополнительное приложение Steam Link, которое нужно поставить на второе, подключаемое устройство. Обязательно проверьте, есть ли возможность скачать эту программу – пока она доступна не везде.

После загрузки Link вы сможете с легкостью присоединиться к главному устройству и запустить Steam Remote Play на телевизоре, планшете или мобильном телефоне. Главное – войти в свой аккаунт на обоих устройствах.
Плюсы и минусы проведения стримов на Youtube
Прежде чем выбирать Youtube, как основную стриминговую площадку, нужно узнать плюсы и минусы платформы.
Плюсы:
- Моментальное сохранение трансляций. Запись стрима можно посмотреть сразу после его окончания.
- Соответственно трансляции набирают просмотры даже после окончания.
- Возможность перемотки трансляции непосредственно во время стрима. Удобная функция, которая позволяет отмотать запись на начало или на любой другой отрезок, не дожидаясь окончания эфира.
- Youtube поддерживает высокое качество трансляций(4K/2160p) и большой битрейт, что позволяет создавать очень качественную картинку.
- Причина почему стоит начать стримить на youtube — имя и репутация компании. Медиагигант является абсолютным лидером в сфере видеохостинга и активно развивает стриминговую платформу.
Минусы:
- Если говорить о стриме видеоигр, то тут Youtube отстает по количеству аудитории от своего главного конкурента Twitch.
- Каждый раз приходится пересоздавать трансляцию
- На Youtube строгие правила. Поэтому прежде чем начинать, подробно ознакомьтесь со всем, что запрещено на портале. Сделать это можно .
Описание и функции
Начнем с определения и расскажем, что это – Steam Remote Play. Новая функция онлайн-платформы делится на два вида: TOGETHER и ANYWHERE.
ANYWHERE дает возможность играть на одном компьютере, когда игра запущена на другом устройстве в пределах одного дома. Изображение и звук транслируются с одного девайса на другой, в то время как управление производится на удаленном компьютере;

Кроме того, существует Стим Remote Play TOGETHER – это опция, позволяющая делиться локальными многопользовательскими играми с друзьями по сети. Совершенно бесплатно один пользователь может поделиться с другими (до четырех и больше) контентом.

Давайте подробно поговорим о том, как использовать Steam Remote Play – для этого рассмотрим основные возможности опций.
ANYWHERE
- Транслируйте на любые устройства – можно пользоваться Steam Remote Play на телефоне, телевизорах, приставках… Поддерживаются iOS, tvOS, Android и Android TV;
- Отличная возможность запускать «объемные» игрушки на слабых компьютерах и неподдерживаемых операционных системах;
- Достаточно установить контент один раз, чтобы получить доступ навсегда с любого девайса;
- Игру можно вести непрерывно, переключаясь между разными устройствами.
Несколько слов о том, как пользоваться Steam Remote Play – особенности опции TOGETHER:
- Можно пользоваться локальными приложениями, даже если по умолчанию контент не поддерживает сетевое использование;
- Есть возможность транслировать видео, звук, разговоры между игроками – без задержки при условии быстрого интернет-соединения;
- Управлять прохождением можно с помощью собственных контроллеров – или делитесь управлением с помощью мыши и клавиатуры;
- Можно настраивать громкость звука и голосового чата;
- Контент становится кроссплатформенным, даже если обычно такой возможности нет.
Полный список игр, которые можно выводить через Steam Remote Play на телевизор или телефон, доступен здесь – https://store.steampowered.com/remoteplay_hub. В каталоге много контента с поддержкой функции, он постоянно пополняется новыми позициями! Выбирайте и начинайте играть.
Поговорим о том, как настроить Remote Play в Стиме! Хватит теории, пора переходить к подключению.
Способы запустить прямой эфир в «ТикТоке»
Провести трансляцию можно на компьютере, мобильном устройстве, планшете или ноутбуке.
На компьютере
Проведение трансляций на ПК не подразумевает скачивания приложения TikTok. Прямой эфир запускается на официальном сайте.
Если стримить с компьютера, качество изображения будет лучше, чем на смартфоне. Кроме того, пользователь может настроить демонстрацию экрана.
Запуск прямого эфира происходит следующим образом:
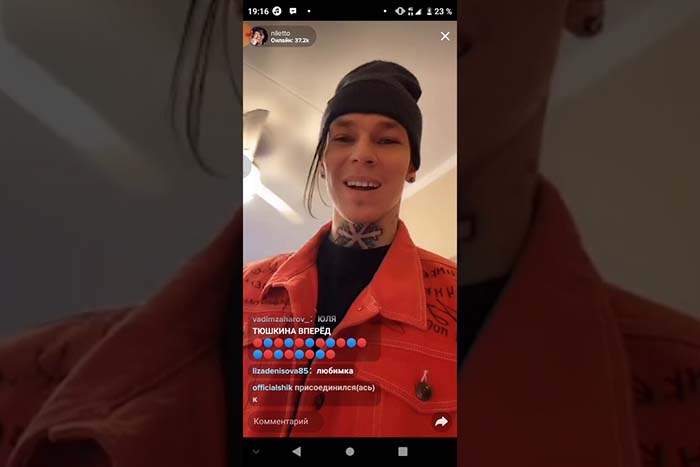 Запуск прямого эфира происходит после выбора настроек трансляции.
Запуск прямого эфира происходит после выбора настроек трансляции.
На телефоне
На мобильном устройстве запустить трансляцию можно следующим образом:
- Откройте TikTok, войдите в учетную запись и нажмите центральную иконку «+» в нижнем меню.
- Перейдите к видеоэкрану, нажмите пункт Live.
- Впишите заголовок и загрузите обложку.
- Как только будете готовы, начните прямой эфир с камеры устройства.
Закончить стрим можно, нажав знак крестика вверху экрана.
Как запустить стрим на Твиче через OBS: полная настройка ОБС
После того, как вы дважды кликаете на скачанный документ, откроется системное окно установки
Обратите внимание, что оригинальная установка будет производиться на английском языке. Далее алгоритм действий следующий:
- кликаете по надписи «Next»;
- прочтите лицензионное соглашение;
- нажмите на строчку «I agree», это означает, что вы принимаете условия использования;
- выберите путь сохранения программы;
- обозначьте дополнительные режимы;
- кликайте на кнопку «Install»;
- дождитесь финиша.
Программа запускается. В подтверждение этому появляется окно.
Где взять ключ (Stream key)
Stream key расположен в специальной панели управления аккаунтом. Перейдите в раздел настройки канала, там вверху увидите ключ основной трансляции. Он представлен в зашифрованном виде. Копируете его посредством применения комбинации клавиш или специальной кнопки на панели. Чтобы увидеть Stream key, нажмите на надпись «Показать» и подтвердить операцию.

Общие настройки ОБС
Если вы только скачали ОБС, убедитесь в правильности параметров. Перед тем, как начать стримить на Твиче через OBS, ознакомьтесь с перечнем, что должно фиксироваться в Open Broadcaster Software.
- Браузер, через который осуществляется вход в Твич.tv.
- Аудиопотоки входящего и исходящего типов — наушники и микрофон.
- Игра.
- Сцена демонстрации чата и др.
- Сопутствующий текст.
Все площадки объединяют в сцены для быстрого доступа.
Вещание

На этой вкладке выбирается сервис, на который станет вестись трансляция. Рассмотрим детально сегменты, которые фиксирует программа ОБС. В разделе «Вещание» собраны все базовые компоненты, которые передаются зрителю. Там же их можно и регулировать.
Вывод

Каналы вывода данных — это наушники и монитор. Регулировать параметры компонентов также можно в разделе «Вещание». Очень важна и регулировка битрейта видео, то есть коэффициент качества воспроизведения. Максимальный битрейт — не более 80% от общей скорости Интернет-соединения.

Интервал ключевых кадров:
- рекомендуется 2.
- max — 4.

За управление битрейтом отвечает CBR.
Аудио

В OBS по умолчанию установлены настройки записи входящего и исходящего потоков. То есть фиксируется то, что спикер говорит в микрофон, и тот звук, который он слышит в наушниках.
Среди базовых настроек по умолчанию отмечены:
- канал потока: стерео;
- частота дискретизации: 44.1 кГц.
Видео

Первый критерий — фильтр масштабирования. Есть три варианта регулировки.
- Билинейный — для не очень мощных компьютеров, на которых качество трансляции при потреблении минимальных ресурсов будет среднее.
- Бикубический — средний вариант, который обеспечивает удовлетворительное качество без излишней перегрузки.
- Метод Ланцоша — обеспечивает изображение высокого качества, однако такое же высокое потребление системных параметров.
В общих настройках имеются также компоненты:
- рендеринга;
- формата цветопередачи;
- пространственных габаритов;
- диапазон.
Обычно стримеры используют параметры системы по умолчанию, чтобы избежать перегрузки ПК.
Если говорить о разрешении записи видео, то тут имеется три уровня:
- стандартный — 920х1080.
- исходящее разрешение — 1280х720.
- FPS — 30.
Горячие клавиши

Для комфортного использования инструментов в OBS можно настроить команды через комбинацию клавиш на клавиатуре. Они доступны для всех самых популярных процессов.
К таким относятся:
- трансляция — ее начало, стоп, задержка, сброс, начало и финиш записи, повтор;
- сцена;
- звук и каналы воспроизведения.
Чтобы работать с источниками, используйте такие комбинации:
- Контрл+C — copy;
- Контрл+V — insert;;
- Delete — удалить из списка.
Для редактирования комбинаций посетите раздел «Горячие клавиши», где возможно настроить новые значения быстрого набора.
Расширенные настройки

Внизу меню есть пункт, позволяющий устанавливать приоритет процесса, то есть объем ресурса процессора, потребляемый «OBS Studio». В остальных разделах смело оставляйте классические параметры.
Стрим через процессор

Чтобы минимизировать потребление ресурса центрального процессора, откройте раздел «Вывод». Если вы обладаете мощным железом, то выбирайте параметр veryslow. В редких случаях подойдет placebo, но его тянет только мощное железо.
Стрим через видеокарту и кодек H.264

Чтобы организовать стрим с применением видеокарты, выберите строчку «NVENC H.264». В таком формате настроек вы всегда можете менять битрейт, частоту кадров, GPU и другие параметры профиля.
Quick Sync

Если вы обладатель процессора Intel любой модификации со встроенным видеоядром, то вам доступна функция Quick Sync. Положительная сторона заключается в том, что снижается нагрузка на CPU. А минус — падает качество трансляции.
Подключаемся к стриму
Как в «Стиме» включить трансляцию, понятно. Для отключения этой опции нужно в ее настройках выбрать пункт «Трансляция отключена». А как подключиться к чужому стриму?
Обычно для этого нужно:
- Зайти в профиль стримера.
- Кликнуть по кнопке «Смотреть игру».
- Указать пароль доступа, если это необходимо. Его стример может указать в настройках ведения онлайн-записи.
Немного предыстории
Некоторое время назад, а именно 3 декабря, в Steam был реализован функционал трансляций, то есть выражаясь уже привычными словами – стримов. Любой пользователь мог запустить свою трансляцию или же просто смотреть как играют другие пользователи сообщества Steam. Однако, данный функционал находился на стадии открытого бета тестирования и чтобы запустить его, нужно было обновить свой клиент, поучаствовав в тестировании.
Теперь же broadcasting или трансляциидоступны всем пользователям, даже не принявшим участие в бета тестировании. Вообще, на данный момент стим не составит конкуренцию твичу, т.к пока что нет партнерок, которые платили бы деньги, но если же в стиме они появятся, то конкуренция, как мне кажется, будет существенная.
Как запустить/остановить трансляцию?

Трансляция запускается автоматически, как только вы вошли в игру. Закончится она так же автоматически, как только вы закроете игру.
Как начать смотреть трансляцию?

Для того, чтобы кто-то начал смотреть вашу игру, ему нужно зайти в ваш профиль и нажать кнопку “смотреть игру“. Тем самым они дадут запрос на просмотр, а вы можете его принять или же отклонить. Если же вы хотите, чтобы все желающие могли смотреть как вы играете и ваша трансляция отображалась в сообществе по вкладке Broadcast, то вам нужно перейти в настройки (steam – настройка – трансляция) и установить пункт “все могут смотреть мои трансляции”
Список всех трансляций сообщества находится здесь: steam broadcasts
- https://etocsdetka.ru/gajdy/steam/kak-vklyuchit-translyaciyu-v-steam/
- https://fb.ru/article/441858/kak-v-stime-vklyuchit-translyatsiyu-sovetyi-i-podskazki
- https://declive.ru/steam/steam_transljacija_broadcasting_kak_zapustit_smotret
Трансляции с XBOX ONE И PS4
Если есть желание узнать, как стримить с использованием консолей, то важно запомнить, некоторые нюансы:
- Для проведения трансляций через PS4 нет необходимости в установке стороннего ПО. Чтобы начать стрим на Твиче достаточно нажать на кнопку «Share». Среди доступных опций выбирают «Показать игру». Затем кликают по Twitch. Для того, чтобы начать трансляцию, нужно ввести логин и пароль.
- В Xbox One предварительно из Xbox Store скачивают приложение для Twitch. Пред тем, как запустить стрим, потребуется открыть программу и авторизоваться. Выбрав в меню «Трансляция», начинают трансляцию.
На этой Xbox One можно также использовать Mixer – программу от Microsoft. В ней для активации стрима нажимают кнопку «Home», затем кликают по иконке трансляции.

Видео

Всем привет. Сегодня мне бы хотели поделиться способом, как получить доступ к ведению трансляций через новый сервис Steam Broadcasting или же просто стримить через Steam. Эта функция была введена совсем недавно и пока только в бета версию Стима, надеюсь скоро все будет отлично и эта функция будет пользоваться большой популярность. И так перейдем к делу :
1) Открываем клиент Steam2) Идём в File -> Settings -> Account (мы рассматриваем способ на английском языке, на русский перевести менюшки не сложно)3) Ищем «beta participations» и выбираем «Steam beta» в выпадающем меню

4) Steam попросит перезапуститься. Если не попросит — перезапустите вручную.5) После апдейта Стима идём в File -> Settings -> Broadcasting6) Настраиваем под себя опцииКак начать стрим в какой либо игре? Он начинается сам, когда вы входите в какую либо из игр Steam.
Советы по настройке:По стандарту способ трансляции предлагает по запросу друзей «Friend request«, т.е. когда вы начнете стримить то любой из друзей кидает вам запрос на просмотр. Насколько известно, если включить опцию для возможности просмотра кому угодно «Anyone can watch my stream» и посещении своей страницы в браузере — активирует публичную трансляцию для всех!
Для того, чтобы найти хороший баланс между качеством картинки и битрейтом — надо знать данные по своему интернет-каналу. Как проверить канал? Проще всего так:
1) Посещаем SpeedTest2) Выбираем ближайший город3) Выбираем любого провайдера и жмём Старт4) Смотрим скорость закачки (upload)
Для того чтобы выдавать лучшее качество картинки на битрейте 3500 Kbps (Kb/s) и в fullHD (1080) через Steam вам понадобится скорость примерно 4Mbps (Mb/s) в идеале. Если ваша скорость меньше, например около 1700Kb/s (
1.7Mb/s) тогда лучше снизить разрешение трансляции и битрейт, иначе у вас трансляция будет просаживаться и подвисать.
Как смотреть стрим в Steam:1) Нужен браузер2) Нужен Steam 3) steam://broadcast/watch/ в командной строке (нажав winkey + r)

или посетив эту страницуили зайдите на профиль того, кто стримит и выбрать его Трансляцию.Надеемся статья вам пригодится! Удачной практики!
Летсплеи и просто игровые видео, сделанные пользователями, ежедневно набирают сотни тысяч просмотров. Они интересуют как продвинутых геймеров, так и новичков. Трансляции пользуются спросом почти в любой области жизни. В приложении Steam с 2015 года есть опция под названием Broadcasting. Она позволяет вести онлайн-трансляции в режиме реального времени. Теперь не нужно специально записывать видео для демонстрации летсплея. Но как в «Стиме» включить трансляцию? А каким образом ее настраивают?
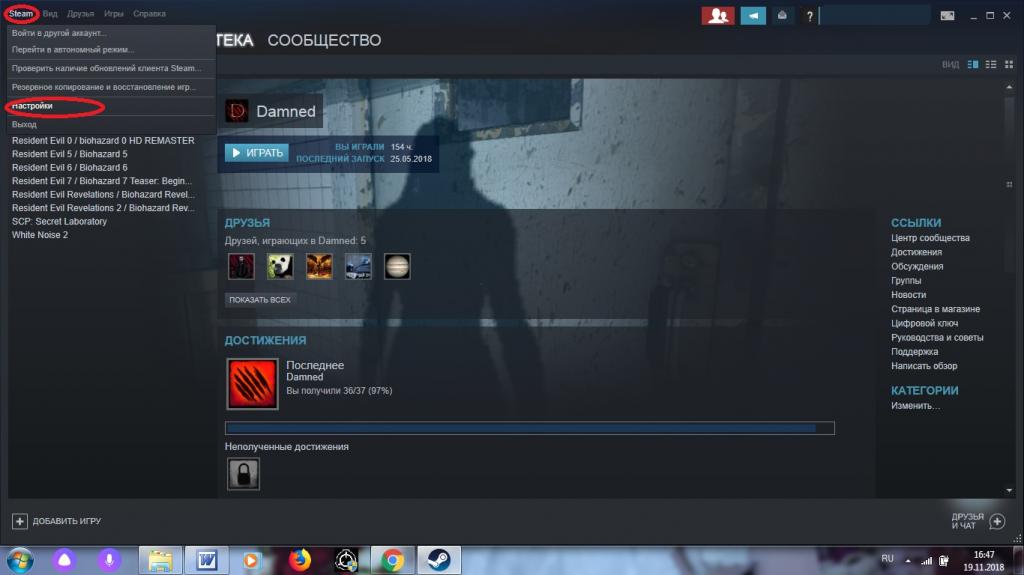
Как настроить ссылку на Steam
Steam Link прост в настройке. Сначала установите Steam на один из ваших ПК, запустите его, а затем войдите в систему, используя свою учетную запись. Если вы уже используете Steam, вы уже сделали это — просто убедитесь, что Steam запущен.
Во-вторых, подключите Steam Link к источнику питания с помощью прилагаемого адаптера питания, а затем подключите его к телевизору с помощью прилагаемого кабеля HDMI.
В-третьих, подключите контроллер Steam , любую USB-клавиатуру и мышь, проводной или беспроводной контроллер Xbox 360, проводной контроллер Xbox One или беспроводной геймпад Logitech F710 к порту USB на Steam Link для управления им. Steam Link имеет три порта USB, поэтому вы можете подключить до трех устройств. Вы также можете подключить беспроводные устройства к Steam Link через Bluetooth позже.
Когда вы закончите с этими основами, включите телевизор и переключите его на вход HDMI, к которому подключен Steam Link.

Используйте инструкции на экране, чтобы настроить Steam Link и подключиться к ПК, на котором запущен Steam. Процесс быстрый и простой и включает в себя подключение к сети Wi-Fi (если вы не используете Ethernet), настройку некоторых основных настроек изображения и выбор ПК в сети, на котором работает Steam. Вам будет предложено ввести код, отображаемый на вашем телевизоре, в Steam на вашем ПК, чтобы подтвердить процесс сопряжения.

Затем вы можете выбрать ПК с запущенным Steam на главной панели инструментов Steam Link и либо нажать кнопку «A» на контроллере, либо щелкнуть мышью на «Start Playing», либо нажать Enter на клавиатуре. Появится интерфейс Steam Big Picture Mode, который вы можете использовать для запуска игр и игр, как если бы вы сидели перед компьютером.

Если вы хотите настроить параметры Steam Link, вам нужно выбрать «Настройки» на главном экране здесь. Выбрав ПК, вы перейдете в режим Big Picture Mode, транслируемый с самого ПК. Многие настройки для настройки Steam Link доступны только на главном экране здесь.

Использование функционала трансляции
Прежде, чем начать описывать данный функционал, важно расставить все точки над «i». Вернее, чётко изложить, что стоит ожидать от Стима, а чего лучше не ждать
Возможна ли видеозапись?
Важно понимать, что запись видео и трансляция – это разные понятия. Запись видео подразумевает его сохранение
Этой функции в Стиме пока нет. Есть только единственная и неповторимая трансляция. Ещё вместо названия «трансляция» может звучать понятие «запустить стрим», или же «организовать бродкаст».
Использование опции трансляции
О сейчас речь пойдёт о том, как записать трансляцию в Стиме. Именно в этом контексте пользователи применяют выражение «записать видео через Стим». Можно согласиться, что это не одно и то же, но так уж повелось.
Опция трансляции геймплея друзьям (broadcasting) появилась в Steam уже достаточно давно. Правда, только для тех аккаунтов, где сняты все ограничения.
Для того чтобы эти ограничения снять, нужно соблюсти два условия:
- По умолчанию профиль регистрируется с ограниченными правами. Часть функций заблокирована до тех пор, пока пользователь не приобретён товар в магазине Стима на сумму 5 американских долларов.
- У аккаунта должна быть идеальная репутация. Это означает, что у пользователя нет нарушений и блокировок сообщества.
Запуск трансляции
Если все ограничения сняты, то пора учиться запускать трансляцию! Для этого нужно открыть десктопный клиент онлайн-платформы Steam, авторизоваться в системе. Далее в меню выбрать пункт «Steam» (1), а в нём перейти в «Настройки» (2).

В настройках Стима есть раздел «Трансляция», пользователю нужно его открыть. Внутри данного раздела необходимо перейти на вкладку «Настройки приватности». Как видно из скриншота, по умолчанию данная функция у пользователя отключена. Но можно нажать на кнопку загрузки выпадающего меню и выбрать нужные настройки. Среди них есть такие варианты:
- Прямой эфир доступен всем пользователям,
- Трансляция доступна только друзьям,
- Прямой эфир доступен друзьям после одобрения поступившего запроса.
Теперь понятно, как записать трансляцию в Стиме. А вот как её прервать? Всё очень просто: для остановки видеотрансляции геймплея пользователю достаточно выйти из игры.
Публикация видеоролика
Все пользователи онлайн-платформы Steam в курсе, в интерфейсе есть некие 28 заданий. Выполнение их позволяет получить игроку соответствующие значки. Если пользователь недавно зарегистрировался в Стиме, то ему «светит» получить значок «Столп сообщества». Для этого ему нужно выполнить одно из 28 заданий. Это публикация видеоролика в Youtube.
Для этого нужно открыть Steam, авторизоваться в профиле. Далее в меню, рядом с пунктом «Сообщество», нужно нажать на имя пользователя (1). Откроется меню, где владельцу аккаунта нужно выбрать строчку «Контент». В данном пункте есть вкладка «Видео» (2), а справа – ссылка «Привязать аккаунт YouTube» (3).

Откроется ещё одно окно, где нужно нажать на кнопку зелёного цвета «Получить доступ к моим роликам на YouTube».

Далее пользователю необходимо пройти авторизацию в аккаунте Google, нажав на «Далее».

Следующий шаг – дать разрешение на доступ Стиму к аккаунту Google.
Как только ролик на YouTube будет добавлен в видеоколлекцию Стима, вернее, ссылка на него. Информация отобразится в профиле, её можно растиражировать своим контактам. Более того, за это задание пользователь получит долгожданный значок, который отразится на соответствующей странице.
Активация стримов
Как включить в «Стиме» трансляцию? Решение данной задачи отнимает всего несколько минут. Главное — знать, как действовать.
Чтобы активировать опцию Broadcasting, нужно:
- Запустить «Стим» и войти в него под своим именем.
- Выбрать в функциональном меню приложения раздел Steam.
- Кликнуть по кнопке «Настройки».
- Выделить строчку «Трансляции».
- Развернуть список «Настройки приватности».
- Выбрать необходимый пункт из предложенных параметров. Например, «Все могут смотреть…».
- Осталось кликнуть по кнопке «OK», чтобы начать трансляцию. Она автоматически запустится при входе в игру и выключится после ее завершения. Ничего трудного или непонятного в процессе нет!
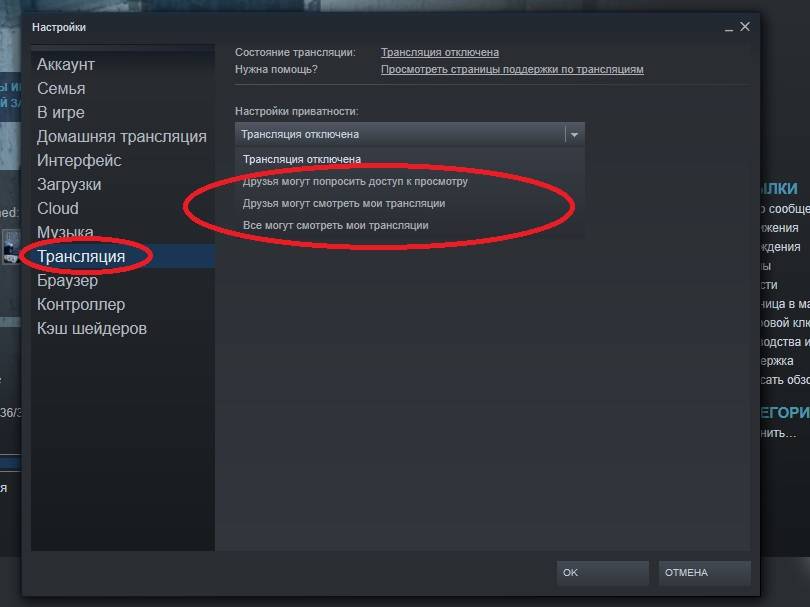
XSplit Gamecaster
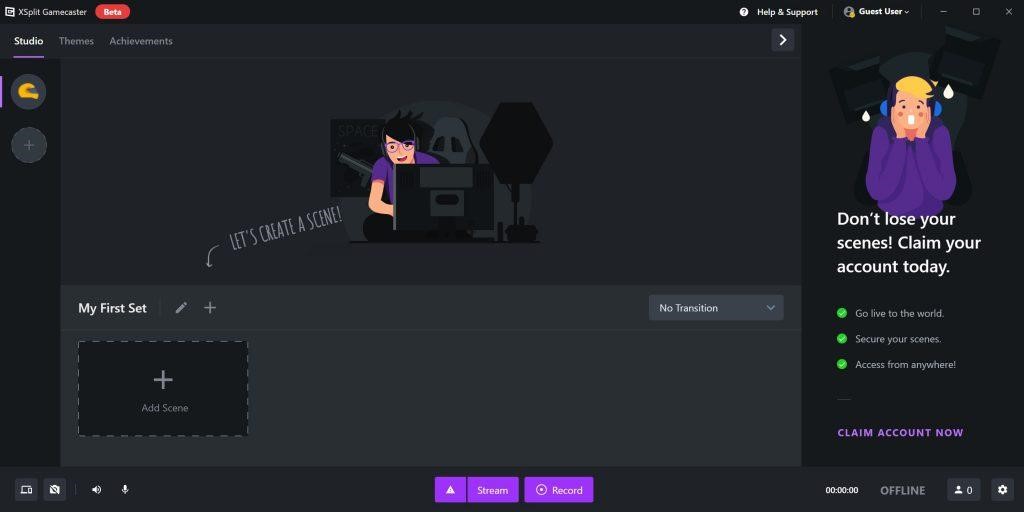
Программа XSplit Gamecaster была разработана специально для проведения игровых трансляций. Она позволяет стримить практически на всех платформах, в число которых входят Twitch, YouTube и Mixer.
Приложение бесплатное, однако полное наслаждение от трансляций можно получить только при оплате $3.95. Если остаться на стандартной версии, то будет отображаться водяной знак, а качество нельзя сделать выше 720p. Кроме того, в бесплатной версии недоступны такие функции, как хромакей, захват видео с консолей, брендирование трансляций и внутриигровой чат Twitch.
Особенности:
- удобный интерфейс;
- есть возможность менять битрейт буквально в пару кликов;
- расширенная поддержка консолей;
- в платной версии доступен встроенный видеоредактор;
- доступна уникальная функция VCam, позволяющая удалять, изменять и размывать фон на веб-камере.
Стоимость: бесплатно или от $3.95
Официальная страница: XSplit Gamecaster
Как начать стримить на Ютубе
Для того, чтобы начать свою первую трансляцию, вам потребуется регистрация в Google (электронная почта). Затем необходимо создать аккаунт в Ютубе и открыть свой собственный канал. Все это займет не более пятнадцати минут.
Теперь переходим к технике. Планшет и ноутбук скорее всего не подойдут (имеется в виду кибер стриминг) . Для того, чтобы картинка была качественной, лучше всего использовать ПК с четырехъядерным процессором и операционкой Windows (от седьмой версии и выше). Для стрима будет достаточно четырех гигов оперативки. Не забудьте также приобрести видеокарту, звуковую карту, микрофон и видеокамеру.
Подробнее о том, какую именно технику выбрать для белее менее бюджетного стима можно посмотреть в видео ниже.
Какую технику для стрима выбрать
Пошаговое руководство настройки, запуска и ведения прямых трансляций
Вести прямые трансляции на Ютубе можно с помощью компьютеров с ОС Windows, MacOS и мобильных устройств на Android и iOS.
Общие рекомендации для настройки
Сеть. Учитывайте общий битрейт и пропускную способность при загрузке. Рекомендуемый резерв — 20%. Например, минимальная скорость интернета, необходимая для запуска стрима, составляет 3 мегабита в секунду. Соответственно, для нормальной бесперебойной передачи данных битрейт должен быть не менее 3,6.
Видеокодер. Если вы используете видеокодер — настройте его заранее, примерно за 2 часа до трансляции. Для проверки качества трансляции подключите его за 15 минут до начала эфира и убедитесь в корректном воспроизведении видео на панели управления трансляциями.
Веб-камера. Проверьте необходимые базовые настройки до начала трансляции.
На компьютере с ОС Windows
Проверьте, включена ли функция ведения стримов на вашем канале. Обязательно наличие браузеров последних версий — например, Chrome 60 и выше или Firefox 53 и выше. И, желательна версия Windows не ниже 7.
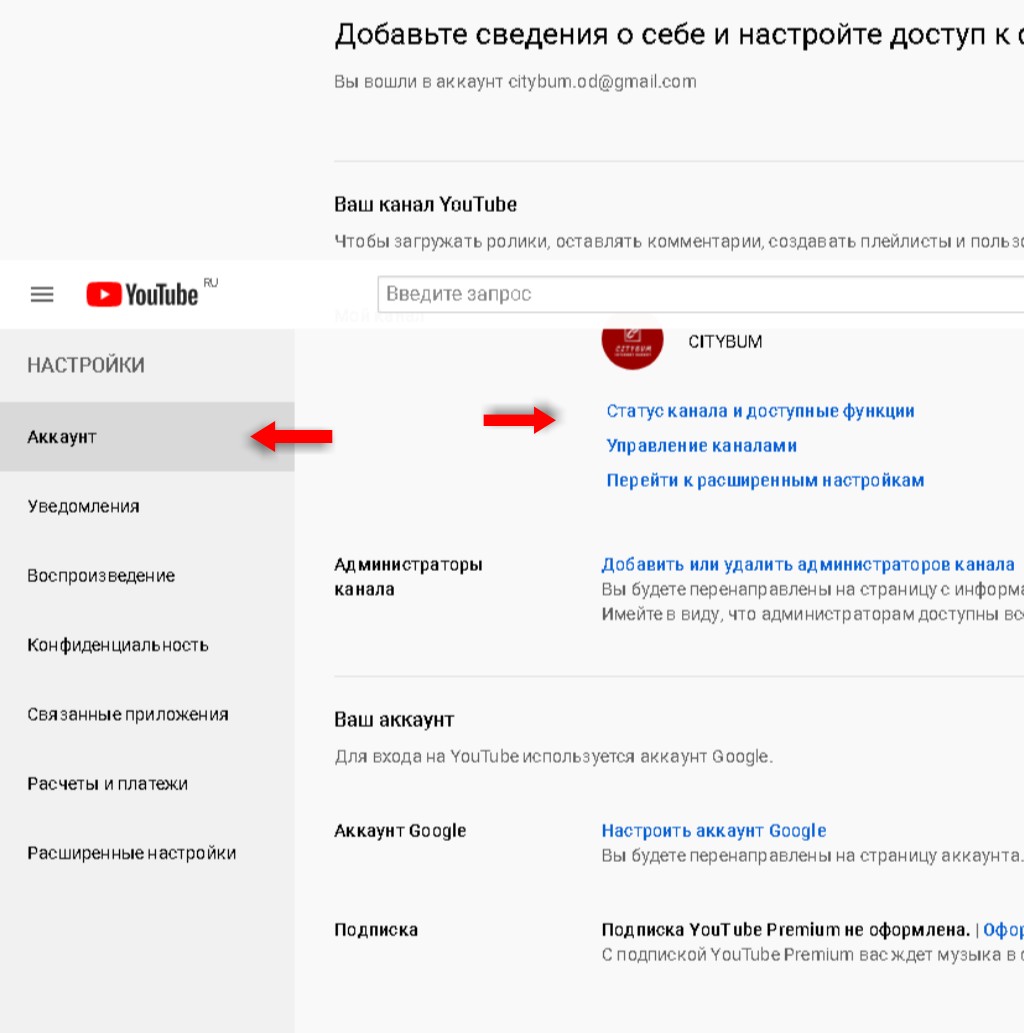
Если функция активирована, и это отображается на сайте — можно приступать к следующим настройкам.
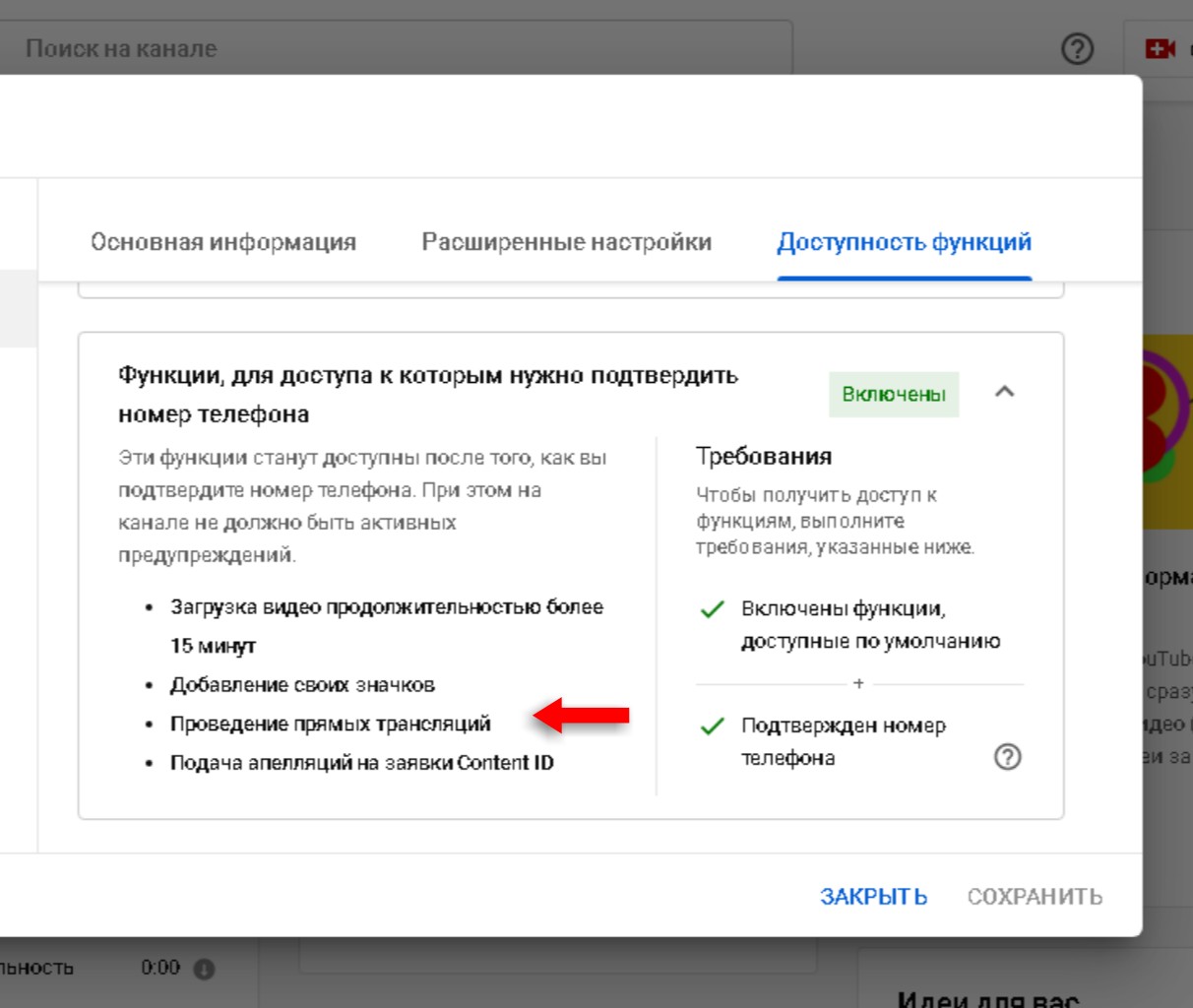
Кликните на кнопку с изображением в верхнем левом углу трёх горизонтальных линий.
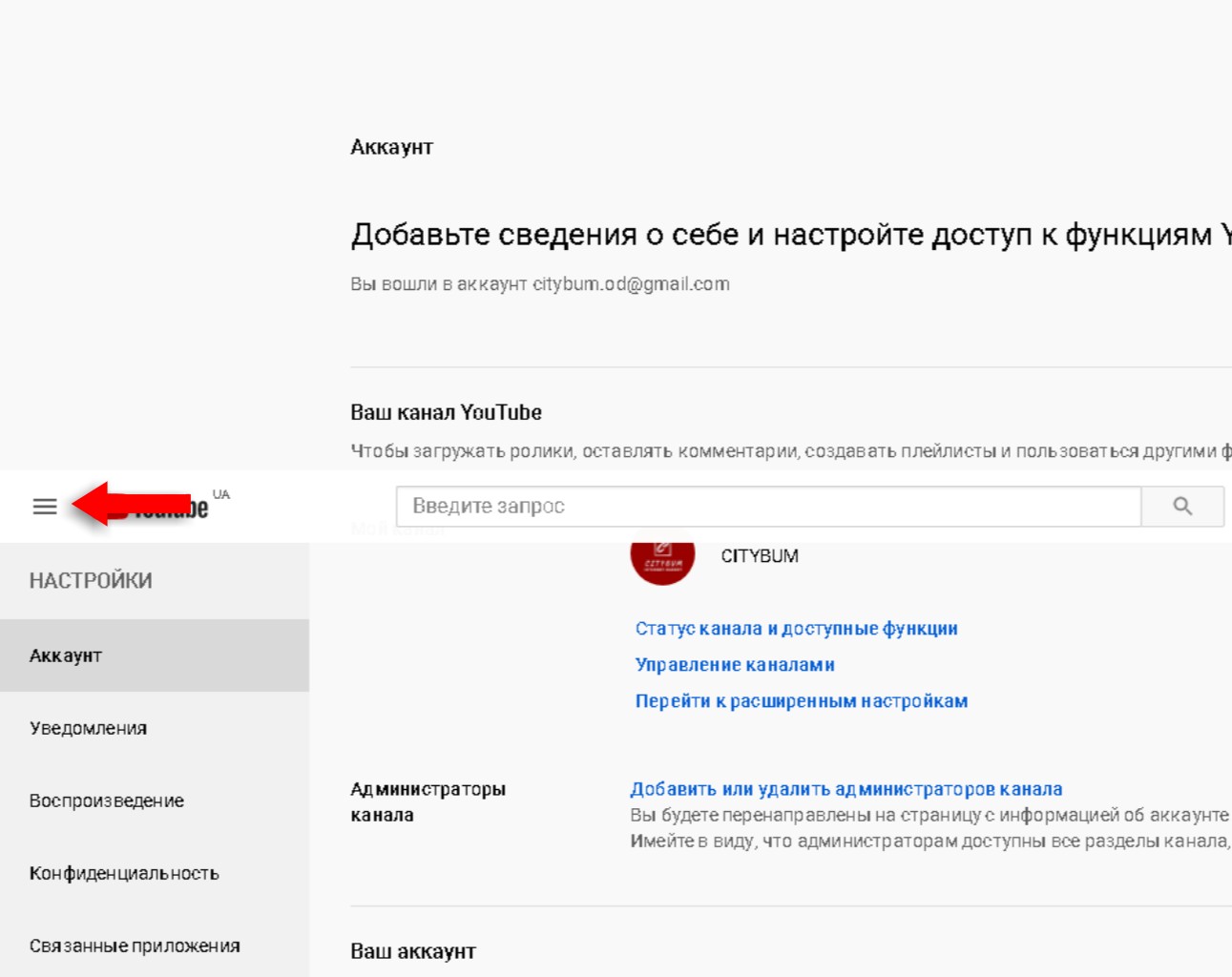
В открывшемся окне войдите в «Настройки».

Нажмите на значок с изображением камеры в правом верхнем углу.
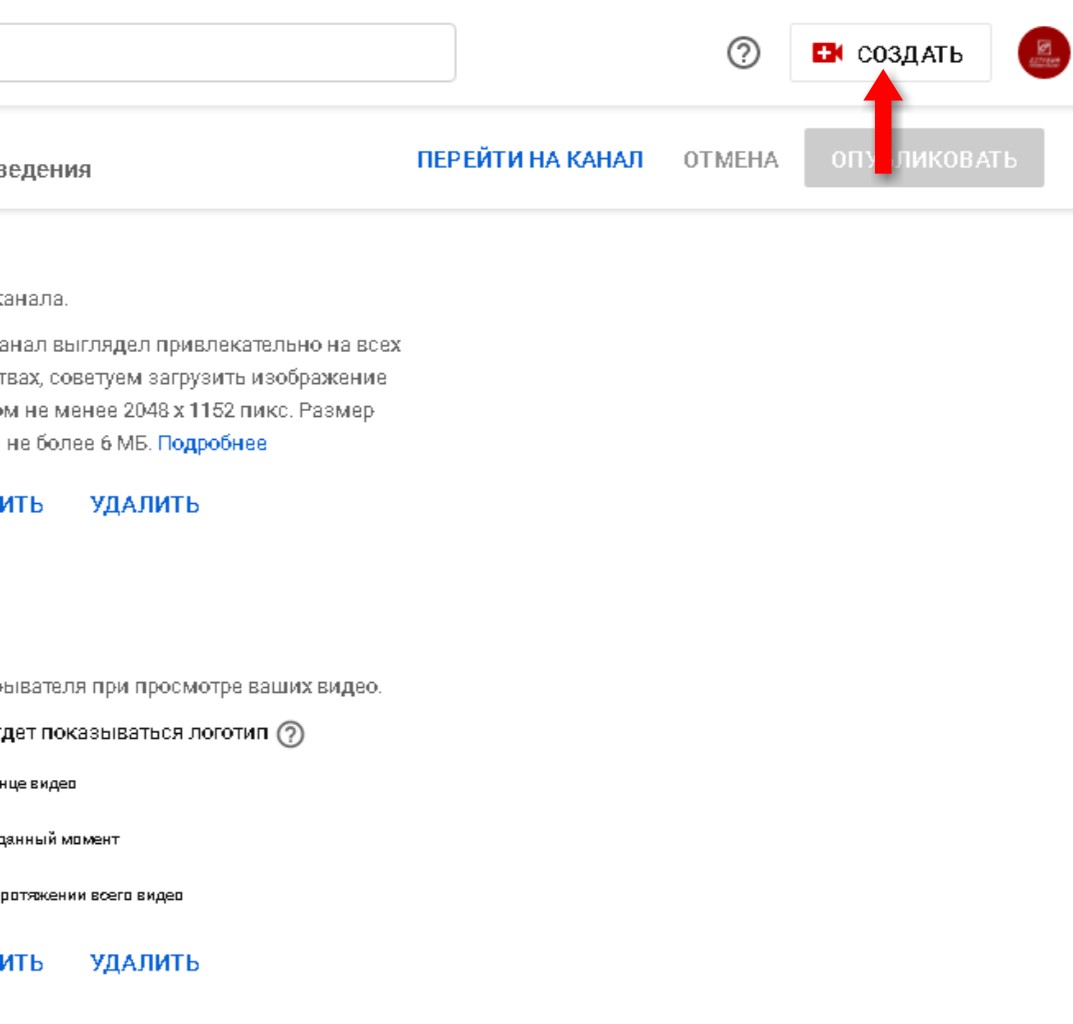
В открывшемся окне кликните на «Начать трансляцию».
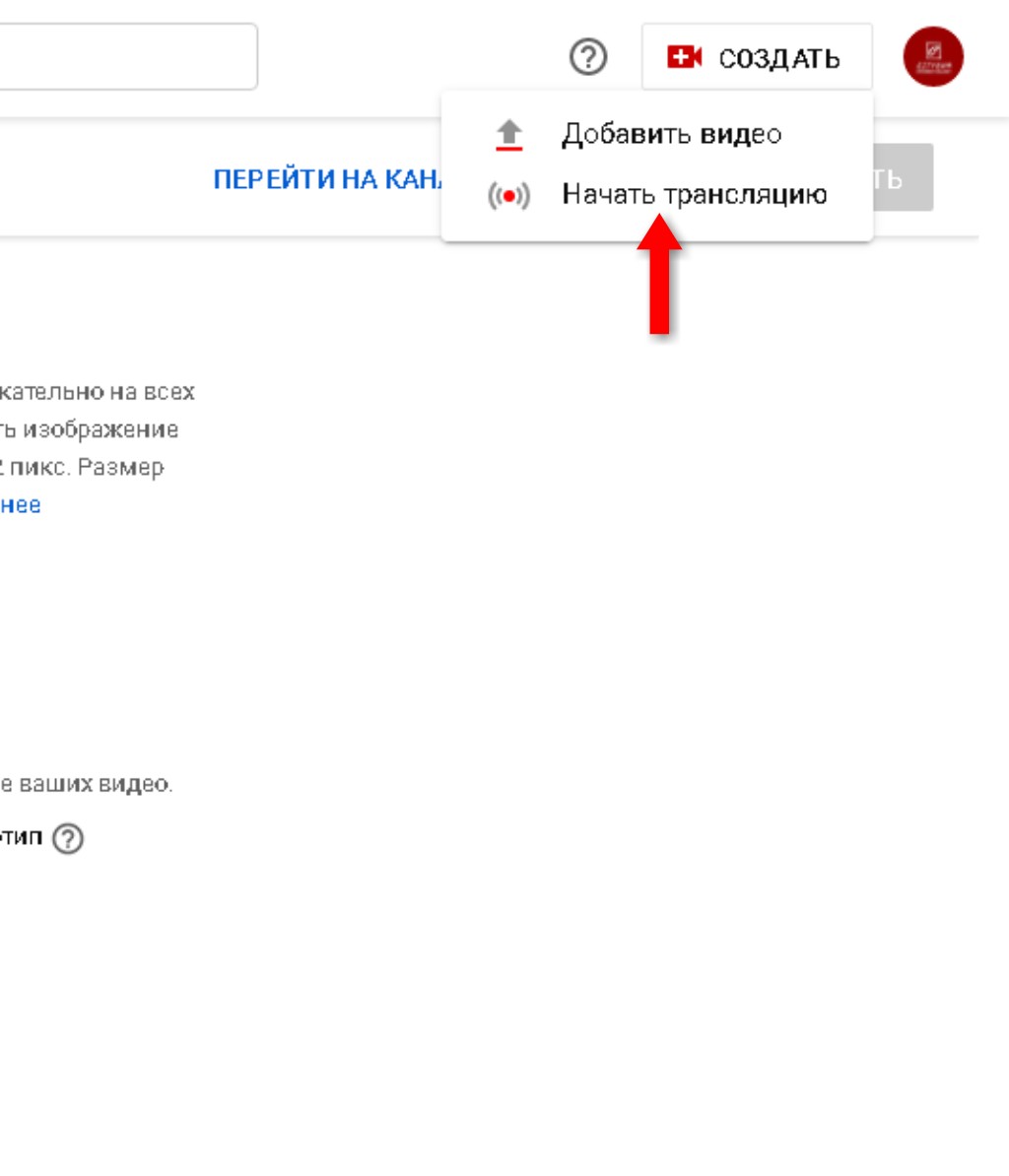
В открывшемся окне выбирайте нужный режим. Можно создать трансляцию с отсрочкой при помощи установки таймера или начать в режиме онлайн.
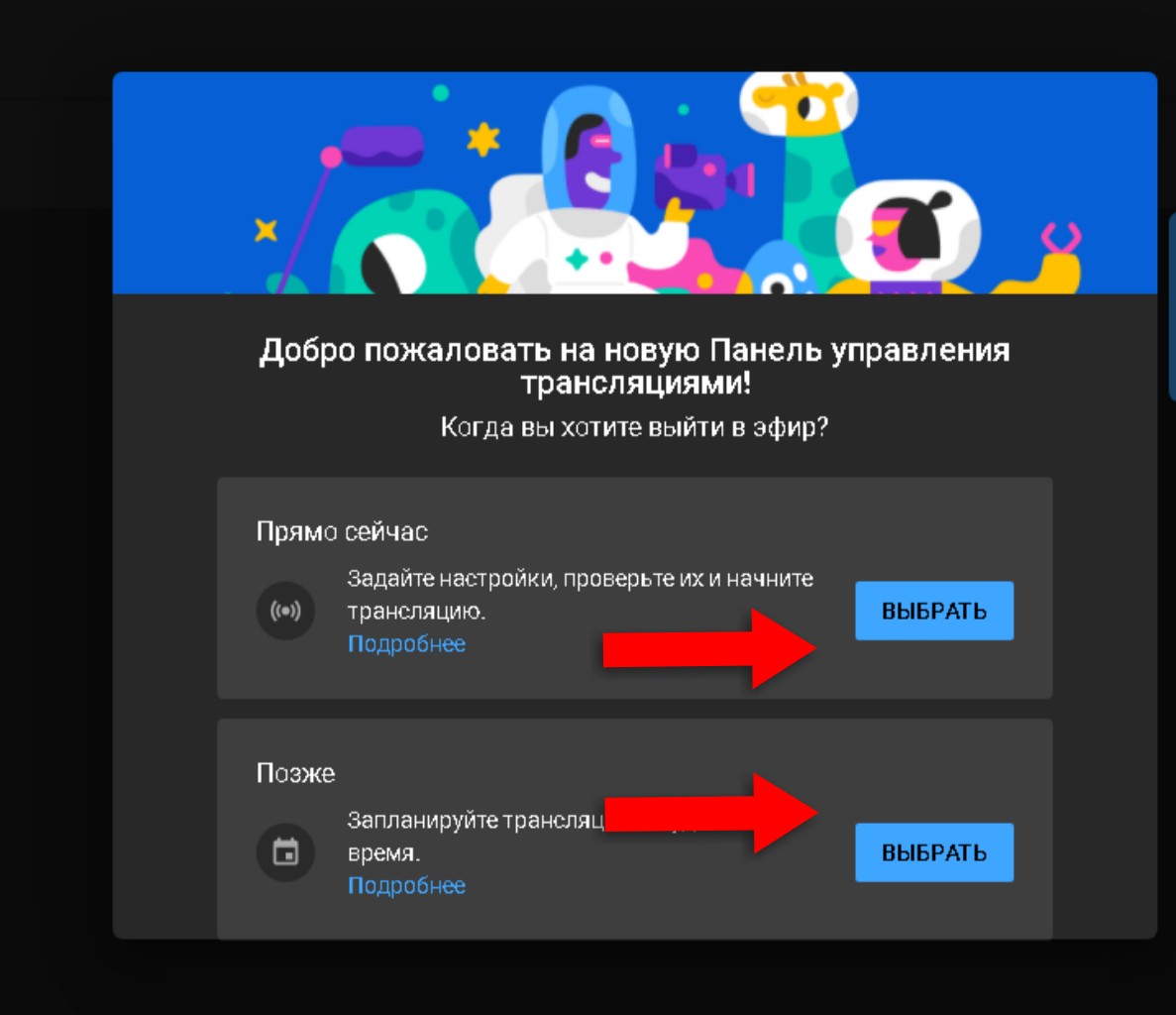
После выбора режима система выдаст пошаговую инструкцию с уточнениями — знаете ли вы правила трансляций, активна ли функция для их проведения и запросит название, описание, настройки камеры и микрофона. После этого вы вернётесь снова в окно с выбором режима, где нужно кликнуть на «Выбрать». После этого вы выходите прямой эфир.
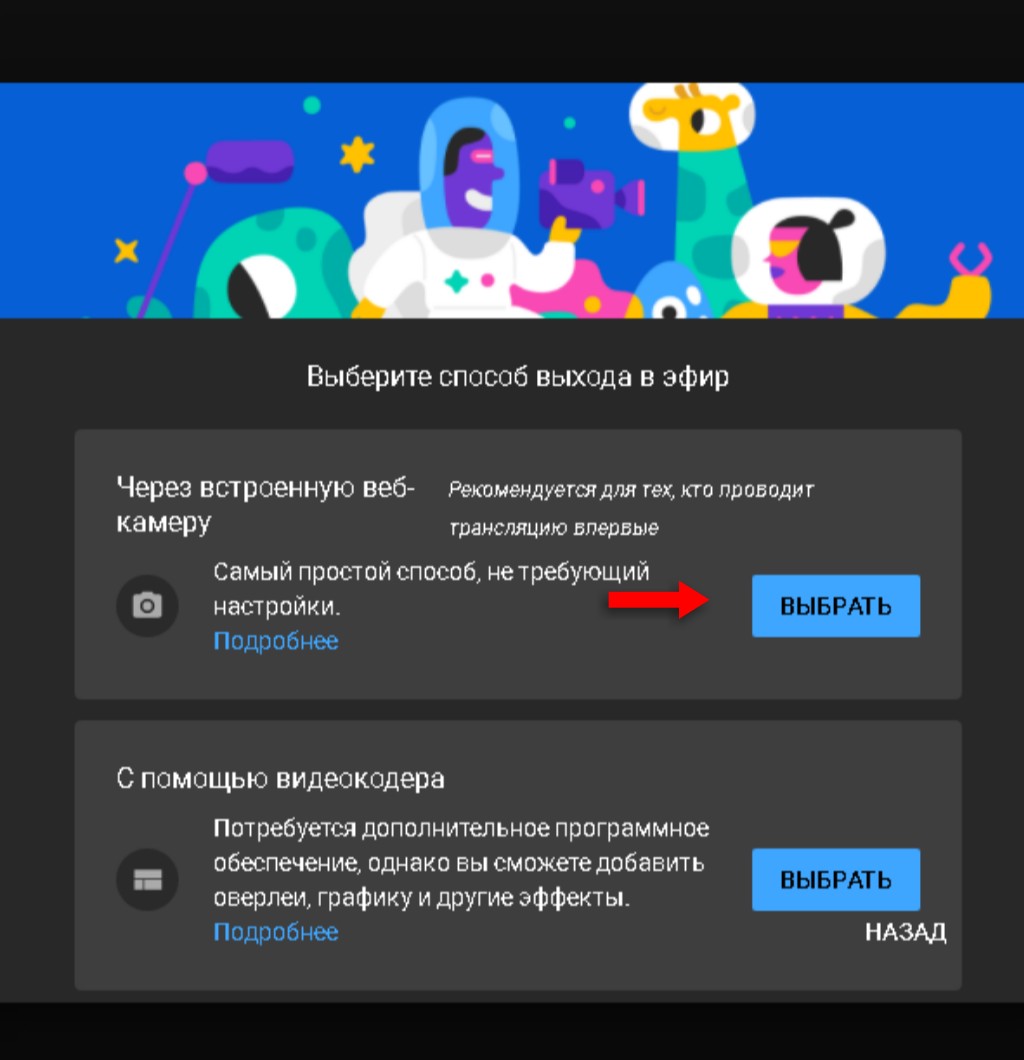
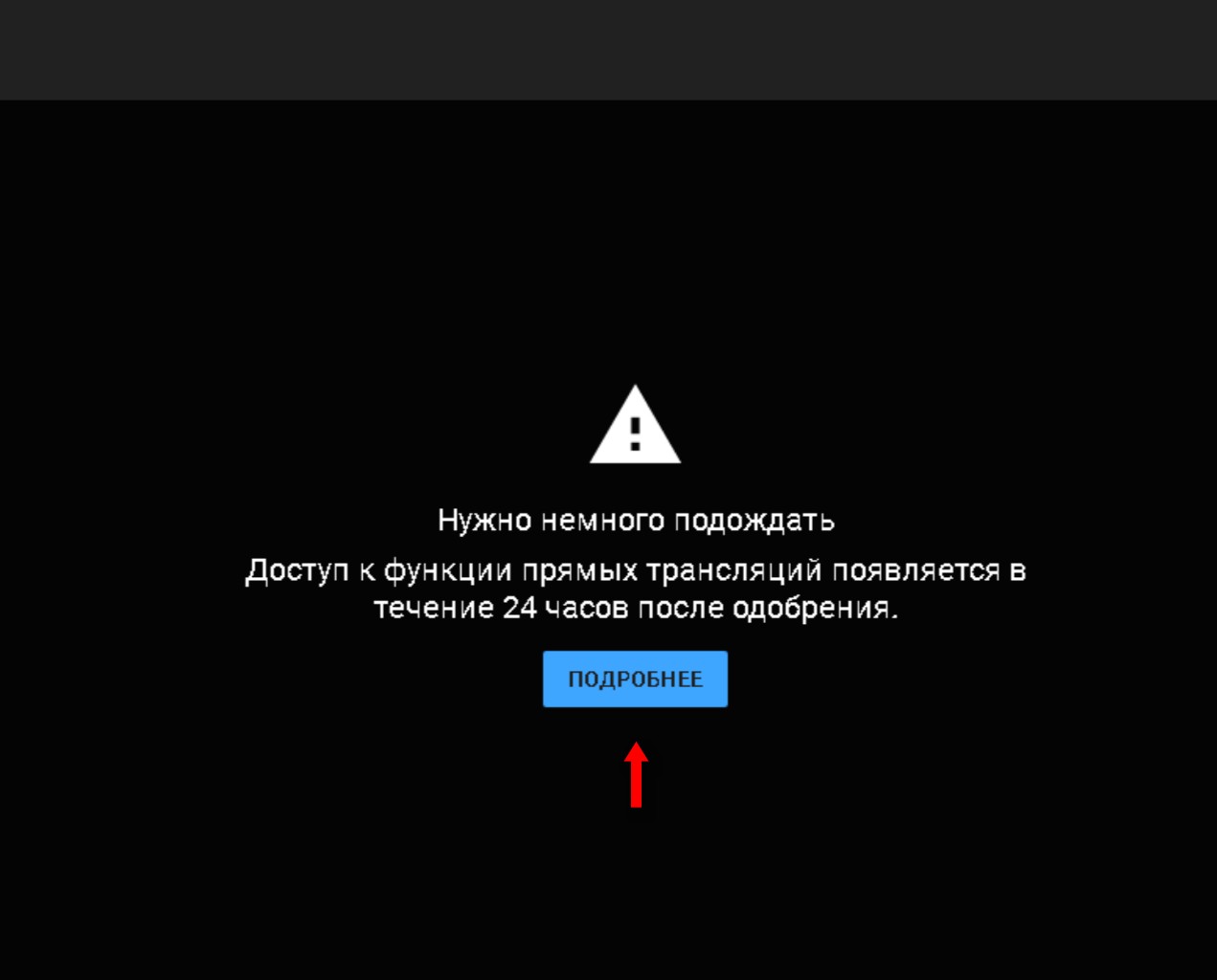
На компьютере MacOS
Настройка и проведение стримов на MacOS идентичны для ОС Windows, отличия ощутимы только в интерфейсах.
Пошаговый алгоритм:
- Войдите в свой аккаунт YouTube и кликните «Мой канал».
- Нажмите на значок с изображением камеры в верхнем правом углу и «Создать».
- Кликните на «Начать трансляцию».
- В разделе меню слева введите название, описание и параметры доступа.
- Перепроверьте настройки — камеру и микрофон.
- Нажмите «Начать эфир».
- Для завершения стрима нажмите в нижней части страницы на «Завершить трансляцию».
На Андроиде
Войдите в свой аккаунт YouTube и нажмите на круглую кнопку в верхнем правом углу.
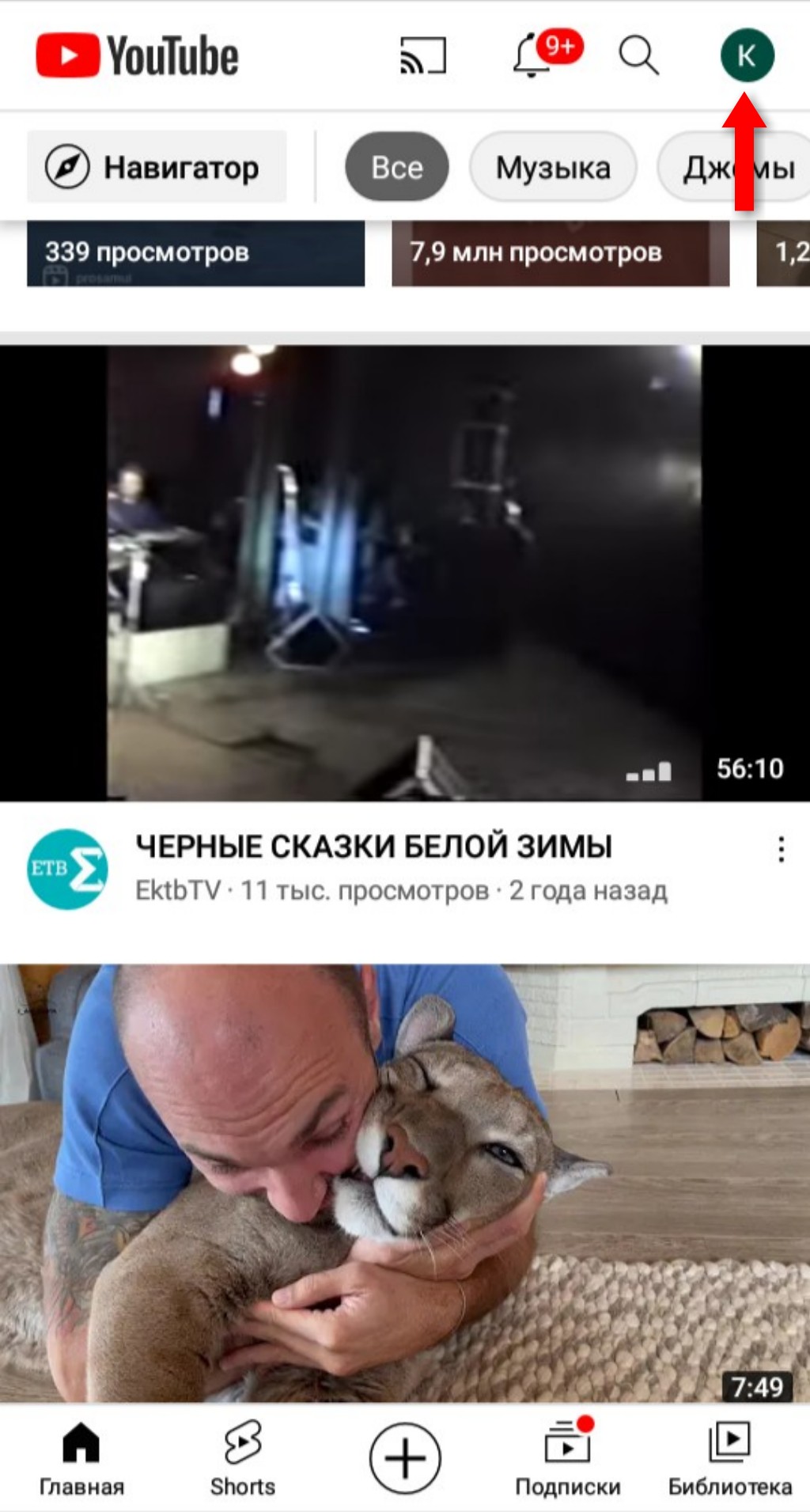
Кликните на строку «Мой канал» в открывшемся окне настроек.
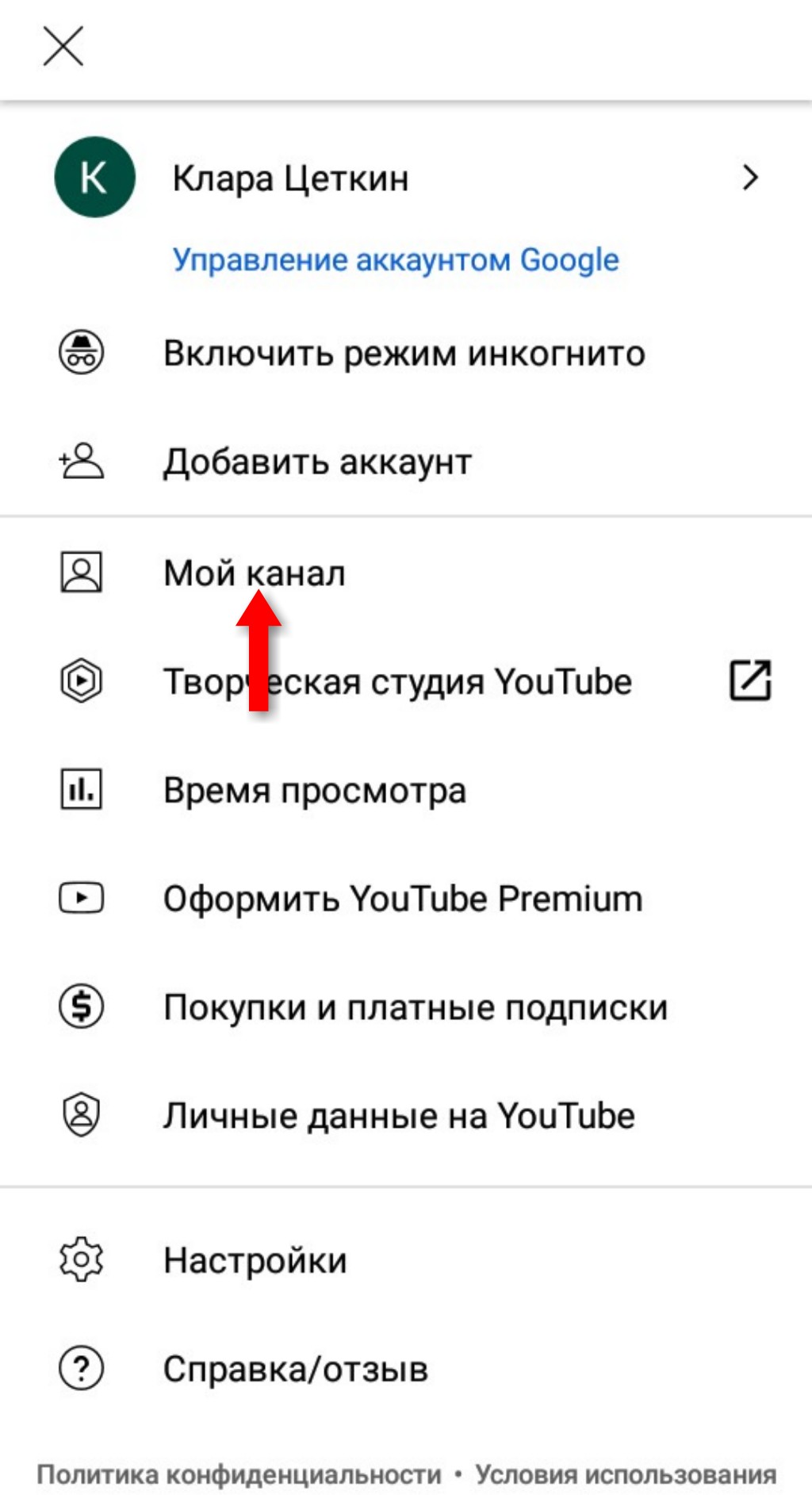
Нажмите на значок «+» в нижней части экрана.
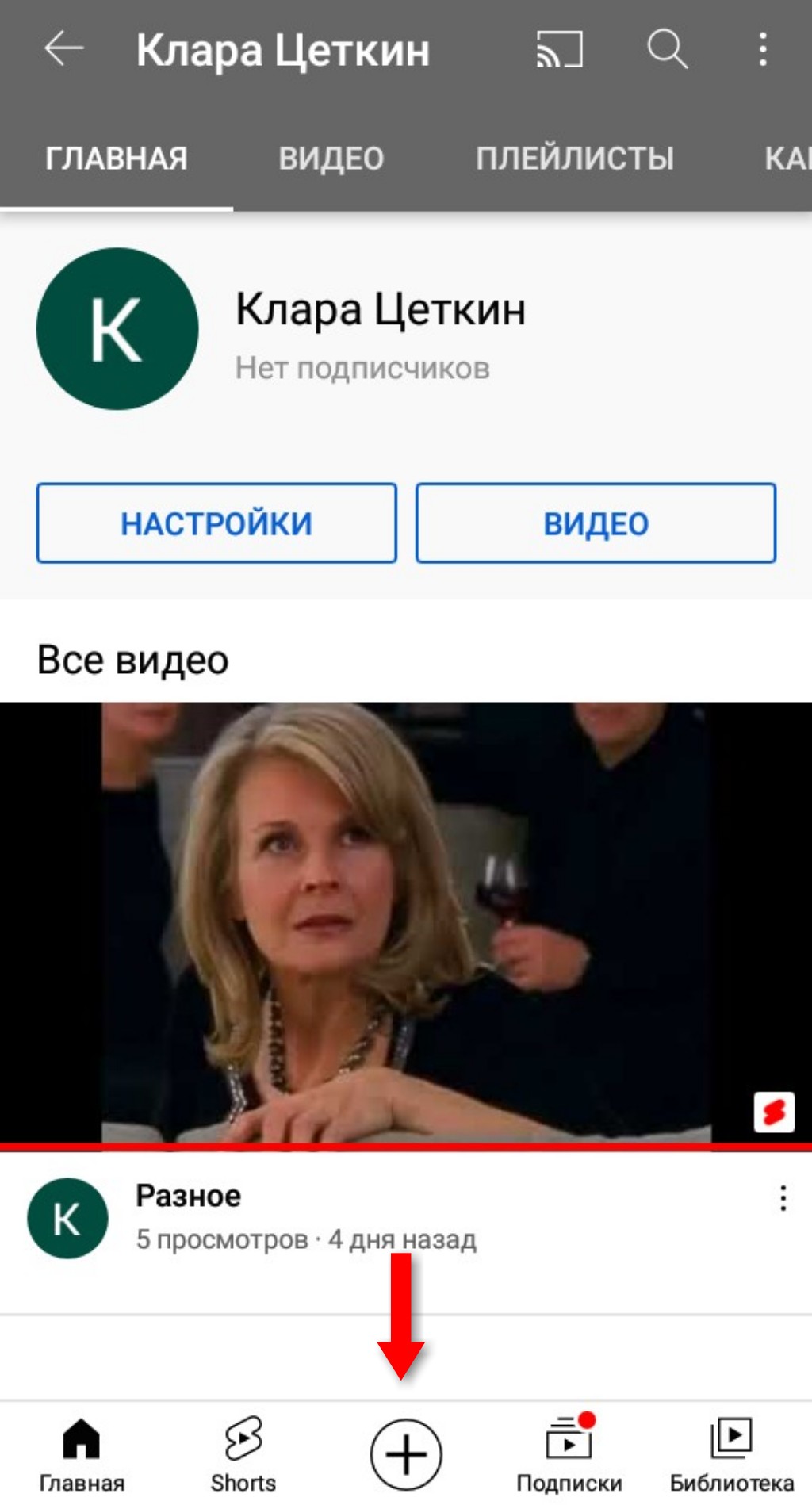
На появившейся панели нажмите на строку «Начать трансляцию».
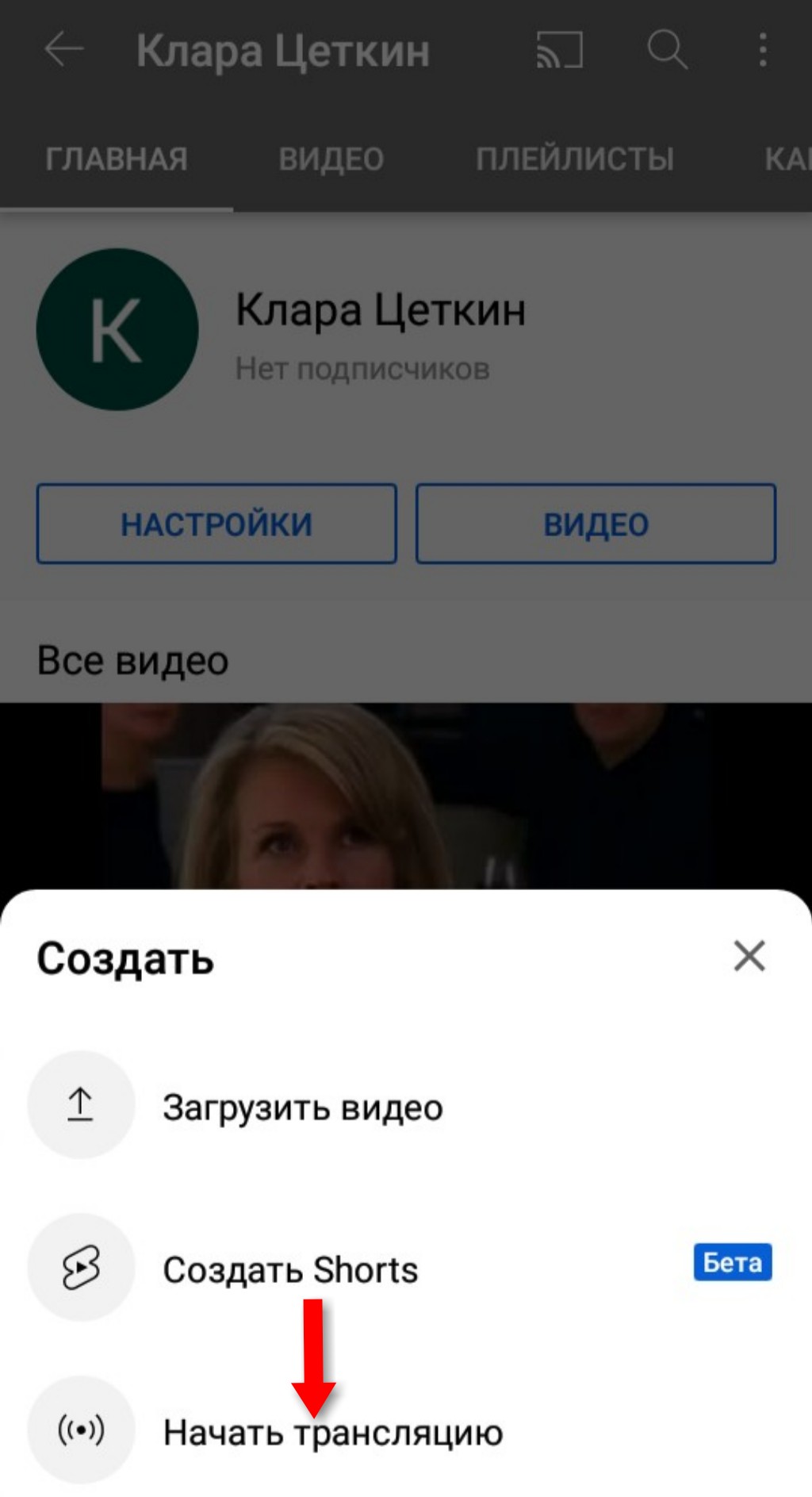
Для завершения нужно нажать на соответствующую кнопку в нижней части экрана для завершения.
На iOS
Алгоритм идентичен проведению стримов на Ютубе для Android.
- Войдите в свой профиль на Ютубе.
- Откройте свой канал и нажмите на «+» в нижней части экрана.
- В появившейся вкладке кликните на «Начать трансляцию».
- Для завершения нажмите кнопку «Конец».
FFSplit
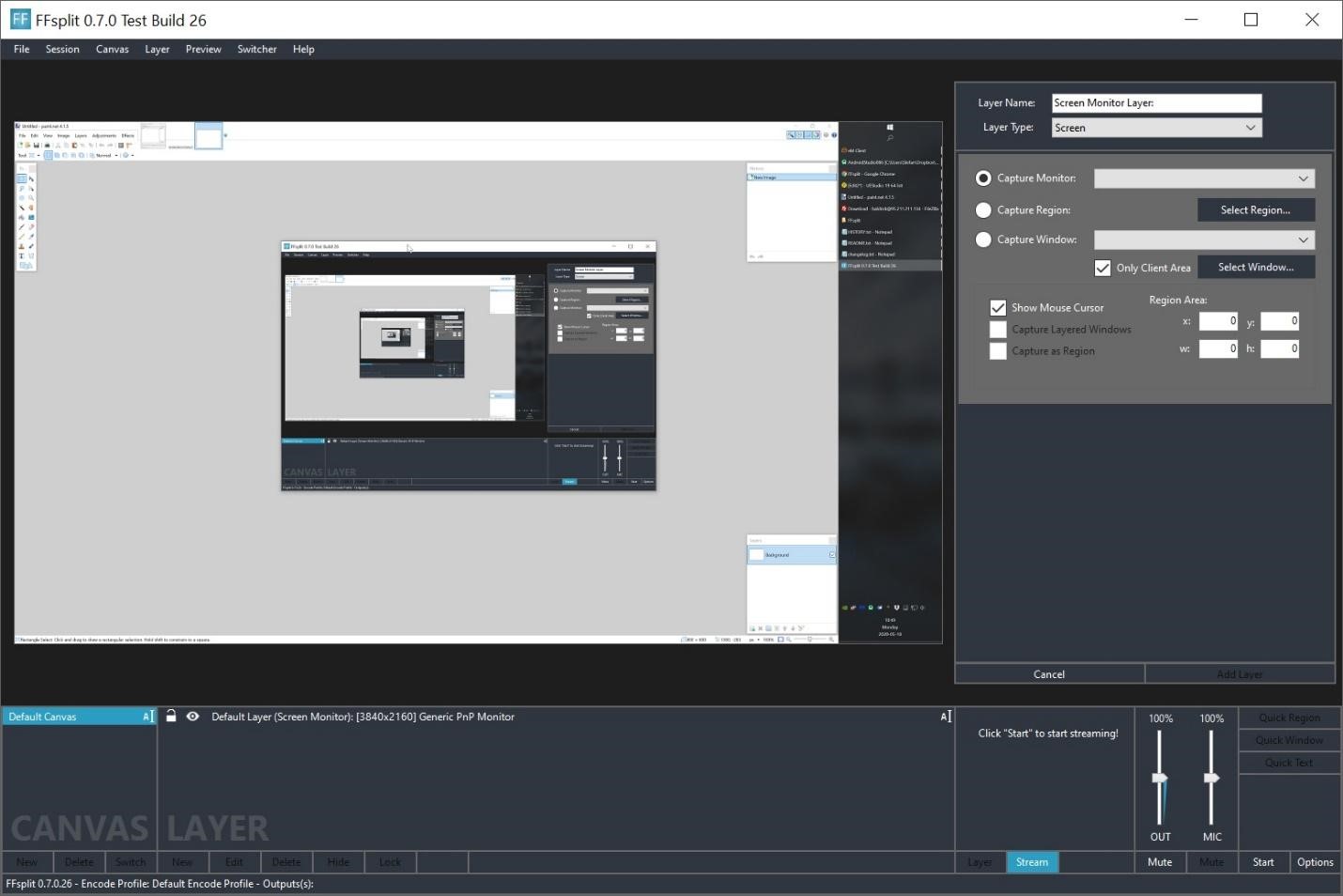
Последний софт для стриминга, о котором я расскажу – это FFSplit. Он был создан специально для проведения стримов и прямых эфиров. В приложении можно вручную выбрать разрешение и качество изображения, настроить битрейт и подключить несколько источников одновременно. Созданные видеозаписи можно объединить в один проект и отправить напрямую в сеть или сохранить на локальный диск в формате MP4, MKV, FLV.
Встроенный редактор позволяет накладывать на видеоряд текст и графические элементы и просматривать результат перед созданием стрима. Также можно создавать несколько сцен, добавлять неограниченное количество слоев и регулировать громкость. Вдобавок к этому FFSplit автоматически проверяет и загружает обновления DirectX для более быстрого запуска компьютерных игр.
Особенности:
- записывает действия с монитора, веб-камеры, браузера;
- присутствуют базовые инструменты редактирования;
- есть встроенные пресеты для вещания на YouTube, Twitch и Facebook;
- установка «горячих клавиш» для быстрой работы.
Стоимость: бесплатно
Официальная страница: FFSplit
Заключение
Итак, ответ на вопрос, как записать трансляцию в Стиме, найден. На самом деле, в этом нет ничего сложного. Правда, многие пользователи на начальном этапе думают, что видеофайл трансляции можно найти у себя на ПК или скачать из системы. К сожалению, это заблуждение. Алгоритма видеозаписи прямого эфира разработчики пока не предложили. Всё это, конечно же, впереди!
А вот с трансляцией всё достаточно просто. Её организовать может пользователь, у которого отсутствуют ограничения в Стиме. А для запуска самого прямого эфира нужно настроить соответствующие опции в приложении.
Но не стоит зацикливаться только на себе любимом. Кроме личного геймплея, не лишним будет поинтересоваться и чужим. Там и только там можно узнать секреты игрового мастерства и выяснить нюансы прохождения различных игровых этапов. Вот почему просмотр прямых эфиров своих друзей или других пользователей Стима – это не только интересно, но и полезно.






