Minecraft forge
Содержание:
- Как установить мод с Forge: инструкция
- Как установить мод с Minecraft Fordge
- Как скачать и установить Minecraft Forge API
- Как установить Forge на Minecraft 1.7.10
- Как установить Minecraft OptiFine
- Запуск модов в Minecraft с помощью Forge
- Установка модов с помощью Forge
- Как инсталлировать Minecraft Forge, менеджер 1.5.2
- Как установить Minecraft Forge
Как установить мод с Forge: инструкция
В первую очередь скачиваем программу Tlauncher из официального сайта. Благодаря этому лаунчеру нам не нужно будет производить много лишних действий.

Находим в Сети мод, который хотим установить. Их существует очень много, поэтому ограничиваться одним необязательно. Можете скачать сразу несколько модов, но устанавливать их будем последовательно
Кстати, обратите внимание на описание дополнений
Некоторые из них могут быть устаревшими, то есть разработанными для старых версий игры
Важно, чтобы версия мода совпадала с версией игры. Конечно, иногда версии модов и игры могут не совпадать, но при этом успешно работать
Но лучше, чтобы они совпадали.
Скачиваем понравившиеся дополнения на компьютер. Папка неважна, можете даже скачать их на рабочий стол.
Теперь выясним, как установить в Minecraft Forge с помощью лаунчера:
Открываем наш скачанный лаунчер и находим Forge (он обязательно будет присутствовать в списке версий)
Важно выбирать Forge той же версии, что и сам скачанный мод. Например, если вы скачаете популярный мод EnderBags версии 1.10.2, то вам в лаунчере нужно выбирать для установки и Forge 1.10.2.
Теперь открываем папку с игрой
Она находится там, куда вы установили игру. Если лень искать, то просто нажмите на значок папки в самом лаунчере, откуда мы только что установили Forge. Так вы сразу окажетесь в правильной директории.

- В каталоге с игрой есть папка Mods. Она создается сразу после установки Forge (любой версии). Открываем ее и копируем туда скачанный из интернета сам мод с расширением .jar или .rar .
- Снова запускаем лаунчер и входим в Forge. В меню есть кнопка mods . Нажимаем ее и там видим установленный означает, что он уже появился в игре, и теперь можно попробовать поиграть в игру Minecraft с новым модом. Таким же образом устанавливаем и все последующие модификации, которые вам понравятся.
Теперь вы знаете, как установить Forge и моды для игры. Ничего сложного или непонятного в этом способе нет.
Как установить мод с Minecraft Fordge
Для того, чтобы Forge API увидел мод, его нужно положить в папку с модами для Minecraft. Эта папка находится в каталоге учётной записи пользователя и указана на странице редактирования профиля в поле «Game Directory»:
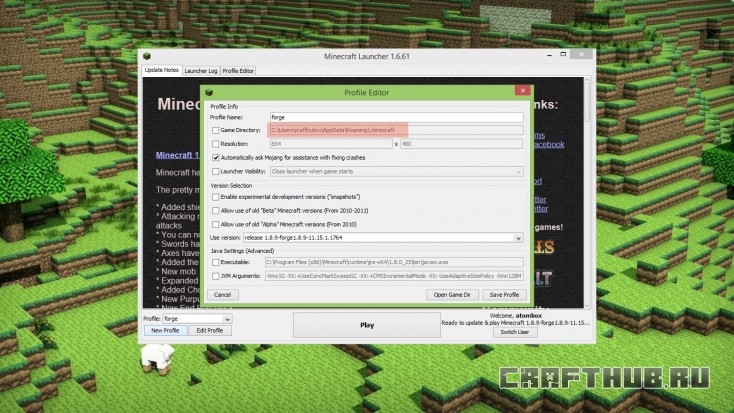
В разных операционных системах пути отличаются:
- Windows: %AppData%\.minecraft\mods
- OS X: ~/Library/Application Support/minecraft/mods
- Linux: ~/.minecraft/mods
Если вы не видите нужной папки в каталоге с именем вашего пользователя, то включите в операционной системе возможность отображать скрытые файлы и папки. В Windows проще всего попасть в папку, введя в адресную строку Проводника команду %appdata%:
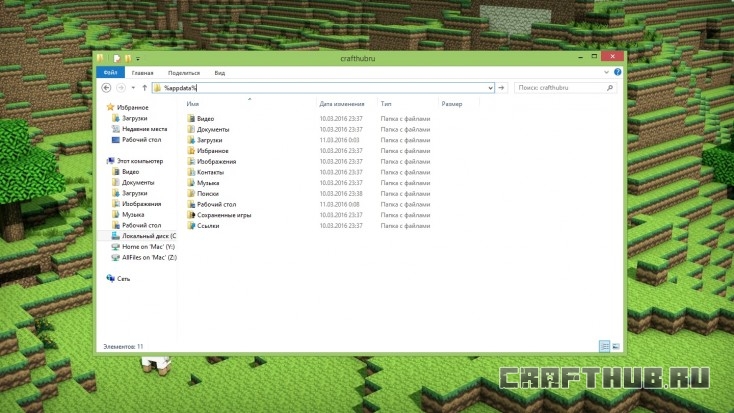
Откройте этот каталог и найдите в нём папку с именем mods. Если такой папки нет — создайте её.
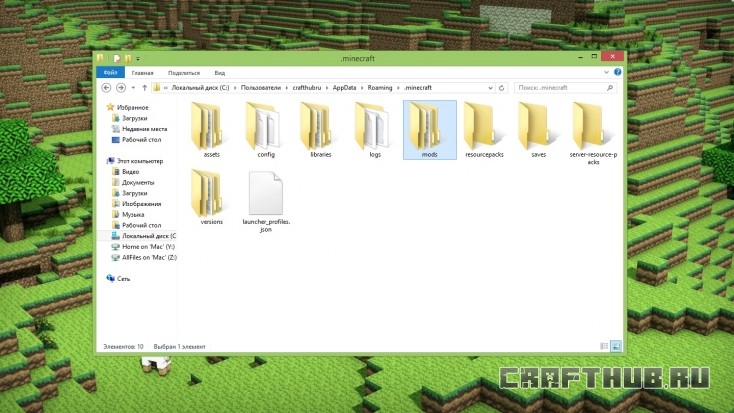
Именно в папку mods нужно копировать все модификации, которые вы хотите установить на Майнкрафт. Для установки мода через Forge API, загрузите любую желаемую модификацию в папку mods, откройте игру и нажмите в главном меню кнопку «Модификации».
Для демонстрации работы Фордж АПИ попробуем установить мод Cube World, который не поддерживается установленной у меня версией Minecraft. Скачаем его и скопируем в папку mods, после чего запустим игру и увидим сообщение о том, что выявлена проблема несовместимости Cube World и текущей версии Майнкрафта:
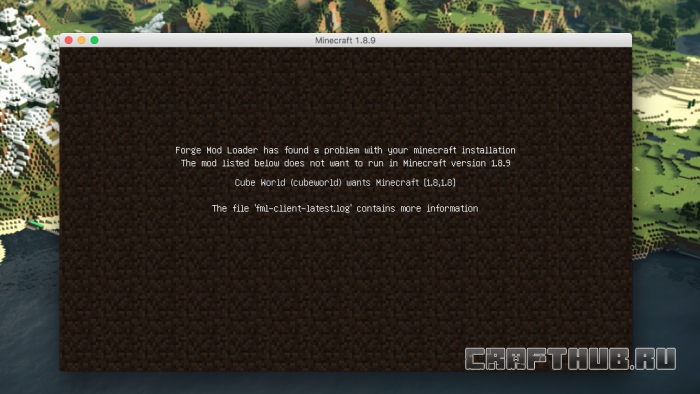
Уйти из этого окна можно только путём его закрытия. Как видите, Фордж уберёг меня от возможных проблем, которые могли случиться, если бы я запускал несовместимый мод самостоятельно. А это, как уже говорил выше, могло привести к потере сохранений или переустановке игры.
Теперь выберем для теста мод про агрессивных зомби CrackedZombie. Скачаем и скопируем его в папку mods, а затем запустим игру и перейдём в меню «Модификации»:
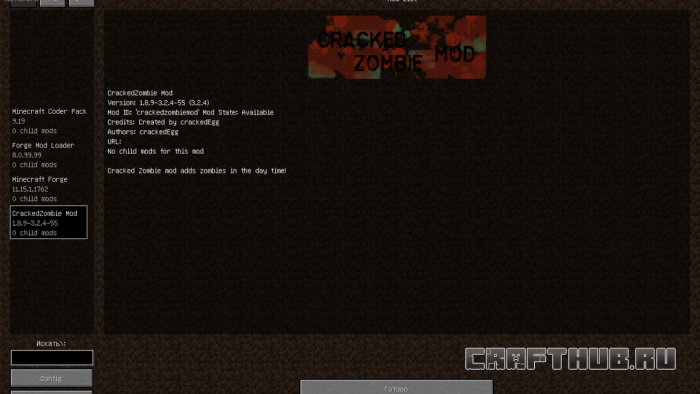
Как видите, мод CrackedZombie успешно распознан и установлен. Если присмотреться к надписям, то мы увидим версию мода, его автора и прочую информацию о нём. Нажатие кнопки «Disable» в левом нижнем углу отключит мод, а за клавишей «Config» скрывается меню его конфигурации:
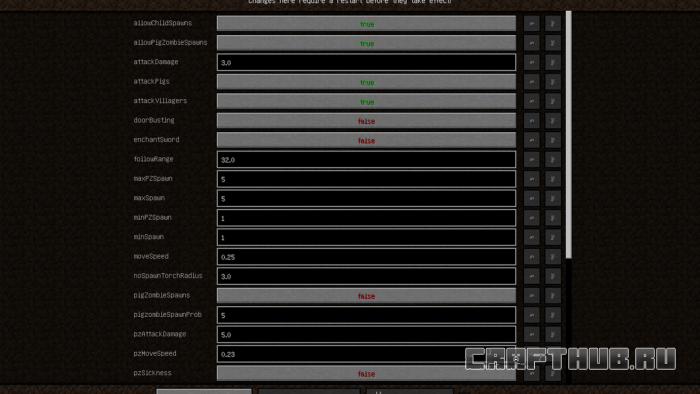
А теперь представьте, как неудобно менять эти настройки ползая вручную по конфигурационному файлу модификации… Forge — решает!
Запускаем игру и видим, что модификация CrackedZombie успешно установилась, и беспощадные зомби гоняются за мирно пасущимися животными и жителями деревни.
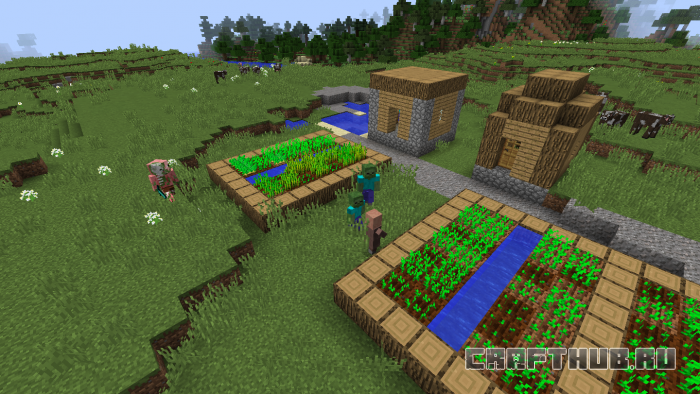
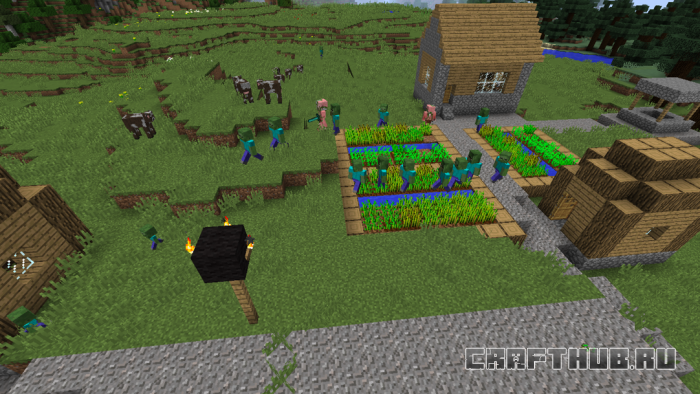
Как скачать и установить Minecraft Forge API
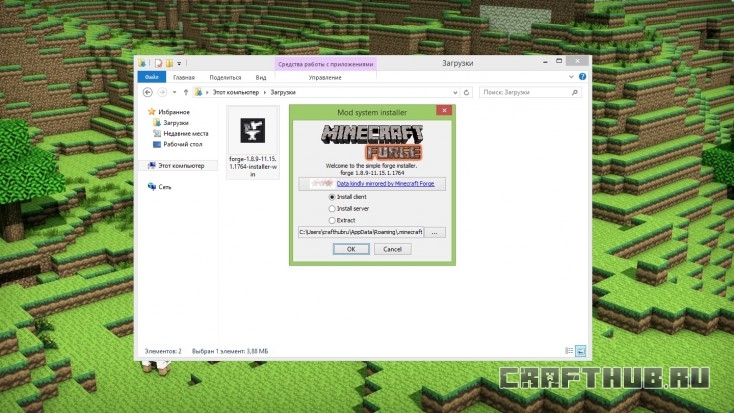
Если вам нужно установить API на сервер или просто распаковать архив, то выберите второй или третий вариант соответственно. Как видите, скриншоты процесса показаны на примере Windows 10, но в других операционных системах всё совершенно аналогично, только интерфейс выглядит немного иначе.
После завершения установки Форджа, запустите лаунчер Майнкрафт и в левом нижнем углу экрана, в выпадающем списке профилей «Profile», вы увидите новый профиль c названием «forge».
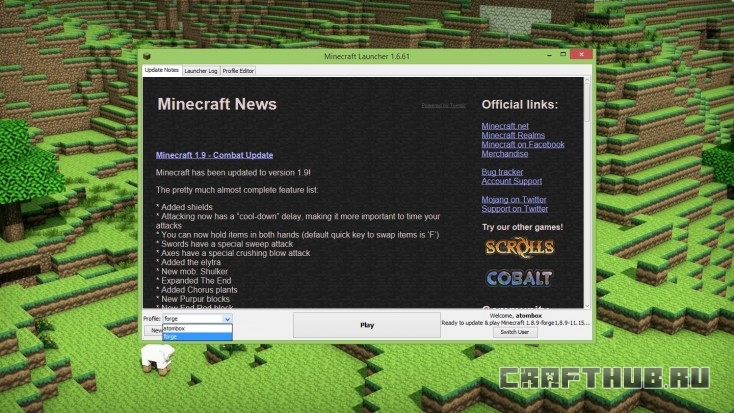
Если у вас по какой-то причине там нет такого профиля, то создайте его нажав кнопку создания нового профиля «New Profile». Откроется окно, где нужно ввести название создаваемого профиля в графе «Profile Name», а в поле «Use version» в конце выпадающего списка выберите релиз как на картинке ниже (имя может незначительно отличаться в зависимости от вашей версий Minecraft и Forge).
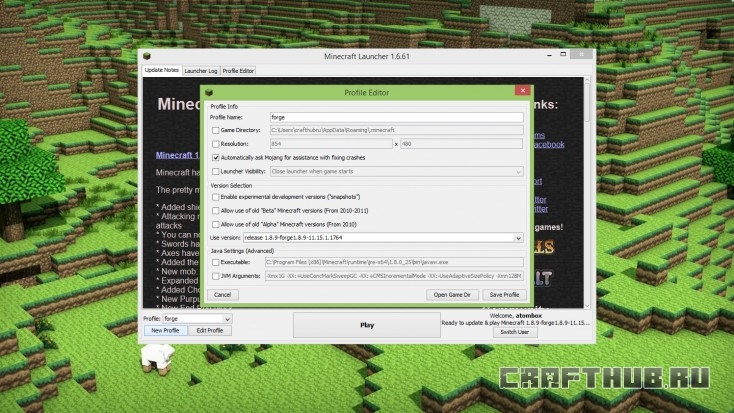
Итак, профиль Forge создан. Выберите его в выпадающем списке «Profile» и запускайте игру. Если вы правильно выполнили все действия выше, то в левом нижнем углу окна игры увидите соответствующую надпись, а в главном меню появится новая кнопка «Модификации»:
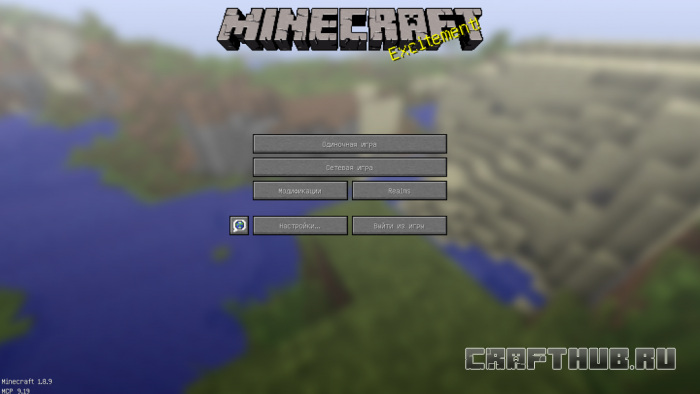
Всё, Minecraft Forge установлен и работает. Если нажать кнопку «Модификации», то откроется окно управления модами:
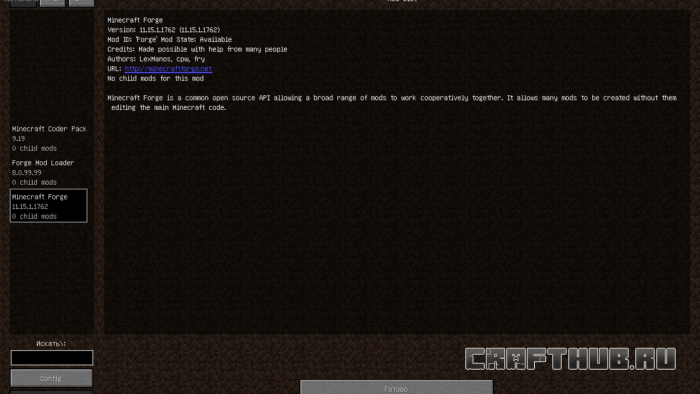
Теперь переходим к следующей части материала о том, как пользоваться Форджем.
Как установить Forge на Minecraft 1.7.10
Проще всего использовать инсталятор. Запускаете его с помощью java и выбираете путь установки. Для ручной установки необходимо скачать Minecraft Forge Jar и открыть его в WinRAR. Скопировать все содержимое в файл minecraft.jar, который находится в папке bin игры (.minecraft/bin). И конечно не забыть удалить с этого файла папку META-INF. Для подробностей смотрим видео:
Автоматический установщик для Windows
Многие игроки в Манкрафт, которые ставят множество модов на игру, сталкиваются с проблемой несовместимости этих модификаций, что порою приводит в необходимости переустановки игры или потере сохранений. Кроме этого, многие моды имеют настройки, которые можно изменять в файлах конфигурации, что делать неудобно.
Чтобы избежать этих проблем, можно использовать несколько инструментов через которые загружаются и запускаются моды. Одновременно они решают проблему совместимости и настройки. Это не только придаёт модам работоспособность, но и позволяет включать и отключать их одним нажатием мыши.
Одним из самых популярных инструментов является Minecraft Forge API, скачать его можно . Более того, многие современные моды работают исключительно через него. Ниже мы расскажем как установить Майнкрафт Фордж АПИ, и как с его помощью устанавливать и настраивать моды. Поехали!
Как установить Minecraft OptiFine
OptiFine – это стороннее программное обеспечение, отдельное от основной игры Minecraft. Это означает, что вы можете видеть предупреждения или уведомления о том, что то, что вы загружаете, может быть небезопасным. Будьте уверены, OptiFine безопасен, и мы предлагаем вам правильные загрузки.
Шаг 1. Загрузите и установите Java

Нажмите большую красную кнопку на этой странице, чтобы загрузить и установить его. Если ваш веб-браузер предупреждает вас о недопустимости таких файлов, вы можете оставить его; это безопасный файл.
Шаг второй: загрузите OptiFine

Как только вы найдете версию OptiFine для вашей версии Minecraft, нажмите кнопку напротив нее с надписью « Загрузить». После того, как вы нажмете кнопку загрузки, вы попадете на страницу с рекламой. Через несколько секунд нажмите « Пропустить» на странице объявления, чтобы перейти на нужную страницу загрузки.
На этой новой странице нажмите кнопку с надписью Загрузить еще раз. Ваш веб-браузер может предположить, что этот тип файла небезопасен. Вы можете не обращать на это внимания; это правильная ссылка, и этот файл безопасен. Просто убедитесь, что вы нажали правильную кнопку.
Шаг третий: установите OptiFine
Это та часть, которая требует первой установки Java, поскольку она не позволит вам выполнить этот шаг, если вы этого не сделали. Перейдите в каталог загрузок, в который вы скачали OptiFine. Вы увидите в списке файл .jar.

Дважды щелкните загруженный файл OptiFine .jar, чтобы открыть новое окно для установки OptiFine. Примечание. Если вы сначала не установили Java, это не сработает. Если вы этого не сделали, вернитесь к шагу 1 в этом руководстве для установки, а затем попробуйте снова открыть файл .jar.
Нажмите кнопку «Установить» в этом новом окне. OptiFine установится самостоятельно, без необходимости настраивать его в программе запуска.
Шаг четвертый: поиграйте с OptiFine
Теперь, когда он установлен, откройте Minecraft Launcher. Когда вы откроете его, вы увидите на вкладках вверху вкладку с названием « Установки». Перейдите на эту вкладку.

Выберите из списка версию OptiFine, которую вы только что установили, затем нажмите « Воспроизвести». Вам будет показано предупреждение от игры о том, что это сторонняя версия и что они не могут гарантировать, что в ней есть все функции безопасности, установленные Minecraft в настоящее время. Опять же, OptiFine безопасен, поэтому использование этой версии не нанесет вреда вашему компьютеру.
С этого момента у вас настроен OptiFine, и вы можете использовать его для установки различных пакетов текстур и шейдеров, чтобы ваша игра выглядела потрясающе! Скорее всего, вы также получите более высокую частоту кадров и лучшую производительность при увеличении настроек видео.
Запуск модов в Minecraft с помощью Forge
Теперь, когда у нас есть Minecraft с установленным модом и запущена Forge, пришло время попробовать его. Необходимо выполнить следующие шаги:
1. В официальной программе запуска Minecraft вы найдете Minecraft Forge рядом с кнопкой «Играть». Щелкните стрелку вверх рядом с номером версии Minecraft, чтобы выбрать его из списка. Выберите Forge и нажмите «Играть», чтобы начать свой мир Minecraft с Forge.
2. Ваш домашний экран Minecraft теперь будет включать новую опцию под названием «Моды», как только игра загрузится. Откройте меню модов, щелкнув по нему.
3. Вы увидите список установленных модов, если нажмете на опцию «Моды». Подробную информацию о каждом моде можно найти, нажав на их названия. Кроме того, вы увидите некоторые параметры конфигурации с несколькими модами.
4. На данный момент эти моды готовы к тестированию. Все, что вам нужно сделать, это загрузить свой мир как обычно, и мод будет готов к использованию.
Установка модов с помощью Forge
Моды можно установить в Майнкрафт даже проще, чем в Forge. Чтобы понять, как это работает, вам нужно будет загрузить любой мод Minecraft по вашему выбору. Попробуйте поискать в Google или посмотрите наш список лучших модов Minecraft и выберите один. Затем просто следуйте инструкциям ниже:
1. Файл .jar представляет собой только что загруженный файл мода Java. Вам нужно только щелкнуть правой кнопкой мыши по файлу и выбрать «копировать», либо вы можете нажать сочетание клавиш Windows Ctrl + C после его выбора.
2. Используйте сочетание клавиш Win + R, чтобы открыть окно «Выполнить», затем введите в поле «Выполнить» следующее: «% appdata% /. Minecraft / mods» и нажмите «ОК».
3. Затем щелкните правой кнопкой мыши файл мода и выберите «Вставить» или используйте Ctrl + V на клавиатуре, чтобы вставить его. Вот и все. Процесс установки модов в Майнкрафт настолько прост.
Обратите внимание, что вы всегда можете создать новый каталог модов, если папка модов не существует в вашем каталоге% appdata% /. Minecraft /
Выберите «Создать» из контекстного меню, а затем «Папка», чтобы создать новую папку модов. Назовите его «моды» (без кавычек).
Как инсталлировать Minecraft Forge, менеджер 1.5.2
Стоит упомянуть, что Minecraft Forge – это дополнение, которое является менеджером неофициальных модов к игре. Без помощи данной программы, вы не сможете пользоваться любимыми фичами. Новые возможности, классные предметы – все это можно добавить благодаря Minecraft Forge. Если вы не опытный хакер, то данное маленькое руководство поможет установить менеджер и сполна насладиться игрой в Майнкрафт.
Во-первых, нужен менеджер модов, другой просто не пойдет и придётся все делать заново. Далее следуем в папку где лежит игра, здесь нужен файлик по имени «minecraft.jar». Этот файлик открываем при помощи любого архиватора. В окне архиватора находим папку с названием «META-INF» и безвозвратно удаляем ее. И последнее – файлы из Minecraft Forge перемещаем в «minecraft.jar». Более наглядно:
Видео как установить Minecraft Forge
Как инсталлировать Minecraft Forge, менеджер 1.6.4
Есть варианта установки: ручной для искушенных пользователей и более простой автоматический. С автоматическим все легко, он самостоятельно проделает все манипуляции с файлами и папками. Вариант ручной установки более долгий, но при этом не очень сложный. Первый этап – папку с игрой, которая имеет соответствующий индекс, нужно скопировать в «minecraft/versions», а потом переименовать на «Forge» с соответствующим индексом. Такое же имя даем файликам json, jar. Теперь файлик json нужно открыть текстовым редактором и переименовать старое название в «Forge-1.6.4»). Скачанный нами jar файл необходимо скопировать в « minecraftlibrariescpwmodsfml5.2.29fml-5.2.29.jar». В лаунчере находим имя, которым переименовывали файлы и сохраняем наши изменения. После проделанных манипуляций, наш менеджер установлен. Дополнительную информацию можно узнать из видео, которое размещено по адресу:
Видео:
Как инсталлировать Minecraft Forge менеджер 1.7.2
Если вы уже скачали подходящую версию Minecraft Forge, то приступим к установке. Ищем в папке игры файл «minecraft.jar» и открываем его любой доступной программой архиватором. Заходим в папку где лежат наши моды и перетаскиваем в нее все содержимое с Forge. Перед этим удаляем папку с данными META-INF. Далее сохраняем наши изменения и наслаждаемся отличной игрой с любимыми модами. Ссылка с подробностями и деталями.
В очередной раз на эту статью меня подвигли посетители сайта, задавшие в личке вопрос о том, как правильно устанавливать Forge для Майнкрафт 1.5.2 — 1.6.2 — 1.7.10 . Так вот, друзья, делается это просто и буквально на одном дыхании. Естественно, ни для кого не секрет, что сейчас есть Forge с автоматической установкой, если воспользоваться ею, то профиль создаваться не придется. Иными словами, установщик проделает все пункты за тебя. Но если ты всё же хочешь узнать о правильной установке в ручном режиме, то милости прошу.
Как установить Minecraft Forge
1. Откройте установщик Forge, дважды щелкнув его после завершения загрузки. Всякий раз, когда ваш антивирус предлагает вам открыть его, нажмите «Подробнее» и выберите «Все равно запустить».
2. Forge автоматически определит место установки Minecraft по умолчанию. Кроме того, вы можете вручную загрузить его в свой каталог Minecraft, нажав кнопку (…) рядом с адресом каталога по умолчанию. Все, что вам нужно сделать, это выбрать опцию «Установить клиент» и нажать «ОК».
3. Разрешите Forge загрузиться и установить себя в вашу игру. После завершения установки вы увидите сообщение об успешной установке. Убедитесь, что вы не используете модифицированную версию игры, и тщательно сопоставьте версию игры с версией Minecraft Forge.
Вы можете проверить свой игровой профиль в пусковой установке Minecraft, чтобы узнать, доступна ли кузница. Нет смысла запускать Minecraft Forge без предварительной установки мода.






