Трансляции в группе в вк: что нужно о них знать, и как ими пользоваться?
Содержание:
- Что нужно для собственного стрима?
- Прямая трансляция в Контакте — что это такое?
- Настройка битрейта в OBS Studio
- Настройки OBS Studio
- Как сделать трансляцию в ВК с компьютера
- Стрим (ВК) Вконтакте с компьютера: настройка OBS и браузера
- Учимся вести прямую трансляцию с помощью мобильных устройств
- Поэтапное создание трансляции в «ВК»
- Настройка трансляции в OBS Studio
- Как начать прямую трансляцию в «ВК» с компьютера
- Общая информация
- Ключ трансляции YouTube
- Шаг 7: Настройка сцен
- Горячие клавиши ОБС для твича
- Закрепляем
- Заключение
- Заключение
Что нужно для собственного стрима?
Читай также: Заводим личную страницу — ТОП-15 сервисов для создания блога
Теперь переходим к самому интересному: как сделать Твич трансляцию самостоятельно? Для проведения прямых эфиров по играм необходимы:
- Мощный компьютер;
- Хороший и стабильный интернет;
- Аккаунт на tv;
- Дополнительное ПО.
Разберем каждый пункт подробнее.
В интернет можно найти минимальные характеристики компьютера, которых будет достаточно для осуществления прямых трансляций.
Чтобы компьютер спокойно работал с трансляцией в качестве 1920 на 1080 и 30ФПС, необходима следующая конфигурация:
- 4-ядерный процессор Intel с частотой 3 ГГц (i5 или i7 последних поколений) или аналог от AMD;
- 8-16 Гб оперативной памяти или больше;
- Для игр необходима видеокарта GTX 1060 6Гб/аналог от AMD или лучше;
- SSD диск;
- HDD диск для хранения данных, записей и т.д.
Большинство профессиональных стримеров используют два ПК: игровой с мощной видеокартой и ПК для транслирования с мощным процессором.
Аксессуары и дополнительное оборудование ограничивается только вашим бюджетом: дорогие микрофоны, дополнительные мониторы и так далее.
При правильной настройке получить хорошее качество изображения на стриме можно даже при наличии среднего компьютера.
Второй момент – скорость интернета. Для прямых эфиров важна Upload-скорость. Проверить ее можно на сайте speedtest.net. Для трансляции в разном качестве необходима следующая скорость:
- 5Мбит/с для 480р;
- 10Мбит/с для 720р;
- 20Мбит/с для 1080р.
Совет:
Если скорость вашего интернета находится в пограничном состоянии, то лучше выбрать меньшее качество картинки. В противном случае любое проседание провайдера по скорости приведет к потере кадров на стриме.
Дополнительное ПО – программы. Позволяющие запускать трансляцию, управлять изображением, добавлять экраны, работать со звуком и так далее.
На данный момент самыми популярными являются OBS и Xsplit.
За полную версию программы Xsplit нужно заплатить, в то время, как приложение OBS является полностью бесплатным.
Поэтому мы рассмотрим инструкцию по запуску трансляции на примере Open Broadcaster Software.
Скачать программу вы можете на официальном сайте.
На главной странице нажмите кнопку Download OBS Studio.
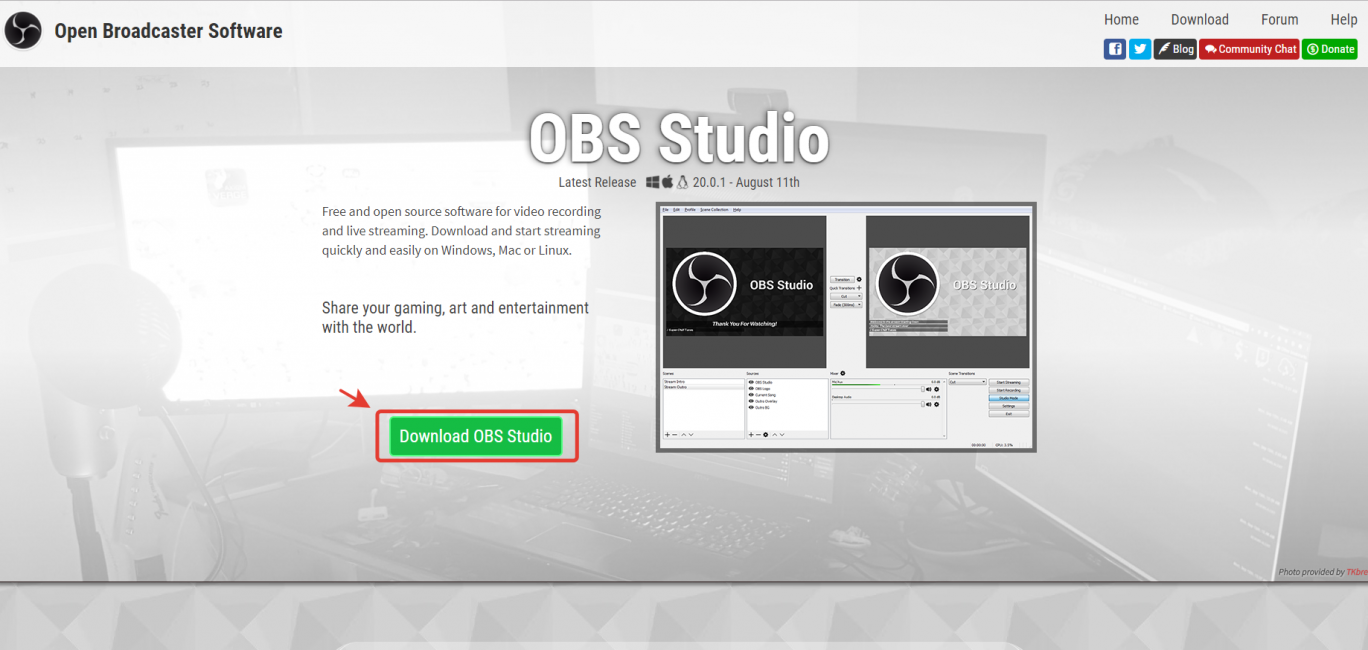
Трансляция через OBS
Далее выберите вашу операционную систему. Приложение работает на Windows 7 и новее, macOS и Linux.
Установщик OBS весит около 100 Мб.
После инсталляции запустите программу от имени администратора через ярлык на рабочем столе.
При первом запуске OBS предложит автоматически настроить параметры для стрима или записи видеороликов.
Для синхронизации OBS с вашим аккаунтом на Twitch.tv необходим ключ.
При автоматической настройке вы должны нажать на кнопку «Ссылка», чтобы перейти в личный кабинет на Твиче.
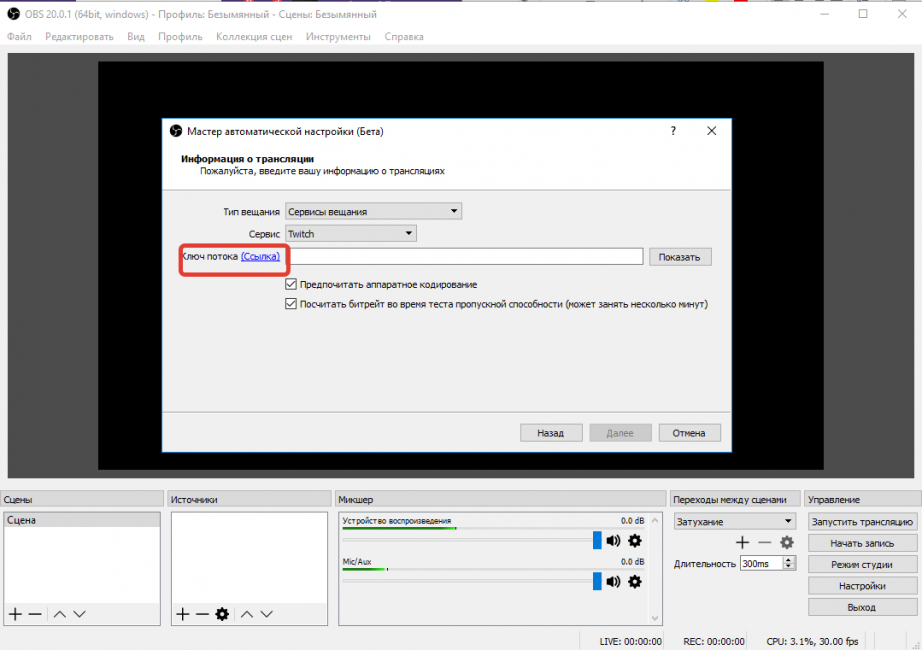
Выбираем поток
В Настройках аккаунта нажмите кнопку «Показать ключ».
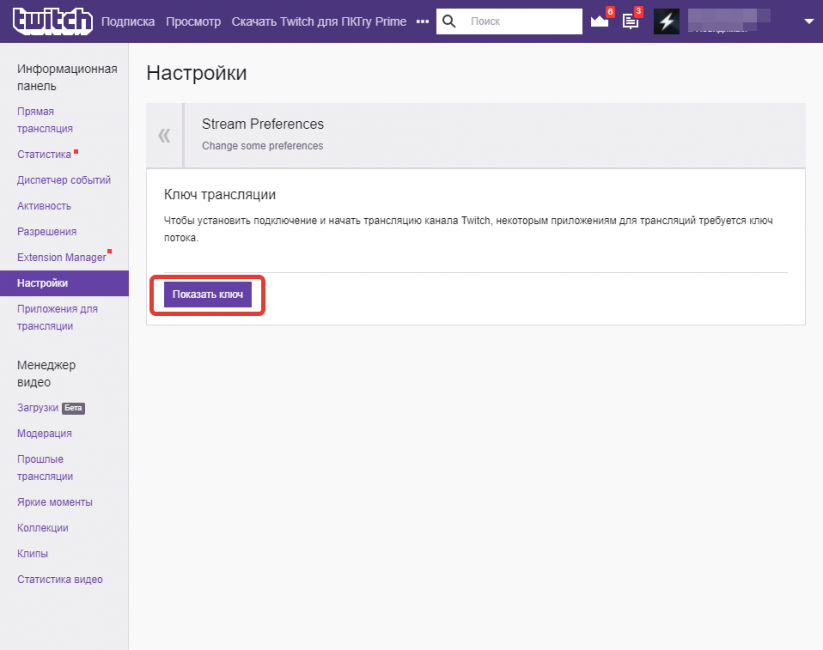
Выбираем ключ потока
Скопируйте ключ и вставьте его в окно настроек OBS. Теперь дождитесь, пока программа протестирует подключение и автоматически подключится к серверам.
Готово! Теперь приложение Open Broadcaster Software подготовлено для прямых трансляций на вашем канале!
Осталось запустить тестовый эфир и посмотреть, подходят ли вам настройки, которые были выставлены автоматически при первом запуске ОБС.
Чтобы начать стрим на Твиче, нажмите «Запустить трансляцию».
Откройте канал на другом устройстве и проверьте качество картинки и звука.
Если что-то не устраивает, либо эфир тормозит/зависает, параметры всегда можно изменить и протестировать еще раз.
Для применения изменений необходимо перезапустить эфир.
Прямая трансляция в Контакте — что это такое?
Итак, для чего же нужна функция прямой трансляции в Контакте — что это такое и для каких целей применяется:
- Для прохождения компьютерной игры в режиме реального времени, с демонстрацией процесса зрителям;
- Для ведения живого репортажа с места происшествия;
- Для проведения прямого эфира в своей группе, на канале;
- Для общения с подписчиками, подробного рассказа о себе.
Как видите, это отличная возможность стать более популярным в соцсети, классный способ показать себя «во всей красе». Game блоггеры с удовольствием демонстрируют игровые процессы, собирая тысячи просмотров и комментариев.
Чуть позже мы расскажем о том, как сделать в ВК прямую трансляцию-эфир с телефона, а пока, поговорим о том, что можно делать во время прямого эфира:
- Рекомендуем обязательно пользоваться функцией «предварительного просмотра», во время ее активации сигнал для зрителей будет заглушен, а вы поймете, насколько удачно произведена настройка, есть ли звук, каково качество картинки;
- 1 раз в 60 минут можно оповещать подписчиков о проходящей трансляции;
- В правой стороне плеера есть чат — обязательно общайтесь со своей публикой, чтобы они не потеряли интерес к процессу;
- Для завершения стрима приостановите его в OBS. Если через минуту вы не восстановите вещание, прямой эфир закончится;
- На месте прямого эфира останется его полная запись.
Чтобы создать трансляцию в ВК с компьютера, необходимо правильно настроить видеокодер:
- После установки и запуска программы, в появившемся окне нужно ввести свои логин и пароль от соцсети;
- Далее выполните настройку параметров прямого эфира. Рекомендуемые значения:
- Укажите страницу, с которой намереваетесь вещать;
- Вставьте ссылку и ключ. Дальше действуйте по инструкции.
Настройка битрейта в OBS Studio
Определившись с нужным значением показателя, надо еще поработать с настройками OBS Studio.
Чтобы правильно установить битрейт для стрима ОБС нужно:
- Войти в настройки.
- Открыть подраздел «Вывод».
- Найти меню «Файл». Затем вбить цифрами на клавиатуре либо при помощи стрелок на экране требуемый параметр.
- Подтвердить сохранение изменений.
Расширенные настройки актуальны для слабых компьютеров и для тех, кто хочет выжать из программы максимум функциональности. Для начинающих стримеров с хорошим железом поначалу хватает и стандартных настроек.
Справка! Если площадка допускает задание опции CBR, именно ею и надо пользоваться в пункте «Управление битрейтом». Обработка аудиоданных в OBS по умолчанию подстраивается под рекомендуемые платформой значения. В противном случае через вкладку «Аудио» в том же разделе «Вывод» их устанавливают вручную.
Стримить при 1080p не всегда разумно. Представленные выше данные говорят, что иногда такой эфир не лучше, чем при 720p, а иногда даже хуже. Раздел меню «Видео» поможет указать, в каком качестве снимается картинка с экрана, и в каком виде выдается транскодированное изображение. Трансляции на 1080p на полном экране все равно смотрят редко, а процессор при этом нагружается чрезмерно. Большинству блогеров лучше использовать либо HD 720p, либо простое качество 900p.
Настройки OBS Studio
Следом перейдем к общим настройкам приложения. Найти их можно в меню «Файл» -> «Настройки».
Вкладка Общие
На этой вкладке можно настроить показ всплывающих оповещений о начале и окончании трансляции, а также включить автоматическую запись трансляции в файл. Последнее крайне желательно – лишняя копия никогда не бывает лишней, но учтите это создаёт дополнительную нагрузку на процессор и категорически не рекомендуется на слабых ПК.
Вкладка Вещание
На этой вкладке выбирается сервис, на который станет вестись трансляция. В нашем случае это «YouTube». Добавление ключа потока мы рассмотрели уже выше.
Вкладка Вывод
Рекомендуется сразу переключиться в расширенные настройки вещания
Наибольшей важностью здесь обладает настройка битрейта видео, то есть его качество. Максимальный битрейт должен составлять не более 80% от скорости Интернет-соединения
Для обладателей выделенного канала это не так важно, но пользователям с низкой скорости доступа в сеть стоит экспериментировать. Таким образом, если трансляция прерывается, имеет смысл снизить битрейт.
Интервал ключевых кадров:
- Рекомендуется 2.
- Максимальная 4.
Управление битрейтом
CBR
Рекомендации по битрейту собраны ниже.
Рекомендуемый битрейт и разрешение для трансляции
|
Тип трансляции |
Битрейт видео, стандартная частота кадров (24, 25, 30) | Битрейт видео, высокая частота кадров (48, 50, 60) |
| 2160p (4К) | 13 000 — 34 000 кбит/c | 20 000 — 51 000 кбит/c |
| 1440p (2К) | 6 000 — 13 000 кбит/c | 9 000 — 18 000 кбит/c |
| 1080p | 3 000 — 6 000 кбит/c | 4 500 — 9 000 кбит/c |
| 720p | 1 500 — 4 000 кбит/c | 2 250 — 6 000 кбит/c |
| 480p | 500 — 4 000 кбит/c | |
| 360p | 400 — 1000 кбит/c | |
| 240p | 300 — 700 кбит/c |
Аудио выставляется согласно таблице рекомендуемой Ютуб:
128 кбит/c.
Вкладка Аудио
Наконец, во вкладке «Аудио» останется указать качество звука. Поддерживается:
- Каналы: стерео.
- Частота дискретизации: 44.1 кГц.
В подавляющем большинстве случаев здесь рекомендуется оставить настройки по умолчанию, но иногда требуется перехватывает звук от другого устройства и тогда необходимо выбрать, с какого именно устройства станет вестись запись. Также сюда следует заглядывать если у вас более одного аудио устройства и настроить захват звука с нужного девайса.
Также очень рекомендуется поставить галочку в пункте «Включать микрофона по нажатию». В противном случае все станут слышать, как вы нажимаете на клавиши, кликать мышкой и т.п. В целом это создаст лишь ненужный шум. А лучше всего настроить фильтры для звука, этим программа OBS Studio и уникальна по сравнению с другими, что тут можно сделать классный звук из того что у вас есть, добавление фильтров мы рассмотрим ниже.
Вкладка Видео
Базовое основное разрешение – это разрешение экрана монитора или ноутбука. Выходное разрешение – это разрешение видео, которое отправляется на сервера «YouTube». Если скорость соединения не позволяет выставить слишком высокое качество (а выставлять его выше базового смысла особого не имеет), но следует просто уменьшить данный параметр.
Общее значение FPS – чаще всего вполне достаточно рекомендованных 30 кадров в секунду. Однако качество графики в играх все растет и уже сейчас имеет смысл в некоторых случаях включать и 60 кадров в секунду. Помните, что запись в 720p и с 60 fps чаще всего выглядит значительно лучше, чем видео в качестве 1080p и с частотой 30 fps. Не забывайте ставить битрейт во вкладке «Вывод» согласно выходного разрешения и значения FPS по таблице выше.
Вкладка Горячие клавиши
В данном меню при желании можно настроить сочетания клавиш для быстрого запуска-остановки трансляции, а также для включения и выключения записи звука
О важности последнего уже говорилось ранее. Задайте клавишу в пункте «Включать звук по нажатии», теперь ваш голос будет слышно только после того как вы зажмёте и будете держать клавишу «Q», как только отпустите микрофон отключится
Вкладка Расширенные
В последнем пункте меню можно настроить приоритет процесса, то есть сколько можно отдать ресурса процессора программе OBS Studio по сравнению с другими программами
Здесь важно соблюсти баланс – отдать слишком мало и возможны проблемы с кодировкой видео, отдать слишком много – мощности системы может не хватить на другие задачи
В остальном можно оставить все настройки по умолчанию. Разве что при желании можно поменять название файла, которое будет использоваться для автоматической записи. На этом с настройками программы закончим и можно переходить к непосредственным экспериментам.
Как сделать трансляцию в ВК с компьютера
С недавнего времени администрация одной из популярных российских социальных сетей «Вконтакте» сделала важное обновление – возможность вести прямые трансляции с обычного ПК. Изначально, это реально было сделать только при помощи специального приложения для ведения прямого эфира «VK Live», которое работало на мобильных устройствах на базе iOS и Android
Но теперь, благодаря нововведениям и при помощи ноутбука, стационарного компьютера и специального оборудования, вы самостоятельно можете проводить трансляции прямо у себя дома!
1
«Вконтакте» позволяет пользователям вести стримы без сторонних приложений, что позволяет облегчить работу автору прямого эфира. Для того чтобы это сделать, необходимо выполнить несколько шагов:
- Заходим в раздел «Видео» на своей странице или в сообществе.
- Нажимаем на кнопку «Создать трансляцию». Далее следуем за подсказками, которые нам предоставила администрация сайта.

2
Mail.ru также не обошли это обновление стороной, именно с их помощью, как вариант, можно вести прямые эфиры. Для этого нам нужно:

«OBS для ВКонтакте» — сторонняя программа, позволяющая вести прямую трансляцию с ПК. Она позволяет наиболее упрощенно для автора вести стримы.
4
Данное ПО имеет огромный спектр возможностей и позволяет автору в прямом эфире делиться видео с экрана, внешней камеры или игры, проводить репортажи с различных мест и др. Для того чтобы это сделать, нам необходимо:
- Заходим в раздел «видео», нажимаем кнопку «Создать трансляцию». Загружаем необходимую обложку, вводим всю необходимую информацию (название и описание трансляции), указываем категорию.
- Заходим в раздел «Настройки видеокодера», нажимаем на поле «показать ссылку и ключ»,копируем их. Открываем видеокодер и вставляем их туда. Делаем «Предварительный просмотр» и «Оповещаем подписчиков о начале трансляции».
- Запускаем трансляцию в ПО и убедившись, что все работает нормально, нажимаем «Опубликовать»
- Нажимаем кнопку «Сохранить», чтобы закончить создание трансляции и приступить к проверке сигнала.

Каждый из нас может создать прямую трансляцию в «Вконтакте» не выходя из дома, с помощью специального оборудования, ПК или ноутбука, сторонней программы или ПО. Грамотно, с умом отнеситесь к разрешению этого вопроса и у вас все обязательно получится.
Стрим (ВК) Вконтакте с компьютера: настройка OBS и браузера
Социальная сеть «Вконтакте» официально включила функцию онлайн видеотрансляций в состав инструментов сервиса. Теперь все без исключения пользователи соцсети могут проводить прямые трансляции с помощью своих компьютеров, лэптопов и специального оборудования.

Благодаря новой функции можно будет делиться видео с экранов своих ПК, Mac и ноутбуков, из окон игры и с внешних камер. Работать трансляции будут так же, как и обычные видеозаписи: ими можно будет делиться с друзьями в сообщениях, размещать на стене своей страницы или сообщества, а также публиковать на других сайтах. Для общения во время просмотра стримов предусмотрено окно чата, расположенное справа от плеера.
ПО ТЕМЕ: 5 скрытых возможностей Вконтакте, о которых вы могли не знать.
Подготовка стрима в ВК
1. Для запуска видеострима (прямой трансляции) в социальной сети «Вконтакте» с компьютера необходимо для начала зайти в раздел «Видеозаписи» своей страницы или страницы сообщества, где будет вестись стрим;

2. Затем следует нажать на кнопку «Трансляция», расположенную в правом верхнем углу окна;
3. После этого необходимо будет выбрать обложку для своего стрима, нажав на кнопку «Загрузить свою»;
4. Затем следует указать название трансляции и составить описание к ней;
5. Ниже необходимо выбрать категорию будущего стрима;
6. После этого следует развернуть пункт «Настройки видеокодера» и кликнуть по кнопке «Показать ссылку и ключ»;
7. Установите галочки напротив пунктов «Предварительный просмотр» и «Оповестить подписчиков о начале трансляции»;

ПО ТЕМЕ: Как вести стрим через Вконтакте с iPhone или iPad.
Настройка OBS
8. Скачайте и установите бесплатное приложение Open Broadcaster Software (OBS), предназначенное для записи и вещания видео. OBS доступна на Windows, Mac или Linux.
9. Откройте настройки Open Broadcaster Software и перейдите в раздел «Вещание», где в поле «Тип вещания» выберите пункт «Пользовательский сервер вещания»;

10. Скопируйте ссылку и ключ потока (никому не сообщайте их!) трансляции ВКонтакте из п.6 в поля «URL» и «Ключ потока»;

11. Откройте вкладку «Вывод», выберите битрейт видео в поле «Видео битрейт», выберите пункт «Программный (x264)» в поле «Кодировщик»: в поле «Аудио битрейт» установите битрейт звука равным 128, включите дополнительные настройки кодировщика и убедитесь, что в меню «Предустановки кодировщика» выбран параметр «veryfast».

12. В разделе «Аудио» выберите следующие параметры:
«Частота дискретизации» – «44.1khz»; «Desktop Аудиоустройство» – «По умолчанию» (или любое другое подключенное устройство вывода звука); «Mic/Auxiliary Аудиоустройство» «По умолчанию» (или любой другой микрофон, подключенный к компьютеру);

13. В разделе «Видео» выберите следующие параметры: Базовое разрешение — без изменения; Выходное (масштабированное) разрешение — в зависимости от мощности компьютера и скорости доступа в Интернет; «Фильтр масштабирования» – «Бикубический (чёткое масштабирование, 16 выборок)»; «Общие значения FPS» — 30 или 60;
14. Нажмите Применить и Ок для сохранения настроек программы.

15. Настройка сцен и источников:
Настройка сцен и источников производитсяв левом нижнем углу программы.
Сцены — группа источников, между которыми можно переключаться прямо во время видеотрансляции.
Для создания сцены, нажмите на “+” и введите её название.
Источники — различные слои трансляции (транслируемый экран, окно игры/программы, изображение с веб-камеры и т.д.)
Для создания источника, нажмите “+” и выберите вид источника.
Типы источников
- Захват экрана — трансляция всего рабочего стола;
- Захват окна — трансляция выбранного окна;
- Захват игры — трансляция окна игры;
- Изображение — захват изображения из внешнего файла;
- Устройство захвата видео — трансляция видео с подключенной веб-камеры.

Запуск стрима через ВК
16. Нажмите на кнопку «Сохранить» в браузере, запуститите стрим в видеокодере нажатием на кнопку “Запустить трансляцию“, затем вернитесь в браузер и убедитесь, что все работает исправно;

17. Начнется созданная видео трансляция, сбоку появится чат для общения, а ниже будет располагаться счетчик текущего количества зрителей.
Для завершения трансляции следует остановить ее в видеокодере нажатием кнопки “Остановить трансляцию“.

Учимся вести прямую трансляцию с помощью мобильных устройств
Для пользователей мобильных устройств на базе OС Android и iOS доступен функционал мобильного приложения «VK Live». («VK Live» для Android, «VK Live» для iOS»). Возможности данного мобильного приложения позволяют довольно быстро начать видеотрансляцию в ВК, без необходимости проходить длительный и подчас сложный этап настройки приложения.
После установки и запуска приложения VK Live вам предложат пройти регистрацию (или использовать данные своего аккаунта в VK). Также вам будет доступен список прямых трансляций, идущих в данную секунду.
- Для включения трансляции ВК существует специальная красная кнопка внизу экрана.
- После её нажатия будет необходимо указать базовые настройки видео, звука, определения местоположения (при желании), выбрать источник трансляции (от себя или группы), дать имя трансляции, сделать трансляцию публичной, или только для друзей.
После начала онлайн трансляции вы будете видеть, сколько времени идёт трансляция, количество полученных вами стикеров от пользователей, количество смотрящих вас людей. Остановить трансляцию можно нажав на соответствующую кнопку внизу экрана.
Кстати, запускать данное мобильное приложение можно и на ПК, с помощью соответствующих эмуляторов ОС Android (Bluestacks 2, Nox App Player и других).
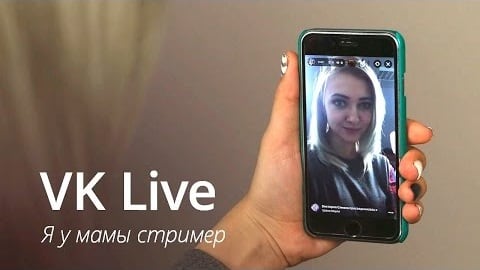
Поэтапное создание трансляции в «ВК»
Подготовка трансляций в сервисе VK LIVE сосредоточена вокруг раздела «Видеозаписи», выбираемого в левой части интерфейса через вертикальное контекстное меню. После перехода к новой веб-странице сверху появится пункт «Добавить видео», а рядом – кнопка «Создать трансляцию».
Внимание! Если в «Видеозаписях» не появилась кнопка с прямыми эфирами, то проблема решается добавлением нового ролика на страницу или в сообщество. Необязательно загружать собственное видео – достаточно найти подходящее на просторах VK
Если проблема не решилась – стоит сменить браузер, хотя бы ради эксперимента. Тот же Chrome вполне заменяется Mozilla Firefox.
Следующий шаг, перед тем, как запустить трансляцию в ВК с компьютера, связан с заполнением пустующих текстовых полей. Необходимо ввести:
- название трансляции ВК (поддерживается латиница, кириллица, символы, цифры);
- добавить описание (рекомендуется подробно рассказать о вещании – тематика, контент, целевая аудитория);
- выбрать категорию. Вариантов предостаточно – «Образование», «Наука», «Развлечения», «Спорт». Здесь также рекомендуется выставлять параметры осознанно – от того, как заполнены текстовые поля, зависит количество зрителей (гости приходят из раздела «Рекомендуемое», а затем выбирают стримеров по категориям).
Чуть ниже появится поле «Настройка видеокодера», где VK предоставит информацию о URL (ссылка на трансляцию) и KEY (ключ доступа). Оба параметра добавляются в OBS Studio, что необходимо для согласования профиля в социальной сети, а также оборудования с компьютером перед началом вещания.
Последний шаг – дополнительные настройки конфиденциальности. Пункт «Отключить комментарии» запретит случайным посетителям оставлять сообщения под трансляцией, а параметр «Опубликовать на стене сообщества» предупредит подписчиков или друзей о начале потокового вещания.
Осторожно! Перед тем, как запустить трансляцию в ВК, нужно знать, что социальная сеть предлагает следующие параметры для транслируемого видео: битрейт до 9000 Kbps (у YouTube всего 6000), разрешение – до 1920×1080, а частота до 60 FPS.
Декодирование не предусмотрено: поток автоматически передается через OBS Studio на смартфоны, планшеты или компьютеры. Если интернет у зрителей недостаточно быстрый, возникнут проблемы – эфир станет периодически прерываться. Проблема решается обращением в службу поддержки – там специалисты способны активировать декодирование принудительно.
Настройка трансляции в OBS Studio
Захватывать, записывать изображение с экрана монитора, веб-камер, стороннего оборудования, а затем транслировать контент для зрителей предстоит через OBS Studio – специальный софтверный инструмент, предназначенный для потокового вещания на развлекательных площадках или страницах социальных сетей (поддерживаются YouTube, Twitch, Facebook, «Вконтакте»).
Скачать софт для компьютеров, работающих на MacOS, Windows или Linux можно прямо здесь в виде стандартного дистрибутива. Установка не менее предсказуемая: достаточно выбрать каталог для распаковки файла, согласиться добавить ярлык на рабочий стол, а после запустить OBS Studio. Затем можно приступить к настройке.
Справка! Начинать подготовку будущей ВК трансляции рекомендуется с раздела «Источники», куда добавляется элементы вещания: видеоролики с жесткого диска, изображение с экрана монитора, окно запущенной программы, контент веб-камеры.
Какой пункт списка выбрать – зависит непосредственно от поставленных целей. Если вещание сосредоточено вокруг развлечений, то необходимо выбрать «Захват экрана» (а после выбрать окно запущенной игры). Если передается стороннее изображение, то «Устройство захвата видео».
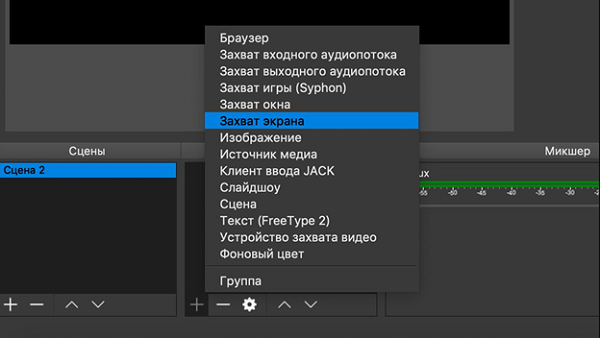
слева«Источники»«Сцену»справапотоковое вещание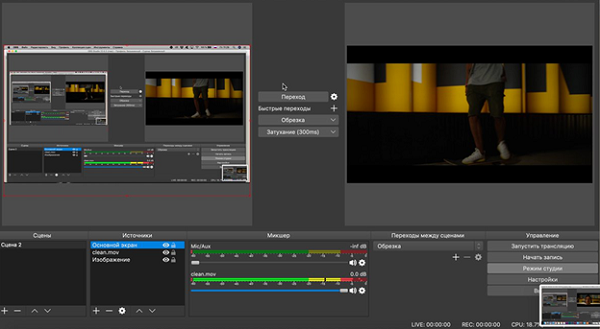
Перечисленных действий уже достаточно для запуска трансляции, но не обойтись без чуть более тонкой настройки OBS Studio. Это касается битрейта, аудиодорожки, интерфейса.
- Вещание. Без добавления URL и KEY, выданных на странице регистрации новой трансляции в ВК, стрим не заработает, а потому необходимо открыть настройки, выбрать раздел «Вещание» слева. В появившемся интерфейсе справа сначала указывается «Сервис» (Настраиваемый, так как специального шаблона для VK не предусмотрено), а после – вводится значение URL в поле «Сервер», а KEY в «Ключ потока». Информация сохраняется по кнопке «Применить», расположенной снизу.
- Общее. Среди предлагаемых параметров необходимо проставить галочки напротив пунктов, связанных с выводом предупреждений перед запуском трансляции и в момент остановки. В обоих случаях появится шанс защититься от непредвиденных ситуаций, а также подстроиться под возникшие проблемы.
- Вывод. Раздел сосредоточен вокруг видеопотока. Сначала выставляется режим – «Расширенный», после кодировщик – x264, битрейт – 1500 Kbps CBR. Интервал ключевых кадров – 2. Остальные пункты желательно не трогать лишний раз. Да и вообще часто экспериментировать над параметрами не рекомендуется – велика вероятность испортить трансляцию: звук начнет отставать, картинка – рассыпаться на кадры (если подобное происходит, то битрейт стоит поднять до 2500-3000 Kbps).
- Аудио. Битрейт – 128 Kbps. Иные опции новичкам трогать необязательно, а вот профессионалам с подходящим оборудованием заглядывать в раздел периодически придется – для настройки микрофона, смены параметров, избавления от шумов и экспериментов над звучанием собственного голоса.
- Видео. Раздел делится на целую коллекцию настроек, связанных с разрешением, масштабированием и FPS. Сверху выбирается сначала разрешение. Предусмотрено «Базовое» (размер экрана предпросмотра в интерфейсе OBS – по умолчанию необходимо выставлять разрешение монитора) и «Выходное» — то, которое в конечном итоге доберется до зрителей.
- Фильтр масштабирования – «Метод Ланцоша» (наиболее оптимальный вариант: низкая нагрузка на систему, высокое качество, никаких проблем даже на ноутбуках). Значение FPS – 30 или 60 в зависимости от того, какой контент транслируется: если разговорный, то достаточно и 30, если игровой – то не менее 60 – зрители оценят.
Последний шаг – кликнуть на кнопку «Применить», затем нажать «ОК» и вернуться на заглавную страницу.
Как начать прямую трансляцию в «ВК» с компьютера
Со смартфонами мы разобрались. А как начать стрим с ПК или ноутбука? Для этого нужно выполнить следующие действия:
- Зайдите на полную версию сайта «ВКонтакте».
- Выберите, откуда вам лучше всего вести эфир (с личной страницы, от лица группы или паблика, которым вы управляете). Зайдите на нужную страницу.
- Откройте страницу видеозаписей сообщества или собственного профиля.
- Кликните на кнопку «Создать трансляцию». Если стрим будет идти от имени группы, помните, что один администратор может вести только один эфир.
- Установите обложку трансляции, кликнув на «Загрузить свою».
- Отрегулируйте размер видео — удобнее всего традиционный 16:9.
- Оптимальные параметры для обложки — 800 х 450 пикселей.
- Придумайте название для эфира, введите его краткое описание.
- Выберите тему эфира: «Хобби», «Разговоры», «Компьютерные игры», «Новости», «Спорт», «Музыка», «Мода», «Образование», «Иное».
- При выборе «Компьютерных игр» укажите название игры.
- Затем войдите в настройки видеокодера, введите ссылку и код потока. Эти данные не следует сообщать никому — иначе стрим от вашего имени сможет вести кто угодно.
- Отметьте галочкой, нужно ли публиковать трансляцию на странице профиля, необходим ли предварительный просмотр и оповещение подписчиков.
- В заключение — кнопка «Сохранить».
- Начинайте эфир в видеокодере.
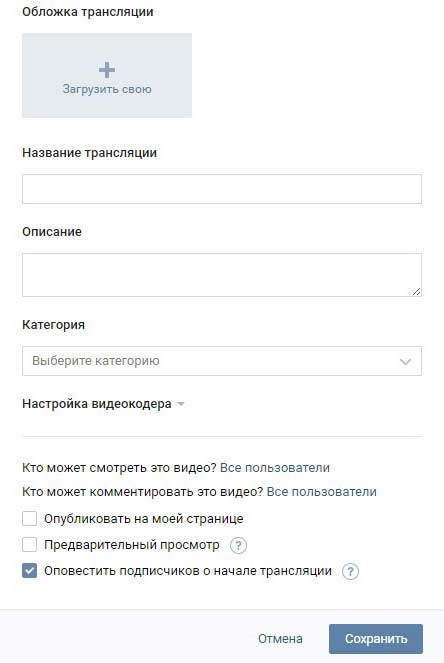
Как видите, инструкция о том, как в «ВК» начать прямую трансляцию с ПК, является простой и понятной.
Общая информация
«ВК» начал прямую трансляцию внедрять постепенно. С августа 2015 года и на протяжении всего 2016 года данной опцией могли пользоваться только известные личности. Это блогеры, шоу-биз, спортсмены, политики, а также официальные группы телеканалов и радиостанций. В сентябре 2016 года в прямом эфире можно было уже наблюдать стримы (игровые трансляции). В декабре того же года доступ к этой функции наконец-то получили все пользователи смартфонов.
Транслировать онлайн-видео стало возможно как с помощью специально разработанного софта VKLive, о котором мы поговорим ниже, так и со своего профиля, со страницы паблика или группы, где вы являетесь админом.
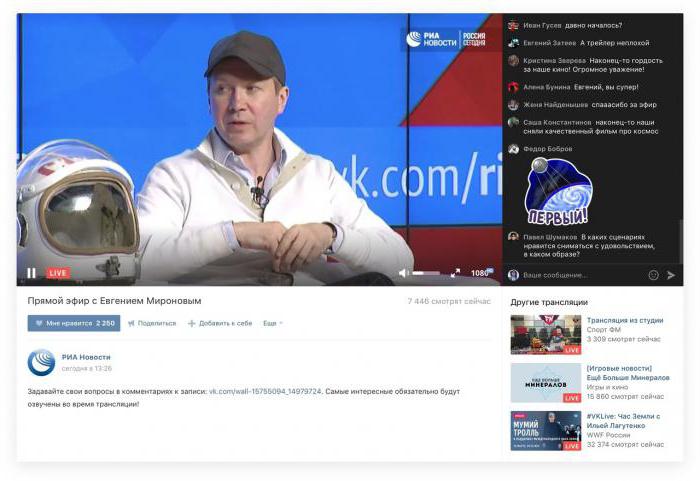
О новых трансляциях друзей или кумиров приходит уведомление-оповещение в «Ответах». С помощью этой опции можно не только делиться с аудиторией тем, что происходит вокруг здесь и сейчас, рассказывать о себе или об окружающем, но и общаться со зрителями. Они могут писать транслирующему сообщения, которые всплывающими облачками отражаются на экране его устройства. Кроме того, «герою дня» можно отправлять платные подарки (их ценой также являются традиционные голоса).
Как же можно зарабатывать на своих трансляциях? С помощью подарков. Половина стоимости презента отправляется сайту «ВКонтакте», а половина поступает на счет ведущего стрим. Еще один вариант — включить опцию «Пожертвования». В этом случае зритель нажимает кнопку «Поддержать», после чего отправляет другу или кумиру ту или иную сумму денег.
А те, кто имеет более 250 тыс. подписчиков на своей странице, могут также включить монетизацию. Им будет «капать» определенный процент от просмотра зрителями рекламы перед трансляцией. Не исключено, что в ближайшее время появятся и другие виды заработка.
Ключ трансляции YouTube
- Откройте OBS Studio
- В верхнем меню выберите -> «Файл» -> «Настройки» -> «Вещание»
- В поле «Сервис» нужно выбрать «YouTube — RTMP», либо «YouTube — RTMRS (Beta)»
- Теперь в конце поля «Ключ потока» появилась кнопка «Показать ключ Трансляции» вот именно эта кнопка и ведёт на старый интерфейс ютуба.
Здесь нас интересует пункт «Название/ключ трансляции». Его потребуется скопировать в «OBS Studio» в поле «Ключ потока». «Похоже ютуб решил трансформировать свой интерфейс раз в полгода доставляя пользователям больше хлопот каждый раз со своими экспериментами.»
Так же сюда можно попасть через в очередной раз «новый» интерфейс.
Шаг 7: Настройка сцен
Настройка сцены подразумевает добавление всех элементов, видимых для зрителей стрима (есть исключения в плане некоторых источников, но в большинстве случаев их добавление не нужно). Рассмотрим пример создания стандартной сцены для стриминга игры с выводом веб-камеры, а вы оптимизируйте ее для своих целей, организовав кадр так, как это необходимо.
- Уточним, что многие стримеры используют несколько сцен, управление которыми происходит через отдельную панель — «Сцены». Простейший пример — изображение и музыкальное сопровождение с информацией о том, что трансляция скоро начнется, а после этого происходит переключение на основную сцену. Вы тоже можете создать их несколько и переключаться в любой момент, но не забудьте присвоить каждой свое название, чтобы не запутаться.

Далее понадобится добавить основные источники. Для этого на соответствующей панели щелкните по значку с плюсом.

В списке выберите «Захват игры», если речь идет о игровом стриме, или «Захват экрана» — для отображения всего, что происходит на рабочем столе отдельно взятого монитора.

При настройке захвата игры лучше сразу запустить ее, чтобы указать в качестве режима «Захват отдельного окна» процесс приложения. Это окно с параметрами появится после добавления нового источника.

Экран или окно игры теперь отображается в окне предпросмотра OBS, что дает возможность понять, какую конкретно картинку наблюдают зрители на трансляции.

Добавим еще один источник — «Устройство захвата видео» для веб-камеры.

Измените размер веб-камеры в окне предпросмотра и переместите ее в подходящее место. Если она уже подключена и нормально работает, вы увидите свое лицо.

При настройке камеры можно выбрать значение «Пользовательское» для параметра «Разрешение/Частота кадров». Так появятся дополнительные функции, позволяющие самостоятельно задать выходное разрешение и частоту кадров для веб-камеры, если это требуется.

Точно так же осуществляется добавление и других источников, например изображения. Вам нужно указать сам файл в окне «Свойства», после чего он будет выведен как новый слой.

Управляйте его размером и передвигайте в любую область, регулируя кадр для комфортного просмотра.

С остальными источниками, поддерживающимися в OBS, дела обстоят аналогичным образом. Выше мы уже говорили о добавлении оповещений о донатах — оно тоже выводится как источник. Вам следует выбрать тип «Браузер» и вставить ссылку, которая размещена на сайте DonationAlerts в разделе о донатах. Впрочем, это все вы узнаете из упомянутой статьи о настройке доната на YouTube.
Горячие клавиши ОБС для твича
Для максимального удобства пользователей в OBS можно настроить горячие клавиши практически для всех основных процессов. Стримеру не придется использовать мышку, достаточно выучить список комбинаций и управлять трансляцией с помощью клавиатуры.
В список настраиваемых параметров входит:
- Трансляция — запуск и остановка, сброс задержки, начало и конец записи, режим студии, переход, а также запуск и остановка повтора.
- Сцена — возможность перехода между ними.
- Звук и устройства воспроизведения — отключить или включить звук, а также временное отключение или включение по нажатию.
Также в OBS есть набор клавиш для работы с источниками:
- Ctrl+C — скопировать в буфер обмена;
- Ctrl+V — вставить в список источников;
- Delete — удалить из списка.
Закрепляем
Сказали много, давайте резюмируем: — Трансляции — это просто и очень удобно, вам они нужны; — Выберите откуда проводить трансляцию, и скачайте приложение на компьютер или на телефон; — Подготовьтесь к трансляции: проверьте оборудование, качество интернета, продумайте структура эфира и порепетируйте на друзьях или родителях; — Начните трансляцию на 5 минут раньше, проверьте качество связи и поприветствуйте зрителей; — Следите за количеством зрителей, если их становится меньше, проверьте связь, если с ней все хорошо, предложите зрителям выбрать продолжение; — Общайтесь с подписчиками, благодарите за подарки и активность, игнорируйте и блокируйте провокаторов; — В конце подарите подарки, поблагодарите за просмотр, анонсируйте следующий эфир; — Когда научитесь работать со зрителями начните зарабатывать через Пожертвования или DonationAlerts.
Заключение
Интернет-трансляции уже давно стали нормой для современного пользователя. Трудно найти контент, который никто бы не стримил в прямом эфире. Чтобы оставаться на пике популярности, социальные сети также адаптируют под свой интерфейс данный инструмент. В результате, онлайн-трансляции вы можете посмотреть не только на специализированных площадках, таких как Twitch или Youtube, но и в большинстве существующих социальных сетей.
А создавая качественный контент и расширяя свою аудиторию, вы ещё и заработать на всём этом сможете. Осваивая недавно открывшиеся площадки, вы сможете привлечь куда большую аудиторию, в сравнении с уже давно работающими видеохостингами. Большинство популярных видеоблогеров уже ведут конкурентные каналы на специализированных ресурсах, так что вы можете начать свой путь к славе из социальных сетей, а уже впоследствии перебираться выше.
Заключение
Надеемся, что наша статья поможет вам продвинуться ближе к вашей мечте стать популярным стримером
Неважно какие настройки и конфигурацию оборудования вы используете, ведь история знает множество блогеров, которые набирали гигантское количество просмотров при низком качестве картинки и изображения
Помните, неважно как вы говорите, когда вы говорите, важно, что вы говорите и какой посыл несет ваша информация. Если вы рассчитываете на серьезную карьеру стримера, то вполне можно начать и с плохим оборудованием, после чего улучшить его, если канал приносит прибыль, а пользователям нравится то, что вы делаете
Помните, что настройки в данной статье — это не истина в последней инстанции, а лишь оптимальная конфигурация для компьютеров современного поколения. Если вы используете старый компьютер, то настройки нужно подбирать вручную, так как алгоритмы работы YouTube постоянно обновляются и в разное время один и тот же компьютер может вести себя по-разному.






