Как ставить метки на карте в майнкрафте?
Содержание:
- Построители карт[]
- Создание большой карты в Minecraft
- Как легко изменить Minecraft с помощью TypeScript
- Obtaining[]
- Установить карты Minecraft
- Возможности модификации[]
- Как включить карту в Майнкрафте 1.5.2, 1.6.4, 1.7.2, 1.7.5, 1.7.10, 1.8
- Data values[]
- Определение сторон света[]
- Расширение и настройка игры
- Usage
- Карта[]
Построители карт[]
| Имя | Описание | Дата | Версия | Платформы | Ссылки | Последняя совместимая версия | Исходный код | Язык програм-мирования | Автор |
|---|---|---|---|---|---|---|---|---|---|
| Командная строка. Переписанный Cartograph. Официально поддерживаются Windows- и Linux- сборки, также работает на Mac, но требуется компиляция. | 26 мая 2011 г. | 1.9 | Да, BSD | C++ | udoprog (John-John Tedro) | ||||
|
u10i |
GUI для c10t, включает в себя одиночную и пакетную обработку данных. | 8 июля 2011 г. | 1.0 | Нет | C# | conker87 (Simon Fletcher) | |||
| Другая версия Cartograph. Поддерживаются самые последние обновления и некоторые фиксы ошибок Cartograph’а. Добавлены новые возможности, не исключаю GUI и поддержку модов. | 20 ноября 2011 г. | 2011_11_20 | Ещё нет | C++ (Рендерер), VB (Интерфейс) | Gameslinder | ||||
| Отображение карты в реальном времени в игре или в браузере. Режимы дневной свет, лунный свет, пещеры, Нижний мир, и Край. Показывает монстров и игроков, находящихся рядом. Серверные и одиночные миры, не требуется серверный плагин. | 12 апреля 2013 г. | 2.5.0 | Нет | Java, DHTML | techbrew (Mark Woodman) | ||||
| Командная строка + Windows GUI. Mcmap Live доступна для Mac GUI. Создаёт JPG или PNG картинку на выбор. | 15 ноября 2013 г. | 2.4.2b | Да | C++ | Zahl | ||||
| 16 августа 2012 г. | 0.48 | (при замене mcmap.exe из поставки на актуальный) | Да | Python/C# | NotTarts/Zahl | ||||
|
MCMap Live |
Интерактивный GUI, Xray — карты, и поддержка биомов. | 28 марта 2012 г. | 1.5.1 | Да | Objective-C++ | Donkey Kong | |||
| 13 декабря 2013 г. | 0.11.53 | Да, GPL | Python/C | ||||||
| MinecraftWorldMap.com — это веб-приложение, которое позволяет размещать миры с друзьями или обществом. Просто загрузите мир и карта автоматически построится для Вас! | 29 марта 2011 г. | 1.00 | Нет | perl | skeight | ||||
|
Minetographer |
Интуитивный интерфейс для создания детализированной, зумируемая карта вашего мира. Рабоает на Tectonicus, Minetographer быстр и прост в использовании. | 27 октября 2011 г. | 0.7.7 | Ещё нет | Java | jakester2 | |||
| Быстрый рендер, предусмотренный для больших миров. Поддерживаемые платформы Linux и Cygwin. Нет бинарных файлов; может быть построен из исходников. | 29 марта 2012 г. | 1.1.2 | Да, GPL | C++ | equalpants | ||||
|
Рендерит высококачественные, зумируемые версии карт, просматривается с помощью Карт Google. Только коммандная строка. Для GUI см. Minetographer. |
15 апреля 2012 г. | 2.08 | Да | Java | OrangyTang | ||||
| Простой и быстрый инструмент визуализации карт, предназначенный для эффективного обновления очень больших карт «плитками». | 19 июля 2012 г. | 2011-07-19 | Да | Java | TOGoS |
Создание большой карты в Minecraft
Теперь вы знаете, как создавать карты разного размера. Сейчас расскажем про материалы и шаги, необходимые для создания большой или самой большой карты в Minecraft.
Чтобы сделать карту и обновить ее до максимального уровня в Minecraft, игрокам понадобится 40 листов и один компас. Если у вас уже есть карта и вы хотите сделать из нее большую карту, тогда вам просто понадобится дополнительная бумага. Каждое обновление требует 8 документов.
Если вы не знаете, как создать пустую карту и сделать ее элементом карты в Minecraft. Ознакомьтесь с нашим предыдущим руководством, Как сделать карту в Minecraft.
Если у вас есть необходимые материалы, то выполните следующие действия, чтобы сделать большую карту в Minecraft.
Шаг 1. Откройте меню крафта.
Шаг 2. Положите листы бумаги по краям сетки 3 на 3 и посередине положите карту.
Шаг 3. Начать создание.
В зависимости от уровня вашей карты, используемой в процессе создания, вы получите вариант большего размера.
Шаг 4. Чтобы максимально увеличить размер карты, повторите шаг 2, добавив обновленную карту посередине.
Это все, что вам нужно знать о том, как сделать большую карту в Minecraft. Ознакомьтесь и с другими нашими гайдами по Майнкрафт, а также советами, секретами и уловками по игре
Как легко изменить Minecraft с помощью TypeScript
, автор — Джош Вульф
Обычно для модификации Minecraft требуется кодирование на Java и множество строительных лесов. Теперь вы можете писать и делиться модами Minecraft с помощью TypeScript / Javascript.
ScriptCraft — это библиотека моддинга JavaScript для Minecraft с открытым исходным кодом, и мы написали поддержку TypeScript и набор инструментов для создания знакомого интерфейса разработчика для тех, кто пришел из страны JavaScript (включая Yeoman и NPM).
В этой статье я расскажу, как настроить и собрать свой первый мод TypeScript Minecraft менее чем за час — всего за 20 минут, в зависимости от вашего интернет-соединения.
В этом видео (нажмите здесь, если встраивание не работает выше) я покажу вам, как написать базовый мод Minecraft с помощью TypeScript и запустить его на локальном компьютере с настольным компьютером и мобильным сервером Minecraft.
Ниже я расскажу вам о шагах со ссылками на ресурсы.
Предварительные требования
Вам понадобится некоторое программное обеспечение, установленное на вашем компьютере, чтобы запустить сервер Minecraft и инструменты для написания вашего плагина.Установите все четыре следующих компонента:
Клиент Minecraft
Вам понадобится клиент Minecraft для тестирования вашего плагина.
Установите по крайней мере одно из следующего:
Установка
Теперь, когда у вас установлены необходимые компоненты, пора установить инструменты для сервера и для разработки подключаемых модулей.
- Выполните следующую команду:
Это установит четыре вещи на ваш компьютер:
- — Контроллер модульной архитектуры Scriptcraft, программа, которая запускает серверы Minecraft для ваших плагинов.
- — Yeoman , инструмент для строительных лесов.
- — плагин Yeoman для создания нового плагина Minecraft с использованием модульной архитектуры Scriptcraft.
- — транспилятор TypeScript, для преобразования кода TypeScript в ES5 JavaScript, который может работать в Minecraft.
Создайте новый плагин
Теперь, когда у вас установлен набор инструментов, создайте новый плагин, выполнив следующую команду:
Это запустит мастер надстройки:
Здесь вам нужно ответить только на один вопрос — это название вашего плагина. Мастер создаст новую папку с именем плагина и поместит в нее файлы для нового плагина.
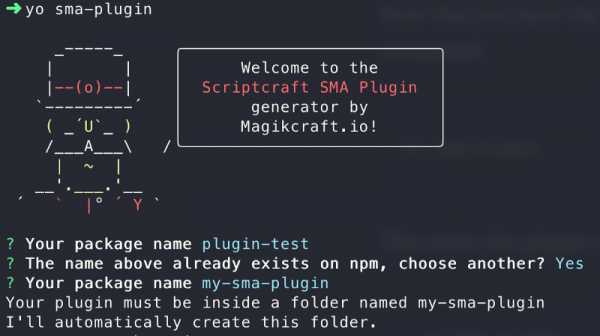
Этот скринкаст показывает вам процесс:
Создайте плагин Minecraft с помощью Magikcraft Magikcraft.
Obtaining[]
Crafting
| Ingredients | Crafting recipe | Description |
|---|---|---|
| Paper +Compass | When the player first creates a map, it is blank. Hold the empty map and press use item to transform the empty map into a map item, which gradually begins filling with information as that player travels within its borders.
This variation is called an «empty locator map» in Bedrock Edition, or an «empty map» in Java Edition. |
|
| Paper | [Bedrock Edition only]
Maps crafted without a compass do not show location markers. Markers can be added later by combining the map with a compass on an anvil, crafting table, or cartography table. |
Natural generation
Chest loot
| Item | Structure | Container | Quantity | Chance |
|---|---|---|---|---|
| Java Edition | ||||
| Empty Map | Shipwreck | Map chest | 1 | 7.7% |
| Stronghold | Library chest | 1 | 10.9% | |
| Village | Cartographer’s chest | 1–3 | 46.2% | |
| Bedrock Edition | ||||
| Map | Shipwreck | Map chest | 1 | 7.7% |
| Stronghold | Library chest | 1 | 10.5% | |
| Village | Cartographer’s chest | 1–3 | 46.2% |
- Named unknown map, but changed to map 0, the scale level is 1:4, Maps from the same stack are stackable, but maps that are not stacked are unstackable despite looking identical.
Cartography Table
This feature is exclusive to Bedrock Edition.
A map can also be created using a single paper on a cartography table to create an empty map, or a paper with a compass for an empty locator map.
Starting map
This feature is exclusive to Bedrock Edition.
When creating a new world in Bedrock Edition, the player can enable the «Starting Map» option to spawn with an empty locator map in the hotbar. If the world type is infinite or flat then zoom scale is 3⁄4 (1:8), but if the world type is old then zoom scale is 1⁄2 (1:4). The map is updated only while the player holds it.
In Java Edition, cartographer villagers may give players with the Hero of the Village effect an empty map.
Установить карты Minecraft
Теперь, когда вы знаете все самое важное о картах в Майнкрафт и о том, где их можно скачать, перейдем к самому важному: установке. Обычно при загрузке карты у нас есть файл в формате .zip, с которым мы теперь увидим процедуру ее установки
Есть несколько карт (особенно самые свежие), которые мы можем скачать в .mcworld or .mcpack формат, в этом случае нам нужно будет только дважды щелкнуть по ним, чтобы они автоматически установились на нашем компьютере
Обычно при загрузке карты у нас есть файл в формате .zip, с которым мы теперь увидим процедуру ее установки. Есть несколько карт (особенно самые свежие), которые мы можем скачать в .mcworld or .mcpack формат, в этом случае нам нужно будет только дважды щелкнуть по ним, чтобы они автоматически установились на нашем компьютере.
Однако, если загруженный вами элемент имеет расширение .zip или .rar (как обычно) вам нужно будет сделать следующее:
расстегнуть молнию загруженный файл. У вас будет папка с несколькими предметами внутри. Эта папка должна включать все или почти (они укажут это на веб-сайте загрузки), что вам нужно для игры на этой карте.
- Войдите в Minecraft и в меню загрузки, прежде чем нажать «играть», нам придется внести некоторые изменения. Найдите опцию «Установки» на верхней панели, и здесь мы должны загрузить соответствующую версию игры для каждой новой карты (эта деталь указана на сайтах загрузки карт).
- Нажмите «создать», чтобы активировать новая версия игры.
- В этом новом меню мы можем настроить различные параметры установки версий. Мы можем дать ему характерный значок, чтобы быстро найти его, дать ему желаемое имя, выбрать подходящую версию (самый важный момент) и некоторые другие детали. После того, как этот раздел настроен, нажмите «Создать».
Теперь, когда у нас установлена правильная версия, чтобы можно было играть на нашей карте, мы должны разместить ее на правильном маршруте. Это будет зависеть от нашей операционной системы. В MacOS вам нужно будет получить доступ к пути / Пользователи / USERNAME / Library / Application Support / minecraft / сохраняет изменение значения USERNAME для вашего имени пользователя. В Windows перейдите по пути C: / Users / USERNAME /AppData/Roaming/.minecraft/saves изменяет, как и в предыдущем случае, значение USERNAME для вашего имени пользователя.
Именно в эту папку «save» вам нужно будет вставить распакованную папку файла .zip или .rar со всеми элементами внутри. Когда вы выберете этот маршрут, у вас уже будет карта, доступная в Minecraft . Вы запускаете игру (в разделе объектов) в версии, соответствующей карте, и все.
Возможности модификации[]
- Просмотр мира.
- Мини-карта.
- Возможно просмотреть, как будет выглядеть ваш мир днём или ночью (полезно, когда хотите просмотреть, как освещается ваш мир в той или иной местности).
- Вы можете посмотреть карту Нижнего мира, карту пещеры и карту Края.
- При просмотре карты показываются ваши координаты и биом, в котором вы находитесь.
- Показываются ближайшие другие игроки и Мобы (как мирные, так и враждебные), а также если у вашего моба есть имя, будет показываться его имя.
- Просмотр мира на вашем смартфоне (iOS или Android).
- Если вы раньше использовали Zan Minimap или Rei’s Minimap, все ваши метки координат (waypoint) будут сохранены.
- Вы можете сохранить карту вашего мира в формате .png.
- Новое в версии 3.0: Вы можете автоматически сопоставить весь мир (только одиночный режим).
- Если выйдет новая версия модификации, вам это сообщат через чат (эти сообщения можно отключить).
Как включить карту в Майнкрафте 1.5.2, 1.6.4, 1.7.2, 1.7.5, 1.7.10, 1.8
Как сделать карту в Майнкрафте без модов
В стандартной версии Minecraft есть карта, но ей пользоваться не очень удобно. При её создании вы появляетесь в середине карты, и когда вы начинаете перемещаться, карта заполняется.
Рецепт: (компас + 8 листов бумаги)
Чтобы карта заполнилась, нужно держать её в руках. Существует несколько размеров карты. Чем меньше её масштаб, тем дольше вы будете заполнять её, и тем больше она сможет отобразить. Но учтите, чем меньше карта, тем меньше все предметы, отображаемые на ней. Чтобы уменьшить ее масштаб, нужно положить карту в верстак и окружить листами бумаги.
Кстати, здесь существует небольшой баг. Если карта не уменьшила свой масштаб после такой манипуляции, вам нужно перезайти в игру.
Удобно, что карту можно копировать, особенно при игре в мультиплеере. Для копирования поместите в слот для крафта вашу и пустую карты.
Все игроки, у которых будет копия вашей карты, будут отображаться на ней желтой точкой.
А если поместить карту в рамку и повесить дома, то местоположение рамки с картой отобразится на вашей карте зелёной точкой. Это поможет отметить ваш дом, или другие нужные вам места.
Миникарта для Майнкраф с помощью модов
Но гораздо удобнее пользоваться картами из модификаций! Они не требуют крафта. Вам только нужно установить мод MapWriter или Rei’s Minimap и пользоваться всеми удобствами!
MapWriter
В моде MapWriter при нажатии клавиши М открывается полноразмерная карта. Вы сможете с лёгкостью изменять её масштаб колесиком мышки и перемещаться по ней, а также ставить в любых местах метки с именами нажатием ПКМ. Эти же метки вы сможете сортировать по группам. Переключение между группами осуществляется при помощи пробела.
А в режиме одиночной игры с включёнными читами, или при игре на сервере, имея права администратора, вы сможете, выбрав метку и нажав кнопку T, телепортироваться на неё. Для этого мода также существует функция автоматической установки маркера на месте вашей смерти. Вдобавок, на протяжении игры вы можете видеть мини-карту, отображаемую кружком в верхнем углу экрана.
Rei’s Minimap
Мод Rei’s Minimap ничуть не уступает MapWriter. Единственное, здесь нет возможности перемещаться по карте при помощи мыши, а изменять масштаб можно только клавишами.
Установка меток возможна с помощью нажатия клавиши C. Вы можете задать ей имя и выбрать цвет ее отображения. Она будет отображаться точкой в вашем поле зрения и на карте при нажатии X. Также на карте будет видно расстояние, на которое вы удалились от метки.
В этом моде так же есть функция появления метки на месте вашей смерти.
Бумажная карта или модификации? Решать вам. Однако иногда лучше иметь карту и знать дорогу домой, чем плутать в потёмках убегая от зомби и криперов.
Data values[]
ID
Java Edition:
| Name | Resource location | Form | Translation key |
|---|---|---|---|
| Empty Map | Item | ||
| Map | Item |
Bedrock Edition:
| Name | Resource location | Alias ID (BE) | Numeric ID | Form | Translation key |
|---|---|---|---|---|---|
| Empty Map | Item | ||||
| Map | Item |
Metadata
See also: Bedrock Edition data values
In Bedrock Edition, maps use the following data values:
Empty map:
| DV | Description | |
|---|---|---|
| Empty Map | ||
| 2 | Empty Locator Map |
Filled map:
| DV | Description | |
|---|---|---|
| Map | ||
| 3 | Ocean Explorer Map | |
| 4 | Woodland Explorer Map | |
| 5 | Treasure Map |
Item data
Java Edition:
Main article: Player.dat format
-
- map: The map number.
- map_scale_direction: Only internally used when scaling a map, after that directly removed: The amount to increase the current map scale by when crafting. Always 1.
- map_to_lock: 1 or 0 (true/false) — true if the map should be locked after being taken out of the cartography table. Only internally used when locking a map, after that directly removed.
-
Decorations: A list of optional icons to display on the map. Decorations that are removed or modified do not update until the world is reloaded.
-
An individual decoration.
- id: An arbitrary unique string identifying the decoration.
- type: The ID of the to display.
- x: The world X position of the decoration.
- z: The world Z position of the decoration.
- rot: The rotation of the symbol, ranging from 0.0 to 360.0, measured clockwise. A rotation of 0 displays the icon upside-down compared to its appearance in the icon texture.
-
An individual decoration.
-
display: The display
MapColor: The color of the markings on the item’s texture.
tag.
Bedrock Edition:
- See Bedrock Edition level format/Item format.
Map icons
See also: Player.dat format, Map item format and map_icons.png
Note: map icons are 8×8 in Java Edition, but 16×16 in Bedrock Edition. As such, there are minor misalignment issues in Java Edition:
Map icons texture in Java Edition
Map icons texture in Bedrock Edition
| Java ID | Bedrock ID | Text ID | Appearance | Purpose | Shown in item frames? |
|---|---|---|---|---|---|
| White marker | Players (on map) | No | |||
| 1 | 1 | Green marker | Item frames[verify] | Yes | |
| 2 | Red marker | Position converted to overworld when opening overworld map in Nether[Bedrock Edition only] | No | ||
| 3 | Blue marker | Other players | No | ||
| 4 | White X | Unused | Yes | ||
| 5 | 5 | Red triangle | Unused | Yes | |
| 6 | 6 | Large white dot | Players off map, nearby[Java Edition only] | No | |
| 7 | 13 | Small white dot | Players off map, far away[Java Edition only] | No | |
| 8 | 14 | Woodland mansion | Woodland mansion | Yes | |
| 9 | 15 | Ocean monument | Ocean monument | Yes | |
| 10 — 25 | Banners in all 16 wool colors[Java Edition only] | Banner markers | Yes | ||
| 26 | 4 | Red X | Buried treasure | Yes | |
| 8 | Magenta marker | Position converted to overworld when opening overworld map in End[Bedrock Edition only] | No | ||
| 9 | Orange marker[more information needed] | Other players | Yes | ||
| 10 | Yellow marker | Other players | No | ||
| 11 | Cyan marker | Other players | No | ||
| — | 12 | Green Triangle | Other structure such as stronghold, fortress, endcity, etc. when used as explorer map destination[Bedrock Edition only] | Yes |
It should be noted that even if the player used a NBT editor to add an additional icon on the map, Minecraft shows only the first one listed when the player loads up their world.
Определение сторон света[]
С помощью экрана отладки
Экран отладки отображается, если нажать F3. Координата f отвечает за направление взгляда игрока. Расшифровка:
- f=0 — взгляд на юг
- f=1 — взгляд на запад
- f=2 — взгляд на север
- f=3 — взгляд на восток
В версиях до Beta 1.7 можно было ориентироваться только по x и z. Если значение по оси Z увеличивается — вы двигаетесь на запад
Если значение по оси X увеличивается — вы двигаетесь на юг.
Обратите внимание, точка с координатами x=0, z=0 не является точкой спауна, совпадения случайны.
С версии 1.4 при взгляде в любую сторону показывается название части света (англ.):
- south — юг
- west — запад
- north — север
- east — восток
По облакам
Облака всегда плывут на запад. Таким способом легче всего найти другие стороны света, находясь на открытой местности.
По бокам верстака
У верстака нет лицевой стороны, поэтому его боковые текстуры не зависят от положения игрока в момент установки. Текстура с ножовкой и молотком всегда находится на западной и северной сторонах верстака, на восточной и южной — текстура с плоскогубцами.
По текстурам блоков
Если внимательно посмотреть на текстуру булыжника, можно увидеть такую стрелку:
Если смотреть на булыжник сверху, то угол будет указывать направление на юго-запад, а концы стрелки — на север и восток.
Такая же стрелка есть и на печи.
Также можно сориентироваться и по другим блокам, посмотрев на них сверху:
На песке: в самом уголке есть 1 тёмная точка, она всегда расположена в северо-восточной части.
На дёрне: с одной стороны есть группа из 4-х светлых точек — эта сторона всегда направлена на запад.
На земле: только с западной стороны к краю примыкает серая точка.
На гравии: только с западной стороны к краю примыкает тёмная полоска длиной в 3 пикселя.
На камне: светлый квадрат 2х2 расположен ближе к западной стороне.
На срубе дерева: только с северной стороны у края есть 2 длинные тёмные полоски.
На снегу: только с северной стороны на краю нет тёмных точек.
На досках: только с западной стороны к краю примыкает тёмная точка.
На верстаке: только с западной стороны на краю есть длинная коричневая полоска.
На песке душ: на нём есть буква L. Её длинная сторона в направлении от пересечения обоих сторон показывает на север, а короткая сторона в том же направлении на запад.
Расширение и настройка игры
Plugin API
Основная статья: Plugin API
Нотч всегда хотел добавить API для плагинов, и 26 апреля 2011 объявил, что официально планирует поддерживать в игре такой компонент. По сей день API не был реализован. В сообщении до релиза Minecraft 1.0 Нотч сказал, что API для плагинов будет выпущен вместе с новым лаунчером.
Когда Джеб стал главой разработки Minecraft в декабре 2011, он заявил, что в первую очередь будет работать над API для плагинов, указав следующую причину: «…ни за что я не смогу добавить столько контента, сколько может создать весь интернет». Он сказал, что Mojang общались с существовавшими тогда разработчиками модификаций, например Bukkit, Minecraft Forge и Minecraft Coder Pack.
Пакеты ресурсов
Основная статья: Пакет ресурсов
Игра официально поддерживает изменение большинства различных текстур, звуков и текстовых файлов через пакеты ресурсов. Они должны соответствовать определённой структуре файлов и папок, составленных в zip-архив, размещённый в папку resourcepacks, находящуюся в папке .minecraft. Пакеты ресурсов, как и папку, можно просмотреть в меню настроек. То, насколько много ресурсов изменено, зависит от того, как много файлов содержится в пакете ресурсов.
Скины
Основная статья: Скин
Скином называют текстуру, размещаемую на модель игрока или моба.
Скин разделён на области, играющие роль поверхности персонажа (например, область передней части головы, область левой ноги и т. д.). Скин может и должен содержать только непрозрачные цвета, кроме второго слоя, который по умолчанию прозрачен; при игре без соединения с Интернетом можно оставить свободными пиксели скина, что приведёт к «дырам» в нём. Второй слой можно использовать, чтобы «надеть» на персонажа очки, шляпы и другие вещи (даже увеличенную голову).
Неофициальные модификации
Основная статья: Модификации
Minecraft может быть модифицирован путём изменения и добавления файлов классов Java в minecraft.jar. Этот метод модификации не поддерживается Mojang, поскольку может привести к неработоспособности игры ввиду использования устаревших, плохо сделанных или конфликтующих между собой модификаций. Некоторые из этих модификаций впечатлили Нотча или Джеба, и их авторы указываются в титрах в разделе Дополнительное программирование; реализация сценария Пола Спунера для редактора Forestry (не внутренняя модификация), модификация, добавляющая поршни, за авторством Hippoplatimus и лошади из модификации Mo’ Creatures за авторством Dr. Zhark были добавлены в , и 1.6.1 соответственно, хотя скрипт Forester и был впоследствии удалён в Infdev.
Программы от третьих лиц
Основная статья: Программы и редакторы
Есть много программ, разработанных для игроков в Minecraft. Среди них трёхмерные просмотрщики и редакторы карт, механизмы для модификации игры, различные информационные программы и упаковщики для серверов, а также программы с другими направлениями. Как и модификации, эти программы не поддерживаются Mojang.
Usage
Seed Selection
The first thing you should do is select a seed and version. You can either type it in manually, or you can load it from your savegame. The latter can be done by clicking on «Load from Save…» and selecting your level.dat, or by drag&dropping the level.dat file into your browser window. Level.dat is a small file located in the folder of every Minecraft savegame. You can find the savegames in the saves folder of your Minecraft installation. On Windows you can use %appdata%\.minecraft\saves to get to that folder.
Levels allow you to store and reuse seeds on this website, without having to load your savegame every time. When loading a seed from a level, the seed will automatically be stored as a level.
You should also know that a seed is always a number (up to around 20 digits). If you type in anything else (like letters), it will be converted to a number. The app does this the same way Minecraft does, so it’s safe to use letters (and other characters) as well.
Once you entered your seed and version you can start using the map. To scroll, use your arrow keys while your mouse cursor points at the map, or move your mouse while holding down the left mouse button. You can use the slider below the map or your mousewheel for zooming. The lower inputs allow you to go to a specific point (e.g., your base) of the map and set a marker there. You can always remove and add the marker by double clicking on the map. The «Save Map» button allows you to save the currently shown map as png image file.
Touchscreen
When using a touch-enabled device, an extra option for enabling/disabling touchscreen control will appear below the map. With that option enabled, you can drag the map with your finger to navigate, you can pinch to zoom in and out, and you can tap and hold to set a marker on the map. By double tapping on the map, you can quickly enable/disable the functionality as well.
Карта[]
Ориентирование по карте. Серым отмечены крупные постройки игрока.
Начиная с обновления Beta 1.6 можно ориентироваться по карте. Центр карты будет там, где вы её создадите. Карта не обязательно правильно сориентирована по сторонам света; возможно зависит от того, в какую вы сторону смотрели, когда крафтили карту. Если у вас есть большие постройки, то на карте они будут отмечены серым цветом для булыжника, коричневым для дерева. Карта позволяет быстро и легко найти путь домой, если Вы знаете, где ваш дом находится на карте. В новых версиях карту можно повесить на стену в рамке, и тогда на её дубликатах будут отображаться зелёные метки, указывающие положение висящей карты. А сочетание этого приема с возможностью изменять масштаб карты позволит видеть метку дома на огромных расстояниях!






