Как начать стримить на twitch и настроить obs, выбрать камеру, музыку, создать сцену и набрать популярность
Содержание:
- Видео
- Оборудование для стрима
- Автоматизация Replay с помощью плагина Instant Replay
- Twitch на замену JustinTV
- Оборудование для стрима
- Онлайн-сервисы для скачивания
- Как написать в личку на твиче?
- Программы на компьютер, чтобы скачать клип с твича
- Что такое ретрансляция или хост стрима на Twitch?
- Трансляции со смартфона
- Шаг третий: настройка Twitch Streaming
- Что понадобится для стрима на “Твиче”
- Как стримить на Твиче и Ютубе одновременно через restream.io
- Трансляции с XBOX ONE И PS4
- Как присоединиться к мультистриму на Твич
- Улучшение качества записи видео в OBS
- Программа для стрима на твиче
- Правила для стримеров
Видео

Этот раздел позволяет настроить нативное и итоговое (выходное) разрешение экрана, а также поставить планку в максимальное количество FPS. Итак, теперь по порядку:
- Фильтр масштабирования. Он разделен на 3 вида:
- билинейный — снижает потребление ресурсов до минимума, но картинка при этот слегка замылена в динамических сценах и не обладает высоким качеством;
- бикубический — представляет собой оптимальную настройку качества и потребления ресурсов;
- ланцоша — использует ресурсы компьютера по максимуму, при этом выдавая высокое качество картинки.
- Горячие клавиши. Параметр предоставляет возможность назначить на горячие клавиши отдельные бинды или комбинации для быстрого переключения между чем бы то ни было (сцены, функции и т.д.).
- Расширенные настройки. Здесь рекомендуется выставить значение процесса на высокий. Это позволит «заглушить» все фоновые процессы, отдавая приоритет OBS, что, в свою очередь, позволит провести трансляцию без неполадок. В случае, если некоторые пункты не ясны, то рациональным решением будет оставить их в стандартных значениях и уже потом, имея практику, производить изменения.
Оборудование для стрима
Основное оборудование для стрима включает в себя мощный игровой компьютер, который адекватно работает со всеми требовательными играми и программой для запуска трансляции.
Из дополнительного оборудования следует выделить следующее:
- Второй экран — необходим для чтения чата, просмотра браузера, переключения музыки и многого другого. Чем проще взаимодействовать со зрителями и чем меньше функций сосредоточено в окне с игрой, тем лучше.
- Микрофон — успех любого стримера заключается в качественном звуке. Не стоит экономить на оборудовании, ведь зрители будут слушать вас. Посторонние шумы отвлекают пользователей и ухудшают общее впечатление о трансляции.
- Наушники — определяют удобство игры, прослушивание музыки и т.д. Подходят любые устройства, вне зависимости от цены и внешнего вида.
- Веб-камера — не обязательный элемент трансляции, но демонстрация вебки увеличивает доверие пользователей и вовлечение канала. Зрителю интересно смотреть не только на игру, но и на человека. Самые лучшие игроки устраивают демонстрацию клавиатуры и того, как они на нее нажимают.
Из дополнительного оборудования стоит выделить искусственный свет, тихое помещение, звукоизоляционные панели на стену, удобное кресло, дизайн комнаты для стрима и многое другое. Все эти вещи постепенно появляются у каждого стримера с ростом популярности канала.
Какой сервер выбрать для стрима на твиче?
Выбор сервера влияет на качество трансляции и бесперебойную работу стрима. Для выбора наилучшего сервера необходимо воспользоваться дополнительной программой. Установите TwitchTest, выберите континент (Europe) и нажмите старт.
После этого произойдет тест связи с серверами, а затем отобразятся параметры круговой задержки и качества соединения для каждого из них. Лучше выбирать сервер с качеством соединения 100 и минимальным параметром RTT. Полученная информация изменяется в настройках программы для стриминга.
Автоматизация Replay с помощью плагина Instant Replay
Заранее настроенный OBS Studio уже готов к загрузке и активации плагина Instant Replay, способного автоматически (по нажатой горячей клавише) выводить на экран сохраненный ролик во время трансляции. Но обо всем по порядку.
Добавляется плагин по вполне привычному сценарию: содержимое архива, загруженного с официального сайта, необходимо распаковать в директорию с OBS (по умолчанию — C:\Program Files\obs-studio). Перед переносом файлов рекомендуется приостановить трансляцию и закрыть софтверный инструмент (иначе возникнут проблемы с заменой или добавлением файлов, а после с запуском плагина).
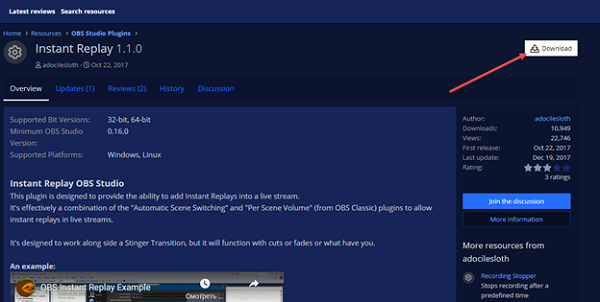
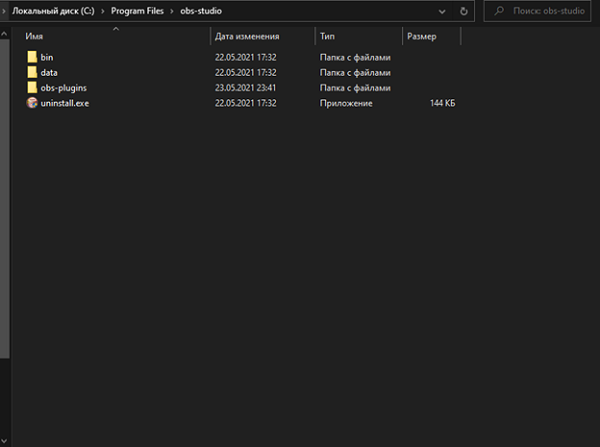
После подготовки Instant Replay необходимо вновь запустить OBS Studio и перейти к меню «Файл», пункт «Настройки», раздел «Горячие клавиши».
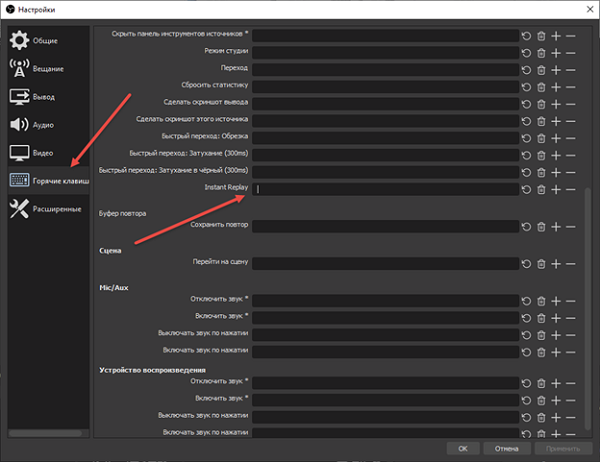
Если архив с плагином распакован корректно, то в правой части интерфейса сразу появится пункт Instant Replay с пустующим текстовым полем, куда и предстоит ввести кнопку для вывода результатов. Дополнительно предстоит заполнить поле «Сохранить повтор», причем кнопки необходимо выбирать схожие ( Q или Alt + Q, или даже чуть более сложные связки, вроде Alt + Shift + Q – комбинация подойдет любая, но желательно та, с которой не возникнут проблемы во время трансляции). Активируются параметры с помощью кнопки «Применить» справа снизу.
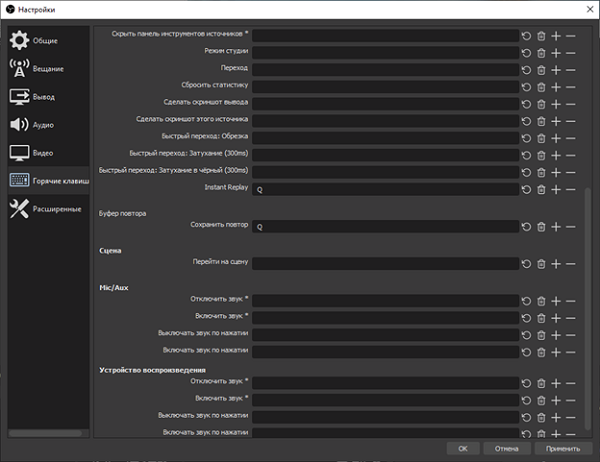
Кроме привязки клавиш предстоит разобраться и со сценарием сохранения каждого ролика. Разработчики плагина рекомендуют перейти на вкладку «Расширенные», а после – заполнить ряд текстовых полей:
- Формат имени – Record;
- Заменять, если файл подготовлен ранее – «Поставить галочку»;
- Префикс имени файлов – Replay.
Осторожно! Менять иные настройки, включая пункт «Приоритет процессора» или движки рендера, не рекомендуются – возможно, с трансляцией в дальнейшем возникнут проблемы из-за несовместимости с текущим оборудованием или излишней нагрузки на центральный процессор.
Базовые детали настроены, но плагин Instant Replay обладает эксклюзивными параметрами, скрывающимися на вкладке «Инструменты», расположенной непосредственно в OBS Studio.
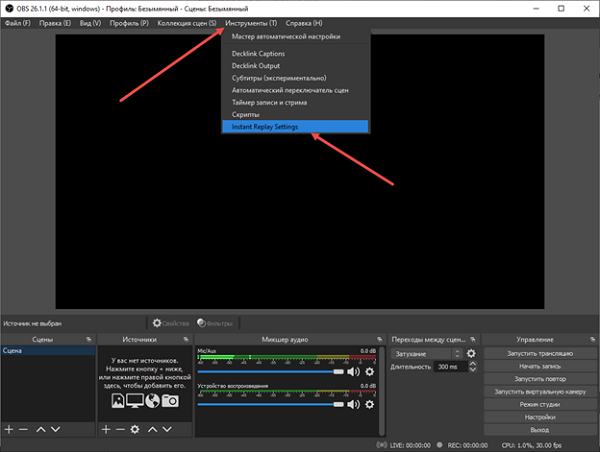
Если кликнуть по названию плагина, то инструмент вынесет дополнительную информацию об опциях:
- Enable. Активирует или деактивирует Instant Replay. Функция полезна, если желание выводить повторы временно исчезло, но исключать плагин из OBS еще рано;
- Write Pause. Пауза. Настраивается в секундах. Указывает, какое количество секунд OBS необходимо для подготовки файла воспроизведения (повтора). Желательно выбрать 5 секунд;
- Transition Pause. Длина перехода в секундах. В зависимости от качества трансляции (количества кадров в секунду) значение необходимо умножать на разные величины. Например, 30 FPS перемножаются на показатель 33, а 60 – на 16.
- Replay Length. Продолжительность выводимого на экран повтора. Показатель обязан совпадать с параметром, выставленным в разделе с «Буфером повтора» в OBS Studio (или хотя бы не превышать в несколько раз, иначе повтор начнет проигрываться сразу 2 или 3 раза подряд);
- Replay Scene. Указывает, через какую сцену выводить повтор на экран. На время текстовое поле необходимо заполнить словом Replay – остальные настройки чуть позже.
- Mute Desktop Audio. Блокирует звуки, поступающего с рабочего стола при воспроизведении повтора (лишние звуки с микрофона, моменты игры);
- Mute Mic / Aux – отключение сторонних звуковых каналов, способных повлиять на обстановку при воспроизведении записанного ролика.
Внимание! Разобранные и выставленные параметры сохраняются автоматически – для возвращения к OBS достаточно нажать на кнопку «Закрыть».
Последний этап настройки вывода повторов – подготовка новой сцены с названием Replay (или иным именем, выставленным в настройках плагина Instant Replay) через раздел справа снизу.
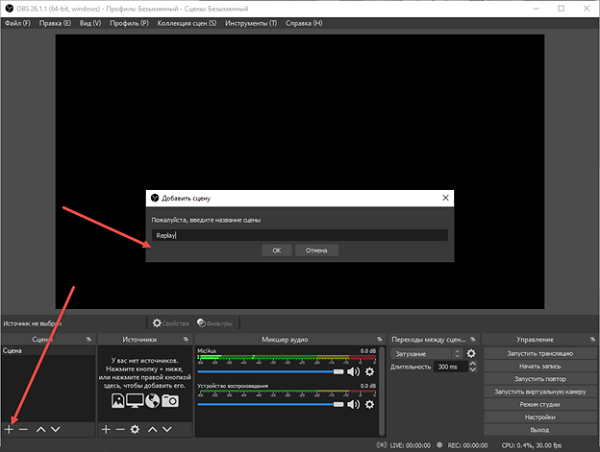
К подготовленной «Сцене» сразу прикрепляется источник – VLC видео.
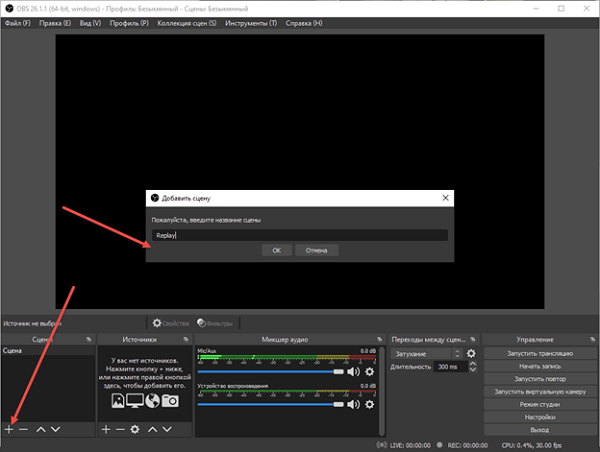
настройкамицикличное воспроизведениеуказать плейлистЗапустить трансляциюнажимать на Q
Twitch на замену JustinTV
Но позитивным оставалось то, что к платформе присоединилось множество геймеров. По сути, именно благодаря им проект держался на плаву. И тогда в 2011 году Джастин решил параллельно сделать платформу для игрового стриминга. Тогда мало кто знал, как стримить на Twitch. Тем не менее проект развивался и жил.
Уже через год «Твич» стал официальным интернет-каналом, который осуществлял трансляцию с киберспортивных событий. Таким образом, сообщество геймеров нашло себе дом и прижилось на данной платформе. В топ по просмотрам выходили популярные игры: CS: GO, Dota2, LoL и др. Тут же на этой базе начали формировать свои каналы и киберспортивные организации.
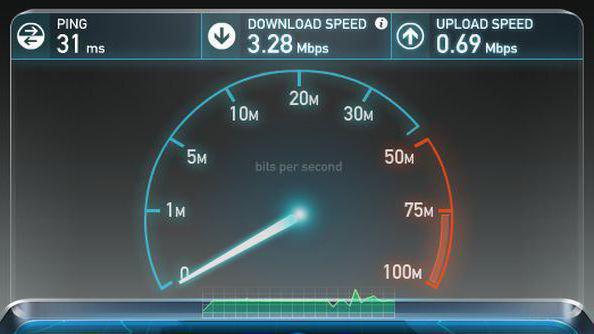
В 2014 году «Твич» купили за 1 млрд долларов. Вокруг события крутилось много слухов. Но сами ребята утверждали, что для них было главным сохранить независимость платформы. Кстати, тут же запретили пользователям вести «Стрим» в полуголом виде. Многие стримеры зарабатывали именно своим внешним видом.
Ныне более 100 миллионов зарегистрированных пользователей проводят много времени на Twitch. По данным статистики, 60 % зрителей просматривают каналы более 20 часов в неделю.
Оборудование для стрима
Основное оборудование для стрима включает в себя мощный игровой компьютер, который адекватно работает со всеми требовательными играми и программой для запуска трансляции.
Из дополнительного оборудования следует выделить следующее:
- Второй экран — необходим для чтения чата, просмотра браузера, переключения музыки и многого другого. Чем проще взаимодействовать со зрителями и чем меньше функций сосредоточено в окне с игрой, тем лучше.
- Микрофон — успех любого стримера заключается в качественном звуке. Не стоит экономить на оборудовании, ведь зрители будут слушать вас. Посторонние шумы отвлекают пользователей и ухудшают общее впечатление о трансляции.
- Наушники — определяют удобство игры, прослушивание музыки и т.д. Подходят любые устройства, вне зависимости от цены и внешнего вида.
- Веб-камера — не обязательный элемент трансляции, но демонстрация вебки увеличивает доверие пользователей и вовлечение канала. Зрителю интересно смотреть не только на игру, но и на человека. Самые лучшие игроки устраивают демонстрацию клавиатуры и того, как они на нее нажимают.
Из дополнительного оборудования стоит выделить искусственный свет, тихое помещение, звукоизоляционные панели на стену, удобное кресло, дизайн комнаты для стрима и многое другое. Все эти вещи постепенно появляются у каждого стримера с ростом популярности канала.
Какой сервер выбрать для стрима на твиче?
Выбор сервера влияет на качество трансляции и бесперебойную работу стрима. Для выбора наилучшего сервера необходимо воспользоваться дополнительной программой. Установите TwitchTest, выберите континент (Europe) и нажмите старт.
После этого произойдет тест связи с серверами, а затем отобразятся параметры круговой задержки и качества соединения для каждого из них. Лучше выбирать сервер с качеством соединения 100 и минимальным параметром RTT. Полученная информация изменяется в настройках программы для стриминга.
Онлайн-сервисы для скачивания
Существует несколько популярных сайтов со свободным доступом. Все они позволяют скачать с Twitch стрим без использования какого-либо дополнительного программного обеспечения или плагинов.
Первый из них это Yoodownload. Это онлайн-загрузчик видео с различных площадок, таких как Twitter, YouTube, Instagram, Facebook, Twitch. Удобный и понятный интерфейс, сервис прост в использовании. Обладает дополнительными функциями: выбор разрешения, конвертация в MP4, 3GP, WEBM, MP3 форматы (видео можно преобразовать в формат MP3, только если оно длится менее десяти минут).
Альтернативным вариантом является Videograbber. Этот сервис поддерживает гораздо больше платформ, чем предыдущий — более тысячи. Имеет схожие возможности: выбор разрешения, преобразование видео и аудио форматов. Интересной функцией является запись с экрана, которая сохраняется как скриншот, либо как видеофайл в HD качестве. Покупая десктопную версию, пользователь сможет загружать видео в высоком качестве и извлекать звук. Программой можно будет управлять при помощи горячих клавиш, что окажется очень удобным. Она совместима со всеми популярными браузерами.
TwitchTools является набором полезных и настраиваемых инструментов. Был разработан специально для того, чтобы дать своим пользователям возможность удобно скачивать трансляции, а также получать информацию о Twitch. Позволяет скачивать видео, продолжительность которого один час. Если же оно больше заданного времени — придётся заплатить. Загрузка будет происходит фрагментами, по завершении нужно будет самостоятельно соединить все части в один файл.
Осторожно! Twitch блокирует сервера данного портала, поэтому есть возможность сохранять только старые видео.
Как написать в личку на твиче?
Написать сообщение в личку на Twitch можно двумя способами: либо используя функцию /w «Никнейм получателя» «Сообщение», либо через функцию «Сообщения», которую можно увидеть как в общем меню, так и внизу экрана в виде квадратной кнопки (она похожа на кнопку Live-chat, которая используется на многих популярных сайтах, поэтому вы легко ее узнаете).
После нажатия на кнопку вам достаточно будет вписать ник человека, которому вы хотите отправить сообщение. Функция сообщений работает вне зависимости от статуса получателя, даже если он не в сети, то сообщение все равно будет доставлено.
Программы на компьютер, чтобы скачать клип с твича
Существуют специальные программы для скачивания клипов и видеоматериалов с твича. Достаточно один раз загрузить их на персональный компьютер и с помощью ссылки быстро сохранять интересующие стримы. Для загрузки можно использовать две программы:
- 4K Video Download;
- Twitch Leecher.
При использовании программы 4K Video Download достаточно ссылки на материал. Откройте сайт Twitch, зайдите в раздел клипы или видеоматериалы, после чего выберите нужную запись. Скопируйте ее в поле «Вставить ссылку» и нажмите «Enter», чтобы начался анализ. После завершения появятся опции выбора качества ролика, а также настройки директории скачивания файла.
Что такое ретрансляция или хост стрима на Twitch?
Начнем с терминологии. Ретрансляция — прием и одновременная передача контента разного формата. Такой инструмент может быть двух типов:
- дублирование эфира с одного устройства на другое;
- дублирование видео с одного канала на другой.
Принцип примерно одинаковый: основной поток идет на одном устройстве или канале, но передается с относительно небольшой задержкой на другой ПК или аккаунт.
Ретрансляция (Host) стрима — это обмен хостинговой площадкой. Функция используется для более оперативного набора аудитории. Например, вы провели и сохранили трансляцию на 5 часов. За это время в числе зрителей набралось 10-20 человек. Собираясь закончить видео, добавьте другой канал в автохостинг. Сделав это, после трансляции на канале будет воспроизводиться эфир юзера, которого вы ранее захостили. Партнерство позволяет перекидывать зрителей между похожими роликами и расширять аудиторию.
Трансляции со смартфона
Да, есть и такая возможность. Пригодится любителям влогов или тем, кто желает похвастать своим скиллом в любимой мобилочке.
Официальное приложение Twitch для iOS и Android позволяет выходить в эфир прямо с камеры смартфона. Для этого нужно лишь открыть свой профиль и нажать большую кнопку с изображением камеры. Неплохой способ дать знать миру о своих ежедневных приключениях или постримить свои занятия музыкой, живописью, просто поболтать со зрителями об играх.
Транслировать именно геймплей со смартфона несколько сложнее. На Android для этого придется использовать приложения вроде Screen Stream Mirroring. Если вы не против заменить Twitch на Youtube, там вам пригодится YouTube Gaming, умеющее захватывать картинку с дисплея. На iOS подобное тоже можно устроить, но повозиться придется заметно больше.
>
Шаг третий: настройка Twitch Streaming
Как только вы настроите свой поток так, как хотите, вам нужно подключить OBS к вашему каналу Twitch. Нажмите кнопку «Настройки» в нижнем правом углу экрана OBS, чтобы открыть окно настроек OBS Studio.
Нажмите категорию «Вещание», выберите «Сервисы вещания» в качестве типа потока и выберите «Twitch» в качестве вашего сервиса. Скопируйте и вставьте ключ потока для своей учетной записи с веб-сайта Twitch в поле «Ключ потока». Выберите ближайший сервер к вашему местоположению в поле «Сервер» (или оставьте автоматический режим выбора). Нажмите «ОК», чтобы сохранить настройки, когда вы закончите.
Если вы хотите использовать другой сервис, такой как YouTube Gaming или Facebook Live, выберете его в поле «Сервис» и добавьте запрашиваемые данные.
Вы также можете изменить настройки потока в этом окне. Выберите раздел «Вывод» и воспользуйтесь опциями «Потокового вещания», чтобы выбрать битрейт видео и аудио и используемый кодировщик. Вероятно, вы захотите попробовать сначала транслировать с настройками по умолчанию, чтобы увидеть, как они работают.
Если это не так, попробуйте снизить битрейт видео. Оптимальная настройка зависит от вашего компьютера и скорости подключения к интернету. Разработчики OBS рекомендуют экспериментировать с разными настройками, пока вы не найдете идеальный вариант для вашей системы.
Что понадобится для стрима на “Твиче”
Чтобы TV, установите специальные программы и подключите дополнительные аксессуары: наушники, микрофон, веб-камеру. После этого можно запускать трансляцию и собирать аудиторию.
 Для поддержания хорошего стрима требуется мощный компьютер.
Для поддержания хорошего стрима требуется мощный компьютер.
Хороший компьютер
Платформа рекомендует использовать для ведения трансляций компьютер с такими характеристиками:
- процессор Intel Core i5-4670 или аналогичный от AMD;
- от 8 ГБ оперативной памяти;
- операционная система Windows 7, также подойдет Windows 10;
- видеокарта, поддерживающая DirectX 10 и новые версии.
 Потеря интернет соединения – распространённая проблема стриминга.
Потеря интернет соединения – распространённая проблема стриминга.
Нужно обеспечить стабильное соединение с интернетом. Рекомендуемая скорость загрузки – от 3 Мб в секунду. Таким требованиям отвечает домашний и некоторые мобильные тарифы.
Американская корпорация CyberPower предлагает геймерам альтернативные решения. В модели CyberPower Pro Streamer 2 ПК соединены в одном системном блоке. Это увеличивает возможности для геймеров.
Программное обеспечение
Стримеры чаще всего используют Open Broadcasting Software или XSplit. OBS бесплатная, находится в открытом доступе, поддерживается командой разработчиков и сообществом. Прога простая и легко настраивается. XSplit тоже имеет простой интерфейс, но требует приобретения подписки для доступа к полному набору опций.
Веб-камера
Камера должна передавать картинку без задержек, иметь разрешение от 1280х720 и автофокус, качественную матрицу: CCD дороже, на CMOS могут появляться шумы, особенно при недостаточном освещении.
Лучшие веб-камеры:
 Logitech C922 Pro Stream – одна из качественных веб-камер.
Logitech C922 Pro Stream – одна из качественных веб-камер.
- Logitech C922 Pro Stream. Конструкция тяжелая. Это сделано специально, чтобы камера держалась на месте. В комплекте есть штатив. Установка драйверов не требуется, но производитель рекомендует фирменное ПО – Logitech Camera Settings. Видео записывается в разрешении 1080р или 720р, картинка качественная, захватывает даже динамичные движения, угол обзора – 78º. При работе на Windows можно удалить фон.
- Microsoft LifeCam Cinema. Веб-камера обеспечивает хорошую картинку за счет широкоугольного объектива в 73º. Светочувствительность матрицы и регулировка выдержки производятся автоматически, так что видеоряд получается сбалансированным по яркости и насыщенности. Есть автоматическая фокусировка. Микрофон записывает четкий стереозвук.
- A4Tech PK-910H. Веб-камера позволяет получить картинку высокого качества с объемным звучанием и естественной цветопередачей. Есть возможность выбора разрешения и частоты кадров – это удобно, если стример проводит не только прямые трансляции, но и записывает игру для последующей обработки и монтажа видео.
Большое значение имеет правильная настройка. Подберите хорошее освещение и фон. Подойдет ровно окрашенная стена или хромакей.
Музыка и микрофон
При использовании настольного или встроенного в веб-камеру микрофона наденьте наушники, чтобы избежать эха. Настольные микрофоны чувствительны к звукам игры из колонок, что может негативно повлиять на качество стрима.
 Настроить звук можно не только на твиче, но и в записывающих программах.
Настроить звук можно не только на твиче, но и в записывающих программах.
Чтобы отрегулировать баланс между голосом, внутриигровыми звуками и музыкой, желательно протестировать их перед началом стрима. В программе OBS есть функция, позволяющая менять настройки на уже записанном видео.
Настройка сцен
Перед началом трансляции настройте картинку через OBS Studio или аналогичное ПО. Сначала запустите специальную программу для трансляции, потом последовательно добавьте игру и изображение с веб-камеры. Чтобы изменить расположение элементов, нажмите “Предварительный стрим”, а затем “Редактировать”.
Для стриминга нескольких приложений заранее составьте сцены, чтобы в процессе быстро переключаться между ними. Размеры и расположение окошек, возможно, потребуется изменить
Нужно обратить внимание на то, что некоторые элементы интерфейса могут быть закрыты изображением с веб-камеры.
Настройка канала
Регистрация на Twitch бесплатна. Настройте профиль: добавьте фото, баннер, описание. Чтобы сохранить прямую трансляцию, найдите в настройках “Архив трансляций”, а затем “Каналы и видео”. Можно снимать ролики и загружать их, как на видеохостинг.
Как стримить на Твиче и Ютубе одновременно через restream.io

Совместить эфиры можно посредством использования стороннего сервиса. В интернете их очень много, но рассмотрим как запустить стрим на Твич и Ютубе вместе на примере работу одной из самых востребованных — restream.io.
Регистрация

Регистрационное окно расположено главной странице restream.io. Заполните все поля:
- «Email»;
- «Password»;
- нажимаем зарегистрироваться «Sign Up Now».
- Подтвердите аккаунт через почту.
Настройка вывода трансляции
Чтобы корректировать в параметрах вывод видео, нужно перейти в раздел вещания. Для такого действия чаще всего используется ОБС, но можно применить и любой другой аналогичный софт.
- Найдите пункт Speed Test. Она по умолчанию расположена под основным плеером.
- Сделайте выбор сервиса. Ориентируйтесь на минимальный пинг — задержку.
- Перейдите в панель управления, и найдите там сервер с максимальным качеством.
- Копируйте Stream Key.
- Откройте ОБС или любую другую программу для стрима.
- Перейдите в Файл.
- Откройте параметры вещания.
- Там укажите все нужные пункты.
Настройка OBS
Устанавливаем программу, если она еще не была скачана, переходим во вкладку «Вещание». Далее параметры такие:
- Сервис приложения: Restream.io.
- Сервер: Russia (Moscow) (здесь пункт может изменяться, потому что он работает рандомным образом, и выдает наиболее мощный и стабильный в эту минуту).
- Скопированный ключ потока.



Настройка чата
Очень важный момент — рестрим с двух страниц. Однако для более эффективного удержания аудитории со всеми нужно поддерживать контакт. Главный канал — чат.
С площадкой restream.io даже если вы решили стримить в одну социальную сеть, чат является более удобным.
И его создание не отнимает много времени. Для этого зарегистрируйтесь и привяжите канал, на котором вы стримите. OBS либо другую программу для работы чата настраивать на ключ потока restream.io не потреббуетмя.
Тестирование видео потока
Чтобы проверить качество передаваемого стрима, запустите тестовую трансляцию. Этот инструмент доступен в настройках.



Дополнительные инструменты
Их всего три, и они способствуют упрощению практического использования.
- Titles $ Games — параметр для смены названия трансляции.
- Social Alerts — позволяет подключить сервис к Twitter либо Facebook, чтобы оперативно делать анонсы трансляций, к примеру.
- Stream History — статистика завершенных эфиров.
Платные услуги
Чтобы подключить на 2 страницы, но с одной площадки, создана опция Doubling $4.99/m. По умолчанию бесплатно к подключению доступен только 1 аккаунт.
Custom RTMP $14.99/m — настройка собственного сервера. Transcoding $2/h — настройка битрейта на своем потоке.
Трансляции с XBOX ONE И PS4
Если есть желание узнать, как стримить с использованием консолей, то важно запомнить, некоторые нюансы:
- Для проведения трансляций через PS4 нет необходимости в установке стороннего ПО. Чтобы начать стрим на Твиче достаточно нажать на кнопку «Share». Среди доступных опций выбирают «Показать игру». Затем кликают по Twitch. Для того, чтобы начать трансляцию, нужно ввести логин и пароль.
- В Xbox One предварительно из Xbox Store скачивают приложение для Twitch. Пред тем, как запустить стрим, потребуется открыть программу и авторизоваться. Выбрав в меню «Трансляция», начинают трансляцию.
На этой Xbox One можно также использовать Mixer – программу от Microsoft. В ней для активации стрима нажимают кнопку «Home», затем кликают по иконке трансляции.

Как присоединиться к мультистриму на Твич
Представленная выше инструкция описывает порядок действий, необходимых для подготовки мультитрансляции, а также помогает пригласить «союзников» или же подключиться к уже оформленному совместному стриму. Но как быть тем, кто не запускает трансляции, а остается в роли заинтересованного зрителя, желающего присоединиться к мультистриму. Вариантов несколько:
Поиск каналов через фильтр на страницах Twitch. Если перейти на вкладку «Просмотр» через панель быстрого доступа, расположенную в верхней части интерфейса, то на экране сразу появятся категории, раздел с активными трансляциями, а также специальное текстовое поле «Фильтр», куда разработчики разрешают вводить искомые слова, касающиеся языка трансляции и типа развлекательного контента.Поддерживаются в качестве запроса и «Мультитрансляции»: сразу после ввода система рассортирует доступный контент и выдаст список стримов, где уже организованы совместные посиделки и требуются лишь новые зрители.
Внимание! Если в результатах на первых позициях неизвестные авторы, значит, в правой части интерфейса необходимо выбрать способ отображения выдачи: по релевантности, просмотрам, времени обновления. После выбора результаты появятся уже новые.
- Активация мультитрансляции на канале стримера. Если обращаться к поиску некогда, а в «рекомендациях» редко появляются авторы по душе, значит, пора пойти альтернативным путем и заглянуть на каналы любимчиков для поиска соответствующих кнопок, разрешающих активировать режим «мультитрансляции». Речь о разделе, находящимся рядом со статистикой стрима (время, зрители) и кнопками, разрешающими подписаться, настроить уведомления или начать отслеживать контент. Дальнейший порядок действий крайне предсказуемый: нажатая кнопка автоматически организует меню для просмотра совместно организованной тусовки авторов.Сверху появится информация о группе, справа – чаты, между которыми легко переключаться, выбирая, какому именно стримеру передавать сообщения и в каком порядке. Вернуться к стандартному режиму просмотра поможет кнопка «Выйти из группового режима», расположенная над чатом в верхнем правом углу интерфейса.
- Использование стороннего сервиса MultiTwitch. Задолго до обновления площадки Twitch в сети появилась специальная система «совместных стримов», организованная энтузиастами с единственной целью – повысить шансы выпадения предметов на трансляциях, поддерживающих механику вознаграждений. Речь преимущественно об официальных каналах, проводящих эфиры, посвященные киберспортивным турнирам, важным релизам игровой индустрии, презентациям, мероприятиям. Работает MultiTwitch следующим образом: в адресную строку браузера необходимо ввести http://multitwitch.tv/, а после через символ «/» добавлять название нужных каналов. Например: http://multitwitch.tv/ch_1/ch_2/ch_3. Введенная комбинация активируется с помощью Enter. В результате появится интерфейс с чатом, настройками и подробностями по каждому из каналов.
Улучшение качества записи видео в OBS
Приведенные ниже настройки являются рекомендациями для тех, кто желает делать видеозаписи, например, игр, после чего выкладывать их на различные ресурсы без потери качества . Они могут варьироваться, изменяясь зависимо от компьютера, который вы используете, и скорости вашего Интернет соединения. Поэтому, следует «поиграть» с некоторыми значениями, пока не найдете подходящие.
Сначала откройте «Настройки» > «Вывод» и смените «Режим вывода» на «Расширенный».
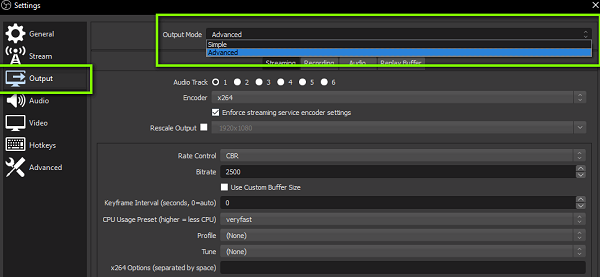
Если вам нужно записать трансляцию, перейдите во вкладку «Запись». Функция дает возможность сохранять трансляцию на устройство с возможностью пересматривать записанное. Появится список опций. Прежде всего, убедитесь, что «тип» установлен на стандартный, и выберите путь записи. Это место, где вы хотите хранить снимки экрана и записанные видео. Рекомендуется также создать отдельную новую папку на компьютере. Затем все, что вам нужно сделать, это нажать на «Обзор» и выбрать путь.
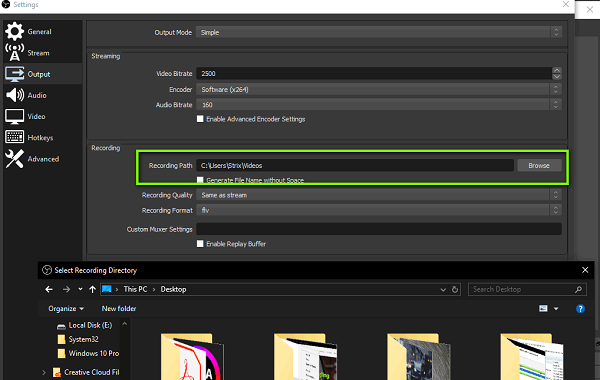
Формат записи следует установить .mp4. Далее в разделе «Кодировщик» выберите x264.
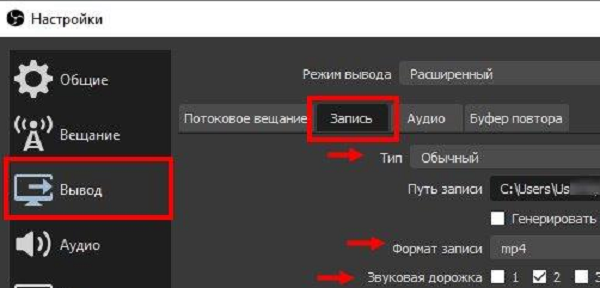
Если у вас видеокарта получше, чем x264, в настройках OBS выберите нужную видеокарту.
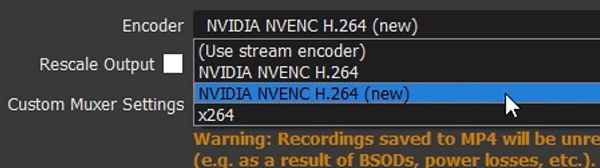
Чтобы максимально улучшить качество стрима OBS, следует отметить галочкой пункт «Перемасштабировать вывод» и выбрать предельное значение (1280х720).
Выберите для управления скоростью VBR и установите битрейт на 40000. Если у вас низкие характеристики, вам нужно будет уменьшить битрейт до 15000-25000. Если компьютер может с этим справиться, можете повысить значение битрейта. Последние настройки OBS, которые нужно изменить в разделе «Запись», относятся к двухпроходному кодированию. Установите GPU на , а B-кадры – на 2.
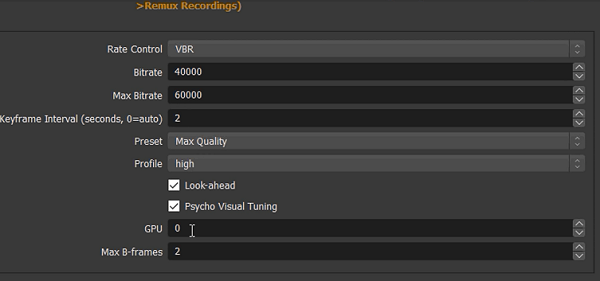
Чтобы настроить качество в ОБС, улучшив запись звука, в пункте «Вывод» выберите раздел «Аудио». Затем установите битрейт аудио на 320 в первой дорожке. Если вы используете более одной дорожки, увеличьте значение на второй или третьей до 320. Как результат – лучшее звучание, однако для каждого компьютера могут быть разные параметры.
Настройка во вкладке «Вывод» завершена. Теперь нажмите на пункт меню «Аудио» из списка слева. Установите частоту дискретизации, равную частоте вашего микрофона (по умолчанию 44.1 kHz). Если вы используете второе устройство, выберите его в соответствующем поле (если нет – оставьте настройку отключенной).
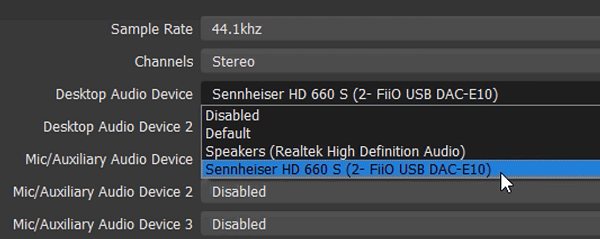
Затем выберите микрофон, с помощью которого хотите записывать видеоролики. Остальные настройки оставьте такими, какими они есть.
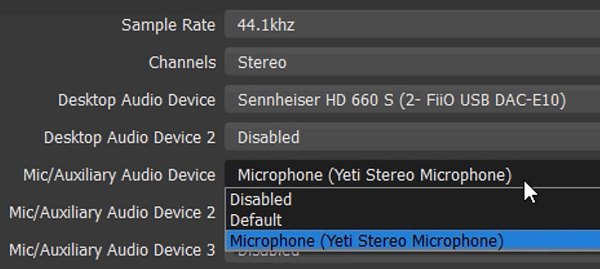
Затем перейдите на вкладку «Видео» в строке меню слева. Если вам нравится полноэкранный формат 1080p, оставьте базовое разрешение без изменений. Если качество записи плохое, уменьшите разрешение до 1280×720. Установите такое же значение в поле разрешения вывода.
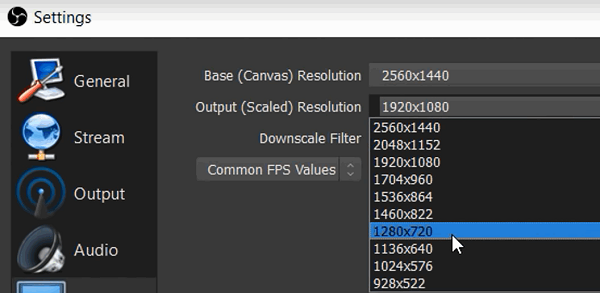
Если качество вашего видео низкое, уменьшите разрешение соответствующим образом. Опять же, вам может потребоваться попробовать несколько настроек, пока вы не найдете лучшее разрешение. Установите фильтр уменьшения масштаба на 32 выборки.
YouTube хорошо принимает 60 FPS, но можно оставить настройки записи OBS на значении 30. Нажмите «Применить», чтобы сохранить настройки на экране видео.
Внимание! Последнее, что нужно сделать, чтобы улучшить качество записи в OBS, зайти в меню «Дополнительно». установив приоритет процесса выше обычного, а средство визуализации – на Direct3D 11
Формат кода должен быть установлен на NV12, цветовое пространство YUV – 709. Цветовой диапазон YUV – полный. Это даст вам наилучшую цветопередачу.
Программа для стрима на твиче
С ростом популярности потоковых платформ увеличивается количество программ для трансляции.

Выделяют три самых популярных приложения:
- OBS Studio — одна из самых популярных программ для стриминга. Позволяет захватывать экран компьютера и других устройств, включая тюнеры и игровые консоли. Благодаря огромной пользовательской базе, OBS имеет отличную базу инструкций и документации по настройке.
- XSplit Broadcaster — интересное программное решение с возможностью подключать плагины и различные дополнения на экран. Во время трансляции также можно настраивать надписи, изображения, звук, качество контента и т.д.
- Razer Cortex: Gamecaster — программный продукт от одноименного создателя оборудования и комплектующих. Приложение простое и без излишеств, но с гибкой настройкой видео, звука и захвата экрана.
Это далеко не полный список программ. Все приложения для трансляций Twitch доступны в «Панель управления» > «Инструменты трансляции». Там также присутствует кнопка загрузки и руководство по установке.
Ключ трансляции
Для получения ключа трансляции необходимо зайти в настройки канала. Он отображается в поле «Ключ основной трансляции» в зашифрованном виде.

В любой момент можно увидеть его, нажав на «Показать» или скопировать ключ для сторонних приложений.
Правила для стримеров
Платформа создала единый свод правил, нарушение которых влечет за собой блокировку профиля.
Из основных правил можно выделить следующее:
- Соблюдение законов — необходимо соблюдать местные и национальные законы.
- Уклонение от блокировки — попытки обхода блокировки или использования профиля до окончания блока приводят к бану.
- Попытки суицида — нанесение себе увечий, чрезмерное потребление алкоголя или наркотиков не одобряется твичем.
- Насилие, угрозы в адрес других людей — нельзя угрожать или запугивать других. Клевета также под запретом.
- Демонстрация конфиденциальной информации — личная жизнь других людей неприкосновенна. Нельзя демонстрировать информацию из закрытых личных профилей.
- Порно и откровенное поведение — любая деятельность (фото, видео, одежда, поведение) связанная с порнографией запрещена.
- Нарушение авторских прав — любой пиратский контент недопустим. Если вы не купили права на демонстрацию, профиль могут заблокировать.
- Игры для взрослых — элементы секса и порнографии запрещены. Список всех игр, которые нельзя транслировать, можно посмотреть в списке Twitch.
Это далеко не весь список запрещенных действий. Платформа постоянно меняет правила, чтобы избавиться от неопределенностей и обезопасить зрителей.






