Как сделать свой сервер? как сделать в «майнкрафте» сервер?
Содержание:
- Как зайти на сервер в майнкрафте?
- Настройка сервера Minecraft:
- Команды для администратора сервера Майнкрафт
- Установка и Запуск Сервера Minecraft в Linux
- Запускаем Minecraft на VDS или выделенном сервере
- Как добавить сервер в игру
- Как установить Minecraft, установка майнкрафта на Win 10, 7, vista, Xp
- Выделенный сервер
- Другие свойства, которые можно поменять
- Скачивание необходимых файлов
- Виды серверов Майнкрафт
- OpenComputers/Туториал: Собираем компьютер
- Исследуя мир
- MyArena ru
- Определение и установка IP
- Как установить
- Об этой статье
- Важный момент — карта
Как зайти на сервер в майнкрафте?
На сервер в майнкрафте можно зайти несколькими способами.
Первый способ, это когда на сервер можно зайти напрямую. Он обычно делается по кнопке играть, через лаунчер. А есть второй способ, который делается уже внутри самого майнкрафта.
Как зайти на сервер через лаунчер?
Тут я покажу, как зайти на сервер через наш MineBoxes лаунчер. Для этого нужно всего лишь выбрать из списка понравившийся сервер и нажать кнопку “Играть”. Майнкрафт сам запустится и подключится к серверу который вы сами выбрали! Скачать этот лаунчер можно у нас по кнопке:
Скачать лаунчер
 Это тот самый раздел со списком серверов, на которых можно поиграть с друзьями.
Это тот самый раздел со списком серверов, на которых можно поиграть с друзьями. После входа на сервер, нам предлагают зарегистрироваться. Об этом чуть ниже.
После входа на сервер, нам предлагают зарегистрироваться. Об этом чуть ниже.
Как зайти на сервер через игру?
Заход на сервер через игру делается в несколько шагов. Сначала мы запускаем Майнкрафт по кнопке “Играть” в правом нижнем углу нашего лаунчера.
 После нажатия на кнопку, у нас открывается майнкрафт.
После нажатия на кнопку, у нас открывается майнкрафт. Далее мы нажимаем на кнопку “сетевая игра”.
Далее мы нажимаем на кнопку “сетевая игра”. Теперь наводим мышкой на картинку нужного сервера и нажимаем на большую стрелочку вправо! И вот мы снова на сервере, осталось только зарегистрироваться.
Теперь наводим мышкой на картинку нужного сервера и нажимаем на большую стрелочку вправо! И вот мы снова на сервере, осталось только зарегистрироваться.
Для того, чтобы зарегистрироваться, нам нужно ввести команду, как это правильно сделать, я рассказал об этом вот в этой статье.
Как ввести команду
Настройка сервера Minecraft:
После того как вы скачаете готовый сервер, нужно его настроить. Основной файл настроек сервера майнкрафт это server.properties
Давайте рассмотрим настройку сервера подробнее. Откроем файл server.properties и увидим следующие строчки (самые важные):
allow-nether=true — разрешить\запретить ад на сервере
level-name=world — название папки в где будет храниться карта мира
enable-query=true — важный для мониторинга параметр. true — разрешить запросы к серверу с мониторинга
query.port=25565 — важный для мониторинга параметр. Порт на который будут отправляться запросы. Обычно совпадает с портом сервера. На многих готовых серверах отсутствует. Проверьте наличие этой строчки в с воем файле настроек!
allow-flight=false — разрешить или запретить режим полета.
server-port=25565 — Порт сервера
level-type=DEFAULT — Варианты генерации мира: DEFAULT (обычный), FLAT (плоский), LARGEBIOMES (большие биомы).
enable-rcon=false — удаленный доступ к консоли сервера.
level-seed= — оставить пустым для генерации случайного мира
server-ip=IP адрес вашего сервера
max-build-height=256 — максимальная высота (штук блоков) строительства
spawn-npcs=true — Спавн NPC
white-list=false — Использовать\не использовать WhiteList
spawn-animals=true — спавнить животных (true — да, false — нет)
snooper-enabled=true — Разрешает\запрещает серверу отправлять данные разработчикам.
hardcore=false — режим хардкор
online-mode=false — если true, то на сервер невозможно зайти с пиратки. false — на сервер может зайти любой клиент
pvp=true — вкл\выкл PvP
difficulty=1 — уровень сложности. 0 — Очень легкий; 1 — Легкий; 2 — Средний; 3 — Тяжелый;
gamemode=0 — Игровой режим. 0 — Выживание; 1 — Креатив; 2 — Adventure
max-players=20 — максимальное количество игроков
spawn-monsters=true — спавнить монстров в ночное время. да\нет
generate-structures=true — разрешить\запретить генерировать структуры (сокровищницы, крепости, деревушки)
spawn-protection=16 — радиус защиты спавна
motd=A Minecraft Server — Название сервера. Измените A Minecraft Server на свое
После настройки своего сервера minecraft его можно запускать. Обычно в готовых сборках присутсвует bat файл. Например Start.bat, Starter.bat и тд.
Первый запуск сервера может занять довольно длительное время. Это связано с генерацией мира и прочими расчетами. После того как сервер запустится, можно приглашать на него игроков, сообщив IP:Port сервера.
Команды для администратора сервера Майнкрафт
В нижеприведенных командах мы будем использовать ключевое слово «таргет» — оно обозначает выбранную цель (игрок, предмет и так далее).
clear <таргет> — полностью очищает содержимое сумки выбранного юзера.
debug <start|stop> — активация/остановка режима отладки.
defaultgamemode <survival|creative|adventure> — для каждого нового пользователя будет изменен режим игры: выживание/творчество/приключение.
difficulty <0|1|2|3> — устанавливает сложность игры для всех юзеров, где 0 — мирно, 1 — легко, 2 — нормально, 3 — сложно.
enchant <таргет> — зачаровывает предмет в руках на указанный уровень.
gamemode <survival|creative|adventure> — указывает на юзера и изменяет его режим игры. Выживание (survival, s или 0), Творчество (creative, c или 1), Приключение (adventrure, a или 2).
gamerule <правило> [true/false] — изменение игровых правил, которые включают в себя следующее:
- doFireTick — в случае отключения будет прекращено распространение огня на территории;
- doMobLoot — деактивация отключает дроп с мобов;
- doMobSpawning — отключение правила прекращает спавн мобов;
- doTileDrops — если деактивировать данное правило, то при разрушении блоков предметы больше не будут выпадать;
- keepInventory — включите параметр, если не хотите терять содержимое своего инвентаря в случае смерти персонажа;
- mobGriefing — отключите данное правило, если необходимо запретить мобам портить ландшафт, строения и т.д.;
- commandBlockOutput — деактивирует отправку сообщений в чат от командного блока.
Таким образом, команда для изменения игровых правил принимает следующий вид: «gamerule keepInventory true» — в таком случае будет включена опция, благодаря которой все содержимое инвентаря будет сохранено после гибели персонажа.
give <таргет> <номер объекта> — присваивает пользователю выбранный предмет.
help ? — используйте помощь, если хотите узнать обо всех доступных командах консоли.
publish — активирует подключение по локальной сети.
say <Привет!> — введите данную команду, чтобы отправить сообщение розовым цветом.
spawnpoint — определяет точное местоположение в координатах, где будет установлен спавн выбранного пользователя.
time set <число|day|night> — используйте для изменения времени, где 0 — рассвет, 6000 — полдень, 12000 — заката и 18000 — полночь.
time add <число> — увеличивает время на выбранное значение.
toggledownfall — позволяет активировать и деактивировать осадки в игре. Если погода была солнечная, то она будет изменена на дождливую.
tp <таргет1> <таргет2>, tp <таргет> <x> <y> <z> — телепортирует пользователя к другому юзеру либо в любую точку мира, выбранную с помощью системы координат.
weather <время> — изменяет погоду на некоторое время в секундах.
xp <количество> <таргет> — приписывает пользователю выбранное количество опыта, от 0 до 5000. Также можно добавить сразу несколько уровней — для этого необходимо прописать L и ввести количество уровней. Для понижения левела используйте опцию <число>L, например, 15L снизит уровень на 15 единиц.
ban <имя пользователя> — блокирует пользователя по нику.
ban-ip <ip-адрес> — блокирует пользователя по ip-адресу.
pardon <имя пользователя> — возвращает доступ пользователю, который был забанен.
pardon-ip <ip-адрес> — исключает IP-адрес, внесенный в черный список.
banlist — отображает список всех юзеров, которые были заблокированы на сервере.
op <таргет> — определяет выбранному юзеру привилегии оператора.
deop <таргет> — забирает у пользователя привилегии оператора.
kick <таргет> — используйте, чтобы исключить юзера из игрового процесса.
list — показывает онлайн всех юзеров на сервере.
save-all — сохраняет все измененные параметры на сервере.
save-on — активирует автосохранение всех изменений, внесенных на сервере.
save-off — отключает автосохранение изменений на сервере.
stop — прекращает работу сервера.
whitelist list — отображает список пользователей в whitelist.
whitelist <add|remove> <имя пользователя> — добавляет выбранного пользователя в белый список.
whitelist <on|off> — активация/деактивация опции белого списка на сервере.
whitelist reload — перезагрузка whitelist.
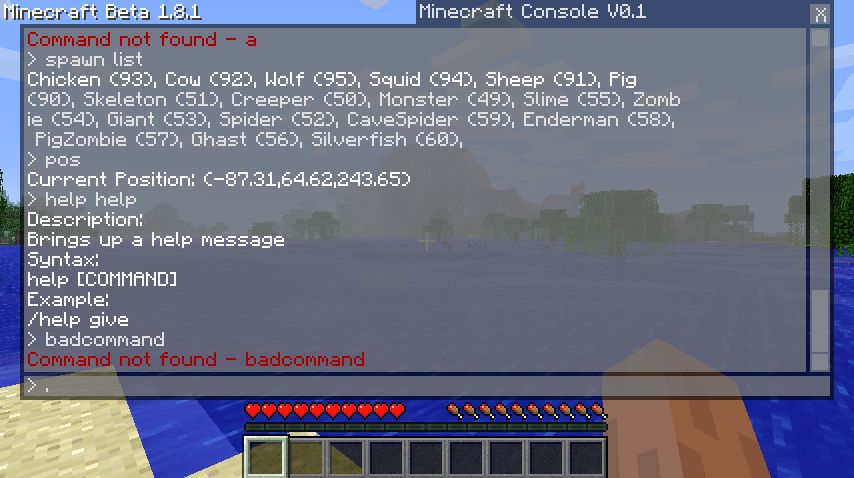
Установка и Запуск Сервера Minecraft в Linux
Теперь, когда Java и Screen готовы, мы можем начать установку сервера Minecraft.
- Создайте новый каталог, в котором вы будете хранить все ваши конфигурационные файлы Minecraft. Этот шаг не является обязательным, но мы настоятельно рекомендуем это сделать для лучшей организации системы. Для этого введите:
mkdir minecraft
- После создания перейдите внутрь каталога:
cd minecraft
- Прежде чем мы сможем скачать необходимые конфигурационные файлы, установите wget:
На Ubuntu:
sudo apt-get install wget
On CentOS:
sudo yum install wget -y
- Используйте команду wget для загрузки файла свойств сервера Minecraft:
wget https://launcher.mojang.com/v1/objects/bb2b6b1aefcd70dfd1892149ac3a215f6c636b07/server.jar
java -Xmx1024M -Xms1024M -jar minecraft_server.1.15.2.jar nogui
- На этом этапе программа сервера ещё не запустится. Вместо этого будет создан файл EULA (лицензионное соглашение). Сначала нужно будет его принять.
- Чтобы принять лицензионное соглашение Minecraft, откройте файл eula.txt в текстовом редакторе Nano:
sudo nano eula.txt
- Найдите строку в которой указано следующее:
eula=false
Затем измените её на:
eula=true
После этого не забудьте сохранить изменения.
- Как только это будет сделано, активируйте Screen, чтобы сервер мог работать в фоновом режиме:
screen -S "Minecraft server 1"
- Вы можете изменить имя по желанию.
Отличная работа! Вы успешно установили свой собственный сервер Minecraft в Ubuntu или CentOS.
3. Запуск Сервера Minecraft
Теперь нам нужно запустить установленный сервер Minecraft, на этот раз по-настоящему. Для этого введите следующую команду ещё раз:
java -Xmx1024M -Xms1024M -jar minecraft_server.1.14.4.jar nogui
Минимальное требование для запуска сервера – 1024 МБ (1 ГБ) ОЗУ. Вот почему мы прописали 1024M после -Xmx и -Xms. Если вы хотите выделить больше оперативной памяти, вы можете изменить значение на 2048M или выше, учитывая, спецификации вашего сервера.
Вот что вы должны увидеть, выполнив команду:

Сервер теперь работает в фоновом режиме. Чтобы покинуть screen, нажмите CTRL + A, потом D.
Вы можете заново открыть окно screen с помощью команды:
screen -r
Если вам нужно настроить параметры сервера, откройте файл свойств сервера с помощью Nano:
nano ~/minecraft/server.properties
Тем не менее, мы рекомендуем оставить конфигурацию по умолчанию, чтобы избежать каких-либо проблем.
Запускаем Minecraft на VDS или выделенном сервере
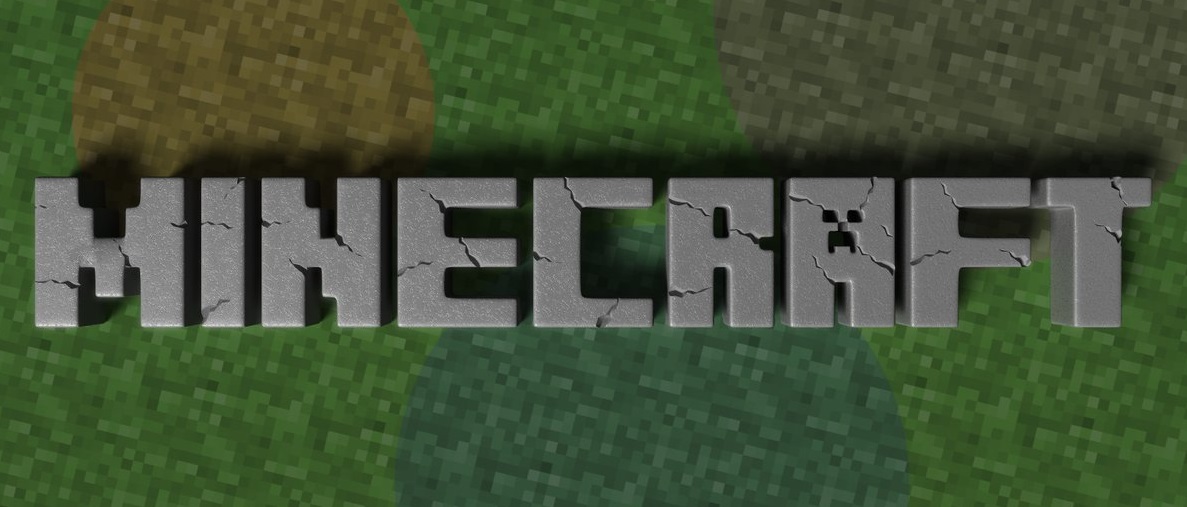
Сделать сервер Майнкрафт можно через хостинг. Для этого потребуется сервер с достаточно мощным железом. В таком случае нужно будет скачать серверную версию Minecraft и удаленно установить ее на арендованное оборудование.
В хостинге Timeweb можно купить готовый выделенный сервер или самостоятельно подобрать конфигурацию. Правда, этот вариант не самый дешевый. Если у вас ограничен бюджет, можно подключить VDS сервер. Это отличный вариант для начинающих геймеров.
Из минусов – это не самый простой способ, для его реализации требуются определенные знания и навыки в администрировании. При работе могут возникать какие-либо трудности и нюансы, также вполне допустимо возникновение проблем в процессе запуска и настройки сервера.
Но результат определенно того стоит – пользователь сможет реализовать на таком сервере любые возможности для игры, использовать любые шаблоны, моды и защитное ПО. Такой сервер доступен круглосуточно и не зависит от того, включен ваш компьютер или нет. Такой сервер можно будет использовать для игры с друзьями или продавать.
О том, как создать сервер Minecraft на VDS на базе платформы CentOS 7, ранее было рассказано в другой статье.
Создание сервера Minecraft на VDS с Ubuntu 18.04
Чтобы создать сервер Майнкрафт для игры с другом потребуется заранее установить на сервер дистрибутив Ubuntu 18.04 и включить поддержку SSH. В хостинге Timeweb можно выбрать тариф с оптимальными параметрами и ценами. Если выяснится, что этих характеристик недостаточно, вы сможете выбрать тариф с большей производительностью.
Первым делом после подготовки сервера надо установить Java. Рекомендуется версия 8 OpenJDK для Java, в частности, headless JRE. Это минимальная версия, не имеющая поддержки графического интерфейса в приложении. Именно поэтому она отлично подходит для запуска приложений Java на сервере. Для скачивания и установки надо ввести следующую команду:
sudo apt install openjdk-8-jre-headless
Еще нужно будет скачать приложение Screen (о его назначении говорилось выше), для этого дается следующий запрос:
sudo apt install screen
После того как все необходимо ПО установлено, потребуется активировать брандмауэр для разрешения трафика на сервер Minecraft. В игре по умолчанию используется порт 25565. Чтобы внедрить это правило, запускается такая команда:
sudo ufw allow 25565
Наконец пришло время для скачивания и установки сервера Minecraft. Для этого используем утилиту wget. Открываем сайт разработчика для загрузки сервера, копируем ссылку на загрузку и вставляем ее после утилиты. Примерно так это будет выглядеть:
wget https://launcher.mojang.com/v1/objects/c5f6fb23c3876461d46ec380421e42b289789530/server.jar
Как только загрузка завершится, потребуется принять лицензионное соглашение через файл. Надо для этого открыть в текстовом редакторе nano файл eula.txt. Затем следует найти параметр eula=false и поменять значение на true. Теперь можно приступать к запуску файла jar. Открываем приложение screen и даем в нем вот такую команду:
java -Xmx1024M -Xms1024M -jar minecraft_server.1.16.2.jar nogui
В течение нескольких секунд будет совершена инициализация. Потом выйдут результаты, примерно вот такие:
Server thread/INFO: Done (32s)! For help, type "help"
Это значит, что подключение сервера завершилось.
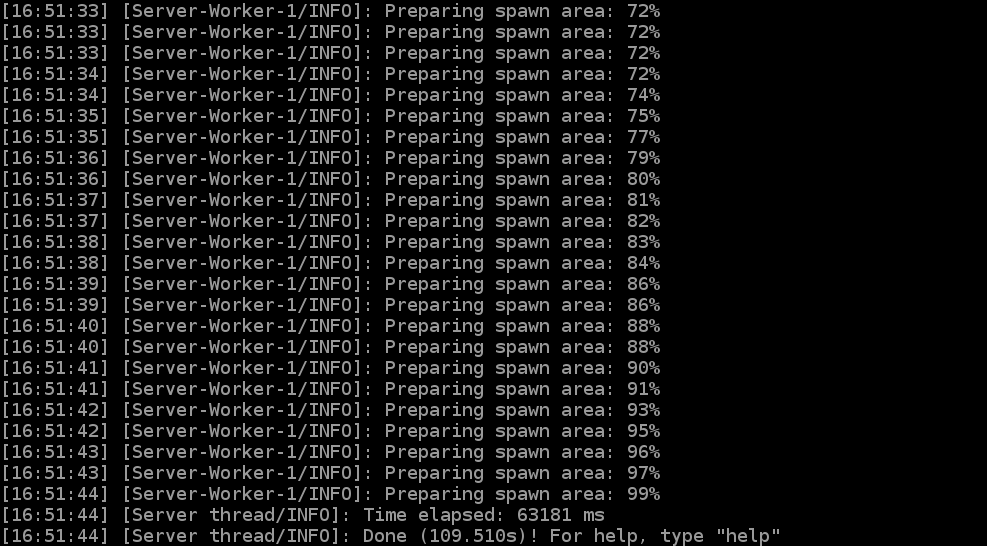
Как добавить сервер в игру
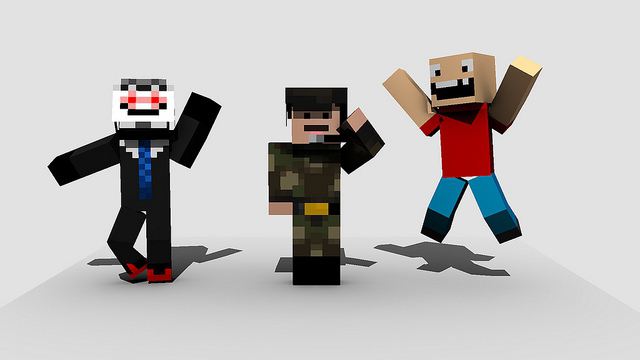
Вы уже знаете, как скачать необходимые файлы, установить сервер на компьютер, настроить его. Остается финальный шаг — запуск. Здесь у вас проблем возникать не должно, так как все делается предельно просто. Вам необходимо запустить игру, зайти в многопользовательский режим и вместо присоединения к другим серверам выбрать опцию создания своего. Там от вас потребуется два пункта — его название, а также ваш IP-адрес, который вы должны были запомнить еще тогда, когда редактировали его в текстовом файле. После заполнения этих двух ячеек вы попадете в игровой мир, который и станет основой вашего сервера. Здесь уже можно строить, добывать ресурсы, охотиться на животных и сражаться с мобами, то есть делать все то, что вы можете в стандартной игре. Но зачем вам сервер для одного?
Как установить Minecraft, установка майнкрафта на Win 10, 7, vista, Xp

Не знаете как установить Minecraft? Сегодня я расскажу как это сделать, мы установим майнкрафт на разные операционные системы, например Windows 7, Windows vista, Windows Xp. Подобных инструкций полно, но я постараюсь очень подробно описать как установить игру.
Установка при помощи лаунчера:
Лаунчер это программа для скачивания и запуска разных версий Minecraft, он есть лицензионный и пиратский, наш лаунчер можно скачать здесь.
1) Запустите лаунчер, если у вас не установлена java, то лаунчер сам скачает и установит.
2) В лаунчере выберите желаемую версию игры, нажмите играть.

Лаунчер сам скачает все файлы и запустит игру, стандартно папка в которой хранятся все файлы игры, в том числе моды, сохранения итд находится по адресу: C:\Users\ваш пользователь пк\AppData\Roaming\.minecraft. Если вам необходимо попасть в нее, то вот инструкция как легко попасть туда.
Установка вручную:
Если вы скачали майнкрафт здесь, то скачается .zip или .rar архив в котором есть папка .minecraft, в которой много разных папок. Это уже скачанная определенная версия игры, ее необходимо просто скопировать в определенное место, а потом запустить через лаунчер, это полезно если у вас плохой интернет, или его нет вообще.
Установка такой версии:1) Зайдите в папку C:\Users\ваш пользователь\AppData\Roaming\





2) Если у вас нет папки .minecraft, то просто скопируйте эту папку из скачанного архива в папку Roaming.
3) Если у вас есть папка .minecraft, то скопируйте все содержимое папки .minecraft из архива в вашу папку .minecraft, объедините папки и замените файлы если потребуется.

4) Откройте ваш лаунчер, (скачать лаунчер), выберите версию игры и нажмите играть.
Выделенный сервер

Как еще можно сделать свой сервер в Майнкрафте? Например, с помощью пустого сервера. Множество сайтов предоставляют железо в аренду, и это именно то, что вам нужно. Выбирайте хостинг с мощными характеристиками производительности, скачивайте серверный вариант Minecraft и удаленно устанавливайте на арендованное оборудование.
Хоть способ и является самым трудным, он никак не ограничивает вас в фантазии. Нет никаких шаблонов и сетапов. Любые моды, антивирусные защиты, плагины — всё в вашем распоряжении. Более того, сервер доступен 24/7 и не зависит от вашего компьютера.
Однако, следует понимать, что такой подход требует серьезных навыков администрирования и сопряжен с большим количеством трудностей и нюансов, которые наверняка возникнут в процессе запуска и настройки сервера.
Преимущества
- Абсолютная свобода манипуляций с сервером
- Есть возможность настройки под большой онлайн
- Независимость от вашего ПК
Недостатки
- Требуются определенные навыки
- Много тонкостей в настройке
- Платно
- Требуется регулярное самостоятельное обслуживание
Это были четыре основных способа, как создать свой сервер в Майнкрафте навсегда. У каждого из них присутствуют свои плюсы и минусы, которые могут помочь вам определиться с выбором! Создавайте собственные миры и исследуйте их вместе с друзьями!
- Три лучших мода TNT для Minecraft
- 5 офлайн-игр для смартфона: играем без интернета
Другие свойства, которые можно поменять

Не стоит думать, что только эти два параметра вы можете изменить, когда взаимодействуете с данным документом. Он содержит абсолютно все свойства мира «Майнкрафт», и все их вы можете поменять. Например, вы можете включать или отключать Нижний Мир, разрешать или запрещать полет и так далее. Существует довольно большое количество настроек, каждый пункт среди которых очень важен. Не пропустите строку, в которой задается максимальное количество игроков, если не хотите, чтобы ваш сервер был слишком загружен. Включите PvP, если вы хотите, чтобы игроки могли наносить друг другу урон. В общем, простор для фантазии очень широк, и вы можете кастомизировать свой мир так, как вам будет угодно. Вам стоит также разобраться с тем, как сделать сервер с модами, чтобы дать вашим игрокам еще больше возможностей.
Скачивание необходимых файлов
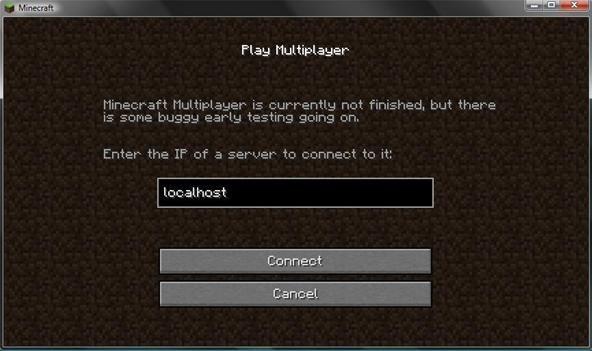
Естественно, вы не сможете создать сервер из пустоты. У вас на компьютере нет необходимых файлов, которые бы позволили вам сгенерировать многопользовательский мир и поддерживать подключение к нему других игроков. Но как сделать свой сервер? Для этого вам понадобится специальный файл, который улучшит ваш игровой клиент и позволит вам делать многопользовательские игры. Называется он minecraft_server, но при этом у него могут быть разные расширения — как .jar, так и .exe. Когда вы его скачаете, вы сделаете первый шаг к тому, чтобы стать хостером «Майнкрафта». Но впереди еще долгий путь, и вам понадобится еще много знаний, чтобы разобраться с тем, как сделать свой сервер.
Виды серверов Майнкрафт
Для начала давайте разберемся, какие виды серверов Майнкрафт существуют. В настоящее время можно выделить 4 типа основных ядер серверов Minecraft.
Vanilla – это официальное ядро, созданное разработчиками. Благодаря чему оно выходит сразу после релиза новой версии. Однако, для нее выпущено немного плагинов, невысокая оптимизация использования ресурсов, потребуется отдельно устанавливать Forge для использования модов.
Bukkit – это ядро, созданное на основе Vanilla. Обладает высокой оптимизацией, кучей плагинов от сторонних разработчиков. Однако, все равно потребуется отдельно устанавливать Forge для использования модов. После версии 1.6.4 проект поддерживается вместе со Spigot.
Spigot – это ядро, разработанное на основе Bukkit. Имеет множество улучшений по сравнению с предшествующими ядрами. Однако установка сервера на данном ядре более сложная, также потребуется отдельно устанавливать Forge для использования модов.
Cauldron (ранее MCPC+) – это прогрессивное ядро, сделанное на основе Spigot, в состав которого уже включен Forge, благодаря чему можно сразу устанавливать различные моды, также поддерживаются плагины, написанные на Bukkit и Spigot. Однако переход на новые версии Майнкрафт происходит долго, ведь сначала должен обновиться Spigot.
Прежде, чем создавать свой сервер в Майнкрафт вам потребуется установить пакет Java, который можно скачать по этой ссылке. Когда Java-пакет установлен, можно переходить к созданию собственного сервера в Minecraft.
OpenComputers/Туториал: Собираем компьютер
Рассмотрим подробно процесс создания простого компьютера с нуля и подготовку его к работе.
«ComputerCraft» — для продвинутых крафтеров
Но это всё были детские забавы. Срочно устанавливайте «ComputerCraft» — мод, который добавит в Майнкрафт программируемые компьютеры. Само по себе это круто, но сие чудесное дополнение поставит вам на службу ещё и программируемых роботов! Это просто вау! Давайте разберёмся, что в итоге вы получите:
- Сам компьютер (консоль)
- Модем
- Беспроводной модем
- Дискету
- Дисковод
- Принтер
- Монитор
- Цветной монитор
- Программные интерфейсы
- КПК
- Роботов (они называются «черепашки»)
- Программы
Все элементы мы описать не сможем, уделим внимание основным
Крафт монитора
Мало сделать консоль. Все давно отлично понимают, что пк – это, в том числе и монитор. В нашем случае, дисплей может показывать на фронтальной стороне текст. Если несколько дисплеев поставить рядом, они образуют «союз» — один большой монитор. Иногда в Майнкрафт это очень полезно. Крафтится монитор почти так же, как и компьютер:
Чтобы можно было дисплей использовать, нужно вызвать метод с помощью «peripheral.call()» или же напрямую подключить монитор посредством «Peripheral API». Например, вы подключили монитор к верхней части компа:
Первая ночь
Заметьте, что переждать первую ночь рекомендуется с помощью кровати. Для её изготовления потребуется отстричь с помощью ножниц или убить овцу, чтобы получить шерсть.
В ночное время суток особую опасность представляют враждебные мобы, которые спаунятся исключительно в темноте. Скорее всего, первыми будут: зомби, скелеты и пауки. Если вы не переждали первую ночь с помощью кровати, рекомендуется создать аварийное жилище и расставить факелы вокруг себя.
Будьте осторожны при встрече более опасных враждебных мобов: странников края, ведьм и криперов. Если не спать более 3-х игровых суток, то над вами начнут появляться фантомы.
Если вы постоянно проигрываете во время ведения боя с враждебными мобами, используйте кнопку Сложность в настройках с параметром Мирный , для отключения спауна. Однако, это не рекомендуется делать, поскольку данная опция имеет ряд недостатков, включая пропадание интереса к Minecraft.
-
Как сделать в реальной жизни из бумаги
-
Dark souls 3 igp11 как пользоваться
-
Почему в dishonored плохая графика
-
Сердце восставшего из мертвых dragon age inquisition где найти
- Где найти катану в dark souls 3
Исследуя мир
На данный момент у вас должны быть все основные приспособления, чтобы выжить. У вас будет дом, кровать, инструменты и способ готовить еду и хранить предметы. На данный момент, пришло время начать собирать лучшее снаряжение.
Вы можете использовать крафт-стол для создания лучших инструментов, которые будут работать дольше и быстрее добывать блоки. Самое быстрое обновление — использовать булыжник для создания каменных инструментов. Но когда вы копаете глубже, вы можете найти алмазы и железо. Железо — следующая модернизация после камня, и алмаз еще лучше. На данный момент камень будет хорошо.

Вы должны копать глубоко, чтобы найти железо и алмаз, а это может занять довольно много времени. А пока вы можете самостоятельно исследовать мир и учиться играть в Minecraft. Вы узнаете больше, как вы играете. Веселье в Minecraft изучает и учится играть самостоятельно.
Что вы делаете дальше, зависит от вас. Вы будете копать глубоко, чтобы найти заброшенные шахты, заполненные добычей и опасными врагами? Будете ли вы исследовать мир выше, чтобы найти деревни, чтобы обменять свою добычу или найти скрытые храмы, чтобы получить лучшее снаряжение? Будете ли вы искать седло в сундуках, спрятанных в конструкциях, чтобы вы могли покататься на лошади, или же вы будете добывать алмазное снаряжение?
Просмотры: 15 358
MyArena ru
Это один из лучших хостингов, который регулярно попадает в мировые топы и чарты, постоянно держится на верхних позициях. Он разработан в России, а сами сервера находятся в Москве. Ими могут пользоваться не только игроки из РФ, но и из стран ближнего зарубежья. Установка и загрузка хостинга моментальная. При этом он не займет много места на вашем компьютере.
За данный хостинг придется заплатить. Но цена оправдана быстрой скоростью работы и хорошими техническими данными. Панель управления даст быстрый доступ к установленным плагинам и модам, а также позволит моментально их настроить. Найти бесплатную версию этого хостинга не получится.
Определение и установка IP
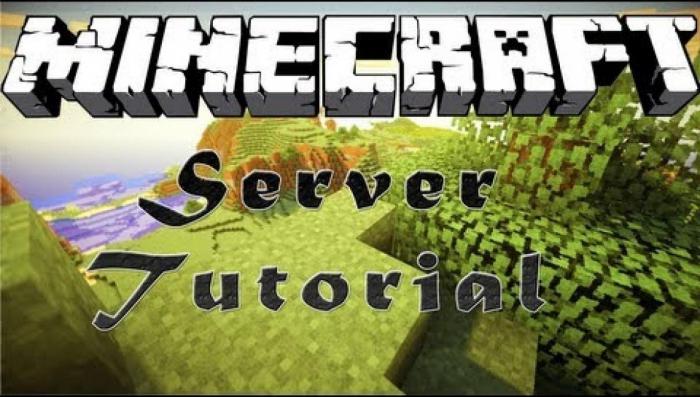
Вас определенно может испугать количество файлов, которые появятся после распаковки. Сразу могут появиться вопросы о папке Minecraft: как сделать сервер из всего этого? Но вам не стоит волноваться — вам понадобится лишь один файл, который называется server.properties, именно в нем вы и будете делать все изменения, которые скажутся на том, как будет функционировать ваш сервер. Открыть его можно обычным «Блокнотом», потому что изменения будут исключительно текстовые.
Первое, что вам нужно сделать — это изменить в этом файле IP-адрес сервера. Так как вы создаете его на своем компьютере, то и айпишник нужно указывать ваш собственный. Если вы не знаете, как это сделать, то проблема решается просто — в интернете существует большое количество сервисов, которые за две секунды бесплатно расскажут вам сетевую информацию о вашем компьютере. Помните — вам нужен лишь IP-адрес, его вы копируете и вставляете в соответствующую строку файла. При этом сохраните ваш адрес, так как вам нужно будет указать его, когда вы будете запускать свой сервер после настройки. Мониторинг серверов «Майнкрафт» происходит именно по IP, так что вам стоит обязательно вводить его корректно — более того, неправильный адрес приведет к ошибке игры, и вы не сможете попробовать себя в качестве админа.
Как установить
Теперь переходим к главному и в виде подробной пошаговой инструкции рассмотрим, как напрямую скачать обычный Minecraft Java Edition на ПК без лаунчера и лицензии:
- Первое, что нужно будет сделать, это перейти в самый конец странички и скачать архив с EXE-файлом. Когда это будет сделано, запускаем установку игры.

- Дальше система уведомить пользователя о том, что для продолжения инсталляции Minecraft потребуется предоставить доступ к полномочиям администратора. Утвердительно отвечаем на запрос, нажав отмеченную кнопку.

- На первом этапе установки мы просто переходим к следующему шагу, нажав на кнопку, обведенную красной линией.

- При желании мы можем добавить, переименовать или удалить запись об игре в меню «Пуск». Внеся все необходимые настройки снова переходим к следующему шагу, кликнув по «Далее».

- Также для удобства запуска игры мы можем добавить значок на рабочий стол Windows. Данная функция работает автоматически и тут можно просто перейти дальше.

- Все готово к установке и для того, чтобы ее запустить пользователю достаточно нажать на кнопку, которая обозначена красной рамкой.

- В результате стартует установка Minecraft и игру в дальнейшем можно будет запускать напрямую без лаунчера и регистрации.

- Все готово к тому, чтобы запустить Minecraft. Закрываем окно установщика, нажав на кнопку «Завершить».

- Так как для работы подобного рода игр требуется библиотека Java, система предложит ее установить. Соответственно, данное окошко появляется только тогда, когда библиотека не установлено на компьютере. Смело жмем «ОК».

- Автоматически откроется браузер с домашней страничкой J Здесь просто жмем большую красную кнопку, обозначенную на скриншоте ниже.

- Опять разрешаем доступ к полномочиям администратора для того, чтобы все необходимые изменения могли быть внесены в систему.

- Запустится установка Java, а нам лишь останется дождаться, когда она будет завершена.

- Также последует второй этап инсталляции. На этот раз уже последний.

- Закрываем установщик Java и переходим к запуску Minecraft.

Теперь игра откроется без ошибок.

Об этой статье
JL
Соавтор(ы): :
Специалист по технологиям
Соавтор(ы): . Джек Ллойд — автор и редактор, пишущий о технологиях для wikiHow. Имеет более двух лет опыта в написании и редактировании статей на технические темы. Энтузиаст всего связанного с технологиями и учитель английского языка. Количество просмотров этой статьи: 21 122.
Категории: Minecraft
English:Get Minecraft for Free
Español:descargar Minecraft gratis
中文:免费得到Minecraft
Français:vous procurer Minecraft gratuitement
Nederlands:Minecraft gratis spelen
Bahasa Indonesia:Mendapatkan Minecraft secara Gratis
العربية:الحصول على نسخة مجانية من لعبة ماين كرافت
Tiếng Việt:Tải Minecraft miễn phí
ไทย:ดาวน์โหลดเกม Minecraft ฟรี
한국어:마인크래프트 무료로 하는 법
Türkçe:Minecraft Ücretsiz Nasıl Alınır
日本語:Minecraftを無料でダウンロードする
Печать
Важный момент — карта

Обратите внимание на строчку level-name, для которой по умолчанию прописано значение World. Это значит, что мир, в котором будет происходить игра, создается случайным образом
Это стандартная схема, которая присутствует как в одиночной, так и в многопользовательской игре, и тут не играет роли, пытались вы узнать, как сделать сервер без «Хамачи», с помощью другого программного обеспечения, и так далее.
По умолчанию мир создается рандомно всегда, и если вы хотите чего-либо иного, то вам придется самостоятельно все менять. Для этого вам потребуется созданная вами или загруженная из интернета карта, которую вы бы хотели применить к своему серверу. Разместив ее в папке «Майнкрафта», вы должны скопировать ее название и заменить им значение world в строке level-name. Только в этом случае вы получите не случайный мир, в котором будет происходить многопользовательская баталия, а конкретный и заданный.






