Скачать плагин imageonmap
Содержание:
- Установить карты Minecraft
- Своя картина в майнкрафт без модов — image map
- 5 любопытных полезностей (или полезных любопытностей?)
- Дополнительные ответы на часто задаваемые вопросы
- 5 любопытных полезностей (или полезных любопытностей?)
- Любая картинка на карте в Minecraft.
- Построители карт[]
- Step 7 — Generate the Mural
- Способ сделать карту в Minecraft
- Как сделать карту
- Любая картинка на карте в Minecraft.
- Лучшие карты в Майнкрафте
- Смытие рисунка
- Choose your Blocks
- Тройка важнейших параметров
- Тройка важнейших параметров
- Размеры карты Minecraft
- Применение в процессе игры
- Step 1 — Import an Image
Установить карты Minecraft
Теперь, когда вы знаете все самое важное о картах в Майнкрафт и о том, где их можно скачать, перейдем к самому важному: установке. Обычно при загрузке карты у нас есть файл в формате .zip, с которым мы теперь увидим процедуру ее установки
Есть несколько карт (особенно самые свежие), которые мы можем скачать в .mcworld or .mcpack формат, в этом случае нам нужно будет только дважды щелкнуть по ним, чтобы они автоматически установились на нашем компьютере
Обычно при загрузке карты у нас есть файл в формате .zip, с которым мы теперь увидим процедуру ее установки. Есть несколько карт (особенно самые свежие), которые мы можем скачать в .mcworld or .mcpack формат, в этом случае нам нужно будет только дважды щелкнуть по ним, чтобы они автоматически установились на нашем компьютере.
Однако, если загруженный вами элемент имеет расширение .zip или .rar (как обычно) вам нужно будет сделать следующее:
расстегнуть молнию загруженный файл. У вас будет папка с несколькими предметами внутри. Эта папка должна включать все или почти (они укажут это на веб-сайте загрузки), что вам нужно для игры на этой карте.
- Войдите в Minecraft и в меню загрузки, прежде чем нажать «играть», нам придется внести некоторые изменения. Найдите опцию «Установки» на верхней панели, и здесь мы должны загрузить соответствующую версию игры для каждой новой карты (эта деталь указана на сайтах загрузки карт).
- Нажмите «создать», чтобы активировать новая версия игры.
- В этом новом меню мы можем настроить различные параметры установки версий. Мы можем дать ему характерный значок, чтобы быстро найти его, дать ему желаемое имя, выбрать подходящую версию (самый важный момент) и некоторые другие детали. После того, как этот раздел настроен, нажмите «Создать».
Теперь, когда у нас установлена правильная версия, чтобы можно было играть на нашей карте, мы должны разместить ее на правильном маршруте. Это будет зависеть от нашей операционной системы. В MacOS вам нужно будет получить доступ к пути / Пользователи / USERNAME / Library / Application Support / minecraft / сохраняет изменение значения USERNAME для вашего имени пользователя. В Windows перейдите по пути C: / Users / USERNAME /AppData/Roaming/.minecraft/saves изменяет, как и в предыдущем случае, значение USERNAME для вашего имени пользователя.
Именно в эту папку «save» вам нужно будет вставить распакованную папку файла .zip или .rar со всеми элементами внутри. Когда вы выберете этот маршрут, у вас уже будет карта, доступная в Minecraft . Вы запускаете игру (в разделе объектов) в версии, соответствующей карте, и все.
Своя картина в майнкрафт без модов — image map
Находим желаемое изображение и скачиваем его к себе на пк.
1) Открываем программу image map, жмем Open и находим нашу картинку.
Сначала я выбрал режим Scale. Жмем кнопку Export и сохраняем файл map_0.dat в любое место, цифру 0 желательно сменить на произвольное значение. (число означает номер карты в мире, если вы скрафтите и создадите новую карту, она может перезаписать существующую картинку, ставьте от 100 и все будет ок.)Далее идите в папку \.minecraft\saves\ Название вашей карты- \data, помещаем данный файл в эту папку. Как найти папку AppData?
Заходим в игру и в чате пишем команду:
Где, ваш ник — меняем на ваш ник в игре. (если не знаете напишите что то в чат)1 — количество100 — число номер карты, если вы сохранили файл с названием map_100.dat, 101 если файл с названием map_101.dat и так далее Пример:
Где 2000 это картинка сохраненная как map_2000.dat
Вы получите карту в игре, вы можете создать рамку и повесить карту на стену:
Как видите картинка маленькая и плохого качества, плюс явно сжалась превратившись из прямоугольной в квадратную.
Теперь я захотел сделать БОЛЬШУЮ картину. Выбираем режим Split.
Аналогично выбираем нужное изображение и указываем количество картин по ширине и высоте из которых будет состоять наш рисунок.Лучший вариант, это посмотреть разрешение исходной картинки и прикинуть, сколько нужно картин в ширину и в высоту.Я выбрал 5 в ширину и 3 в высоту, итого 15 картин на изображение.
Далее мы увидим нечто такое:
Жмем Export, аналогично указываем ДРУГОЕ число для карты, например 2000.Программа создаст 15 файлов с подобным именем map_2000.dat, map_2001.dat, map_2003.dat и так далее, копируем их все аналогично в папку \.minecraft\saves\Название вашей карты-\data
Так же в игре пишем команду
Получаем вторую итд
5 любопытных полезностей (или полезных любопытностей?)
- Если карту сделать в Нижнем мире Minecraft, область изучения
уменьшится в три раза по сравнению с обычной. Сложностей в ориентации добавит
ещё и хаотичное движение указателя. - Находясь под водой, карта становится ближе к голове игрока,
что позволяет лучше рассмотреть её. - Запомните число 65536 – это максимальное количество карт,
которое возможно сделать в Майнкрафт одному игроку. Если вы приблизитесь к
максимуму, мы от всей души вас поздравим. - Интересно, что при нажатии F5 (клавиша переключения вида)
можно увидеть, что крафтер удерживает карту всего одной рукой, хотя в другом
режиме (от 1 лица) видно, что вторая рука принимает не меньшее участие. - В Minecraft можно в целях удобства делать переименование
карт. Если у вас их немало, этот факт сделает проще поиск нужной.
Ну, вот мы и научили вас делать карту в Майнкрафте. За сим,
товарищи путешественники, позвольте откланяться.
Дополнительные ответы на часто задаваемые вопросы
Как мне найти существующие карты в Minecraft?
Вы можете найти карты для установки в Minecraft онлайн. Некоторые популярные веб-сайты для загрузки карт включают Minecraft Maps и Planet Minecraft . Просто помните, что для извлечения файлов .zip или .rar вам понадобится программа-архиватор.
Как мне скачать и установить карты в Майнкрафт?
Если вы нашли карту, которую хотели бы опробовать, выполните следующие действия, чтобы загрузить и установить ее в Minecraft:
Загрузка файла карты
Для загрузки файла карты просто нужно найти кнопку «Загрузить» и предоставить разрешения на вашем компьютере. Каждый веб-сайт немного отличается, поэтому кнопка «Загрузить» может находиться в другом месте в зависимости от сайта. Однако обычно это будет на главной странице карты.
Установка карты
Когда у вас есть карта на вашем компьютере, самое время извлечь ее и установить в вашу игру. Это двухэтапный процесс, но он относительно простой.
Чтобы извлечь необходимые файлы, выполните следующие действия:
- Откройте файл .zip или .rar с помощью файлового архиватора.
- Найдите в ней папку «region» и файл «level.dat». Если вы видите файл, извлеките папки на рабочий стол вашего компьютера или в другое место.
- Если вы не видите файл, указанный выше, проверьте папку с именем «your_save» для папки и файла, перечисленных выше. Когда вы найдете нужную папку / файл, вы сможете распаковать всю папку на свой компьютер.
Когда у вас есть папки и файлы на вашем компьютере, самое время импортировать их в вашу игру. Для этого вам понадобятся два места на вашем компьютере: ваша папка «.minecraft» и папки / файлы, которые вы только что извлекли.
- Перейдите в папку извлеченных карт на вашем компьютере и скопируйте папку на одну папку выше той, где расположены «region» и «level.dat».
- Откройте папку «.minecraft». Он может находиться в разных местах в зависимости от вашей системы. Сначала проверьте эти местоположения по умолчанию, если вы не знаете, с чего начать:
- Windows:% APPDATA% \. Minecraft
- macOS: ~ / Библиотека / Поддержка приложений / Minecraft
- Linux: ~ / .minecraft
- Как только вы найдете папку «.minecraft», откройте папку «saves». Здесь хранятся все ваши игровые миры.
- Вставьте ранее скопированные папки карты в папку «сохраняет».
- Дважды проверьте новую папку, чтобы убедиться, что и «region», и «level.dat» находятся прямо под папкой «your_save».
- Если все в порядке, запустите игру и найдите новую карту в своем списке миров.
Прежде чем перейти в свой любимый браузер и просмотреть все карты, доступные для загрузки, не забудьте проявить осторожность. Руководствуйтесь здравым смыслом при загрузке файлов из неизвестного источника и всегда проверяйте файлы на антивирус, прежде чем открывать их на своем компьютере
Возможно, вы захотите исследовать новые миры, но если вы откроете зараженный файл, вас может ожидать больше приключений, чем вы рассчитывали.
5 любопытных полезностей (или полезных любопытностей?)
- Если карту сделать в Нижнем мире Minecraft, область изучения
уменьшится в три раза по сравнению с обычной. Сложностей в ориентации добавит
ещё и хаотичное движение указателя. - Находясь под водой, карта становится ближе к голове игрока,
что позволяет лучше рассмотреть её. - Запомните число 65536 – это максимальное количество карт,
которое возможно сделать в Майнкрафт одному игроку. Если вы приблизитесь к
максимуму, мы от всей души вас поздравим. - Интересно, что при нажатии F5 (клавиша переключения вида)
можно увидеть, что крафтер удерживает карту всего одной рукой, хотя в другом
режиме (от 1 лица) видно, что вторая рука принимает не меньшее участие. - В Minecraft можно в целях удобства делать переименование
карт. Если у вас их немало, этот факт сделает проще поиск нужной.
Ну, вот мы и научили вас делать карту в Майнкрафте. За сим,
товарищи путешественники, позвольте откланяться.
Любая картинка на карте в Minecraft.
Обычные картины в Minecraft сильно надоедают, и хочется чего-то нового. Редактировать постоянно ресурспак — не выход. Придется использовать специальный программы, для редактирования картинок, подгонять все по размеру, да и новые картины в скором времени могут надоесть. Возможно вас устраивают обычные картины, но вы хотите большего выбора. В данном гайде я покажу вам, как создать абсолютно любой рисунок, любую картинку на картах в Minecraft.
1) Для начала нам нужно перейти на специальный сайт mc-map.djfun.de (без него у нас ни чего не получится).
2) Находим нужную нам картинку (обязательно квадратную, для более корректного отображения в игре). Переходим на сайт, который я указал выше. В строке Step 1 — Select an image file нажимаем на кнопку выберите файл и выбираем нужную нам картинку.
3) Нас встречает шаг номер 2, где нам предлагают растянуть картинку на несколько карт или же оставить картинку на одной карте (всего можно растянуть на 4 карты по горизонтали и вертикале). После выбора настроек нажимаем на кнопку Select number
4) Тут нас встречает шаг номер 3, где мы нажимаем на кнопку Adjust colors, и тут нас встречает шаг номер 4, где и происходит главный для нас процесс. Открываем папку с нашей картой (Чтобы перейти к ней, делаем следующие действия: Зажимаем клавиши WIN + R, в строке ввода вписываем %appdata%, выбираем папку Roaming, далее выбираем папку .minecraft, затем выбираем папку saves и в ней выбираем папку с нашей картой). В папке с картой открываем папку data. Ищем файл map_цифра.dat (К примеру у вас будет файлы: map_0.data и map_1.data). Запоминаем число в файле, который создан последним, то есть если у вас файлы map_0.data и map_1.data, то запоминаем число 1. Переходим на сайт и в строке ввода вписываем число на 1 больше того, что вы запомнили. То есть, если у вас был последним файл map_1.data, вы запомнили число 1, то в строке ввода вписываем число 2. Если у вас нет вообще файлов map_цифра.data, то в строке ввода оставляем число 0. После выставления числа в строке ввода нажимаем на копку Create file.
5) Нас встречает шаг 5, где предлагают скачать созданный файл. Скачиваем и закидываем файл в папку data вашей карты.
6) Переходим в игру и прописываем команду /give ваш ник minecraft:filled_map число 1 и число, которое вы вписывали на сайте (см. пункт 4). В моем случае это выглядит так: /give SaNeR minecraft:filled_map 1 0. Полученную карту вешаем на рамку.
Построители карт[]
| Имя | Описание | Дата | Версия | Платформы | Ссылки | Последняя совместимая версия | Исходный код | Язык програм-мирования | Автор |
|---|---|---|---|---|---|---|---|---|---|
| Командная строка. Переписанный Cartograph. Официально поддерживаются Windows- и Linux- сборки, также работает на Mac, но требуется компиляция. | 26 мая 2011 г. | 1.9 | Да, BSD | C++ | udoprog (John-John Tedro) | ||||
|
u10i |
GUI для c10t, включает в себя одиночную и пакетную обработку данных. | 8 июля 2011 г. | 1.0 | Нет | C# | conker87 (Simon Fletcher) | |||
| Другая версия Cartograph. Поддерживаются самые последние обновления и некоторые фиксы ошибок Cartograph’а. Добавлены новые возможности, не исключаю GUI и поддержку модов. | 20 ноября 2011 г. | 2011_11_20 | Ещё нет | C++ (Рендерер), VB (Интерфейс) | Gameslinder | ||||
| Отображение карты в реальном времени в игре или в браузере. Режимы дневной свет, лунный свет, пещеры, Нижний мир, и Край. Показывает монстров и игроков, находящихся рядом. Серверные и одиночные миры, не требуется серверный плагин. | 12 апреля 2013 г. | 2.5.0 | Нет | Java, DHTML | techbrew (Mark Woodman) | ||||
| Командная строка + Windows GUI. Mcmap Live доступна для Mac GUI. Создаёт JPG или PNG картинку на выбор. | 15 ноября 2013 г. | 2.4.2b | Да | C++ | Zahl | ||||
| 16 августа 2012 г. | 0.48 | (при замене mcmap.exe из поставки на актуальный) | Да | Python/C# | NotTarts/Zahl | ||||
|
MCMap Live |
Интерактивный GUI, Xray — карты, и поддержка биомов. | 28 марта 2012 г. | 1.5.1 | Да | Objective-C++ | Donkey Kong | |||
| 13 декабря 2013 г. | 0.11.53 | Да, GPL | Python/C | ||||||
| MinecraftWorldMap.com — это веб-приложение, которое позволяет размещать миры с друзьями или обществом. Просто загрузите мир и карта автоматически построится для Вас! | 29 марта 2011 г. | 1.00 | Нет | perl | skeight | ||||
|
Minetographer |
Интуитивный интерфейс для создания детализированной, зумируемая карта вашего мира. Рабоает на Tectonicus, Minetographer быстр и прост в использовании. | 27 октября 2011 г. | 0.7.7 | Ещё нет | Java | jakester2 | |||
| Быстрый рендер, предусмотренный для больших миров. Поддерживаемые платформы Linux и Cygwin. Нет бинарных файлов; может быть построен из исходников. | 29 марта 2012 г. | 1.1.2 | Да, GPL | C++ | equalpants | ||||
|
Рендерит высококачественные, зумируемые версии карт, просматривается с помощью Карт Google. Только коммандная строка. Для GUI см. Minetographer. |
15 апреля 2012 г. | 2.08 | Да | Java | OrangyTang | ||||
| Простой и быстрый инструмент визуализации карт, предназначенный для эффективного обновления очень больших карт «плитками». | 19 июля 2012 г. | 2011-07-19 | Да | Java | TOGoS |
Step 7 — Generate the Mural
Below you will see the generated commands that you will need to paste into the command block. Large and complex images will have the commands split into many parts while less complex images will have fewer parts.
To generate the image you will need to repeat these steps.
- Click the button for the next part (above)
- Copy and paste this part into the command block
- Place a redstone torch in front of the command block
- Place a redstone torch to the top-left of the command block(next to minecarts)
- You should see some blocks created on the bottom row
- Break both redstone torches
- Repeat until you have have completed all of the command parts
Способ сделать карту в Minecraft
Для создания карты в Minecraft может потребоваться несколько больше ресурсов, чем вы думаете. И если получить бумагу довольно легко, то для создания компаса придётся потрудиться, особенно если вы находитесь в самом начале игры. Для крафта карты понадобится выполнить следующие шаги, которые мы опишем ниже.
Создайте компас
Как мы уже говорили, для создания карты нам прежде всего понадобится компас. Для создания компаса нам нужно 1 красный камень (Redstone) и 4 железных слитка (Iron Ingots).
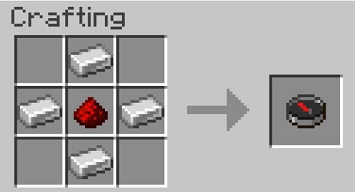
Для нахождения красного камня вам может понадобиться спуститься в пещеру. Если железные блоки появляются относительно высоко, то блоки из красного камня можно найти ближе к нижней части карты (возможно, вы также найдете там немного алмазов).
Найдите сахарный тростник
Теперь нам нужен сахарный тростник. Его можно найти обычным образом возле воды или купить у блуждающего продавца (Wandering Trader) ценой в изумруд за каждый.
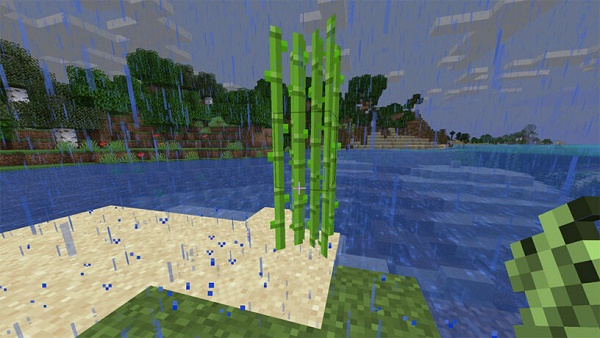
Если вы получите тростник в Майнкрафте, вы можете создать целую ферму по выращиванию тростника. Он может расти рядом с водой, потому найдите ближайшее озеро или речку для посадки тростника. Или выкопайте немного рельефа рядом с собой, залейте освободившееся место водой и посадите туда тростник для выращивания.
Создайте бумагу
Как только вы получили сахарный тростник, вам понадобится три штуки сахарного тростника для создания трёх листов бумаги для карты. В общем понадобится 9 листов бумаг.
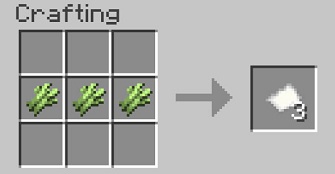
Создайте пустую карту
Инициализированная пустая карта, хранящаяся в вашем инвентаре, будет автоматически заполняться, когда вы будете исследовать Сверхмир.
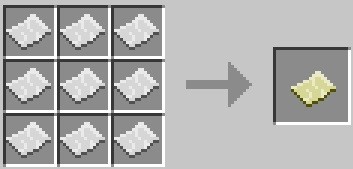
Создайте пустую карту
Пустая карта с индикатором
Индикатор показывает ваше положение, в том числе направление движения, когда вы смотрите на карту. Пока карта хранится в вашем инвентаре, она будет автоматически заполняться, когда вы исследуете Сверхмир.
Для создания плана с индикатором в Minecraft расположите бумагу и компас указанным образом.
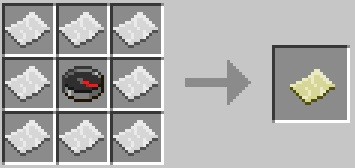
Создайте карту с индикатором
Увеличенная карта
Карты по умолчанию увеличены и показывают только 128×128 блоков. Вы можете повторить этот рецепт крафта четыре раза на одной и той же карте, чтобы достичь максимального увеличения, которое составляет 2048×2048 блоков.
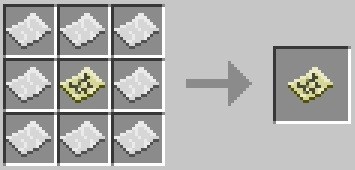
Клонированный план местности
Клонирование планы позволяет поделиться с друзьями. Вы также можете поместить клонированную карту в рамку и носить другой клон с собой в инвентаре — обе карты будут обновляться одновременно, несмотря на то, что одна остается дома. Вы можете разместить дополнительные пустые планы рядом с вашей инициализированной картой, чтобы создать ещё несколько клонов.
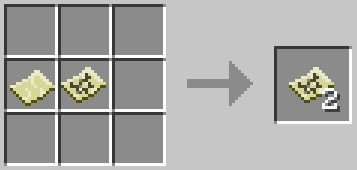
Как сделать карту
Это было бы не в духе Майнкрафта, если бы карты не нужно было создавать. Это также не один из ваших основных предметов для создания и комбинирования методов – он сделан с использованием таблицы для создания. Вот краткое руководство, которое покажет вам, как создаются карты.
Крафтовый стол и печь
Вы будете использовать таблицу крафта для создания своей карты, а также все другие необходимые компоненты. Но вам также придется использовать печь для изготовления деталей компаса. Компас-это неотъемлемая часть, которая будет сопровождать вашу карту.
Ресурсы
Естественно, как и при создании любого другого предмета Minecraft, вам понадобятся некоторые ресурсы. Вот элементы, которые вам понадобятся, чтобы составить карту.
- Сахарный тростник – требуется 9 из них. Сахарный тростник бледно-зеленого цвета и обычно растет в непосредственной близости от воды.
- Железная руда – 4 из них необходимы. Железо представлено оранжевыми пятнами на серых блоках. Чтобы эффективно добывать железную руду, вам понадобится, по крайней мере, каменная кирка.
- Редстоун – требуется 1 куча Редстоуна. Редстоун находится в слое 16 и ниже. Итак, ожидайте, что вам придется немного покопаться, чтобы найти этот ресурс. Он напоминает светящиеся красные веснушки на серых камнях.
- Топливо – Любой вид топлива, который горит, должен работать. Используйте 4 деревянных блока или один блок древесного угля / угля.
Выплавка Чугуна
Железную руду, которую вы собрали, нужно будет выплавить. Для этого мы собираемся использовать печь.
- Откройте печь, как обычно
- Добавьте 4 железных руды в коробку в верхней части окна печи
- Добавьте топливо в нижнюю коробку
- Печь должна автоматически начать плавку
После того, как вы закончите выплавку, переместите железные бруски в инвентарь.
Создание компаса
Теперь пришло время подойти к столу для крафта и сделать карту.
- Откройте стол для крафта
- Поместите кучу Редстоуна в центр сетки в окне таблицы крафта
- Поместите один железный прут слева, справа, вверх и вниз от кучи красного камня
- Появится значок компаса
- Сделайте компас
После того как вы его создадите, переместите компас в свой инвентарь.
Изготовление кусочков бумаги
Чтобы создать карту, вам понадобится девять листов бумаги. Вот как сделать кусочки бумаги из сахарного тростника.
- Поместите три сахарные палочки в нижний левый, нижний средний и нижний правый квадраты в подменю «Создание».
- Должно быть создано девять листов бумаги
После того, как вы закончите, переместите девять листов бумаги в свой инвентарь.
Создание карты
Наконец, пришло время использовать все элементы, которые вы создали до сих пор, для создания карты. Вот как это сделать.
- Поместите компас в центр сетки для крафта
- Поместите по одному листу бумаги в каждый из оставшихся квадратов (всего 8)
- Появится коричневый лист бумаги – это значок, представляющий элемент карты
- Создай это
После того, как вы закончите создавать карту, вы можете переместить ее в свой инвентарь и начать использовать.
Любая картинка на карте в Minecraft.
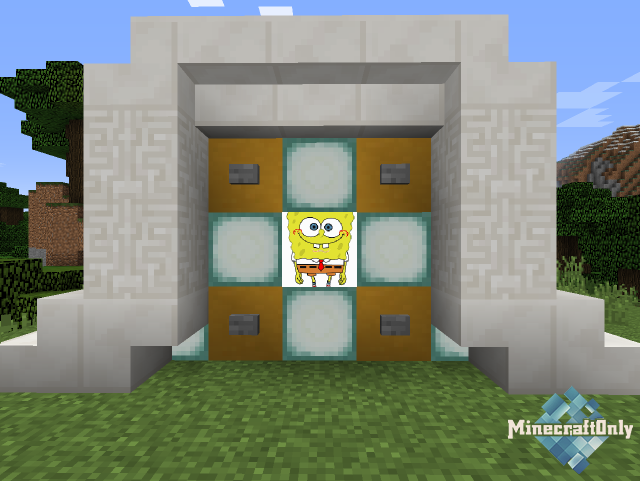
Обычные картины в Minecraft сильно надоедают, и хочется чего-то нового. Редактировать постоянно ресурспак — не выход. Придется использовать специальный программы, для редактирования картинок, подгонять все по размеру, да и новые картины в скором времени могут надоесть. Возможно вас устраивают обычные картины, но вы хотите большего выбора. В данном гайде я покажу вам, как создать абсолютно любой рисунок, любую картинку на картах в Minecraft.
1) Для начала нам нужно перейти на специальный сайт mc-map.djfun.de (без него у нас ни чего не получится).
2) Находим нужную нам картинку (обязательно квадратную, для более корректного отображения в игре). Переходим на сайт, который я указал выше. В строке Step 1 — Select an image file нажимаем на кнопку выберите файл и выбираем нужную нам картинку.
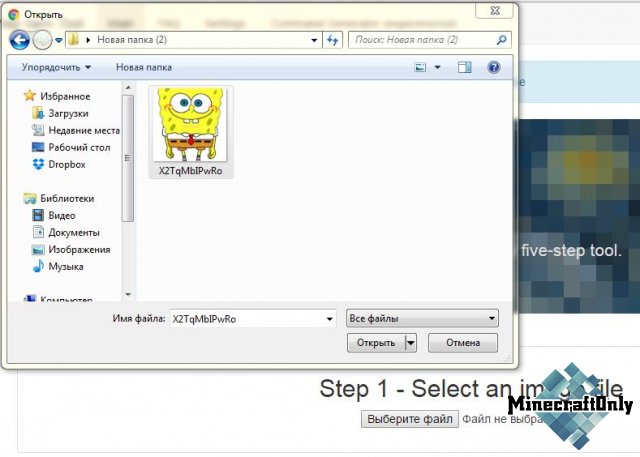
3) Нас встречает шаг номер 2, где нам предлагают растянуть картинку на несколько карт или же оставить картинку на одной карте (всего можно растянуть на 4 карты по горизонтали и вертикале). После выбора настроек нажимаем на кнопку Select number
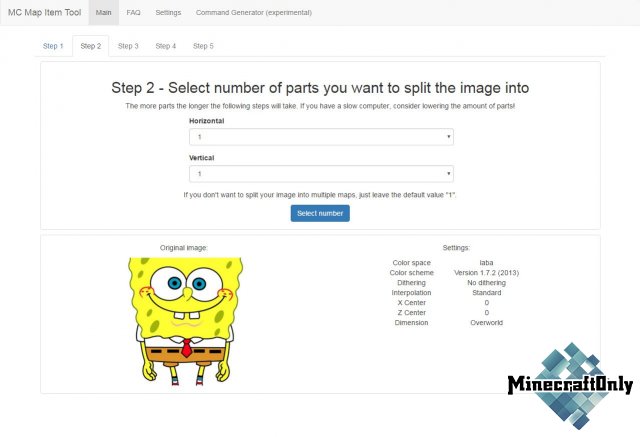
4) Тут нас встречает шаг номер 3, где мы нажимаем на кнопку Adjust colors, и тут нас встречает шаг номер 4, где и происходит главный для нас процесс. Открываем папку с нашей картой (Чтобы перейти к ней, делаем следующие действия: Зажимаем клавиши WIN + R, в строке ввода вписываем %appdata%, выбираем папку Roaming, далее выбираем папку .minecraft, затем выбираем папку saves и в ней выбираем папку с нашей картой). В папке с картой открываем папку data. Ищем файл map_цифра.dat (К примеру у вас будет файлы: map_0.data и map_1.data). Запоминаем число в файле, который создан последним, то есть если у вас файлы map_0.data и map_1.data, то запоминаем число 1. Переходим на сайт и в строке ввода вписываем число на 1 больше того, что вы запомнили. То есть, если у вас был последним файл map_1.data, вы запомнили число 1, то в строке ввода вписываем число 2. Если у вас нет вообще файлов map_цифра.data, то в строке ввода оставляем число 0. После выставления числа в строке ввода нажимаем на копку Create file.
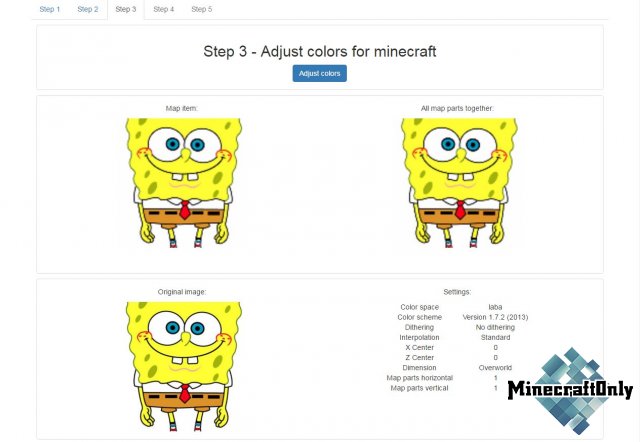
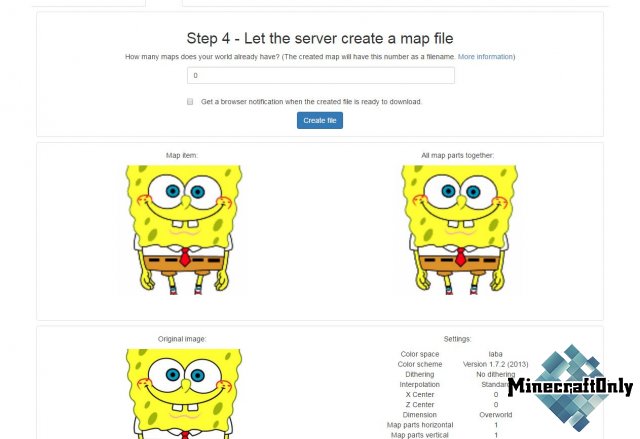
5) Нас встречает шаг 5, где предлагают скачать созданный файл. Скачиваем и закидываем файл в папку data вашей карты.
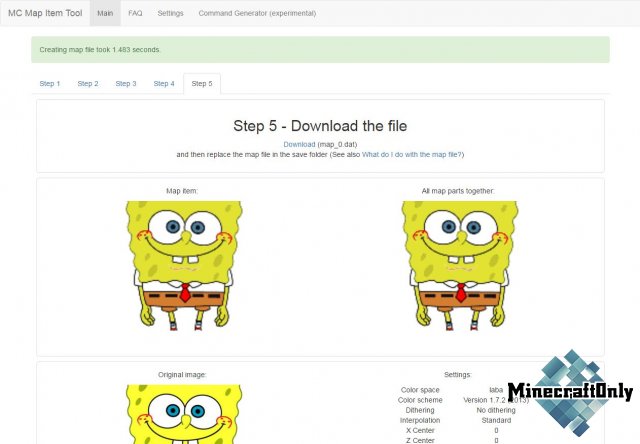
6) Переходим в игру и прописываем команду /give ваш ник minecraft:filled_map число 1 и число, которое вы вписывали на сайте (см. пункт 4). В моем случае это выглядит так: /give SaNeR minecraft:filled_map 1 0. Полученную карту вешаем на рамку.
Вот и все. Без всяких хитростей мы получили новую картину в Minecraft.
Источник
Лучшие карты в Майнкрафте
Пользователи игры Майнкрафт могут скачать готовые карты с проработанным внешним и внутренним видом.
Harrison High School Build
Карта представляет собой оригинальную школу, построенную в одном из американских городков. Ее разработчик хорошо постарался над всеми деталями игрового мира. Снаружи предусмотрены спортивные площадки для игры в футбол, баскетбол и теннис, а также оригинальные автобусы желтого цвета и многое другое. Все это сочетается с красивыми растениями и продуманным зданием школы с бассейном, спортзалом и библиотекой. В общем Harrison High School Build понравится многим.

The Overgrown City
На этой карте можно увидеть город, построенный в постапокалиптическом стиле. Вокруг него много растений, кустов и лиан, которые выглядят достаточно атмосферно. От зданий остались лишь обломки бетона и металлических конструкций.

Amberlight City
На карте представлен большой современный город с достопримечательностями. В нем много разнообразных районов, а вокруг расположен большой водоем. Особый интерес представляют постройки и природа. Город выглядит весьма реалистично и очень красиво. Он обязательно понравится даже опытным игрокам Майнкрафт.

Cube Block
Это карта оригинальной планеты с Гравитацией, выполненная в стиле скайблок. Вместо обычного острова здесь можно увидеть небольшую планету, которая очень реалистично выглядит. На каждой стороне присутствуют постройки и красивые деревья. Это карта достаточно простая и подойдет для любой версии игры Майнкрафт.

The City of Marcy
Большой город, расположенный на морском берегу, автор создавал в течение нескольких лет. Он получился очень интересным и проработанным. Здесь можно найти фермерские поля, церкви и здания, построенное в современном стиле. Город состоит из нескольких районов, которые отличаются друг от друга стилем исполнения. Изюминка этой карты – спрятанные секреты, которые будет интересно искать.

Beastmaster
Интересная карта, состоящая из семи различных территорий. Она подойдет геймерам, которые предпочитают игры на выживание. По мере развития пользователю открываются уникальные авторские механики, улучшается экипировка, совершенствуются навыки и повышается уровень.

Witchcraft and Wizardry
Одна из самых сложных и оригинальных карт в стиле Гарри Поттера. Автор реализовал в ней огромное количество интересных возможностей, которых нельзя найти в других вариантах. Колоссальный проект представляет собой карту, в которой были использованы самые современные функции Майнкрафта, в том числе новый геймплей, анимация, движения, магия и многое другое. На ее создание разработчики потратили около пяти лет. Карта выглядит очень реалистично и, по сути, с точностью повторяет сюжет фильма.


Оценить талант создателей карты Witchcraft and Wizardry можно, посмотрев видеоролик:
Возможно вам также будет интересно узнать, как сделать портал в Майнкрафте.
Смытие рисунка
Как мы говорили в начале статьи, одновременно на флаг можно нанести до шести узоров. Но что если вы хотите смыть все нанесённые узоры и попробовать нанести рисунки по-другому. К счастью разработчики позаботились об этом и создали котёл, который используется исключительно для смывания краски со щитов, флагов и брони.
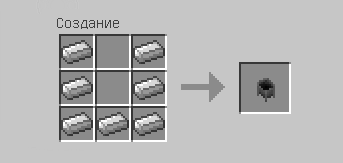
Сделать котёл можно из семи железных слитков, а для смытия краски залить его водой.
Нажмите правой кнопкой мыши на флагом на котёл и он станет чист. Одно смытие краски потребует трети воды из котла.
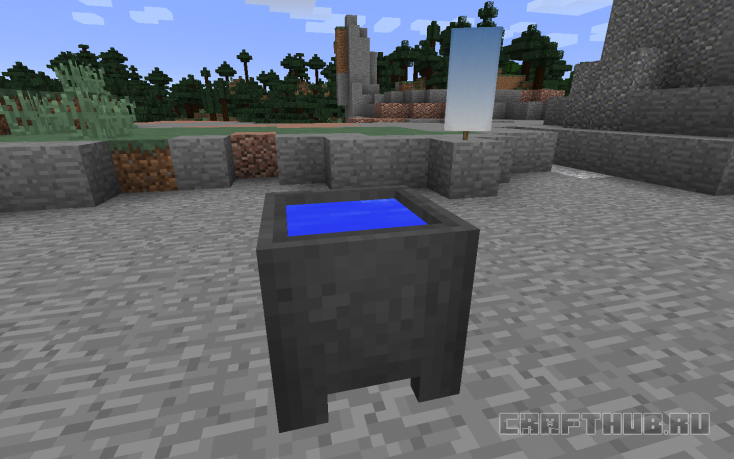
Котлы заполняются водой сами во время дождя, или влейте ведро воды.
Теперь вы знаете, как сделать флаг в майнкрафте с рисунком. Существуют сотни вариантов покраски знамён. Таким образом можно создать флаг практически любой страны, за исключением тех, на которых изображён герб.
Choose your Blocks
To choose your blocks click the checkboxes from each of the groups that you wish to include. If there are any blocks that you want to exclude, just click them. They can be chosen again if you reselect the groups.
After you have selected the blocks, you can click the ‘Show/Update Preview’ button to see a preview. You will see a large render of what the mural will look like with the chosen Minecraft blocks. You can zoom in and out get an idea about what the mural may look like from a distance. Tip: If selecting ‘All Blocks’ you may wish to deselect the individual stained glass blocks. They tend to spoil the picture due to their transparency. Blocks that fall (sand, gravel and concrete powder) are now included but murals are now drawn from the bottom up. Exclude falling blocks if the bottom row has no existing blocks under it.
All Blocks Grey Scale Wool Stained Glass Stained Clay Concrete Powder Concrete Show/Update Preview
Тройка важнейших параметров
Карта (она же — план местности, она же — схема) в Майнкрафте
– это, как несложно догадаться, предмет, предназначение которого –
отображать игровой мир, а точнее, его
поверхность. У любой карты есть три главных параметра:
- Масштаб. Он определяется выполненным над картой числом уменьшений.
-
Измерение. Если карту, которую скрафтили в одном измерении Майнкрафт,
просматривать в другом, игрок в ней отображаться не будет. Также не будет
происходить обновление. - Центр. Это место крафта карты.
Центр и измерение – параметры постоянные, а вот масштаб можно
в определённых границах менять. В Minecraft существует привязка обновления ко
времени. Это означает, что любые перемены, произошедшие вне исследованной части
схемы, не отобразятся на ней до той поры, пока крафтер не решит вернуться снова
в эту область. Обновление плана местности происходит исключительно тогда, когда
он располагается в руках игрока. Не нужно переживать – находясь в руках
крафтера, он (план) не мешает просмотру, так как располагается ниже. Чтобы
увидеть карту, необходимо посмотреть вниз.
Тройка важнейших параметров
Карта (она же — план местности, она же — схема) в Майнкрафте
– это, как несложно догадаться, предмет, предназначение которого –
отображать игровой мир, а точнее, его
поверхность. У любой карты есть три главных параметра:
- Масштаб. Он определяется выполненным над картой числом уменьшений.
-
Измерение. Если карту, которую скрафтили в одном измерении Майнкрафт,
просматривать в другом, игрок в ней отображаться не будет. Также не будет
происходить обновление. - Центр. Это место крафта карты.
Центр и измерение – параметры постоянные, а вот масштаб можно
в определённых границах менять. В Minecraft существует привязка обновления ко
времени. Это означает, что любые перемены, произошедшие вне исследованной части
схемы, не отобразятся на ней до той поры, пока крафтер не решит вернуться снова
в эту область. Обновление плана местности происходит исключительно тогда, когда
он располагается в руках игрока. Не нужно переживать – находясь в руках
крафтера, он (план) не мешает просмотру, так как располагается ниже. Чтобы
увидеть карту, необходимо посмотреть вниз.
Размеры карты Minecraft
Карты Minecraft удваиваются в размере каждый раз, когда вы увеличиваете их зону покрытия.
Стандартная карта Minecraft показывает область 128 блоков на 128 блоков или 8 блоков на 8 блоков. Карта базового уровня называется «Шаг масштабирования 0» из 4 возможных уровней масштабирования. Карта такого размера может отображать отдельные блоки, что может быть полезно, если у вас есть блоки определенного типа, используемые только в вашей базе — вы всегда можете определить, откуда вы начали.
Следующий уровень карты — «шаг масштабирования 1». Эта карта показывает размер 256 блоков на 256 блоков или 16 блоков на 16 блоков. При таком размере сложно различить отдельные блоки, но вы можете легко увидеть деревья и тропинки.
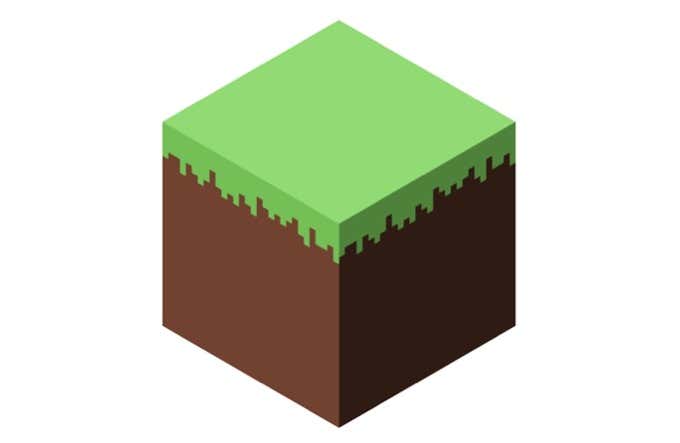
Следующий уровень — «шаг 2 масштабирования». Этот размер показывает гораздо большую область — 512 блоков на 512 блоков, с 32 блоками на 32 блока. Это скорее карта региона, на которой изображены озера и здания, а не мелкие детали, такие как деревья.
«Шаг масштабирования 3» показывает 1024 блока на 1024 блока и 64 блока на 64 блока. Это огромное пространство, на котором видны горы и реки вокруг вашей базы. Этот размер карты полезен для планирования изменений ландшафта вокруг вашего дома.
Окончательный размер карты — «шаг 4 масштабирования». Это максимально возможный размер карты, который показывает 2048 блоков на 2048 блоков и 128 блоков на 128 блоков. На эту карту включены целые биомы. Этот уровень карты полезен для украшения, но не столько для полезности, если вы не хотите путешествовать далеко от дома, оставаясь в пределах его досягаемости на карте.
Применение в процессе игры
При первом запуске игры карта по игроку не центрируется. В начале мир разбит на квадраты большого размера и игрок видит участок карты, который начал использоваться. Это необходимо для того, чтобы при вставке в соседние рамки других вариантов можно было получить одну большую общую карту. Следовательно, чтобы нарисовать новый квадрат, ее нужно начать использовать за пределами того участка, который уже изучен.
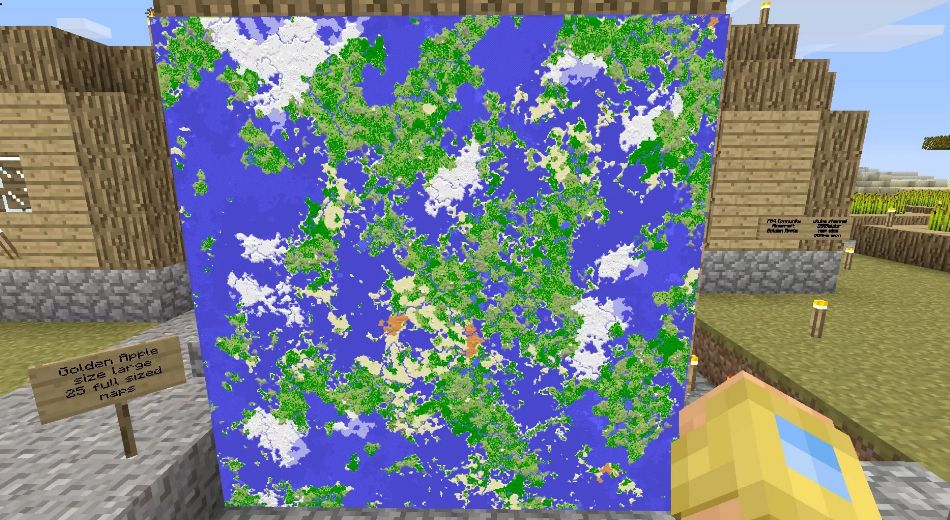
Постоянными считаются мир и центр. Для изменения масштаба каких-либо участков нужно использовать крафт. Это позволит установить режим, когда участок карты не будет меняться по мере передвижения игрока. Как только он выйдет за пределы карты, она уже не будет обновляться и пользователю будет предложено создать новую карту с другим центром или увеличить масштаб уже имеющейся.
Обновление карты происходит только тогда, когда она находится в руках у игрока. Оно привязано ко времени, поэтому любые изменения в ландшафте за пределами радиуса разведки не будут не ней видны, пока игрок вновь не появится в этой местности. Если карта находится у игрока в руках, она не перекрывает область пространства перед ним, так как располагается ниже. Чтобы ее увидеть потребуется посмотреть вниз.
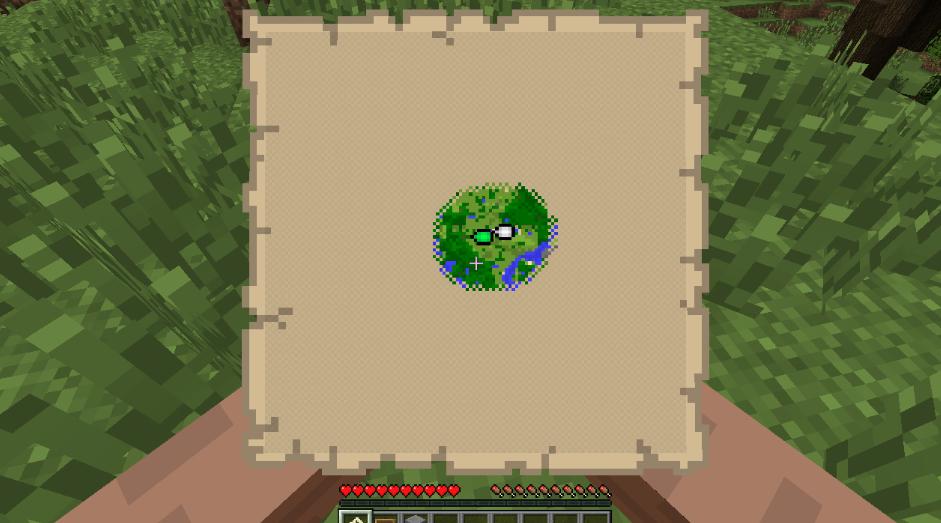
На начальном этапе игры карта создается чистой. Чтобы приступить к ее исследованию, нужно щелкнуть правой кнопкой мыши, в то время, когда она находится в руках игрока. Масштаб первого варианта позволяет полностью изучить карту с самого начала.
Карты в Майнкрафте имеют привязку к сетке. Место ее создания не будет центром изображения. На ней будет отображаться область с кратными границами, в которой непосредственно находится игрок. Бывает так, что при создании новой карты, старая, которая висит в рамке, не обновляется и стирается. В этом случае следует перезапустить игровой мир.
Step 1 — Import an Image
You need to consider how big the mural is going to be when it is placed in your map. This is important as a default Minecraft map has a maximum build height of 255. If you build an mural at sea level (62), this gives you about 193 blocks high to work with. You may need to scale(resize) your image first if it is too high. There is a feature that lets you scale the image. 1 is the original size. 0.5 halves the size and 2 would double the size. Simple! For best results and quicker processing times, you should upload low resolution images to start with which are around 200×200 pixels or less.
This generator attempts to slice the mural into sections as efficiently as possible. Images with fewer colors such as a logo can be created in fewer commands when compared to a photograph.
If the image you have supplied exceeds the Command Block’s maximum character limit of 32,767, The commands will be split into many sections and you will have to copy them into the command block one at a time. This is explained later.
The alpha channel in an image is what controls the transparency. This tool will treat an alpha value of 0 as totally transparent and no blocks will be placed. An alpha value of 1 or higher will not be considered as transparent and will be color matched with the most appropriate block.






