Как правильно заменить термопасту на процессоре и видеокарте
Содержание:
- Как нанести термопасту на процессор
- Как поменять термопасту на видеокарте
- Что нужно учесть
- Проверка эффективности проведённых действий
- Как часто нужно менять термопасту на процессоре
- Как часто нужно менять термопасту на видеокарте
- Как поменять термопасту на видеокарте
- Термопаста — зачем она нужна
- Нанесение термопасты и установка радиатора на место
- Неудачная альтернатива
- Как правильно наносить термопасту на процессор – метод Intel
- Практическая часть
- Тест-драйв.
- Как и какую термопасту выбрать
- Можно ли заменить термопасту на термопрокладку
- Процедура замены термопасты на процессоре
- Как правильно нанести термопасту, советы
- Снимаем батарею
- Что будет, если не менять термопасту
- Диагностика и мониторинг: ваши помощники
Как нанести термопасту на процессор
Вне зависимости от того, на каком процессоре необходимо менять термопасту, до него сперва нужно добраться. Процессор находится на материнской плате, соответственно, чтобы поменять термопасту нужно снять ее с компьютера либо обеспечить к ней комфортный доступ. Системный блок можно положить, не откручивая материнскую плату
Важно помнить о достаточной освещенности. Пропылесосить или почистить компьютер желательно до замены термопасты

Для начала необходимо прочистить компьютер и саму материнскую плату от пыли и загрязнений
На материнской плате процессор найти несложно, зачастую громоздкая система охлаждения находится только на нем, либо большей частью на нем.

Процессоры практически всегда находятся под кулером
После обнаружения системы охлаждения, например кулера на радиаторе, его необходимо снять и отключить кулер от материнской платы, потянув за крепление. После этого станет виден процессор и остатки старой термопасты.

Старая термопаста на процессоре и кулере
Если старая термопаста затвердела — удобнее всего ее будет снять пластиковой карточкой или шпателем, идущим в комплекте с термопастой. Если же консистенция еще жидкая – стереть состав получится чистой сухой тряпкой. В наборе с термопастой, кроме шпателя, может быть и специальная салфетка для очистки процессора, полезно будет воспользоваться ей, если она есть. Очистить поверхности нужно качественно, как крышку процессора, так и основание радиатора. На процессор рекомендуется сильно не давить.

Очищенный от старой термопасты процессор
После очистки необходимо нанести термопасту на середину процессора. Объем примерно с горошину, но все зависит от размера процессора. Современные процессоры квадратные и достаточно большие, а старые — прямоугольные и очень маленькие.

На очищенный процессор нужно нанести капельку новой термопасты
После нанесения производится распространение термопасты по процессору шпателем или пластиковой карточкой. Умельцы делают это и пальцем, но удобство и правильность такого действия остаются под вопросом.

Размазывание термопасты про процессору
Термопасты должно быть столько, чтобы она покрывала весь процессор тонким слоем и не вытекала за его границы. Будет хорошо, если выйдет идеально гладкий, тонкий и ровный слой. Но при густой консистенции этого добиться непросто, потому достаточно распространить термопасту и прижать радиатор, под его давлением она расплющится до нужного состояния.

Примерно так должен выглядеть слой новой термопасты
Важно, чтобы термопаста после установки радиатора не размазалась вокруг. Проверить, нормальное количество термопасты осталось на процессоре, или есть излишки, можно закрепив радиатор
Если средство «вытекло» наружу – оно лишнее. Нужно его стереть. Далее можно подключать все, что было отключено и собирать или запускать компьютер. Важно не забыть подключить кулер к материнской плате.
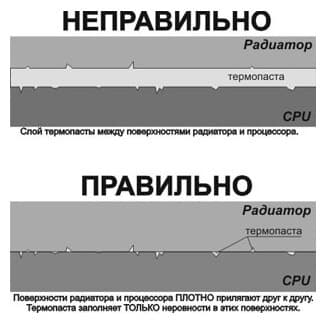
Неправильное и правильное распределение термопасты по процессору и радиатору
Некоторые утверждают, что термопасту удобнее наносить крест-накрест на процессор и уже после этого по нему распространять, но так на поверхность попадет много средства, и может остаться лишнее. На заводах-изготовителях принято не распространять состав по поверхности, а просто прижимать сверху радиатором, что повторяют и специалисты в сервисах. Это тоже не есть хорошо, так как в таком случае слой будет менее равномерным и покрывающим не всю площадь CPU.
Если кулер и радиатор остаются прежними – их необходимо прочистить, убрав пыль. Системный блок или корпус ноутбука тоже должен быть очищен от пыли.
Полезные пошаговые видео-инструкции по замене термопасты:
Как поменять термопасту на видеокарте
Замена термопасты на видеокарте практически ничем не отличается от процесса замены на процессоре.
На ПК прежде всего видеокарту нужно снять. Отключите все провода, которые подключены к разъемам видеокарты. Обычно она крепится двумя болтами к корпусу – откручиваем их. Далее на слоте PCI, в который она вставлена нужно отогнуть защелку и вынуть графический модуль.
- К процессору видеокарты так же прилегает радиатор с кулером. Для снятия его снятия понадобится открутить болты или отогнуть фиксаторы.
- Если внутри корпуса и на плате имеется пыль, обязательно удаляем её с помощью кисточки или баллона сжатого воздуха.
- Для удаления старой термопасты понадобится ватный диск и спирт. Аккуратно удаляем слой засохшей пасты.
- Убедитесь, что поверхность полностью высохла.
- Равномерным и тонким слоем наносим ту же термопасту, что и на общий процессор. Делаем это с помощью пластиковой карточки.
- Собираем конструкцию обратно и вставляем в слот PCI.

Ну вот и все, процесс этот не такой уж и сложный, как может показаться.
Для обеспечения лучшего охлаждения процессора видеокарты ноутбука так же понадобится разборка. Графический модуль находится на системной плате и прикрыт системой охлаждения (кулер, медные трубки для отвода тепла). Разбирается все это легко, старая паста чистится спиртом и ваткой. Тонким слоем наносится термопроводящая смесь.
Что нужно учесть
Замена термопасты является очень ответственным моментом, который лучше всего доверить профессионалам:
- во-первых, могут возникнуть трудности с разборкой ноутбука или «ПК» из-за неопытности;
- во-вторых, различные компьютеры и другие вычислительные устройства отличаются по своему строению, что может также вызвать трудности.
Во время нанесения термической пасты необходимо позаботиться о том, чтобы само вещество не попало на материнскую плату или алюминиевые детали. Это может привести к замыканию и поломке всего устройства.
Видео — Как сделать термопасту для компьютера самостоятельно
Термопасту можно заменить только на термопасту! Ниже приведен список домашних вещей, которые некоторые умельцы пытались использовать вместо нее. Ни в коем случае не используйте их.
| Чем можно заменить термопасту в домашних условиях | Описание |
| Зубная паста | Категорически не рекомендованный заменитель. Зубная паста не имеет ничего общего с термопастой, за исключением схожей консистенции. При сильном нагреве, превратится в твердую субстанцию на процессоре и легко воспламенима. |
| Майонез, сметана | Ни в коем случае не используйте эти продукты вместо термопасты. Они начнут растекаться, могут вызвать короткое замыкание. |
| Клей «Момент» | Когда поверхность процессора соприкоснется с радиатором, клей их моментально соединит. В результате придется провести полную замену не только процессора, но возможно и компьютера. |
| Жвачка | Также является популярным мифом. Она засохнет, уменьшится в размере, и не будет выполнять никаких полезных функций. К тому же очистить поверхность от жвачки довольно сложно. |
| Пищевая фольга | Не помогает заполнять микротрещины и не способствует вытеснению воздуха. Также нужно учитывать – нанести идеально тонкий слой фольги вряд ли получится. |
| Силиконовая смазка | Также является очередным мифом. Термопаста с силиконовой смазкой не имеют каких-то общих знаменателей. Поэтому ее использование противопоказано. |
| Подсолнечное, вазелиновое масло | Также не подходят, поскольку содержат микрочастички различных металлов, которые не будут обеспечивать желаемый эффект. Лучше использовать эти продукты только по назначению. |
| Жидкий металл, сплав Вуда | Приготовить такую смесь довольно сложно. Если у вас дома есть все необходимые металлы, используйте их, но учитывайте, что буквально через пару дней ваш процессор с радиатором расплавятся. |
Изобретательность людей не знает границ. Однако не всегда новые гениальные идеи оказывают эффективными. Пытаясь найти варианты, чем можно заменить термопасту, люди ошибочно используют популярные идеи, которые они нашли в интернете.
В домашних условиях заменить этот продукт невозможно, поэтому не нужно искать другие варианты, к тому же цена на термопасту не высокая и позволить ее купить может каждый.
Проверка эффективности проведённых действий
Установив специальную утилиту – Speccy, HWMonitor или любую другую подобную – вы можете проконтролировать, до какой температуры прогревается ваш процессор. Целесообразно сделать замеры до замены термопасты и после. Так можно убедиться, помогла ли данная процедура или она была выполнена неправильно. Возможно, вы оставили просветы в тонком слое, и устройство стало греться ещё сильнее. В этом случае процедуру придётся повторить.
Насколько часто в дальнейшем следует менять термопасту? Регулярно контролируйте уровень нагревания ноутбука. И на подступах к критическим отметкам приступайте к очередной замене. Когда это понадобится? У каждого пользователя по-разному. Кому-то придётся повторить процедуру через полгода, кто-то протянет год и более.
Как часто нужно менять термопасту на процессоре
Процессор — в большинстве сборок компьютеров, это самый дорогой компонент, и в то же время самый зависимый от своевременного обслуживания, так как работая на пределе возможностей он очень быстро достигает своих максимальных температур.

Процессор компьютера
Чтобы узнать, как часто надо менять термопасту, следует узнать, с каким компьютером имеет дело пользователь:
- Маломощные компьютеры для офисного использования требуют замены термопасты раз в 2-3 года.
- Средние мультимедийные ПК используемые дома — 1,5 года.
- Мощные игровые компьютеры и профессиональные рабочие станции — раз в год.
Приведенные цифры усреднены и варьируются в зависимости от конкретного случая. Если в помещении, где стоит ПК есть ковер, частенько приходится протирать пыль, гуляют домашние животные — то из представленных сроков можно смело вычитать пару месяцев.

Нанесение термопасты на процессоре
Также стоит учесть, что даже если срок после прошлой замены еще не вышел, но близится к концу, а на носу лето, стоит перестраховаться и раньше времени произвести замену, так как жаркий летний воздух дополнительно скажется на температуре ЦП.
Следующим шагом следует удостовериться, действительно ли виновником является процессор. Самый простой способ — использование мониторингового программного обеспечения, такого как HWiNFO.

Маленькая утилита предоставляет всю информацию о комплектующих. Перед ее использованием следует закрыть все работающие программы, запустить утилиту, открыть вкладку Sensors и оставить компьютер в покое на пару минут.
В моменты простоя рабочие частоты процессора падают, и можно увидеть его минимальную температуру. Если отображаемая температура находится в районе 55C0 и выше — это верный признак плохой теплопередачи, значит производить замену термоинтерфейса — надо.
Подробнее о замене термопасты на процессоре можете посмотреть в полезном видео:
Как часто нужно менять термопасту на видеокарте
Менять термопасту на видеокартах нужно не так часто, как на процессорах. Если видеокарта была приобретена новой в магазине, первые года 2 вообще не стоит о ней вспоминать. Однако время от времени стоит поглядывать на ее температуру.
В среднем термопасту на графических адаптерах начального уровня до Nvidia GTX 1050TI или AMD RX 550 меняют раз в 1,5 – 2 года. А на более мощных, типа GTX 1060, 1070, 1080, RX 560 и 580 — раз в год.

Первыми признаками проблем с охлаждением видеокарты являются:
- Вывод изображения с графическими артефактами.
- Шумящий вентилятор охлаждения видеоадаптера.
- Запуск 3D приложений заканчивается ошибкой или выключением системы.
- Плохая производительность в 3D приложениях которые раньше работали стабильно.
Для того, чтобы убедиться в том, что проблемы именно с видеоадаптером, следует так же установить утилиту HWiNFO. После запуска программы температуру видеокарты можно наблюдать во вкладке Sensors. Чтобы проследить за нагревом нужно:
Оставить программу HWiNFO запущенной.
Запустить в оконном режиме любую тяжеловесную игру или графическую программу.
В течении 20-30 минут играть или работать за компьютером обращая внимание на датчик температуры.
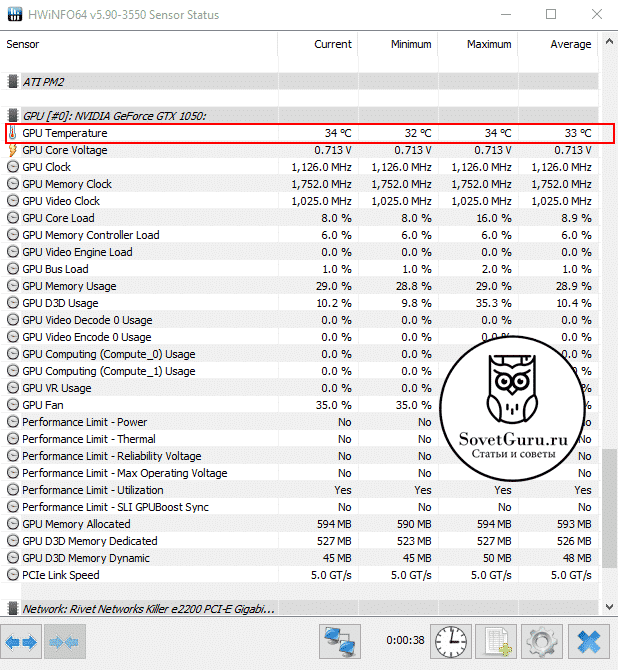
Если температура зашкаливает за 70-75C — это явный признак недостаточного охлаждения. Замена термопасты решит данную проблему, однако стоит помнить, что кристалл графического ядра очень хрупок и часто имеет распаянные рядом мелкие компоненты. Так что чистить его от старого термоинтерфейса ногтем или щеткой — плохая затея. Лучше использовать одноразовые полотенца или мягкую (сухую) тряпочку.

Старая термопаста на видеокарте
Если после проделанной процедуры температура снизилась всего на несколько пунктов, скорее всего вы являетесь обладателем горячей “с завода” видеокарты. К таким можно отнести, например, ASUS ROG Mars, которая являлась двойной GTX 760 и без проблем разогревалась до 80C.

Либо на видеокарте установлено референсное охлаждение от Nvidia, дизайн которого изменился лишь недавно. Одна, всегда гудящая турбина на боку, которая мало чем помогает радиатору охлаждения.

NVIDIA GeForce GTX 1080
О том, как заменить термопасту на видеокарте, смотрите в видеоролике:
Как поменять термопасту на видеокарте
Замена термопасты на видеокарте практически ничем не отличается от процесса замены на процессоре.
На ПК прежде всего видеокарту нужно снять. Отключите все провода, которые подключены к разъемам видеокарты. Обычно она крепится двумя болтами к корпусу – откручиваем их. Далее на слоте PCI, в который она вставлена нужно отогнуть защелку и вынуть графический модуль.
- К процессору видеокарты так же прилегает радиатор с кулером. Для снятия его снятия понадобится открутить болты или отогнуть фиксаторы.
- Если внутри корпуса и на плате имеется пыль, обязательно удаляем её с помощью кисточки или баллона сжатого воздуха.
- Для удаления старой термопасты понадобится ватный диск и спирт. Аккуратно удаляем слой засохшей пасты.
- Убедитесь, что поверхность полностью высохла.
- Равномерным и тонким слоем наносим ту же термопасту, что и на общий процессор. Делаем это с помощью пластиковой карточки.
- Собираем конструкцию обратно и вставляем в слот PCI.

Ну вот и все, процесс этот не такой уж и сложный, как может показаться.
Для обеспечения лучшего охлаждения процессора видеокарты ноутбука так же понадобится разборка. Графический модуль находится на системной плате и прикрыт системой охлаждения (кулер, медные трубки для отвода тепла). Разбирается все это легко, старая паста чистится спиртом и ваткой. Тонким слоем наносится термопроводящая смесь.
Термопаста — зачем она нужна
Несмотря на скромные размеры, процессор является сердцем компьютера. Только за одну секунду он способен выполнять более миллиона операций, при этом нагревается настолько сильно, что прикоснувшись к нему можно получить ожог. Для охлаждения процессора на него устанавливают кулер.
Радиатор забирает излишки тепла, а вентилятор рассеивает его. Поверхности радиатора и процессора имеют неровности, даже если поверхность гладкая как зеркало. Одного микрона достаточно, чтобы между этими деталями появилась воздушная подушка. Она затрудняет отток нагретого воздуха, ведь он плохо проводит тепло. Термопаста заполняет все неровности, улучшает сцепление и тепловой контакт между поверхностями.
Нанесение термопасты и установка радиатора на место
Нанесение термопасты
Теперь можно приступить к нанесению термопасты. Через специальный дозатор на процессор наносится маленькая капелька вещества. Далее стоит вопрос: сколько наносить? Слишком большое количество может негативно сказаться на системе охлаждения и на работоспособности устройства в целом.
Термопасту нужно распределить ровным слоем по всей поверхности чипа. Сделать это можно при помощи банковской карточки или чего-то подобного. Рекомендуется избегать попадания термопасты на другие компоненты ноутбука. Как только паста будет нанесена по всей поверхности, она проникнет во все микрощели и начнет функционировать.
Следующим шагом устанавливается радиатор. Крепится над процессором. И снова нужно внимательно присмотреться к номерам возле креплений. Винты должны закручиваться в определенном порядке от меньшего номера к большему. Только в таком случае можно избежать неравномерной нагрузки на процессор. Вместе с радиатором на место устанавливается и кулер.
Неудачная альтернатива
h2<dp>4,0,0,0,0—>
Человеческой изобретательности, как известно, нет границ. Каждый изощряется по-разному, и мы делаем разные попытки что-то сделать по-своему, здесь это не исключение. В интернете можно увидеть абсолютно абсурдные предложения заменителей термопасты.
p, blockquote<dp>15,0,0,0,0—>
Например, использование зубной пасты. По консистенции она может быть чем-то схожа, но по свойствам она никуда не годится. При нагревании она засохнет и прилипнет к процессору. Более того, при высоких температурах есть риск воспламенения зубной пасты.
p, blockquote<dp>16,0,0,0,0—>
Сметана, майонез здесь также неуместны. Стоит ли говорить, что при нагреве они растекутся и ничего хорошего из этого не выйдет, весь процессор ноутбука или компьютера будет в жиру. Возможно, некоторые пытались посадить радиатор на процессор с помощью клея. Такое действие обернется тем, что процессор намертво приклеится и весь компьютер придет в негодность.
p, blockquote<dp>17,0,0,0,0—>
Фольга также не подойдет, потому что она не распределится идеально ровно и не заполнит все имеющиеся пустоты. Как вариант она еще вполне сносна, но если только посадить ее на силикон. Опять же, это временно, такой заменитель в перспективе не годен.
p, blockquote<dp>18,0,0,0,0—>
p, blockquote<dp>19,0,0,1,0—>
Как правильно наносить термопасту на процессор – метод Intel
В сети интернет можно обнаружить разные методы нанесения термопасты. Для процессоров от Intel существует метод вертикальной линии, помогающий оптимально снизить температуру.
Есть мнение, что интелловские процессоры греются неравномерно. Например, нагреваются только некоторые ядра, или в местах, близких к модулю встроенного графического модуля (iGPU).
Нанесение термопасты выполняется вертикальной линией поперек надписей. Количество небольшое.

Следующее действие – слегка накрываем процессор радиатором. Потом смотрим как слой распределился по поверхности. Стоит отметить, что после прижима радиатором не должно образовываться воздушных пузырьков. Если кулер правильный – именно «родной», то подобных воздушных карманов образовываться не будет.

Практическая часть
В первую очередь нужно подготовить поверхность. Старую термопасту снимают тканью, смоченной в спирте. Нельзя для этой цели использовать растворители на основе нефтепродуктов. Они не только разрушат подошву радиатора, но и навсегда закупорят микротрещины. Жирный слой невозможно будет удалить в дальнейшем. Термопаста не сможет полноценно выполнить свою функцию.
После очистки поверхности не прикасайтесь к ней пальцами, чтобы не оставить жирных отпечатков. Отшлифуйте поверхности шкуркой, если есть необходимость. Далее выполните следующие шаги:
 Термопаста защищает процессор от перегрева
Термопаста защищает процессор от перегрева
- Нанесите капельку пасты на чип. Примерно с рисовое зёрнышко. На радиатор ничего не наносим, так как площадь радиатора больше и излишки могут попасть на материнскую плату, тем самым замкнув её.
- Теперь нужно распределить пасту тонким равномерным слоем. Это можно сделать пальцем, кредиткой или приспособлением, идущим в комплекте с термопастой. При использовании перчатки проследите, чтобы тальк не попал на термопасту. Это снизит теплопередачу.
- Теперь очень аккуратно ставим систему охлаждения на место под небольшим углом, чтобы избежать возникновения воздушных пузырей.
- На круглом чипе пасту не размазываем. Капельку ставим по центру, а потом надавливаем сверху радиатором. Паста сама равномерно распределится от центра к краю.
- Подключите кулер к материнской плате.
- Соберите и включите ПК. Убедитесь, что кулер включен.
- Войдите в BIOSв момент запуска системы. Это можно сделать нажатием клавиши Del. Если вы всё сделали правильно,то температура процессора должна составлять 40 градусов. То же самое касается и видеокарты.
Усилия, потраченные на то, чтобы освежить термопасту на процессоре и видеокарте окупятся сторицей. Температура устройства будет в пределах нормы, вентилятор не будет сильно шуметь, а ПК — подвисать.
Тест-драйв.

Вот такие вот результаты.
Замена термопасты на процессоре не так уж и сложна, как казалось на самом деле. Теперь вы сможете самостоятельно и без ошибок заменить термопасту на процессоре.
Замена термопасты – тема моей статьи, которая поможет вам, дорогие друзья, решить одну из самых частых проблем с компьютером. Как вы думаете, зачем нужна замена термопасты? Внешне, это средство выглядит, как обыкновенная зубная паста, которую мы видим каждое утро, однако она создана не для ротовой полости. Термопаста обеспечивает надежную тепловопродность между микросхемами и системой охлаждения. В частности, это вещество наносится на процессор.

В целом, паста идеально подойдет для всего, что соединяется с радиатором. Она наносится на различные чипсеты и мосты на системной плате. Тепло отводится к радиатору, а тот, в свою очередь, посредством вентилятора, выводит его за системника. Хотя, не все радиаторные конструкции нуждаются в ней. Для современных систем, которые наделяются парой маленьких кулеров, следует использовать специальные прокладки. Так же можно использовать теплопроводящую пасту, которая позволяет зафиксировать радиатор на нагревающемся элементе. В большинстве случаев, замена термопасты требуется процессору или видеокарте. Именно этому и посвящен мой сегодняшний пост.
Как и какую термопасту выбрать
Необходимо определиться с необходимой теплопроводностью, рабочей температурой, плотностью, объемом и упаковкой, желаемой ценой. Термопасты, которые рекомендуют опытные специалисты:
| Категория | Место | Название | CPU load | CPU idle |
Цена |
| Премиум-класс | 1 | Coollaboratory Liquid PRO | 44 | 22 | Около 1000 рублей за упаковку |
| Средняя ценовая категория | 1 | GELID GC-Extreme | 46 | 22 | От 500 до 700 рублей |
|
2 |
Glacialtech IceTherm II | 46 |
23 |
||
| Недорогие, но качественные пасты |
1 |
Arctic Cooling MX-4 | 46 |
23 |
От 350 до 600 рублей |
|
2 |
Thermalright Chill Factor III | 47 |
23 |
||
| 3 | Noctua NT-h2 | 47 |
23 |
||
| 4 | ZALMAN ZM-STG2 | 45 |
22 |
CPU load – время, когда процессор решает задачи и загружен. CPU idle – время, когда процессор «отдыхает». Примерно такие результаты дают данные термопасты на большинстве процессоров, данные цифры – для процессора AMD Phenom II X4 965 BE (140W) с кулером Zalman CNPS10X Flex.
Выбирать самую дорогую теромпасту необходимо только для сложных систем на предприятии. Перед ее использованием процессор и радиатор необходимо будет хорошо очистить при помощи специального средства. Иначе смысла в использовании не будет. Для домашних или офисных компьютеров хватит аналогов за 400-500 рублей.

Для обычного домашнего компьютера хватит пасты средней ценовой категории
Так, например, качественная термопаста Arctic Cooling MX-4 ( стоимость ~ 500 р.) имеет следующие характеристики:
|
Наименование показателя |
Значение показателя |
|
Теплопроводность (Вт/мК) |
5.6 Вт/мК |
|
Вес термопасты (граммы) |
8 гр |
| Упаковка термопасты |
шприц |
| Максимальная рабочая температура |
+150°C |
| Цена |
Около 500 рублей |
Начинающему специалисту лучше будет приобрести термопасту, в комплекте с которой идет шпатель для нанесения, но обойтись можно и пластиковой карточкой.
Самой удобной упаковкой считается шприц — не составит труда выдавить необходимое количество состава и легко долго хранить остаток. Кроме этого есть бутылки с кисточкой и иные, менее популярные формы, например, большая баночка, напоминающая упаковку витаминов или тюбик, как у крема. Шприц можно найти разного объема, но, зачастую, он 3,5 г. Такого количества хватит на несколько процессоров, а хранится он, в среднем, до 5 лет. Для использования дома не стоит покупать большой тюбик, даже если компьютер не один расходуется паста экономно.
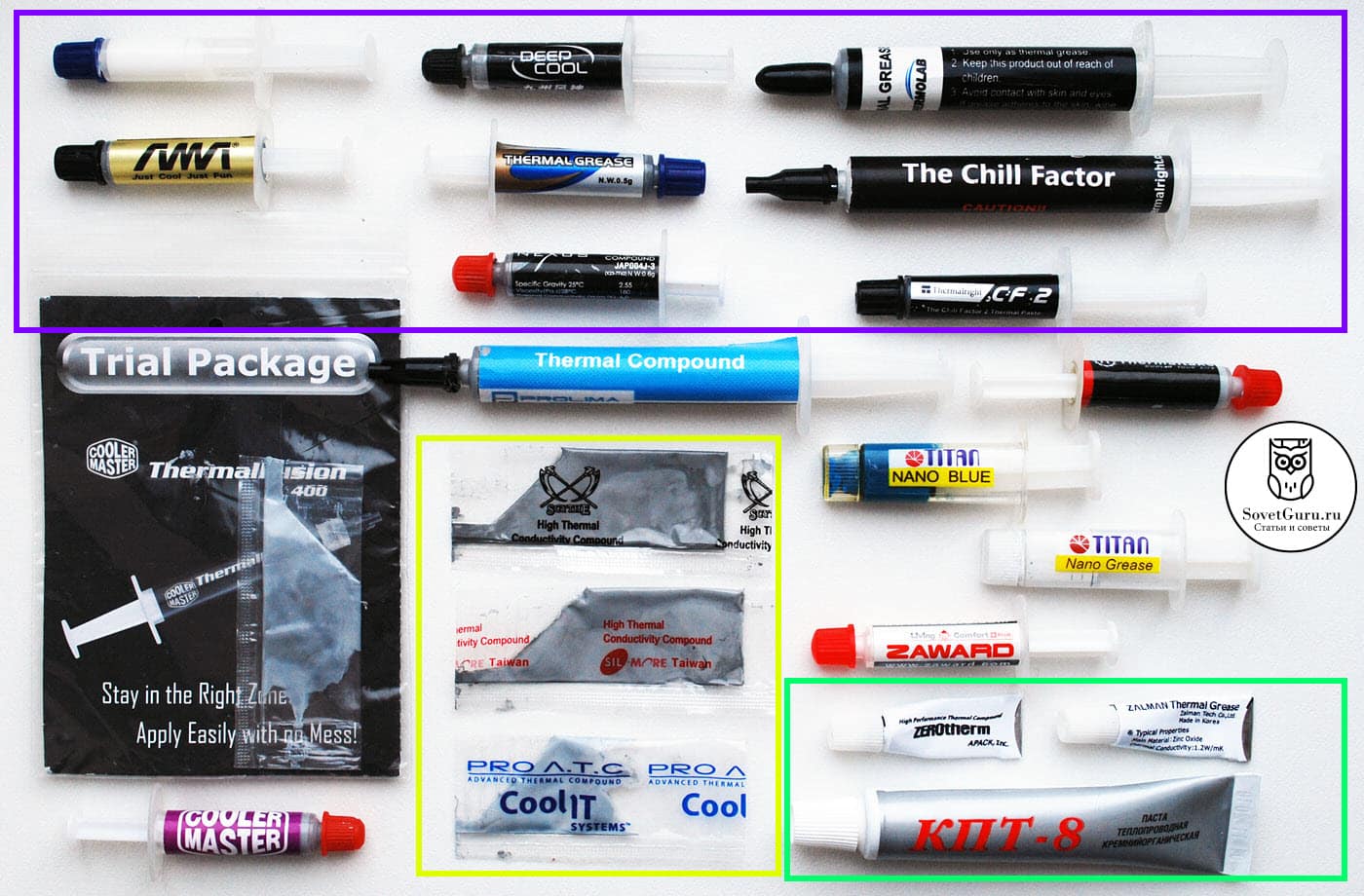
Различные (не все) виды упаковок термопасты. Самым удобным вариантом считается шприц
Цвет термопаста обычно имеет от белого до серого, разных оттенков. Это обусловлено ее составом. Встречаются исключения золотистого, серебристого или оранжевого цвета, также есть почти прозрачный гель.
Консистенция может быть как очень жидкой, что говорит о низком качестве средства, так и густой, как зубная паста, что лучше. Жидкая термопаста проще наносится на процессор, но может даже растечься, а еще, ее гораздо проще намазать не туда, испачкав материнскую плату или контакты. К тому же, высыхает и теряет свои свойства она куда быстрее, но если приходится экономить – можно купить дешевый вариант с обещанием часто его менять.

Лучше всего использовать густую термопасту
Можно ли заменить термопасту на термопрокладку
Иногда производители вместо термопасты используют термопрокладку, которая выполняет по сути такие же функции. Если появилось желание заменить термопрокладкой термопасту или наоборот, нужно учитывать несколько особенностей.
- При замене прокладки на пасту радиатор перестает плотно прилегать к процессору, видеокарте. Это обусловлено толщиной термопрокладки. Свободное пространство начнет заполняться воздухом, что приведет к перегреву.
- Если заменить пасту прокладкой, то на пружины с болтами повысится давление. Как следствие деталь может выйти из строя и будет наблюдаться не стабильное функционирование устройства.
Использовать одновременно два термоинтерфеса также не рекомендуется. Они будут негативно сказываться на теплопроводимости. Если в ноутбуке производитель использует термопасту, то заменять ее нужно только на пасту, если прокладка, то менять ее нужно только на прокладку.
Процедура замены термопасты на процессоре
Перейдём к самому главному и расскажем подробно, как поменять термопасту:
- Первым делом нужно понять, требуется ли вообще замена термопасты для процессора. Определить это несложно. Достаточно зайти в биос. Можно скачать и установить на ПК программу Speccy. С её помощью также легко узнать температуру центрального процессора. Только предварительно его лучше всего загрузить «тяжёлыми» приложениями и играми. Узнав до какой температуры греется процессор, далее следует зайти на сайт производителя CPU (intel, AMD и т. д.). Там вы легко найдёте характеристики вашего процессора, в том числе, и максимальную температуру работы. Остаётся сравнить показатели. К слову, вообще для всех процессоров 60 градусов – уже плохо. Так что имейте это ввиду. Хороший показатель – 40-45 градусов.
- Второй этап – это подготовка компьютера к замене термопасты. Поэтому выключаем устройство. В том числе, и из сети. Затем снимаем заднюю или боковую крышку (зависит от системного блока).
- Отключаем питание кулера от основной платы и снимаем его. Также убираем радиатор. Теперь доступ к процессору открыт. Желательно, снять его. Как правило, для этого нужно воспользоваться небольшим металлическим рычагом, который установлен сбоку от процессора.
- Следующий шаг – удаляем старую термопасту (как с процессора, так и с радиатора). Сделать это можно с помощью ткани, туалетной бумаги или ваты, смоченной в спирте (или водке). Главное, не использовать растворители на основе нефтепродуктов. Также после очистки поверхности процессора не прикасайтесь к ней, чтобы не оставить жирных пятен.
- Наносим термопасту. Буквально немного. Обычно хватает объёма, равного семечки подсолнечника. Равномерно распределяем термопасту по всей поверхности процессора. Нужно сделать так, чтобы её слой был очень тонким. Не больше 1 мм.
- При этом на круглом чипе пасту не размазываем. Правильно – просто выдавить капельку по центру. Затем надавить сверху радиатором. За счёт чего термопаста сама равномерно распределится по всей поверхности.
- Устанавливаем процессор обратно. Не забываем почистить кулер и радиатор от пыли и грязи. Затем и их ставим на место. Подключаем кулер к материнке. Ставим крышку на системный блок.
Вот и всё! Теперь вы знаете, как заменить термопасту на процессоре. Согласитесь, эта процедура совсем не сложная. В большинстве случаях она помогает справиться с перегревом CPU.
Однако, как быть, если все равно греется процессор? Можно поставить более мощный кулер, а также почистить все «внутренности» от пыли. Возможно, что причина перегрева кроется в том, что было слишком много термопасты или не работает система охлаждения. Если же температура продолжает быть высокой, то настоятельно рекомендуем обратиться в сервисный центр. Скорее всего, самому в домашних условиях справиться с проблемой нельзя.
Как правильно нанести термопасту, советы
Правильно наносить термопасту нужно так, как на следующем фото. Чтобы термопаста не выходила за рамки кристаллов. Кстати, слой должен быть тонким и равной толщины. Единственная задача термопасты – это вытеснить воздух, который имеет малую теплопроводность.

Подсчет влияния качества термопасты на теплоотвод
Так ли важен выбор термопасты? Просто подсчитаем.
Что лучше проводит тепло, металл или термопаста? Медь обладает теплопроводностью 400 Вт/(м·К), а лучшая термопаста имеет теплопроводность 10 Вт/(м·К). Т.е у меди теплопроводность в 40 раз больше, чем у лучшей термопасты.
При подсчете теплопроводности складываются термосопротивления. Термосопротивление – это величина обратная теплопроводности, т.е. толщина слоя, деленная на теплопроводность. Толщина радиатора кулера 0.02 м, толщина зазора 0.000005 м. Если разделить термосопротивление кулера на термосопротивление зазора с термопастой, получим 100. Т.е. термосопротивление у кулера в 100 раз больше, чем у зазора с термопастой.
Выводы
Получатся, что чем тоньше слой термопасты, тем лучше, тем выше теплоотвод. Все это происходит потому, что зазор, который заполняет термопаста, составляет микроны при правильном нанесении. Следовательно, термосопротивление этого зазора очень мало.
Более того, отсюда следует вывод, что качество термопасты влияет гораздо меньше, чем правильность ее нанесения. Следовательно выбор термопасты не так и важен, если ее правильно нанесли.
И еще один важный вывод. При правильной замене термопасты за счет ее качества можно получить выигрыш только в несколько градусов. Но никак не 10-20.
Снимаем батарею
Батарея
Первым шагом в разборке ноутбука считается полное обесточивание. Это касается не только отсоединения блока питания, но и изъятия батареи из самого устройства. Большинство производителей предусматривает снятие батарей без особых сложностей без разборки устройства. Однако на некоторых моделях можно наблюдать обратную картину: аккумулятор находится внутри корпуса и не подлежит первоначальному изъятию.
Снятие батареи на первом этапе позволит избежать многочисленных проблем в дальнейшем. Любые компоненты ноутбука, находящиеся под напряжением, чрезвычайно чувствительны к разным механическим воздействиям. Это не говоря о том, что случайным движением можно попросту закоротить ненужные контакты. А это, в свою очередь, может привести к выходу из строя компонентов ноутбука. Так что, если батарея снимается – ее необходимо снять. В противном случае аккуратность при разборке должна быть максимальной.
Что будет, если не менять термопасту
В зависимости от многих обстоятельств и факторов, включая методы использования персонального компьютера, будет зависеть исход истории с перегревом. Обладатели старых или просто не очень мощных процессоров и видеокарт скорее всего столкнуться с:
- Долгим запуском приложений.
- Нестабильной и непродуктивной работой компьютера.
- Проблемами с изображением.
- Частыми самостоятельными отключениями ПК.
- С вздувающимися конденсаторами и выходом из строя цепи питания ЦП.

Вздувшиеся конденсаторы
В то время как обладателям средних и топовых сборок придется столкнуться с менее оптимистичными последствиями:
- Проблемы с запуском 3D приложений и работой в них.
- Деградация цепей питания.
- Выход из строя материнской платы или центрального процессора.
- Дорогостоящий ремонт либо полная непригодность комплектующих к ремонту.
Диагностика и мониторинг: ваши помощники
Даже те пользователи, которые знают, как поменять термопасту в ноутбуке, не станут без основательно проведенного анализа спешить с разборкой. К сожалению, операционная система Windows во всех ее редакциях не имеет интегрированных средств для проведения качественного мониторинга температурных показателей системы. Единственным решением можно считать просмотр актуальных градусов, генерирующихся некоторыми компонентами системы посредством БИОС.
- Температура ЦП считается нормальной, если в состоянии простоя показатель варьируется в пределах 30-45°С. Работа при нагрузке — 50-65°С.
- Графический процессор в пассивном режиме — 50-55°С, в активном состоянии — до 85°С.
Установите бесплатную программу PC Wizard, и вы всегда сможете контролировать температурные показатели «горячих» компонентов системы.





