Как сделать рамку аватара steam?
Содержание:
- Как поставить аватарку в Zoom
- Best in class Steam avatars for Steam Profile Picture
- Как определяются смешные и прикольные аватарки
- Как выбирать картинки на аву в Стим
- Смена аватарки в Steam
- Установка фотографии через моб. приложение
- Фасадные панели под кирпич — серии
- Добавление изображения в Zoom через сайт
- Инструкция для телефона
- Смена аватарки в Steam
- Как поменять картинку: инструкция
- Как самому сделать аватарку в рамке
- Как купить анимированную аватарку
- Онлайн-сервис Supportive Guru
- Смена аватарки в Steam
- Как поставить: инструкция
- Смена аватарки в Steam
- Как поменять картинку: инструкция
- Возможные ошибки
- Величина изображения
- Как поменять аватар в Steam
Как поставить аватарку в Zoom
Сервис Zoom предназначен для проведения учебных занятий, конференций и других онлайн-мероприятий. При выключенной веб-камере стандартный способ идентификации человека — имя в приложении и аватар профиля.
По умолчанию сразу после установки программы на ПК или телефон для отображения профиля используются первые буквы имени, под которым пользователь зарегистрировался. Например, круглая иконка с буквой «Т» для пользователя Татьяна. Загрузить подходящее изображение можно со смартфона или через программу для компьютера (официальный веб-портал Zoom). Сразу после сохранения снимок будет показываться на синхронизированных устройствах, вход в которые осуществляется с одного аккаунта.
Best in class Steam avatars for Steam Profile Picture
Since the standard avatar size is 184*184, you have to use the pics with exact dimension. Now if you are not in a good mood to custom generate pics of that size, I am here to help you. The list of cool and funny avatars are shown below. Pick one of your interest.
#1:- Steam Avatars for Girls
These avatars are customized for girls. All of them are in 184 x 184 size and there is no further cropping necessary. You can download the following steam images and use it as your profile picture.
#2:- Steam Avatars for Boys
Boys play games more than girls. So they need some special avatars. Browse through the wide collection of steam avatars and download the one that suits you. Also, you can download the zip file with the wide collection of steam dp pictures.
Как определяются смешные и прикольные аватарки
Абсолютно любое фото на аву в стим, вызывающее у вас смех, является прикольным и смешным не только для вас, но и для определенного круга людей с такими же вкусами, поэтому можете совершенно не париться по этому поводу. Решили поставить что-то смешное на аву? Отлично, тогда найдите картинку, которая вызовет у вас смех, после чего без раздумий выставляйте ее у себя на аккаунте. Чтобы долго не возиться с тысячами предложенных в интернете картинок, мы собрали самые смешные из них здесь на сайте, поэтому предлагаем ознакомиться с имеющимся набором прикольных экземпляров. Если любите животных, то выбирайте картинки смешных волков, енотов, лисиц, пони, медведей. Отлично под категорию «смешных» попадают аватарки с мемами, главное тут выбрать правильный размер, чтобы мем удалось рассмотреть всем, кто им заинтересуется.
Как выбирать картинки на аву в Стим
Когда перед владельцем аккаунта стим возникает вопрос выбора авы для стима, он без понятия начинает перебирать сотни картинок, которые ему когда-то нравились. Те, у кого такой коллекции нет, просто отправляется в интернет с простым запросом, а там уже надеется на волю случая, что удастся подобрать что-то уникальное и очень креативное. Методов выбора фоток для Steam на самом деле десятки и каждый из них актуален в определенное время. Например, перед праздником Нового года многие пользователи выставляют себе новогодние аватарки. Кто-то ориентируется на размеры аватарки, определяя оптимальным размером 184px (но будут отлично смотреться и миниатюры 64х64). Другие же выбирают картинку в соответствии с игрой, например, Dota, Наруто, Сounter-Strike и так далее. Именно поэтому вопрос выбора авы является для каждого игрока сугубо личным и определить для себя аву он может только самостоятельно в зависимости от ситуации, настроения или погоды на улице. Мы со своей коллекцией аватарок можем ему только помочь в этом выборе.
Смена аватарки в Steam
Аватаркой может быть любая картинка приемлемого содержания. В Стиме лучше ставить картинки с соотношением сторон 1:1 и разрешением 184×184 пикселей, так как это самое большое разрешение, в котором Steam отображает ваше изображение.
Перед изменением аватара в Стиме убедитесь, что изображение уже находится у вас на устройстве, но если выбор падёт на официальный игровой аватар, то нужды в этом нет.
Способ 1: Напрямую через профиль
Это классический способ изменения аватара в Steam. Для изменения профиля необходимо сначала войти в аккаунт Стима и далее совершать необходимые изменения. Сменить аватарку можно в клиенте на компьютере или в официальном мобильном приложении, эти способы будут описаны далее.
- Для начала переходим в личный профиль Steam: в верхней панели на сайте или в клиенте наводим мышью на свой никнейм и в всплывающем окне нажимаем на пункт «Профиль».
- На своей странице нажимаем кнопку «Редактировать профиль».
- Если вы хотите загрузить изображение с устройства, то нужно выбрать файл (нажать белую кнопку с таким же названием) и кликнуть «Загрузить». Ещё есть возможность выбрать один из готовых аватаров Steam, для этого нужно нажать на ссылку «выберите из официальных игровых аватаров».
- Если вы выбирали официальный игровой аватар, то подтвердите выбор кнопкой «Сохранить» или «Отмена», если картинка не превзошла ваши ожидания.
- Если вы загружали аватар с внутренней памяти, то кликните либо кнопку «Сохранить» изменения для применения действий, либо «Отмена», опять же, в зависимости от ситуации.
Способ 2: Настройки
Способ, аналогичный первому, только нет необходимости заходить на страницу профиля, вы сразу переходите к изменению аватара через меню настроек.
- В клиенте Steam переходим в настройки, для этого в верхнем меню нажимаем на пункт меню «Steam»и в всплывающем окне выбираем пункт «Настройки«.
- В настройках Стима переходим в раздел «Друзья», где находятся настройки отображения вашего профиля, под аватаром нажимаем на ссылку «Сменить».
- И вот вы переходите уже на знакомую страницу изменения профиля, далее следует выполнить действия начиная с третьего пункта в первом способе.
Способ 3: Мобильное приложение
Изменение аватара в мобильном приложении Steam будет удобно тем людям, у которых нет постоянного доступа к компьютеру.
- Переходим в меню приложения нажатием на значок с тремя полосками в верхнем левом углу окна.
- В открывшемся меню нажимаем на свой профиль.
- В профиле, как и в клиенте Стим, нажимаем на кнопку «Редактировать профиль».
- В следующем меню вас встречает уже знакомая страничка, точно так же выбираем аватар: либо загружаем свой, либо выбираем официальный игровой аватар. Если вы вдруг забыли что-то, то смотрите первый способ с третьего шага.
Это все способы с помощью которых можно изменить аватар в Стиме, надеемся, что статья помогла вам в решении данной задачи.
Установка фотографии через моб. приложение
![]()
Смените фото профиля в Zoom через официальное мобильное приложение. Для этого войдите в кабинет и перейдите в меню настроек, нажав на значок шестеренки, как на скриншоте ниже. В открывшемся окне в разделе «Фотография профиля» получится провести необходимые манипуляции по смене аватара.
Рисунок 4 — Как перейти в настройки с мобильного телефона
Чтобы загрузить картинку, нажмите на область для фото. Задача на этом этапе — дать приложению необходимые для корректной работы разрешения. Поэтому при запросе «Разрешить доступ к мультимедиа?» нажимайте «Да».
Далее выберите подходящий снимок из галереи или сделайте фотографию с помощью камеры. Перед установкой при необходимости обрежьте готовую картинку.
![]()
Рисунок 5 — Как загрузить фото профиля
Таким образом, добавление или редактирование аватара в личном кабинете Zoom выполняется тремя способами, но алгоритмы действий похожие. Даже непосредственно в момент участия в конференции программа разрешает установить на обложку профиля картинку формата jpg, jpeg, png или загрузить гифку.
Фасадные панели под кирпич — серии
Фасадные панели под кирпич выпускаются практически всеми производителями цокольного сайдинга. Это дает большой простор для выбора.
Крупнейший производитель в России — фасадные панели Альта Профиль под кирпич выпускаются в разных фактурах и цветах. Они хорошо имитируют античный, клинкерный и стандартный кирпич.
Кирпич Клинкерный
Кирпич
Кирпич Антик
Кирпич Рижский
| Альта Профиль — прайс лист |
Т-сайдинг — цокольный сайдинг под кирпич с разной фактурой и по либеральным ценам.
Лондон Брик
Модерн
Керамит
Саман
| Т-сайдинг — прайс-лист |
Nailite Handlade Brick — самый известный цокольный сайдинг под кирпич. Эталон качества.
Buff Blend
Used Red
Red Blend
Chair Broun
Colonial White
| Nailite прайс-лист |
Docke Berg — только реальные цвета кирпича от российского производителя сайдинга и панелей.
кирпичный
коричневый
золотистый
серый
вишневый
| Декер — прайс лист |
Imabel — цокольный сайдинг из Бельгии под камень и кирпич.
бургунд
кофе
айсберг
олива
| Imabel — прайс-лист |
Добавление изображения в Zoom через сайт
![]()
Это второй способ, как поставить фото вместо иконки с инициалами. Чтобы перейти к редактированию, нажмите на кнопку «Общие настройки», затем в открывшемся окне выберите «Изменить профиль». В браузере автоматически откроется страница с кабинетом пользователя.
Рисунок 3 — К загружаемым картинкам предъявляются требования
На веб-странице нажмите кнопку «Изменить» под местом для фотографии. На роль аватарки в Zoom подходят файлы формата jpg, jpeg, gif, png при условии, что размер файла не превышает 2 Мб.
С помощью рамки обрежьте фото для корректного отображения, после чего сохраните изменения. Теперь при запуске мобильного приложения или десктопной программы в углу отображается новая аватарка. Чтобы изменить или отредактировать фото еще раз, повторите описанные в этой инструкции шаги.
Инструкция для телефона
На мобильных устройствах алгоритм почти такой же, как на компьютере. Вам необходимо зайти в приложение, авторизоваться и выполнить следующие действия:
- Откройте боковое меню и вместо этого нажмите на свой аватар или вопросительный знак. Это действие открывает профиль игрока.
- Нажмите кнопку «Редактировать профиль”.
- Теперь вам нужно немного прокрутить вниз, пока не появится превью изображения. Под ним нажмите кнопку «Выбрать файл”.
- На вашем устройстве откроется галерея, чтобы разместить аватар в «Steam» через телефон, вам необходимо выбрать изображение подходящего размера.
- После выбора изображение появится в окне предварительного просмотра. Осталось нажать на кнопку «Скачать”.
Если изображение соответствует требованиям, оно сразу появится в профиле.
Смена аватарки в Steam
Аватаром может быть любое изображение с приемлемым содержанием. В Steam лучше всего вставлять изображения с соотношением сторон 1: 1 и разрешением 184 × 184 пикселей, так как это самое большое разрешение, в котором Steam отображает ваше изображение.
Перед сменой аватара в Steam убедитесь, что изображение уже есть на вашем устройстве, но если выбор падает на официальный аватар игры, в этом нет необходимости.
Способ 1: Напрямую через профиль
Это классический способ изменить свой аватар в Steam. Чтобы изменить свой профиль, вы должны сначала войти в свою учетную запись Steam, а затем внести необходимые изменения. Вы можете сменить аватарку в клиенте на компьютере или в официальном мобильном приложении, эти способы будут описаны ниже.
Способ 2: Настройки
Метод аналогичен первому, только переходить на страницу профиля не нужно, вы сразу переходите к смене аватара через меню настроек.
- В клиенте Steam перейдите в настройки, для этого в верхнем меню нажмите на пункт меню «Steam» и во всплывающем окне выберите пункт «Настройки«.
- В настройках Steam перейдите в раздел «Друзья», где находятся настройки отображения вашего профиля, под аватаркой нажмите ссылку «Изменить».
- А теперь перейдите на уже знакомую страницу, чтобы изменить профиль, поэтому вам следует выполнить шаги, начиная с третьего пункта в первом методе.
Способ 3: Мобильное приложение
Смена аватара в мобильном приложении Steam будет полезна тем людям, у которых нет постоянного доступа к компьютеру.
- Зайдите в меню приложения, щелкнув трехполосный значок в верхнем левом углу окна.
- В открывшемся меню нажмите на свой профиль.
- В профиле, как и в клиенте Steam, нажмите кнопку «Редактировать профиль».
- В следующем меню вас встречает уже знакомая страница, так же, как мы выбираем аватар: загрузите наш или выберите официальный аватар игры. Если вы вдруг что-то забыли, посмотрите на первый способ с третьего шага.
Это все способы, которыми вы можете изменить свой аватар в Steam, мы надеемся, что статья помогла вам решить эту проблему.
Steam – самая популярная платформа для покупки лицензионных версий различных игр и приложений
При регистрации в любой социальной сети особое внимание уделяем установке аватара. В конце концов, большинство ваших друзей найдут вас на вершине. Давайте узнаем, как поставить аватарку в Steam
Этот процесс не займет много времени, так как он займет у вас всего несколько щелчков мышью
Давайте узнаем, как поставить аватарку в Steam. Этот процесс не займет много времени, так как он займет у вас всего несколько щелчков мышью.
Как поменять картинку: инструкция
- Войдите на платформу и авторизуйтесь при необходимости;
- Найдите имя на верхней панели справа;
- Нажмите на небольшую стрелку, указывающую вниз;
- Из открывшегося меню выберите раздел «Открыть профиль»;

Щелкните по значку редактировать справа;
![]()
- На открывшемся экране ищите меню на панели слева;
- Чтобы поставить аву в Стиме, нужно найти одноименный раздел.
![]()
Готово – нужная страница загрузилась, тут мы будем работать над украшением и персонализацией аккаунта. Что делаем дальше?
Самый простой способ – поставить аватар в Steam с рабочего стола, предварительно изображение надо подготовить. Годится квадратная картинка размером 184х184 пикселя.
Кликайте по кнопке «Загрузите свой…»;
![]()
- Выбирайте картинку с рабочего стола и загружайте нажатием соответствующей иконки;
- Обязательно нажмите на синюю кнопку «Сохранить».
Перед вами три изображения – трех размеров, именно так ваш профиль будет отображаться для других пользователей. Как поставить гифку в Стиме на аву разобрались – едем дальше!
Если вы посмотрите ниже, увидите коллекцию картинок и рамок профиля – некоторые загружены по умолчанию, другие вы приобретаете самостоятельно. Купить изображения и рамки можно в магазине очков, которые предварительно нужно заработать.
![]()
Чтобы поставить любое изображение из коллекции, просто нажмите на него! А затем щелкните по значку сохранения.
Плавно подходим к тому, как поставить гифку на аватарку в Steam. Теоретически сделать это можно, но самостоятельно загрузить анимированный снимок не получится. Вам доступны исключительно варианты из коллекции магазина.
Как самому сделать аватарку в рамке
Для этой задачи вам понадобится любой редактор фото, который есть на вашем компьютере. Нужна программа, которая умеет работать со слоями. Если вы хотите получить рамку бесплатно, она не будет анимированной. В Steam можно загрузить только обычные изображения PNG или JPEG. Давайте создадим красивую аватарку с рамкой за несколько шагов.
- Запустите на компьютере браузер и напечатайте в поиске «рамка». Добавьте свои пожелания в запрос: герои фильма, неоновая, с актёром и т.д.
- Найти в результатах с картинками ту, которую желаете видеть в своём аккаунте. Скачайте изображение на устройство.
- Откройте его в Фотошопе или подходящем бесплатном онлайн-редакторе, к примеру, Pixlr.
- Открываем сначала рамку, после чего в неё помещаем основную картинку для аватара в качестве слоя.
Картинка, которая будет добавляться вторым слоем на рамку, должна быть с расширением PNG и поддержкой прозрачности. Так аватарка будет выглядеть естественно и красиво, когда под ней просвечиваются элементы рамки. Сохраните полученное изображение в одном из форматов и добавьте в личный профиль Steam. Нечто подобное можно сделать при помощи редакторов для мобильных телефонов Android. Если плохо владеете умением редактировать фото, посмотрите видео ниже.
Как купить анимированную аватарку
Действовать будем в два этапа — сначала покупка картинки, а затем ее установка в профиле. Поехали!
Как сделать анимированный аватар в Стим, совершение покупки:
На панели вверху экрана есть кнопка “Магазин” . Наводим на нее курсор, после чего в выпадающем меню кликаем по строке “Магазин очков” .

На панели в левой части экрана, в разделе “Предметы для профиля” , есть строка “Аватар” . Кликаем по ней.

На странице Стим, которая открылась, нам нужен самый верхний раздел — “Все анимированные …” . Далее или прокручиваем “карусель” или жмем на “Просмотреть все”. Выбираем одну из картинок и кликаем по ней.

Жмем на “Купить” и подтверждаем действие.
Онлайн-сервис Supportive Guru
Supprotive Guru – это не столько сайт, посвященный аватарам для Стим, а сколько Интернет-блог, где различные пользователи пишут и публикуют статьи на IT-тематику. Собственно, сборка местных steam avatars – это не преднамеренно созданный архив, а очередной из таких блогов, который опубликован одним из пользователей сайта.
По этой ссылке вы найдете более 2000 аватарок для Стима и не только на самую разную тематику. Единственный минус такого подхода – очень долгое время первой загрузки страницы, так как картинок очень много и все они пытаются загрузиться одновременно. В общем и целом, Supprotive Guru – неплохое хранилище для выбора аватарки, если упомянутый выше Steam Avatars не работает.
Смена аватарки в Steam
Аватаркой может быть любая картинка приемлемого содержания. В Стиме лучше ставить картинки с соотношением сторон 1:1 и разрешением 184×184 пикселей, так как это самое большое разрешение, в котором Steam отображает ваше изображение.
Перед изменением аватара в Стиме убедитесь, что изображение уже находится у вас на устройстве, но если выбор падёт на официальный игровой аватар, то нужды в этом нет.
Способ 1: Напрямую через профиль
Это классический способ изменения аватара в Steam. Для изменения профиля необходимо сначала войти в аккаунт Стима и далее совершать необходимые изменения. Сменить аватарку можно в клиенте на компьютере или в официальном мобильном приложении, эти способы будут описаны далее.
- Для начала переходим в личный профиль Steam: в верхней панели на сайте или в клиенте наводим мышью на свой никнейм и в всплывающем окне нажимаем на пункт «Профиль».
- На своей странице нажимаем кнопку «Редактировать профиль».
- Если вы хотите загрузить изображение с устройства, то нужно выбрать файл (нажать белую кнопку с таким же названием) и кликнуть «Загрузить». Ещё есть возможность выбрать один из готовых аватаров Steam, для этого нужно нажать на ссылку «выберите из официальных игровых аватаров».
- Если вы выбирали официальный игровой аватар, то подтвердите выбор кнопкой «Сохранить» или «Отмена», если картинка не превзошла ваши ожидания.
- Если вы загружали аватар с внутренней памяти, то кликните либо кнопку «Сохранить» изменения для применения действий, либо «Отмена», опять же, в зависимости от ситуации.
Способ 2: Настройки
Способ, аналогичный первому, только нет необходимости заходить на страницу профиля, вы сразу переходите к изменению аватара через меню настроек.
- В клиенте Steam переходим в настройки, для этого в верхнем меню нажимаем на пункт меню «Steam»и в всплывающем окне выбираем пункт «Настройки«.
- В настройках Стима переходим в раздел «Друзья», где находятся настройки отображения вашего профиля, под аватаром нажимаем на ссылку «Сменить».
- И вот вы переходите уже на знакомую страницу изменения профиля, далее следует выполнить действия начиная с третьего пункта в первом способе.
Способ 3: Мобильное приложение
Изменение аватара в мобильном приложении Steam будет удобно тем людям, у которых нет постоянного доступа к компьютеру.
- Переходим в меню приложения нажатием на значок с тремя полосками в верхнем левом углу окна.
- В открывшемся меню нажимаем на свой профиль.
- В профиле, как и в клиенте Стим, нажимаем на кнопку «Редактировать профиль».
- В следующем меню вас встречает уже знакомая страничка, точно так же выбираем аватар: либо загружаем свой, либо выбираем официальный игровой аватар. Если вы вдруг забыли что-то, то смотрите первый способ с третьего шага.
Это все способы с помощью которых можно изменить аватар в Стиме, надеемся, что статья помогла вам в решении данной задачи.
Как поставить: инструкция
Пора поговорить о том, как поставить рамку в Стиме на аватарку – вы уже смогли купить понравившийся вариант, пустим его в дело! Инструкция подходит для веб-версии и десктопного клиента.
- Откройте профиль и авторизуйтесь, если это необходимо;
- Нажмите на свое имя на верхней панели справа;
- Кликните по кнопке «Открыть профиль» из выпадающего меню;

Жмите на значок «Редактировать профиль» на странице справа;

На панели слева ищите вкладку «Аватар»;

Немного пролистайте страницу – вы увидите подраздел «Ваши рамки для аватарки» в Стим;

- Выбирайте контент из доступных вариантов – приобретенные эффекты автоматически появятся в коллекции;
- Как только остановите выбор на определенном оформлении, жмите по значку «Сохранить», чтобы внесенные изменения вступили в силу.
Хотите узнать, как сделать ссылку в Стиме и спрятать ее в текст? Переходи в источник.
Подробно рассказали, как получить рамку аватара в Стиме – несложно, доступно и очень красиво! Отличное решение, позволяющее украсить профиль и разнообразить действительность. Удивите друзей, порадуйте себя этим небольшим эффектом!
Смена аватарки в Steam
Аватаром может быть любое изображение с приемлемым содержанием. В Steam лучше всего вставлять изображения с соотношением сторон 1: 1 и разрешением 184 × 184 пикселей, так как это самое большое разрешение, в котором Steam отображает ваше изображение.
Перед сменой аватара в Steam убедитесь, что изображение уже есть на вашем устройстве, но если выбор падает на официальный аватар игры, в этом нет необходимости.
Способ 1: Напрямую через профиль
Это классический способ изменить свой аватар в Steam. Чтобы изменить свой профиль, вы должны сначала войти в свою учетную запись Steam, а затем внести необходимые изменения. Вы можете сменить аватарку в клиенте на компьютере или в официальном мобильном приложении, эти способы будут описаны ниже.
Способ 2: Настройки
Метод аналогичен первому, только переходить на страницу профиля не нужно, вы сразу переходите к смене аватара через меню настроек.
- В клиенте Steam перейдите в настройки, для этого в верхнем меню нажмите на пункт меню «Steam» и во всплывающем окне выберите пункт «Настройки«.
- В настройках Steam перейдите в раздел «Друзья», где находятся настройки отображения вашего профиля, под аватаркой нажмите ссылку «Изменить».
- А теперь перейдите на уже знакомую страницу, чтобы изменить профиль, поэтому вам следует выполнить шаги, начиная с третьего пункта в первом методе.
Способ 3: Мобильное приложение
Смена аватара в мобильном приложении Steam будет полезна тем людям, у которых нет постоянного доступа к компьютеру.
- Зайдите в меню приложения, щелкнув трехполосный значок в верхнем левом углу окна.
- В открывшемся меню нажмите на свой профиль.
- В профиле, как и в клиенте Steam, нажмите кнопку «Редактировать профиль».
- В следующем меню вас встречает уже знакомая страница, так же, как мы выбираем аватар: загрузите наш или выберите официальный аватар игры. Если вы вдруг что-то забыли, посмотрите на первый способ с третьего шага.
Это все способы, которыми вы можете изменить свой аватар в Steam, мы надеемся, что статья помогла вам решить эту проблему.
Steam — самая популярная платформа для покупки лицензионных версий различных игр и приложений
При регистрации в любой социальной сети особое внимание уделяем установке аватара. В конце концов, большинство ваших друзей найдут вас на вершине
Давайте узнаем, как поставить аватарку в Steam. Этот процесс не займет много времени, так как он займет у вас всего несколько щелчков мышью.
![]()
Как поменять картинку: инструкция
- Войдите на платформу и авторизуйтесь при необходимости;
- Найдите имя на верхней панели справа;
- Нажмите на небольшую стрелку, указывающую вниз;
- Из открывшегося меню выберите раздел «Открыть профиль»;
Щелкните по значку редактировать справа;
- На открывшемся экране ищите меню на панели слева;
- Чтобы поставить аву в Стиме, нужно найти одноименный раздел.
Готово – нужная страница загрузилась, тут мы будем работать над украшением и персонализацией аккаунта. Что делаем дальше?
Самый простой способ – поставить аватар в Steam с рабочего стола, предварительно изображение надо подготовить. Годится квадратная картинка размером 184х184 пикселя.
Кликайте по кнопке «Загрузите свой…»;
- Выбирайте картинку с рабочего стола и загружайте нажатием соответствующей иконки;
- Обязательно нажмите на синюю кнопку «Сохранить».
Перед вами три изображения – трех размеров, именно так ваш профиль будет отображаться для других пользователей. Как поставить гифку в Стиме на аву разобрались – едем дальше!
Если вы посмотрите ниже, увидите коллекцию картинок и рамок профиля – некоторые загружены по умолчанию, другие вы приобретаете самостоятельно. Купить изображения и рамки можно в магазине очков, которые предварительно нужно заработать.
Чтобы поставить любое изображение из коллекции, просто нажмите на него! А затем щелкните по значку сохранения.
Плавно подходим к тому, как поставить гифку на аватарку в Steam. Теоретически сделать это можно, но самостоятельно загрузить анимированный снимок не получится. Вам доступны исключительно варианты из коллекции магазина.
Возможные ошибки
Напоследок немного поговорим о том, почему не меняется аватарка в Стиме. Существует несколько причин, вызывающих возникновение проблемы:
- Вы не нажали на кнопку сохранения внесения изменений – не забывайте, она находится внизу экрана;
- Вы выбрали неверный размер – выше мы рассказывали, какие параметры должно иметь изображение;
- Переместите картинку в папку, название которой не содержит русских букв. Проверьте, во всем пути к директории не должно быть русских символов, только латиница;
- Ошибка загрузки может быть связана с падением серверов – с этим пользователи ничего сделать не могут, остается только ждать;
- Иногда трудности появляются, если активирован семейный просмотр – можно отключить его через настройки, затем повторить попытку.
Как поменять аватарку в Стиме – рассказали, теперь вы сможете постоянно обновлять изображение профиля. Разнообразие нравится каждому – почему бы не порадовать себя и друзей новыми картинками!
Величина изображения
Во избежание проблем при загрузке нужно выбрать изображение того размера, который поддерживается на сайте. Давайте узнаем, как вставить аватар нужного размера в Steam.
- Зайдите в используемый вами браузер. Это может быть Яндекс или Гугл.
- Введите тему иллюстрации, которую хотите увидеть, в поле поиска.
- Перейдите во вкладку «Изображения».
- Нажмите на расширенный поиск.
- Найдите строку «Размер», где нужно указать 184 * 184.
- Щелкните Поиск.
- После этого появятся все подходящие для Steam аватарки. Вы можете установить изображение на аву отсюда или скачать его и отредактировать в Photoshop.
Далее нужно выполнить те же действия, что и в первом случае. Если вы не знаете, как разместить аватар в Steam, то лучше всего воспользоваться этим советом.
Как поменять аватар в Steam
Чтобы в игровом сервисе Steam поменять аватар, выбрав из списка доступных или загрузив свой собственный, в верхнем меню наведите на пункт с именем вашего профиля и перейдите в раздел “Профиль”.

Далее нажмите на странице профиля на пункт “Редактировать профиль”.
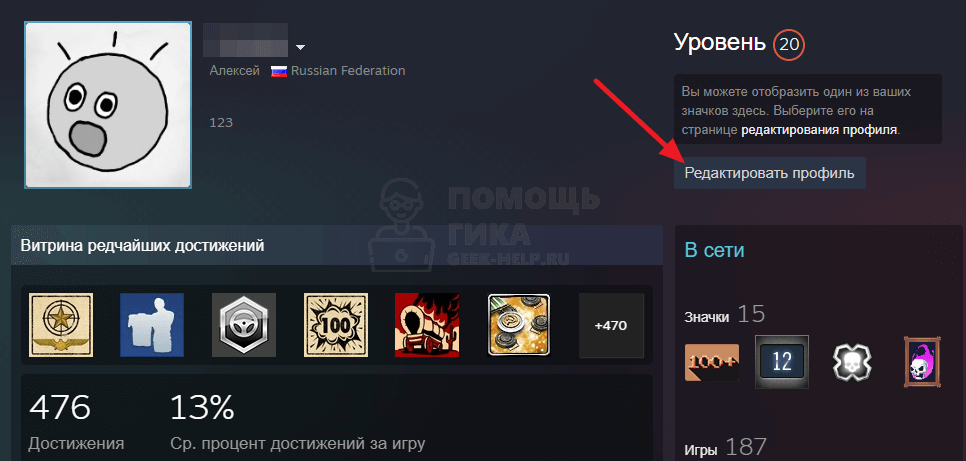
В левом меню переключитесь в раздел “Аватар”.
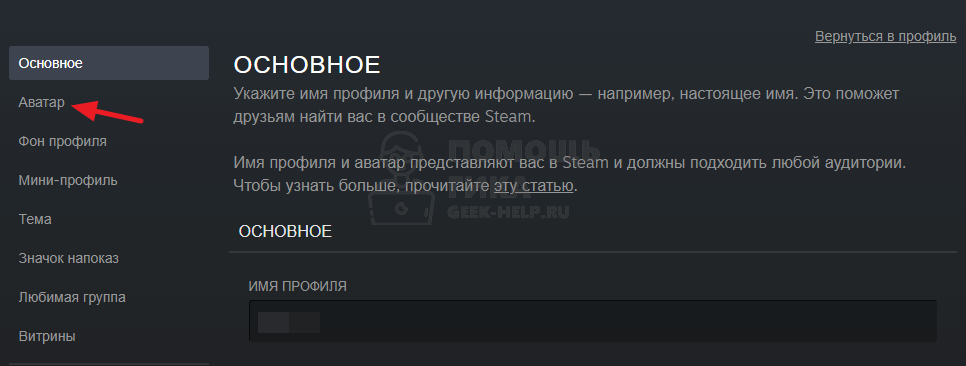
Здесь вы можете загрузить свой аватар или выбрать из списка доступных аватаров. Рассмотрим отдельно каждый вариант:
Установить свой аватар. Для этого нажмите на ссылку “Загрузите свой аватар”.
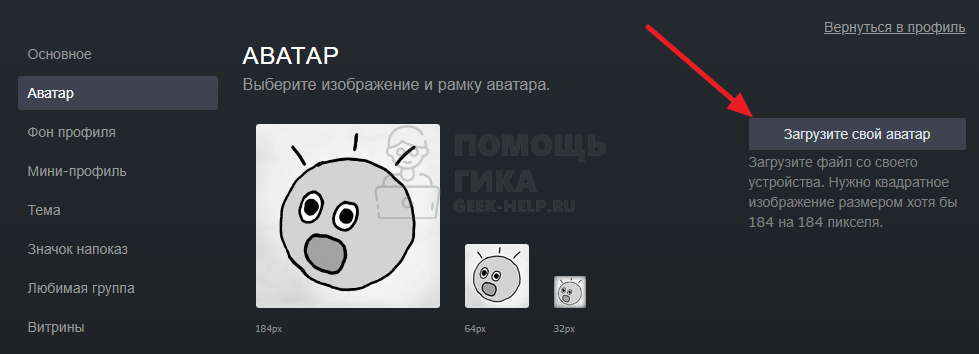
Выберите изображение, которое по высоте и по ширине не менее 184 пикселей.
Обратите внимание:
Изображение не обязательно должно быть квадратным.
Далее появится возможность выбрать область на изображении, которая отобразится в вашем профиле в качестве аватара. Укажите нужную область и нажмите “Сохранить”.
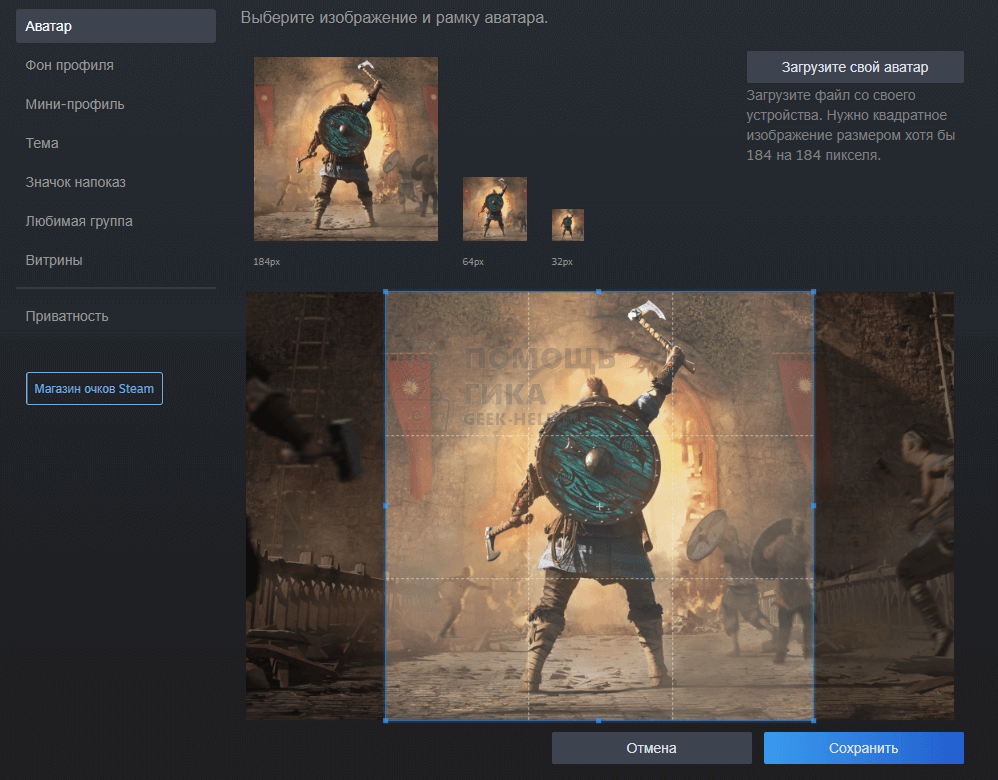
Обратите внимание:
Сверху можно видеть, как ваш аватар будет смотреться в разных ситуациях в профиле Steam — большим и маленьким. Рекомендуется не выбирать сильно детализированные изображения, которые будут плохо выглядеть в маленьком размере отображения аватара.. Из списка доступных аватаров
К некоторым играм Steam прилагаются аватары для профиля. Их можно выбрать в списке доступных аватаров. Для этого нажмите под изображением текущего аватара на пункт “Посмотреть все” в блоке “Ваши аватары”
Из списка доступных аватаров. К некоторым играм Steam прилагаются аватары для профиля. Их можно выбрать в списке доступных аватаров. Для этого нажмите под изображением текущего аватара на пункт “Посмотреть все” в блоке “Ваши аватары”.
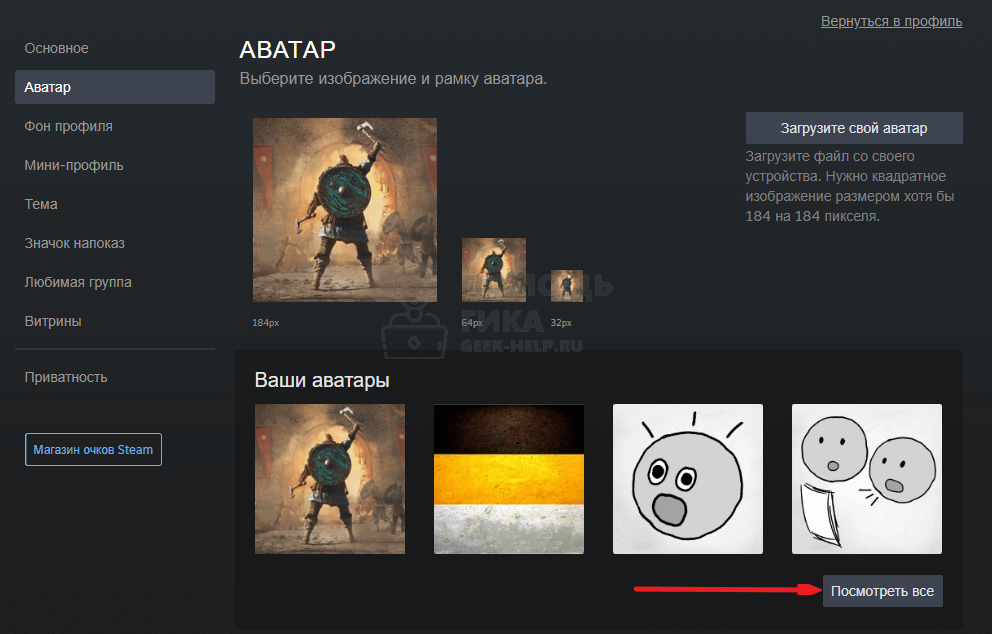
Выберите из списка доступных аватаров наиболее подходящий.
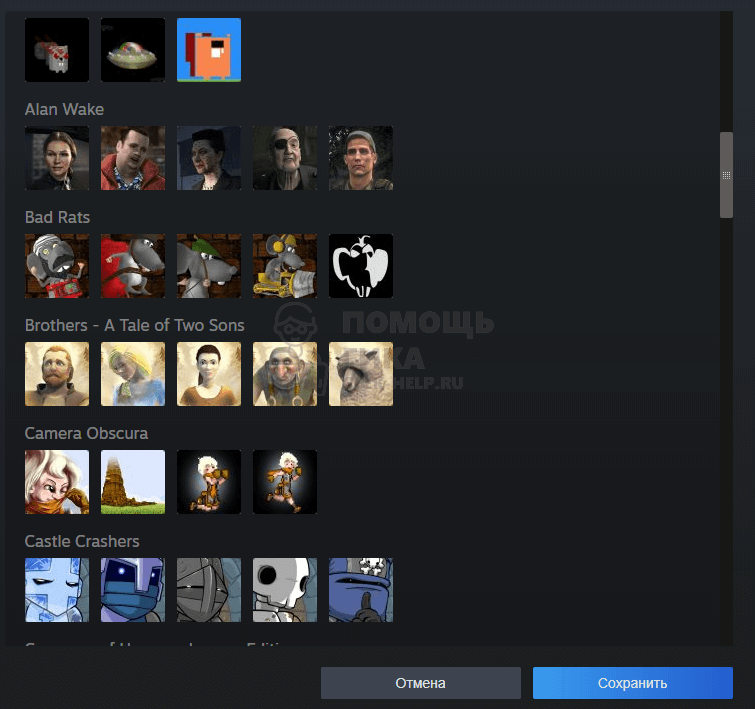
Аватар установится для предпросмотра, если все устраивает, внизу нажмите “Сохранить”.






