Оверлей в стиме
Содержание:
- Покупать подписки
- Для чего это нужно
- Как убрать оверлей в Стиме?
- Добавить игру из Microsoft Store в Steam
- Изменить параметры электропитания
- Попробуйте эти исправления
- Включение оверлея для отдельно взятой игры
- Как сделать
- Что такое «Оверлей»?
- Выбираем правильные настройки
- Попробуйте эти исправления
- Включить для отдельной игры
- Разогнать процессор
- Неисправности с «Оверлеем»
- Как это работает
- Работа через ярлык
- Неисправности с «Оверлеем»
- Включение «Оверлея» (adsbygoogle = window.adsbygoogle || []).push({});
- Как разогнать видеокарту для Fallout Shelter
- Какие преимущества даёт оверлей
- Что такое «Оверлей»?
- Как использовать Steam Family Sharing
Покупать подписки
Многие по разным причинам ругают подписочные сервисы: мол, скидки неинтересные, а бесплатно разве что старьё раздают. К тому же игры, полученные по подписке, прекращают работать, если её не продлить, так что фактически их не дарят, а просто дают напрокат. Но факт остается фактом: в сухих цифрах покупка подписки зачастую финансово выгоднее, чем просто покупка игр.
Кроме доступа к онлайну, обладатели PS Plus и Xbox Live Gold ежемесячно получают по несколько бесплатных игр, некоторые из которых — это громкие хиты последних лет, а некоторые — небольшие и мало кому известные инди-проекты. Но их общая стоимость, если покупать за фулпрайс, ощутимо превышает стоимость самой подписки.
Помимо этого, подписка гарантирует доступ к демо-версиям различных игр, с помощью которых можно принять окончательное решение о покупке, а также к эксклюзивным скидкам, доходящим порой до 75%.
А если расщедриться на покупку Xbox Game Pass, то можно не ждать каждый месяц, когда Microsoft спустит с небес несколько рандомных бесплатных тайтлов, а сразу получить доступ к библиотеке игр внушительных размеров. Причем, не только для консоли, но и для ПК.
Подобное предлагают и Sony в рамках подписки PlayStation Now, но она официально в России и СНГ недоступна. Зато скоро, вместе с запуском PlayStation 5, должна заработать «Коллекция PlayStation Plus» с собственной (и весьма недурной) библиотекой доступных по подписке игр.
А уже сейчас можно разориться на доступ к сервису EA Play. Он работает на PS4 и Xbox и даёт доступ к полным играм Electronic Arts, демоверсиям и специальным предложениям вроде скидок и раннего доступа.
Подписочный сервис существует и для фанатов Nintendo, но он едва ли поможет сэкономить, поскольку игры, доступ к которым предоставляется за покупку, — это проекты 30-летней давности. В основном он нужен для доступа к сетевым соревнованиям.
Есть и подписки исключительно для поклонников PC-гейминга: UPLAY+ от Ubisoft и Origin Access от EA Games. Они также дают покупателям бесплатный доступ ко многим играм и скидки. Однако есть мнение, что у данных компаний слишком уж узкий ассортимент, чтобы платить за подписку. Но тут, как говорится, на вкус и цвет товарища нет.
Для чего это нужно
Размещаемые работы в Мастерской Steam можно сделать доступными всем желающим. Это место, где объединяется контент, сделанный разными игроками. При этом функционал раздела WorkShop Стим позволяет загружать, искать и добавлять разные контент в игровые приложения. В каждой из игр мастерская используется индивидуально. К примеру, в Team Fortress 2 можно делать новые предметы: обувь, значки и оружие с последующим добавлением. Для сравнения в The Elder Scrolls V: Skyrim разрешена публикация модификаций с возможностью подписки для дальнейшего применения.
Расширенный функционал имеется в Dota2. Здесь мастерскую Steam можно использовать для решения следующих задач:
- Возможность подписки.
- Отбор предметов, имеющих наибольшую оценку.
- Продажа имеющихся вещей.
- Получение отчислений поставщиками услуг и пользователями.
В качестве контента можно использовать пользовательские игры, предметы, вещи в магазине и т. д.
Как убрать оверлей в Стиме?
Действительно, в оверлее есть огромное количество очень полезных функций, но некоторые игроки целенаправленно выбирают отключать его. Существуют некоторые причины, которые вынуждают идти на этот шаг. Если необходимо отключить функционал оверлея, то нужно разобраться, как правильно это делать. На самом деле нет ничего сложного в этом процессе. Платформа Steam очень гибкая и интуитивно понятная для пользователей. То есть Valve позволяют отключать и включать все что необходимо или наоборот мешает пользователю. Все займет буквально несколько мгновений.
Чтобы выключить оверлей в игре, пользователю нужно открыть сам клиент Стима и кликнуть по настройкам в верхнем левом углу. После этого пользователю необходимо перейти в раздел, который полностью посвящен настройкам. Там будет располагаться галочка с включением и отключением оверлея.
Если пользователю необходимо снова вернуть данный функционал, то необходимо снова перейти в этот раздел. Там же будет располагаться параметр, который отвечает за установленную комбинацию горячих клавиш.
Добавить игру из Microsoft Store в Steam
Чтобы выполнить эту задачу, мы просто должны выполнить следующие шаги.
Найдите игровой путь
В отличие от игр Steam или любой другой игры, путь к названиям, загруженным из Microsoft Store, является внутренним. А, следовательно, найти лаунчеры на жестком диске очень сложно. Чтобы найти его, первое, что мы должны сделать, это перейти в следующий каталог на нашем жестком диске (изменив «user» на наше имя пользователя на ПК):
Здесь мы найдем множество папок с именами, в которых будут случайные буквы и цифры. Хотя это сложно, мы должны найти имя папки. В дополнение к случайным буквам и цифрам в этих папках часто есть название игры или шоу. Следовательно, мы можем использовать поисковую систему, чтобы найти его. Запоминаем название папки с игрой. В нашем случае:
Следующим шагом будет поиск Манифест приложения . Для этого мы должны перейти в скрытую папку в системе, которая обычно находится в каталоге:
Если мы установили игру на другой жесткий диск, эта папка будет в:
Чтобы войти в содержимое этой папки, нам потребуются полные права администратора на ПК. Если это дает нам ошибки разрешений, мы должны открыть окно «Свойства» этого окна и изменить авторство » Надежные установки »Нашему пользователю. Мы также можем войти сюда из Linux Live, если мы не хотим изменять разрешения.
В этом каталоге мы должны найти папку с игрой в соответствии с именем, которое мы видели раньше. Оказавшись внутри, мы найдем AppxManifest.xml файл, который мы должны открыть любым редактором, например блокнотом.
Внутри мы найдем строку под названием «
Теперь, наконец, мы собираемся создать ярлык самостоятельно. Для этого мы должны сформировать следующую инструкцию:
Например, в нашем случае результат будет следующим (с использованием против столбцов, а не обычных столбцов):
Уловка: свяжите любой EXE-файл с игрой в Steam
Если у нас есть какая-либо игра, установленная из любого другого магазина, мы можем добавить ее в Steam, просто добавив исполняемый файл игры. Но поскольку игры UWP не имеют исполняемого файла как такового для их запуска, необходимо прибегнуть к небольшому трюку.
В Steam мы нажимаем » Продукция «Меню, а там вариант» Добавить продукт, не предназначенный для Steam, в мою библиотеку «. Появится список со всеми исполняемыми файлами, которые у нас есть на ПК. Выбираем любой из них (Firefox, например), и добавить его в библиотеку. Теперь мы находим его в библиотеке, щелкаем по нему правой кнопкой мыши и открываем окно свойств. Здесь, в поле «Место назначения», мы должны ввести параметр, который мы сгенерировали ранее (оболочка: AppsFolder…).
Мы также можем изменить название программы (или игры, в данном случае) и ее значок. Значок, да, надо его искать и скачивать из интернета. У нас уже есть игра, добавленная в Steam. И мы можем воспроизвести его, нажав на значок » Играть », Как если бы это была игра, которую мы купили прямо в магазине Valve.
Изменить параметры электропитания
По умолчанию в компьютере установлен сбалансированный режим электропитания, который, а в некоторых ноутбуках, в целях увеличения времени работы, и вовсе установлена экономия энергии.

Это не дает компьютеру раскрыть свой потенциал в Fallout Shelter полностью, поэтому первым делом нужно открыть панель управления, которую можно найти с помощью поиска. После нужно сделать следующее:
- Выбрать режим просмотра «Мелкие значки»;
- Кликнуть на «Электропитание»;
- На экране найти опцию «Настройка схемы электропитания», кликнуть на нее;
- Кликнуть на «Изменить дополнительные параметры питания»;
- В открывшемся окне найти выпадающий список;
- В списке выбрать «Высокая производительность»;
- Нажать кнопку «Применить», затем кликнуть «ОК».
Попробуйте эти исправления
Ниже приведены несколько методов, которые помогли многим пользователям Steam восстановить оверлей Steam. Необязательно пробовать их все; просто продвигайтесь вниз по списку, пока не найдете тот, который вам подходит.
Метод 1: проверьте настройки оверлея Steam
Чтобы получить доступ к оверлею Steam, вы должны убедиться, что вы включили его в настройках Steam. Чтобы проверить настройки оверлея Steam:
1) В клиенте Steam нажмите Пар в верхнем левом углу, затем щелкните Настройки .

2) Нажмите В игре , тогда убедитесь Включите оверлей Steam во время игры является проверил . После этого нажмите Хорошо .
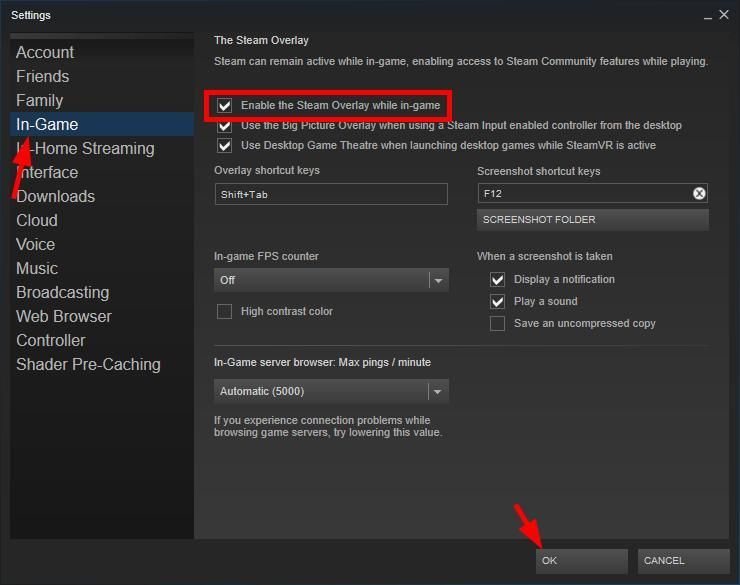
3) Нажмите Библиотека .
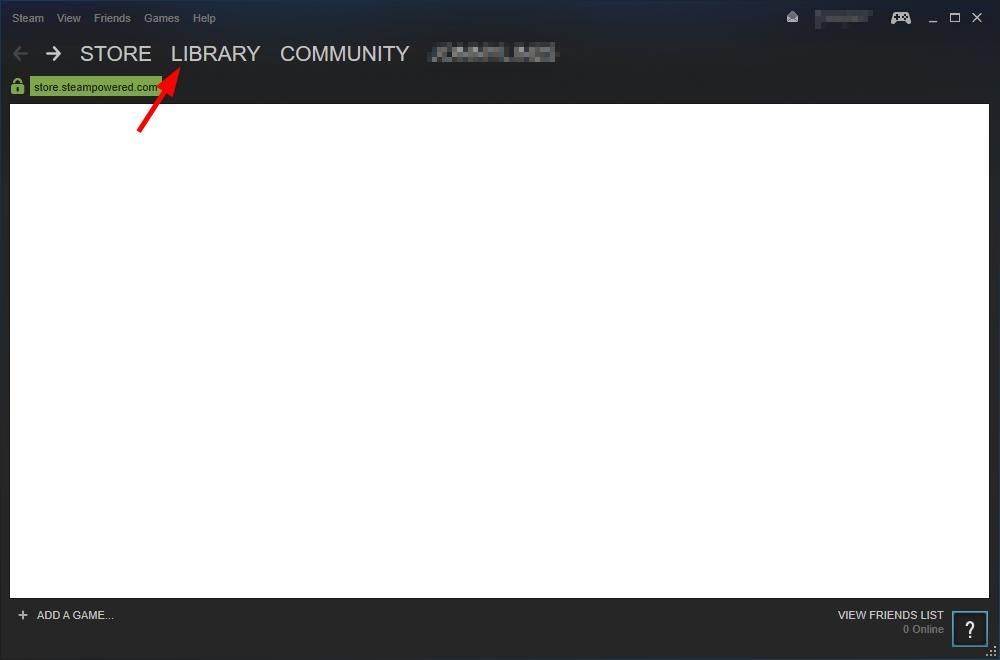
4) Щелкните игру правой кнопкой мыши и выберите Свойства .
5) Убедись Включите оверлей Steam во время игры проверено. Затем нажмите Закрыть .
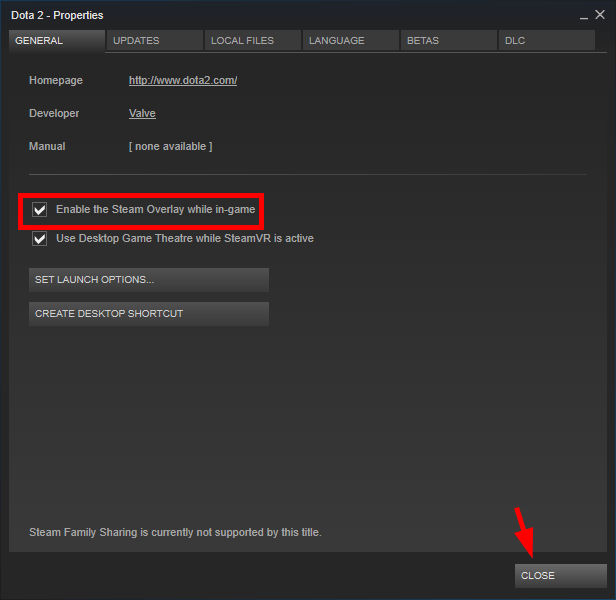
Если эти настройки ранее были отключены, а теперь вы их включили, запустите игру и проверьте, можете ли вы открыть оверлей Steam. Если они уже были включены или их включение вам не помогает, попробуйте еще два решения.
Метод 2: завершите процесс оверлея Steam
В процессе оверлея Steam могут быть проблемы с повреждением, поэтому оверлей не работает должным образом. Вы должны завершить этот процесс, чтобы принудительно перезапустить его, а затем посмотрите, решит ли это вашу проблему.
Чтобы завершить процесс оверлея Steam:
1) Запустите игру в Steam.
2) нажмите Ctrl , сдвиг и Esc одновременно клавиши на клавиатуре, чтобы открыть диспетчер задач.
3) Щелкните значок Детали вкладка (или Процессы вкладка, если вы на Windows 7 ), затем щелкните правой кнопкой мыши GameOverlayUI.exe и нажмите Завершить задачу . (Это закроет процесс оверлея Steam, а затем он немедленно перезапустится.)
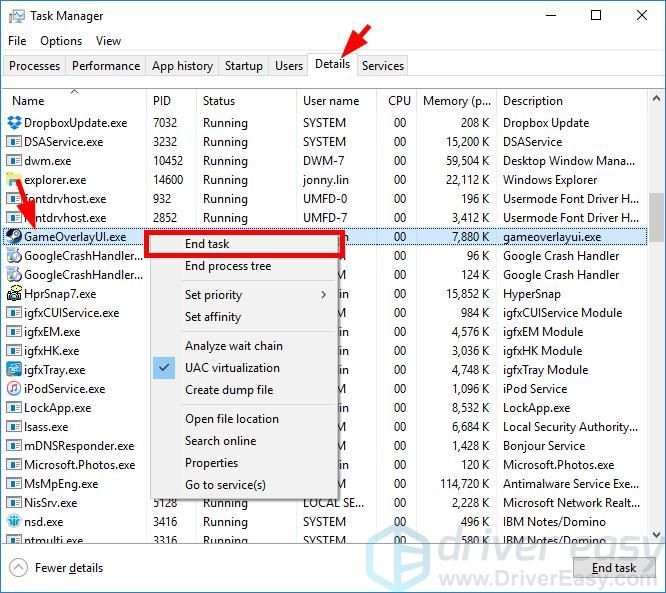
4) Закройте диспетчер задач и вернитесь в игру.
Ваш оверлей Steam в это время должен работать. Но если нет, возможно, вам понадобится ..
Метод 3: проверьте наличие прерывания программного обеспечения
Возможно, ваш оверлей Steam не работает из-за прерывания работы других программ. Вы должны проверить программы, запущенные на вашем компьютере, и попытаться временно отключить их, чтобы увидеть, решит ли это вашу проблему
Обратите особое внимание на те устройства записи экрана или программы, которые есть также функция наложения , так как они, скорее всего, вызовут прерывание
Если вы можете решить проблему с оверлеем Steam этим методом, обратитесь за советом к поставщику проблемной программы или в службу поддержки Steam.
Включение оверлея для отдельно взятой игры
А теперь расскажем, как включить оверлей в Стиме для отдельно взятого приложения. Для этого пользователю необходимо войти в Стим, при необходимости авторизоваться в нём.
Далее в главном меню открыть пункт «Библиотека» (1).
Внутри библиотеки в списке приложений пользователя отыскать нужную игру и выделить его мышью (2), затем нажать правую кнопку мыши и перейти в раздел «Свойства».
Внутри окошка со свойствами открыть вкладку «Общие» (3) и установить «галочку» в опции, отвечающей за включение оверлея в игре (4).

Затем нужно выйти из настроек и продолжить игру, не сомневаясь, что оверлей включен. Это значит, всё, что может понадобиться пользователю во время игры, всегда будет под рукой.
Как сделать
Почему вообще у пользователей возникает вопрос, как выполнить «Просмотрите руководство в оверлее Steam»? Все просто – это специальное задание (одно из двадцати восьми), которое позволяет получить значок «Столп сообщества». Не будем останавливаться на значках, они нужны не только для повышения уровня, но и для получения разных бонусов.
Лучше разберемся, где находится задание «Просмотреть руководство оверлея Стим».
- Войдите в свой аккаунт, авторизуйтесь при необходимости;
- Нажмите на имя пользователя наверху справа, через выпадающее меню перейдите к «Открыть профиль»;

Найдите вкладку «Значки» на панели справа;

Перед вами блок «Столп сообщества», где и находится наше задание.

Здесь лишь общая информация, достижение, которое нужно закрыть. Переходим к делу – поговорим о том, как открыть руководство в оверлее Steam!
Но сначала несколько слов о том, что такое оверлей. Это специальный внутриигровой интерфейс, который позволяет получить доступ к определенным функциям Сообщества не выходя из игры. Это настраиваемый инструмент – иногда он нужен для реализации определенных игровых функций, и вы можете не подозревать о его наличии. Все зависит от разработчика!
Чтобы понять, где посмотреть руководство в оверлее Steam, обратимся к настройкам. Для начала откройте десктопный клиент:
- Найдите системную кнопку наверху слева;
- Нажмите на нее и перейдите к настройкам;

- В меню слева найдите вкладку «В игре»;
- Поставьте галочку в строке «Включить…»;
- Выберите сочетание клавиш для открытия – по умолчанию это Shift+Tab;

Нажмите «ОК», чтобы сохранить внесенные изменения.
Мы смогли включить дополнительный настраиваемый интерфейс – теперь вы сможете вызвать окно во время прохождения игры, чтобы посмотреть список друзей, получить доступ к чату, браузеру, внутриигровым покупкам.
Он может выглядеть по-разному. Как правило, это небольшие всплывающие окна, они появляются в нижней части экрана. Найти нужную информацию легко, интерфейс интуитивно понятен.
Разумеется, чтобы просмотреть руководство в оверлее Steam, нужно предварительно установить хотя бы одну игру и начать ее проходить. Любые установленные игры попадают в библиотеку – вы найдете ее в десктопном приложении, на панели сверху есть соответствующая вкладка.
Ответили, как посмотреть руководство в оверлее Steam – ничего сложного! Это лишь первые шаги в качестве полноправного участника Сообщества, вскоре вы познакомитесь с другими доступными возможностями и откроете для себя огромный игровой мир.
Что такое «Оверлей»?
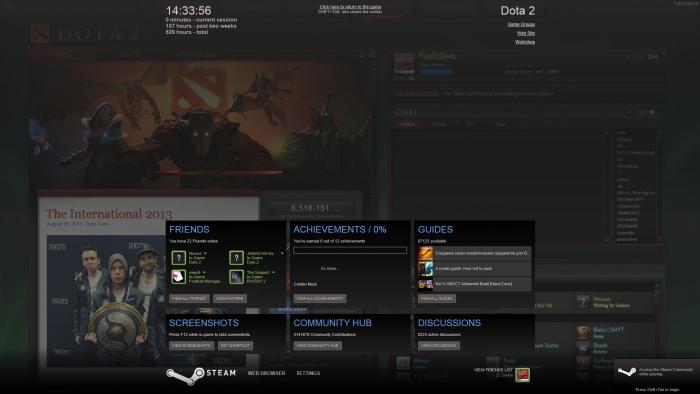
Прежде чем разбираться с тем, как включить «Оверлей» в «Стиме», стоит разобраться, что это такое. Если вы используете «Стим», то вы запускаете все игры через эту платформу – вам не нужно хранить десятки ярлыков и выбирать среди них нужную вам игру – более того, все файлы хранятся в едином месте, а сохранения в большинстве игр дублируются в облако, так что даже если ваша игра будет удалена, у вас полетит «винда» или случится еще какое-нибудь неприятное происшествие, вы сможете затем начать свою игру с того места, где закончили. Когда вы оказываетесь в игре, вы, естественно, уделяете все свое время процессу, однако при этом у вас есть возможность воспользоваться «Оверлеем». Это специальная возможность, которая открывает основной функционал «Стима» поверх игры так, что вам не нужно ее закрывать или сворачивать. Вы можете написать в чате другу, зайти в сообщество конкретной игры, подсмотреть прохождение, оценить свою статистику или взглянуть на то, какие вы достижения получили. Это невероятно полезная возможность, поэтому вполне естественно, что все хотят узнать, как включить «Оверлей» в «Стиме».
Выбираем правильные настройки
Прежде чем обмениваться предметами, вам нужно сначала открыть инвентарь в настройках профиля Стим! Это несложно, потратите несколько минут времени и справитесь с поставленной задачей. Читайте нашу инструкцию!
В браузере
Получить доступ к необходимым настройкам можно через браузер – не придется запускать десктопный клиент. Сделайте следующее:

Найдите в меню справа иконку с нужным названием;

- Откроется полный перечень доступных предметов – наверху есть кнопка «Еще»;
- Нажимайте и выбирайте из контекстного меню строку «Настройки приватности».

Теперь мы сможем сделать открытый инвентарь в Стиме! Ищите раздел «Мой профиль», чуть ниже находится точечная настройка определенных составляющих:
- Найдите нужную иконку с подробным описанием – предметы, коллекционные карточки и подарочные копии продукта;
- Здесь вы можете выбрать один из трех вариантов приватности – только для друзей, скрытый или открытый;
- Выберите нужный вариант (открытый или для друзей, если вы не хотите меняться с посторонними пользователями);
- Убедитесь, что напротив названия появилось нужное значение;
- Внесенные изменения сохранятся автоматически.

Вы смогли сделать инвентарь Steam открытым! Кстати, подарки можно скрыть отдельно, хотя другие предметы будут видны – просто поставьте галочку в соответствующем окне, когда будете выбирать параметр приватности.
В приложении
Переходим к следующему шагу – как открыть инвентарь в Стиме (КС ГО или другие игры) через клиент для рабочего стола. Никаких сложностей:
- Нажимайте на имя наверху справа;
- Выбирайте вкладку «Мой профиль»;

Ищите строку «Инвентарь» справа на панели;

Жмите на кнопку «Еще» и выбирайте «Настройки приватности»;

Выберите значение «Открыть» или «Только для друзей» и закрывайте параметры.

Всерьез настроились на обмен? Вы узнали, как сделать публичный инвентарь в Стим – пора найти знаниям практическое применение!
Попробуйте эти исправления
Ниже приведены несколько методов, которые помогли многим пользователям Steam восстановить оверлей Steam. Необязательно пробовать их все; просто двигайтесь вниз по списку, пока не найдете тот, который вам подходит.
- Проверьте настройки оверлея Steam
- Завершить процесс оверлея Steam
- Проверить, не прерывалось ли программное обеспечение
Метод 1. Проверьте настройки оверлея Steam
Чтобы получить доступ к оверлею Steam, убедитесь, что вы включили его в настройках Steam. Чтобы проверить настройки оверлея Steam:
1) В клиенте Steam нажмите Steam в верхнем левом углу, затем нажмите Настройки .

2) Нажмите В игре , затем убедитесь, что для параметра Включить оверлей Steam во время игры установлено значение отмечено . После этого нажмите OK .

3) Щелкните Библиотека .

4) Щелкните игру правой кнопкой мыши и выберите Свойства .
5) Убедитесь, что Включить оверлей Steam во время игры . Затем нажмите Закрыть .

Если эти настройки ранее были отключены, а теперь вы их включили, запустите игру и проверьте, можете ли вы открыть оверлей Steam. Если они уже были включены или их включение вам не помогает, попробуйте еще два исправления.
Метод 2: завершите Steam процесс наложения
В процессе наложения Steam могут быть проблемы с повреждением, поэтому наложение не работает должным образом. Вам следует завершить этот процесс, чтобы он перезапустился, а затем посмотрите, решит ли это вашу проблему.
Чтобы завершить процесс оверлея Steam:
1 ) Запустите игру в Steam.
2) Нажмите Ctrl , Shift и Esc на клавиатуре одновременно, чтобы открыть диспетчер задач..
3) Перейдите на вкладку Подробности (или вкладку Процессы , если вы ‘ в Windows 7 ), затем щелкните правой кнопкой мыши GameOverlayUI.exe и выберите Завершить задачу . (Это закроет процесс оверлея Steam, а затем он немедленно перезапустится.)

4) Закройте диспетчер задач и вернитесь в игру.
В это время ваш оверлей Steam должен работать. Но если нет, вам может потребоваться ..
Метод 3: Проверить наличие сбоев в работе программного обеспечения
Возможно, ваш оверлей Steam не является t работает из-за прерывания работы других программ. Вам следует проверить программы, запущенные на вашем компьютере, и попробовать временно отключить их, чтобы увидеть, решит ли это вашу проблему
Обратите особое внимание на эти средства записи экрана или программы, которые также имеют функцию наложения , так как они, скорее всего, вызовут прерывание
Если вы можете решить проблему с оверлеем Steam этим методом, обратитесь к поставщику проблемной программы или в службу поддержки Steam за советом.
Включить для отдельной игры
Давайте разберемся, где включить оверлей в Steam в определенному приложении:
- Войдите в десктопное приложение;
- Откройте библиотеку через верхнюю панель;
- В списке слева отыщите нужное название и выделите кликом мышки;
- Нажмите на кнопку «Управление» в виде шестеренки;
- Кликните по значку «Свойства» и войдите во вкладку «Общие»;
- Вы сразу поймете, как включить оверлей в Стиме – просто поставьте галочку в соответствующей строке;
- Кликните на крестик, чтобы выйти из меню. Изменения сохранятся автоматически.
Зная, как включить оверлей Сообщества Стим, можно пользоваться всеми функциями панели быстрого доступа. Смотреть руководства, читать полезные обзоры, заходить в браузер и многое другое! Отдельно читайте о том, как отключить опцию, если больше она вам не нужна.
Разогнать процессор
В то время как «разгон» видеокарты вполне осуществим прямо в Windows, для того, чтобы улучшить работу процессора и тем самым увеличить быстродействие Fallout Shelter, придется лезть в «Биос».
Геймерский «разгон» процессора обычно предполагает увеличение процессорного множителя (Core Ratio). Сделать это можно далеко не на каждом процессоре, а только на том, где этот множитель разблокирован. Обычно такие процессоры помечаются особым образом. Например, компания Intel использует маркировки «K» и «X‘. То есть, например, i7-4790 нельзя разогнать с помощью множителя, а вот i7-4790K — вполне.

Но как узнать точное название модели процессора? Проще всего воспользоваться программой CPU-Z. Запустив ее, нужно открыть вкладку «CPU» и посмотреть на самую первую строчку — «Name». Это и есть название процессора. Кстати, там же можно увидеть из сам множитель. Он в разделе «Clocks», в строке «Multiplier». Если процессор поддерживает «разгон», то этот множитель можно изменить.
Чтобы изменить коэффициент Core Ratio, нужно сначала попасть в оболочку BIOS. Для этого нужно нажать особое сочетание клавиш во время загрузки компьютера (до того, как появится экран Windows).

Сочетание может различаться в зависимости от материнской платы. Часто BIOS можно вызвать с помощью клавиши «F8» или «Del». На экране «Биоса» нужно найти раздел, посвященный процессору. Тут тоже все сложно, так как оболочек у BIOS много. Практически каждый производитель материнский плат использует свою собственную, поэтому без знания английского языка найти нужное место не так-то просто.
Изменять множитель нужно постепенно, повышая его на 2. После каждого изменения следует перезапускать компьютер и тщательно проверять работоспособность и температуру процессора. Если она становится выше 80 градусов во время игры, то нужно немедленно выключить Fallout Shelter, перезагрузить компьютер, зайти в BIOS и снизить значение Core Ratio. Иначе процессор может сгореть.
Неисправности с «Оверлеем»
В первую очередь вам следует понимать, что единственная платформа, на которой функционирует «Оверлей», – «Стим». Как открыть «Оверлей» в играх не из «Стима»? Этот вопрос задают многие геймеры, но он не имеет никакого смысла. «Оверлей» — это функция «Стима», соответственно, он будет работать только в том случае, если вы запускаете игру через данную платформу. Однако есть еще одна распространенная проблема, из-за которой может не работать «Оверлей». В современных ПК имеется функция Hardware Acceleration, которая по умолчанию может быть не активирована. И если она у вас не работает, то и «Оверлей» не будет запускаться. Простейший способ активировать данную функцию — это открыть любое видео в Интернете и в настройках встроенного плеера поставить соответствующую галочку. После этого проблемы должны исчезнуть.
Как это работает
Прочитав статью, вы узнаете, где включить оверлей Стим – но сначала стоит сказать, зачем вообще нужна эта функция.
Простыми словами – перед вами панель быстрого доступа. Больше не придется выходить из игры, чтобы воспользоваться определенными возможностями Сообщества, ведь щелчком клавиш можно вызвать специальное окно.
Оверлей – это внутриигровой интерфейс. Он позволяет совершать следующие действия:
- Делать внутриигровые покупки (когда нужны микроплатежи);
- Приглашать друзей в группы и игры;
- Чатиться с друзьями;
- Делать скриншоты нажатием одной кнопки;
- Продавать или обменивать предметы на Торговой площадке;
- Использовать встроенный браузер.
Как видите, включить оверлей Steam стоит – это очень полезная опция. Отметим, в разных играх разработчики по-разному реализовывают панель быстрого доступа. Это настраиваемая опция, поэтому порой вы можете даже не знать о работе дополнительного окна. Некоторые игры работу функции не поддерживают. Более подробную информацию всегда можно получить в саппорте конкретного разработчика.
-
Как запустить лимбо на андроид
-
Olympus 2207 системные требования
-
It takes two как поменять язык
-
Как установить windows на компьютер без операционной системы через интернет
- Ошибка p0015 bmw x3
Работа через ярлык
Помогли подобрать параметры запуска игр Steam – 7 Days to Die и других. Как было указано выше, мы работали через библиотеку. Теперь попробуем выставить соответствующую конфигурацию через ярлык.
- Зайдите в папку установки десктопного клиента;
- Нажмите правой кнопкой мышки на файл с расширением .exe;
- Выберите «Создать ярлык»;
- Кликните ПКМ по ярлыку и выберите пункт «Свойства»;
- Перейдите на вкладку «Ярлык»;
- Добавьте нужное значение в поле «Объект» (не забывайте разделять пробелами);
- Кликните «Применить» и «ОК», чтобы сохранить изменения и закрыть окно.

Как открыть параметры запуска в Стиме через ярлык – понятно. Какими командами можно воспользоваться? Самые полезные и распространенные:
-login
Автоматический ввод информации о входе в аккаунт (в обход окна входа в систему).
-tcp
Запуск клиента с использованием протокола TCP, вместо стандартного UDP.
-clearbeta
Позволяет стирать файлы бета-тестирования и восстанавливает Steam до обычной версии.
-silent
Запускает клиент свернутым в области уведомлений.
Рассказали о разных доступных командах – например, как установить разрешение в параметрах запуска Steam. Поверьте, различные конфигурации могут пригодиться – никто не застрахован от трудностей при обычной загрузке игры. Желаем удачи!
Неисправности с «Оверлеем»
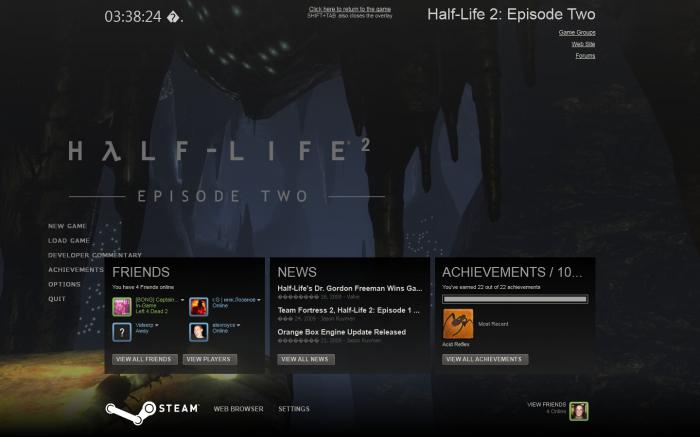
В первую очередь вам следует понимать, что единственная платформа, на которой функционирует «Оверлей», – «Стим». Как открыть «Оверлей» в играх не из «Стима»? Этот вопрос задают многие геймеры, но он не имеет никакого смысла. «Оверлей» — это функция «Стима», соответственно, он будет работать только в том случае, если вы запускаете игру через данную платформу. Однако есть еще одна распространенная проблема, из-за которой может не работать «Оверлей». В современных ПК имеется функция Hardware Acceleration, которая по умолчанию может быть не активирована. И если она у вас не работает, то и «Оверлей» не будет запускаться. Простейший способ активировать данную функцию — это открыть любое видео в Интернете и в настройках встроенного плеера поставить соответствующую галочку. После этого проблемы должны исчезнуть.
Включение «Оверлея» (adsbygoogle = window.adsbygoogle || []).push({});
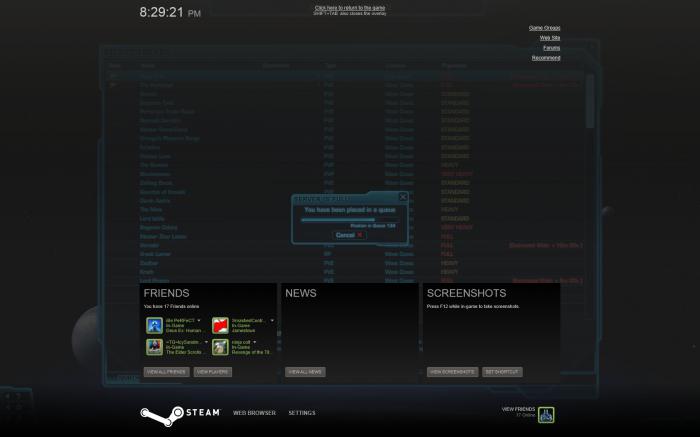
Ответ на вопрос о том, как включить «Оверлей» в «Стиме», не так уж и прост, но это не значит, что с данной функцией у вас возникнут проблемы. Все дело в том, что «Оверлей» активен в «Стиме» по умолчанию, то есть если вы заходите в игру через данную платформу, то сможете в любой момент вызвать необходимый экран. По умолчанию это делается сочетанием клавиш Shift и Tab, однако вы в любой момент можете изменить это в настройках вашего клиента. Таким образом, если у вас не работает «Оверлей» в «Стиме», это означает лишь то, что у вас возникла какая-либо ошибка, с которой нужно разбираться в частном порядке.
Как разогнать видеокарту для Fallout Shelter
Все, что связано с «разгоном», направлено на увеличение производительности, но это довольно обширные темы, о которых в двух словах рассказать сложно. К тому же это всегда довольно рисковое дело. Если что, мы вас предупредили.
Чтобы добиться большего значения FPS в Fallout Shelter, сначала можно попробовать разогнать видеокарту. Самый простой способ сделать это — воспользоваться встроенными функциями ПО от производителя видеокарты.

Например, в комплекте с некоторыми видеокартами от GIGABYTE поставляется программа Graphics Engine, в которой есть несколько уже готовых профилей разгона. Это позволяет выжать из видеокарты 5-10 дополнительных кадров в секунду.
Если программы от производителя нет, то всегда можно воспользоваться универсальным решением — MSI Afterburner. Это одна из лучших программ для разгона, в ней множество разных настроек.

Но тут придется все настраивать вручную. Повышать следует в первую очередь частоту самого видеочипа («Core Clock») и частоту памяти видеокарты («Memory Clock»). Слева находятся базовые значения этих параметров. Справа отображаются температура и увеличение вольтажа — эти характеристики позволяют следить за «здоровьем» видеокарты.
При повышении частоты возрастает нагрев видеокарты. Если температура переходит отметку в 85 градусов, то следует увеличить скорость оборотов вентиляторов («Fan Speed»). Если температура повысилась до 100 градусов, то следует немедленно прекратить разгон, иначе чип может расплавиться. Мощный «разгон» требует водяного охлаждения, поэтому не следует повышать частоты более чем на 10%.
Какие преимущества даёт оверлей
Итак, оверлей – это интерфейс внутри приложения, который позволяет пользователю, не прерывая игровой процесс, получать доступ к другим сервисам онлайн-платформы Steam, и их, скажем, много:
- Покупайте различные инвентарь для игры, используя полный цикл оплаты товаров,
- Отправляйте приглашения друзьям в приложения и различные группы,
- Общайтесь с друзьями в чате Steam,
- Сделайте скриншоты игровой ситуации с помощью одной кнопки,
- Вести полноценный бизнес на торговой площадке: что-то продать, что-то обменять,
- Используйте встроенный в систему браузер.
Все эти преимущества являются достаточной причиной, чтобы классифицировать оверлей как чрезвычайно полезный инструмент. Поэтому нужно позаботиться о настройке быстрого доступа к нему. Однако не все игры поддерживают использование функции быстрого доступа. Кроме того, это полезное окно можно просто отключить. Это означает, что в этом состоянии пользователь просто не может его использовать. Но лучше знать это заранее, чтобы не упустить скрытые возможности онлайн-платформы Steam.

VK (ВКонтакте)

Один из российских интернет-гигантов также является домом для сообщества Steam, где, как и в группах в Facebook, обсуждаются вопросы, новости и планы цифрового дистрибьютора, но техническая поддержка там редко появляется. Как следствие, надежды на помощь с сервисом со стороны официальных сотрудников Valve и Steam нет.
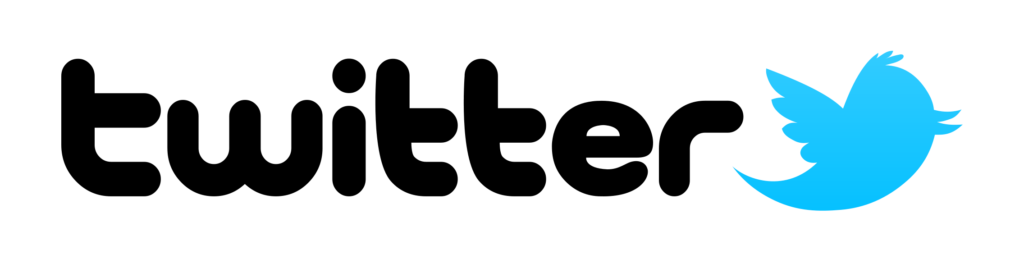
Что такое «Оверлей»?

Прежде чем разбираться с тем, как включить «Оверлей» в «Стиме», стоит разобраться, что это такое. Если вы используете «Стим», то вы запускаете все игры через эту платформу — вам не нужно хранить десятки ярлыков и выбирать среди них нужную вам игру — более того, все файлы хранятся в едином месте, а сохранения в большинстве игр дублируются в облако, так что даже если ваша игра будет удалена, у вас полетит «винда» или случится еще какое-нибудь неприятное происшествие, вы сможете затем начать свою игру с того места, где закончили. Когда вы оказываетесь в игре, вы, естественно, уделяете все свое время процессу, однако при этом у вас есть возможность воспользоваться «Оверлеем». Это специальная возможность, которая открывает основной функционал «Стима» поверх игры так, что вам не нужно ее закрывать или сворачивать. Вы можете написать в чате другу, зайти в сообщество конкретной игры, подсмотреть прохождение, оценить свою статистику или взглянуть на то, какие вы достижения получили. Это невероятно полезная возможность, поэтому вполне естественно, что все хотят узнать, как включить «Оверлей» в «Стиме».
Как использовать Steam Family Sharing
- Войдите в свою учетную запись Steam на компьютере, где вы хотите поделиться своими играми. Откройте Steam и нажмите Steam> Сменить пользователя… выйти из аккаунта вашего друга и в свой.
- Зайдя на сайт, посетите Steam> Настройки> Аккаунт и убедитесь, что у вас включена защита Steam Guard. Включите, если это еще не так.
- Перейдите к семья вкладка настройки. Проверить Авторизуйте общий доступ к библиотекам на этом компьютере коробка.
- Установите флажки рядом с учетными записями, с которыми вы хотите поделиться своими играми.
- Выйдите из своей учетной записи и позвольте вашему другу войти в систему.
Теперь у вашего друга будет новый заголовок в библиотеке Steam.
со всеми вашими играми. Они могут установить что угодно и играть так же, как они им принадлежат. Однако есть несколько ограничений:
- Вы не можете поделиться отдельными играми. Выполняя вышеуказанные шаги, вы разрешаете гостю играть в любую из ваших игр.
- Только один пользователь может играть одновременно. Если ваш друг играет в игру, а вы переходите онлайн, чтобы сыграть в любую вашу игру, у него будет несколько минут, чтобы либо купить игру самостоятельно, либо выйти.
- Некоторые игры не работают с общим доступом. Некоторые игры не будут работать с этой функцией. Вы также не можете поделиться DLC, если заемщик владеет основной игрой.
- Вы можете авторизовать общий доступ для пяти учетных записей и десяти устройств.






