Как позаимствовать у друга игру в стиме и поиграть?
Содержание:
- Что нужно знать
- Как подарить другу игру
- Отключение
- Ограничения на использования Steam Family Sharing
- Каким образом добавить друга в новом аккаунте
- Как принять подарок в стиме
- Процесс открытия
- Как играть в одну игру на двух компьютерах?
- Шаг №2 Перемещение файлов Steam
- Добавление друзей в Стим в неограниченном аккаунте
- Microsoft Store (семейный доступ)
- Как подарить игру в Steam
- Как использовать Steam Family Sharing
- Отправка приглашения
Что нужно знать
Сделать семейный просмотр в Steam можно только для десяти устройств одновременно. При этом максимальное количество аккаунтов, которые получают доступ к библиотеке равно пяти. Работать аккаунты могут только на авторизованных устройствах!
Если вы решили открыть семейный доступ в Steam другу, вам необходимо знать несколько важных параметров:
- Можно делиться только библиотекой полностью – отдельные игры открыть не получится (все или ничего);
- Не все игры из библиотеки будут доступны сторонним аккаунтам – это касается контента, обладающего техническими ограничениями. Если для игры нужны дополнительные ключи, аккаунты или подписки, расшарить ее не получится;
- Одновременно пользоваться библиотекой нельзя – только один человек получает возможность играть.
Еще немного поговорим о том, как работает семейный доступ в Steam – столько всего необходимо учесть!
- Чтобы получить контент, необходимо находиться в сети – оффлайн играть не получится (для подключенных пользователей);
- Гость может получить дополнительный внутриигровой контент хозяина профиля, если у него нет основной игры (соответственно, нельзя приобретать дополнительный контент для игрушки, которой он не владеет);
- Получать, зарабатывать или приобретать внутриигровые предметы можно, но ими нельзя делиться – они остаются в собственности пользователя, получившего или приобретшего их;
- Для всех игр действуют региональные ограничения (если они были установлены разработчиком);
- Даже если правила платформы нарушает один из гостей, будет заблокирована вся библиотека – под действие санкций попадает и хозяин профиля.
Последнее правило напоминает – делиться контентом можно с теми, кому доверяешь! Не стоит открывать доступ всем подряд. Пора поговорить о том, как включить семейный доступ в Стиме!
Как подарить другу игру
Мы с радостными вестями – с удовольствием отвечаем положительно на вопрос, можно ли подарить игру в Стиме другу! Вы можете презентовать любой контент, который захотите и сможете приобрести.
Подарок будет отправлен по электронной почте – это открытка с пожеланием и ссылкой на активацию продукта. Если вам не терпится воспользоваться возможностью, следуйте нашей инструкции:

- Отыщите нужный контент – через поисковую строку или во вкладках с рекомендациями;
- Как только подберете товар, можно купить игру в Steam в подарок;
- Нажимайте на зеленую иконку «В корзину»;

Вы будете автоматически перенесены на новую страницу – жмите кнопку «В подарок»;

- Выберите пользователя, который получит презент, из открывшегося списка друзей;
- В соответствующее поле можно вписать пожелание – это сопроводительный текст, который придет в письме вместе с сертификатом.

Следует знать! Один из самых распространенных ответов на вопрос, почему произошла ошибка при подарке игры в Стиме – это отсутствие пользователя в списке друзей. Предварительно нужно отправить запрос на добавление в список контактов, иначе вы не сможете поделиться с человеком контентом. Это обязательное условие.
Мы сделали небольшую паузу в нашей инструкции неспроста – посмотрите на страницу и обратите внимание на кнопку «Отложить доставку»

Это отличная возможность подарить другу купленную игру в Стиме позже – приурочив к определенной дате или празднику. Вы можете самостоятельно выбрать число, месяц и год, когда будет отправлен презент. Просто великолепная возможность позаботиться о человеке заранее!

Вернемся к основному алгоритму и продолжим разбираться, как купить игру в подарок в Стиме – как только вы выберете получателя, сделайте следующее:
- Нажмите на кнопку «Продолжить»;
- Введите адрес электронной почты, на который будет выслан сертификат;
- Выберите платежный инструмент – из списка использовавшихся ранее, или вбейте новые платежные данные;
- Завершите покупку согласно инструкции на экране.
Готово, вы смогли разобраться, как подарить игру в Стиме – простой способ сделать приятно близкому человеку. Отличный вариант для подарка на праздник или простого знака внимания. Воспользуйтесь нашим алгоритмом!
А теперь обсудим нюансы, которые нельзя опустить – они сделают процесс приобретения простым и удобным.
Отключение
Мы разобрались, как организовать семейный доступ в стим к библиотеке. Это очень нужная и иногда просто необходимая возможность. Находите себе друзей в различных играх и организовывайте их совместное использование. Ведь можно добавить до десяти человек, а это позволить серьезно сэкономить.
Омрачает только то, что часто новые и популярные игры не имеют поддержки семейного просмотра, так как их разработчики не дали пока таких прав онлайн-сервису Steam по коммерческим соображениям. Раздать игры получиться только после того, как разрабы соберут с них все сливки. Например, на скриншоте ниже вы можете видеть, что у меня заблокировано на момент написания статьи.

Как видите к самым популярным играм, имеющимся в моей библиотеке доступ не поддерживается. Конечно временно ограничить PUBG, Gost Recon и Far Cry 5 я еще понимаю, но ограничения к 3 версии Фар Край и Miscreated мне непонятно. Не такие уж они популярные и продаваемые.
Ограничения на использования Steam Family Sharing
Есть несколько ограничивающих правил этой функции.
- Играть в игру, которой с вами поделились, можно только если владелец игры не зайдет в любую свою игру на аккаунте. Если он решает поиграть в одну из своих игр, то того с кем поделились выкинет из игры через 5 минут.
- Невозможно сделать общей отдельную игру, только всю библиотеку
- Пользоваться вашей библиотекой могут только 10 устройств или 5 аккаунтов. (У одного аккаунта может быть больше одного устройства)
- Из расшаренной игры не будут выпадать карточки
- На игру по прежнему действуют региональные ограничения
- Если на аккаунте, которому вы предоставили свою библиотеку происходят махинации и мошенничества, то блокируют так же владельца библиотеки
Как многие уже могли понять в «Стиме» появился “семейный доступ”, который позволяет пользователям играть в разные игры в библиотеке своих друзей и родственников.
Сегодня мы собираемся как раз поговорить насчет этой темы, так как многие, во-первых, не знали о такой функции, во-вторых, не понимают как именно ее подключить! Короче, не будем томить и приступим к гайду 🙂
1. Итак, для того, чтоб открыть доступ к играм, вам необходимо зайти в «Настройки» (они находятся сверху во вкладке);
2. После этого, откроется окно, где вам надо будет выбрать вкладку «Семья» (именно здесь и находятся та самая панель управления семейного доступа);
3. Для того, чтобы открыть свои игры друзьям, вам необходимо поделиться списком доступных пользователей. Для этого поставьте галку напротив «Поделится библиотекой». Однако стоит заметить, что необходимо поделиться своим логином и паролем с другом, но помните вы всегда можете сменить пароль, поэтому переживать не стоит.
Так, с вами мы разобрались, теперь давайте поговорим про друга. На время всех манипуляций ему стоит выйти из своей учетки, после чего зайти заново в «Стим», но на этот раз используя ваш логин с паролем. Также стоит помнить, что дружбану необходимо ввести специальный код, который придет вам на электронную почту, естественно код необходимо сообщить ему. Далее необходимо также перейти в настройки, где он должен зарегать свой комп.
В конце нажимаем кнопку «авторизовать этот компьютер» и наслаждаемся играми. После этого, друг сможет свободно перемещаться между акками.
Прежде чем люди, пользующиеся с Вами одним компьютером, получат доступ к Вашей библиотеке Steam, Вам понадобится авторизовать новый компьютер.
Авторизацию можно произвести, открыв Steam-клиент и нажав кнопку
Steam
в левом верхнем углу. Открыв меню, нажмите
Настройки
Пользователям Mac понадобится выбрать
Steam
, а затем
Настройки
в меню, находящемся в верхней части экрана.
В окне настроек выберите кнопку
Family
После того, как Вы нажмете кнопку, откроется окно
Авторизованных Устройств
. Чтобы авторизовать компьютер, выберите
этот компьютер
из представленного списка и нажмите кнопку
Авторизовать устройство
Затем Вам будет предложено дать компьютеру имя.
После того, как Вы нажмёте Ok, компьютер будет авторизован в Steam Family Sharing. Вы сможете вернуться к этому окну в любое время, чтобы посмотреть, какие аккаунты и когда пользовались Вашей библиотекой.
Теперь, если какой-либо пользователь входит в Steam с компьютера, который Вы авторизовали, она получит доступ к любой игре из Вашей библиотеки, если если в тот момент она не будет использоваться.
Другие пользователи, так же имеющие доступ, смогут просматривать Вашу библиотеку, используя специальный фильтр вверху их списка игр и введя Ваш ник.
Библиотека может быть доступна только одному из авторизованных устройств одновременно. Если Вы играете в игру из чьей-либо библиотеки, а в этот момент её хозяин запускает игру, то Вам будет выведено оповещение, что у Вас есть определенное количество времени, чтобы завершить сеанс.
Являясь владельцем учетной записи, библиотека которой доступна другим пользователям, Вы всегда будете иметь приоритетный доступ к ней.
Как поделиться игрой в Steam с другом? Сейчас это можно сделать за несколько нажатий, благо разработчики магазина недавно добавили полезную опцию Family Sharing, позволяющую делиться приложениями из собственной библиотеки с другими людьми. Активировать нужный режим получится только в том случае, если у вас в настройках включена служба Steam GUARD. Давайте разберемся, как сделать всё максимально быстро и просто, остановившись на важных особенностях и нюансах!
Каким образом добавить друга в новом аккаунте
Рассмотрим, как можно обхитрить систему Стим и добавить товарища, несмотря на ограничения. Забегая наперёд стоит сказать, что это практически невозможно. Самым простым и незатейливым способом является отправка приглашения дружбы со стороны полноценных аккаунтов. У которых функции не ограничены. Вам нужно связаться с людьми, которые имеют именно такие аккаунты. И попросить их добавить в друзья вас. После этого вы сможете принять приглашение. Для обеспечения безопасности Steam часто требует привязки мобильного телефона к аккаунту, узнайте, как это сделать.
Игровое сообщество Стим создано вокруг компьютерных игр. Все основные функции и возможности здесь позволяют сделать процесс общения комфортным. Чтобы снять некоторые ограничения, вам нужно скачать бесплатную игру. Например, после установки на свой компьютер Dota 2 у вас появится возможность приглашать друзей по ID. При этом не нужно подтверждение со стороны товарища. Он просто появится у вас в списке друзей игры.
Чтобы узнать идентификатор, необходимо посетить страницу вашего друга через браузер. Или попросить отослать вам свой идентификатор. Вводить его нужно в запущенной игре, а не в клиенте.
Определить ID друга или свой можно следующим образом:
Откройте главную страницу Стим https://store.steampowered.com/;
Авторизуйтесь в своём аккаунте;
Обратите внимание, находясь на главной странице, на адресную строку. В ней будет подобный адрес: https://steamcommunity.com/profiles/76561198391703556/
Цифры после раздела /profiles/ — «76561198391703556» являются уникальным идентификатором пользователя.
Как принять подарок в стиме
У него аккаунт относится к Украине? Мышью по нику в углу клиента – об аккаунте – сверху справа.
У него аккаунт относится к Украине? Мышью по нику в углу клиента – об аккаунте – сверху справа.
Если так, то причина в том, что в России игра стоит намного дешевле, чем в Украинеhttps://steamdb.info/app/105600/
в России игра сейчас стоит 249 рублей , в распродажу 124 рубля 50 копеекв Украине 169 гривен (=398 рублей 10 копеек), в распродажу 84 гривны (=197 рубля 87 копеек)
т.е. базовая цена в Украине выше на 59-60%, а распродажная на 58-59%
Steam не позволяет из более дешевого региона подарить игру в более дорого, если разница больше 10-15% Беда. Подскажите, что теперь делать?
Процесс открытия
Чтобы включить стим семейный, вам необходимо выбрать пункт «Steam» и далее вкладку «Настройки». Появиться окно настройки клиента Стима. Переходим на вкладку «Cемья», чтобы добавить друзей в Steam.
на вкладку «Cемья», чтобы добавить друзей в Steam.
Здесь происходит все управление семейным просмотром видеоигр. Чтобы ваши знакомые или друзья получили возможность использовать игры из вашей библиотеки, им будет необходимо войти со своего компьютера в учетную запись вашего аккаунта.
Естественно это подразумевает, что вам придется передать свои логин и пароль от стима тем, кому вы хотите предоставить возможность играть в ваши игры.
Если все же возникли проблемы, то доступ к своему акку можно легко восстановить просто обновив пароль. Вы имеете приоритет, перед другими участниками семейного режима, поэтому ваши игры никто не украдет.
Действия друга
- После передачи логина и пароля своему другу, ему нужно выйти из соей учетной записи и зайти в стим под вашими данными
- Далее сработает защита от несанкционированного входа, которая затребует код к вашей учетке Steam. Данный код приходит на адрес электронной почты, привязанной к аккаунту
- Перешлите полученный код своему другу
- Теперь ваш друг повторяет действия по добавлению человека в семейный доступ стим
- В разделе «Семья» появиться его компьютер.
Далее проводим авторизацию нового компьютера и он появиться в семейном списке устройств. Теперь ваш друг имеет возможность получить игры, имеющимся у вас в библиотеке или только разрешенным вами и может их спокойно устанавливать и играть.
Как играть в одну игру на двух компьютерах?
Первый игрок должен нажать «хост» (создать игру) или «пригласить», второй игрок получит уведомление о приглашении, которое необходимо подтвердить нажатием ссылки «коннект» (присоединиться к игре). Также играть по интернету в одну игру можно и на нелицензионных версиях игр
Интересные материалы:
Как удалить программу с помощью Uninstall Tool? Как удалить программу со всеми файлами? Как удалить программу talk back? Как удалить программу TeamViewer с компьютера? Как удалить программу удаленную из реестра? Как удалить программу вибер с компьютера? Как удалить программу вибер с ? Как удалить программу вручную полностью? Как удалить программы которые не хотят удаляться? Как удалить прогресс в игре клуб романтики на айфоне?
Шаг №2 Перемещение файлов Steam
В связи с тем, что мы уже выполнили бэкап всех нужных вам игр, если что-то вдруг пойдет не так, то можно переходить к следующему шагу — перемещению Steam на другой компьютер.
- Нажмите на клавиатуре Windows+R.
- Впишите taskmgr и нажмите Enter.
- Завершите в Диспетчере задач все процессы, которые будут связаны Steam Client Bootstrapper.
- Как только все процессы будут завершены, перейдите в директорию своего клиента Steam. По умолчанию он располагается на разделе C.
- Найдите следующие файлы и папки:
- SteamApps — папка
- Userdata — папка
- Steam.exe — исполнительный файл
- Удалите из папки Steam все, кроме того, чтобы было указано выше.
- Копируйте оставшиеся папки и файлы на внешнее хранилище и переместите их на новый компьютер, на котором вы будете устанавливать Steam.
- Запустите Steam, используя привилегии Администратора, и войдите в свою учетную запись с помощью логина и пароля.
Что делать, если появилась ошибка?
Вы можете столкнуться с ошибкой в Steam, если начнете передвигать какие-то файлы в нем, что связано с некоторыми техническими трудностями. Но переживать не стоит, так как и на этот случай у нас есть список действий, который поможет выйти из этой ситуации. Первым делом, вам нужно полностью удалить свой Steam, чтобы мы смогли переустановить его в дальнейшем. Есть два способа его удаления: через Панель управления и через Редактор Реестра Windows.
Мы рекомендуем воспользоваться вам Панелью управления. Если и там появится какая-то ошибка, то можете воспользоваться способом с Редактором Реестра.
Удаление Steam через Панель управления
- Завершите все процессы клиента Steam, как это уже было показано в предыдущих пунктах статьи.
- Перейдите в директорию Steam.
- Переместите папку SteamApps на ваш Рабочий стол или в любую другую удобную для вас точку, а затем удалите ее из папки Steam.
- Нажмите на клавиатуре Windows+R, впишите control panel и нажмите Enter.
- Перейдите в «Программы и компоненты».
- Найдите в списках установленных программ Steam и удалите его.
Удаление Steam через Редактор Реестра Windows
Когда мы имеем дело с Реестром, то нужно быть очень осторожным, дабы ничего там не повредить. Если это сделать, то может быть нарушена вся работоспособность всей системы.
- Для начала, удалите все файлы из корневой папки Steam.
- Нажмите на клавиатуре Windows+R, впишите regedit и нажмите Enter.
- Пройдите в директорию:
- HKEY_LOCAL_MACHINESOFTWAREValve — для 32-битных систем.
- HKEY_LOCAL_MACHINESOFTWAREWow6432NodeValve — для 64-битных систем.
- Нажмите правой кнопкой мыши на Valve и выберите «Удалить».
- Закройте Редактор Реестра Windows.
Добавление друзей в Стим в неограниченном аккаунте
Если вы давно зарегистрированы в Steam и уже не раз покупали игры и игровые принадлежности на сумму свыше 5 долларов, вы можете добавить друга следующим образом:
Запустите клиент игровой библиотеки Steam;
Обратите внимание на нижнюю часть клиента. Здесь должна быть кнопка «Друзья и чат»;
Кнопка для открытия окна добавления друзей в Steam
После нажатия кнопки вы увидите перед собой небольшое узкое окошко, в котором нужно выбрать кнопку «Добавить друга»;
Кнопка для добавления друга в Steam
Система снова откроет вам уже новую страницу клиента, где вы сможете найти друга через социальную сеть Facebook
А также в этом окне доступны другие функции.
Окно, где можно добавить друзей через Facebook или по нику профиля
Вы сможете создать собственную группу или присоединиться к уже существующим. Если вы привязали или сейчас же привяжите свой аккаунт к странице Facebook, вы увидите, кто из друзей зарегистрирован в Steam. И даже сможете пригласить его. В окне добавления друзей справа находится блок. В нём можно найти друзей по имени. Если вы знаете ник друга, введите его в это окно и нажмите на кнопку поиска. После этого вы увидите список из нескольких пользователей с таким же ником. Выберите из них нужный вариант и нажмите кнопку «Добавить в друзья».

Поиск друзей по нику
Когда ваш друг увидит уведомление и подтвердит его, он появится в списке ваших друзей. Не стоит злоупотреблять этой функцией. Ваш аккаунт может попасть под антиспамный фильтр и стать заблокированным на некоторое время до выяснения обстоятельств.
Microsoft Store (семейный доступ)
Как и Steam, Microsoft Store позволяет создать семейную группу, в которой будет до пяти пользователей и до десяти разных устройств. Майкрософт не делает разницы, будет это Xbox, компьютер, ноутбук под управлением Windows 10 — на всех можно иметь общие игры.
В отличие от Steam, вы можете играть на нескольких устройствах одновременно. Например, ваш сын может играть в Minecraft на своем компьютере, дочь на своем ноутбуке, а лицензионную копию Minecraft вы купили лишь раз — для своей Xbox. То есть один ключ превратился в три (а то и более). Эта функция называется Play Anywhere.
Учтите, что вы не можете так играть в эксклюзивы для Xbox, а также в мультиплатформенные игры сторонних издателей. Определенная сумятица возникнет и в случае, если игра вышла в Microsoft Store и в Steam — проверяйте, для какого магазина вы покупаете ключ.
Чтобы пользоваться функциями общего доступа к играм, вам необходимо создать семейную группу, а для этого понадобится создать каждому члену группы учетную запись Майкрософт. Более подробно о возможностях сервиса вы можете прочитать на сайте корпорации, мы же ограничимся тем, что сервис предоставляет в области игр.
Вы можете использовать свои старые учетные записи от Windows, Hotmail или Xbox — они объединены, подробнее о действиях в тех или иных случаях читайте в руководстве от Майкрософт. Мы же рекомендуем завести новую учетку Microsoft, у которой будет доступ ко всем сервисам IT-гиганта, особенно если вы только переходите на Windows 10 (Xbox One).
Создавать учетные записи лучше через ПК, а не Xbox:
Итак, когда нужное число учеток создано, зайдите на страницу семьи в Microsoft Accounts, и пригласите других пользователей.
Желательно, чтобы они уже выполнили вход в свою учетную запись на своих устройствах (компьютеры и ноутбуки под управлением Windows 10 и консоли Xbox), дабы быстрее принять приглашение. Категорий здесь всего две — дети и взрослые, но взрослых также можно ограничить в расходовании средств.
Теперь вы можете установить возрастные ограничения (ребенок увидит только контент, соответствующий его возрасту) для каждого члена семьи и настроить их возможности по использованию магазина, кредитных карт и денег. Подробнее о нюансах настройки можно прочитать в руководстве.
После всех формальностей члены семьи могут открыть Microsoft Store и загрузить игры, которые будут им доступны (уже есть на вашем игровом аккаунте). При этом настройки каждого пользователя (тег игрока, сохранения, достижения, список друзей, цвета и оформление панели управления) у всех будут индивидуальны.
Этот подход работает и с другим контентом в Microsoft Store, таким как приложения, фильмы или телепередачи (если не возникнут региональные ограничения).Возможности «семьи» в Майкрософт так велики, что вы можете ограничить время пребывания детей у экрана, смотреть их местоположение и получать еженедельные отчеты о действиях вашего ребенка на их ПК (консолях).
В отличие от Sony, вы не можете поделиться игрой с другом, если находитесь в разных географических местах. Если вы зайдете на его Xbox One в свой профиль, а потом выйдете из него, то сохраненные игры останутся у друга на жестком диске, но ему будет предложено купить цифровую или физическую копию игры.
Но вы все еще можете покупать игры в складчину, если пользуетесь одной и той же Xbox One всей семьей. Для этого все пользователи должны войти в свою учетную запись на этой Xbox One с сохранением входа.
Далее нужно зайти пользователю с наиболее толстой пачкой игр в меню настроек и назначить эту конкретную консоль в качестве вашей домашней консоли Xbox:
Теперь стало возможно совместное использование игр с другими пользователями, выполнившими вход (от имени своей учетной записи) на этой консоли. Делать консоль домашней разрешается не более 5 раз в год!
Как подарить игру в Steam
1. Для начала зайдите в Магазин и выберите игру, которую вы хотели бы подарить другу. Добавьте ее в корзину.
2. Затем перейдите в корзину и нажмите на кнопку «Купить в подарок».

3. Далее вам предложат заполнить данные о получателе, где вы можете послать подарок на электронный адрес вашего друга или же выбрать его из вашего списка друзей в Steam. Если вы посылаете подарок через электронную почту, то убедитесь, что указали правильный адрес.

Вы можете отложить отправление подарка на некоторый срок. Например, указать день рождения вашего друга, чтобы игра пришла к нему как раз в день праздника. Для этого в том же окне, где вы вводите электронный адрес друга, нажмите на пункт «Отложить доставку».

4. Теперь вам осталось только оплатить подарок.
На этом все! Теперь вы сможете радовать подарками своих друзей и также получать от них игры-сюрпризы. Ваш подарок будет отправлен в ту же секунду, как вы его оплатите. Также в Steam вы сможете отслеживать состояние подарка в меню «Управление подарками и гостевыми пропусками…».
Steam — популярная площадка для торговли цифровыми копиями компьютерных игр. Помимо этого, сервис является полноценной социальной сетью для геймеров. Пользователи могут не только общаться друг с другом, но и кооперироваться в мультиплеерных играх, знакомиться и дарить купленные игры/предметы. Из статьи вы узнаете, как в «Стиме» подарить игру другу разными способами.
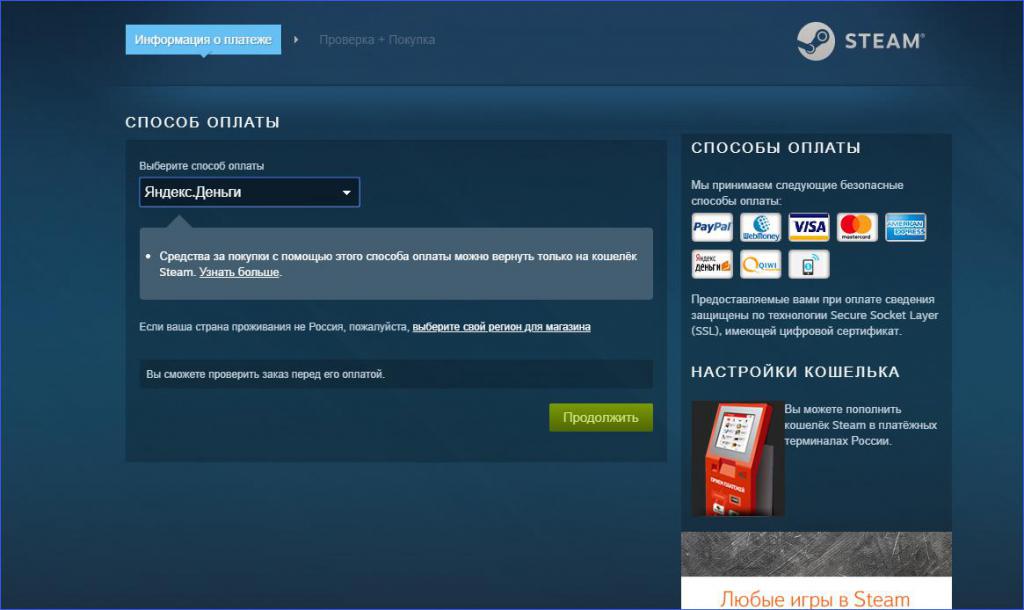
Как использовать Steam Family Sharing
- Войдите в свою учетную запись Steam на компьютере, где вы хотите поделиться своими играми. Откройте Steam и нажмите Steam> Сменить пользователя… выйти из аккаунта вашего друга и в свой.
- Зайдя на сайт, посетите Steam> Настройки> Аккаунт и убедитесь, что у вас включена защита Steam Guard. Включите, если это еще не так.
- Перейдите к семья вкладка настройки. Проверить Авторизуйте общий доступ к библиотекам на этом компьютере коробка.
- Установите флажки рядом с учетными записями, с которыми вы хотите поделиться своими играми.
- Выйдите из своей учетной записи и позвольте вашему другу войти в систему.
Теперь у вашего друга будет новый заголовок в библиотеке Steam.
со всеми вашими играми. Они могут установить что угодно и играть так же, как они им принадлежат. Однако есть несколько ограничений:
- Вы не можете поделиться отдельными играми. Выполняя вышеуказанные шаги, вы разрешаете гостю играть в любую из ваших игр.
- Только один пользователь может играть одновременно. Если ваш друг играет в игру, а вы переходите онлайн, чтобы сыграть в любую вашу игру, у него будет несколько минут, чтобы либо купить игру самостоятельно, либо выйти.
- Некоторые игры не работают с общим доступом. Некоторые игры не будут работать с этой функцией. Вы также не можете поделиться DLC, если заемщик владеет основной игрой.
- Вы можете авторизовать общий доступ для пяти учетных записей и десяти устройств.
Отправка приглашения
В первую очередь используем самый простой способ, для которого понадобится уникальный код, присуждающийся всем пользователям при регистрации аккаунта. Как и прежде, запоминаем простейшую последовательность:
• ищем строчку со словом “Добавить”,
• тут вы должны заметить десятизначный код (смотрите внимательнее) — ваш идентификатор, с помощью которого и будем пополнять круг френдов,
• там же есть кнопка с надписью “Копировать” — кликайте, не стесняйтесь.
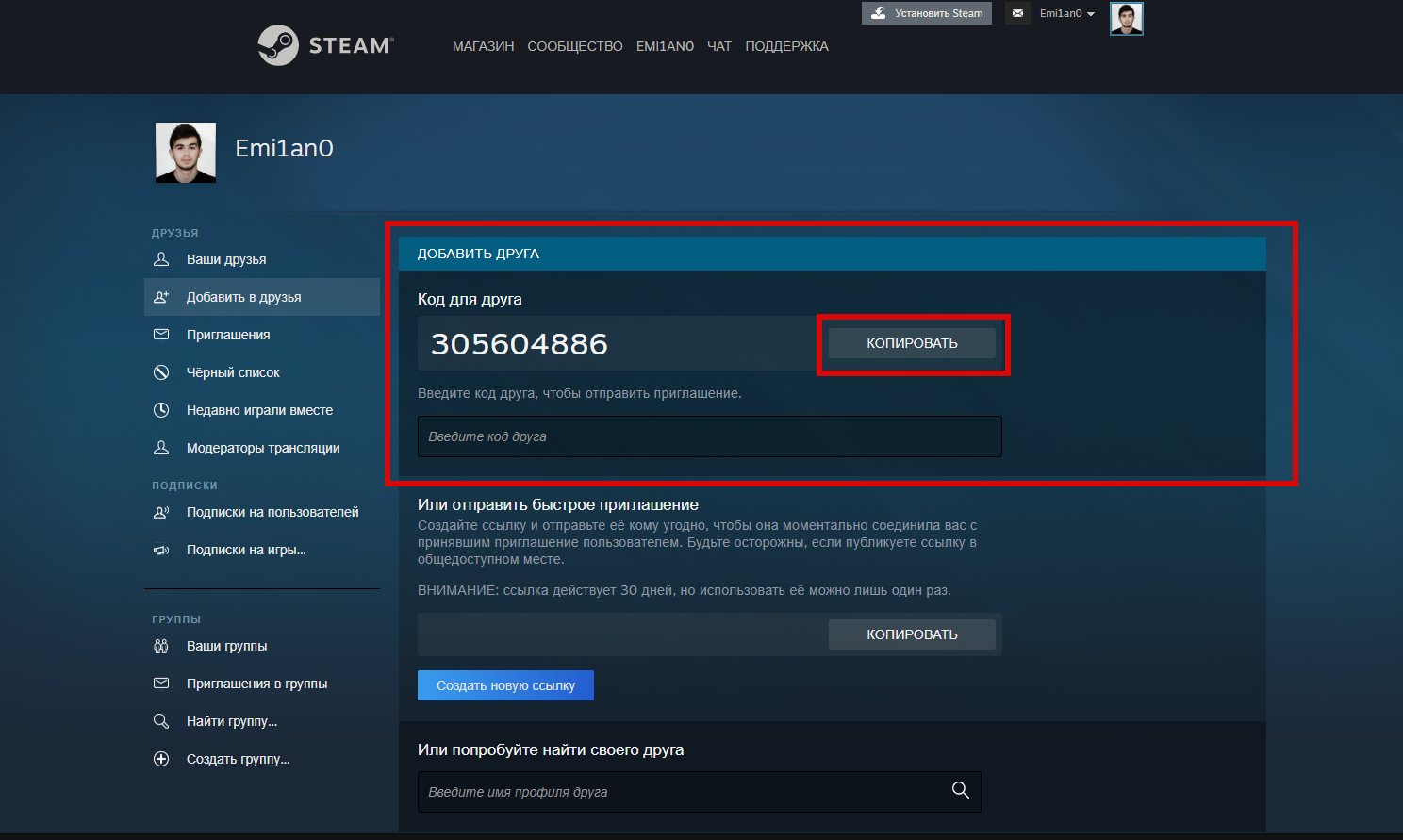
Получилось? Поздравляем! Вы скопировали то, что теперь необходимо разослать своим друзьям, чтобы они добавили вас в друзья. Имейте в виду, что рассылку нужно делать вне площадки (воспользуйтесь социальными сетями).













