Как настроить хамачи для игры по сети windows 10
Содержание:
- Способ 3: настройка сетевых параметров Hamachi
- Преимущества
- Как играть
- Скачивание и установка
- Что это?
- Возможные проблемы с «Хамачи»
- Возможные проблемы м подключением
- Параметры
- Как играть в майнкрафт через хамачи ( Hamachi ) — подробный гайд [Guide]
- Настройки приложения
- Какие могут быть проблемы с Хамачи
- Настраиваем клиент Майнкрафт
- Настройка Hamachi
- Как подключиться к сети через Хамачи
- Настройка хамачи.
- Некоторые вопросы использования программы
- Настройка Hamachi
- Как играть
- Как пользоваться Hamachi для игр в Сети и не только
- Создание локальной сети через Интернет
- Итоги
Способ 3: настройка сетевых параметров Hamachi
В данном способе рекомендуем вам выполнить простую настройку сетевых параметров Hamachi.
- Для этого откройте «Панель управления» и проследуйте к разделу«Центр управления сетями и общим доступом» .
- В левой области окна кликните по кнопке «Изменение параметров адаптера» .
- Сделайте по Hamachi правый клик мышью и проследуйте к пункту «Свойства» .
-
Выделите пункт «IP версии 4» , а затем чуть ниже кликните по кнопке«Свойства» .
- В нижней части нового окна кликните по кнопке «Дополнительно» .
- В блоке «Основные шлюзы» выделите шлюз, а затем кликните по кнопке«Удалить» . Ниже снимите чекбокс около пункта«Автоматическое назначение метрики» и ниже выставьте значение«10» . Сохраните изменения.
Преимущества
Из достоинств программы пользователи выделяют:
- наличие прямого IP-адреса, с помощью которого можно создать свой виртуальный сервер;
- возможность активации чата и управления подключенными компьютерами в Сети;
- понятный и лаконичный интерфейс, нет ничего лишнего;
- присутствует поддержка практически всех игр, как нелицензионных, так и Steam-версий;
- максимум можно подключить 5 ПК, но это не предел, так как играть могут два и более компьютеров.
Из минусов отмечают недостаточную стабильность работы системы, из-за чего происходят разрывы соединения. Также иногда «ругаются» антивирусы и брандмауэр «Виндовс» на приложение. Перед запуском стоит отключить «Защитник Windows» либо другой сторонний антивирус, чтобы обеспечить нормальную комфортную работу программы. Это необходимо сделать на всех компьютерах.
Как играть
Пришло время разобраться с тем, как играть в интернет-игры через Hamachi. Здесь все предельно просто, но главное, чтобы игра была точно такой же сборки на всех подключенных ПК. Главный компьютер (хост) заходит в игру и создает лобби. Дальше можно интуитивно разобраться, как подключиться другим игрокам. В разных играх подключение проходит по-разному, но в случае чего можно воспользоваться чатом и во всем разобраться вместе с членами команды.
Важно! На стадии ввода IP-адреса необходимо вводить именно те цифры, которые указаны в главном окне Hamachi. «Хамачи» — универсальное приложение, позволяющее отлично провести время с друзьями, если нет средств на покупку лицензионных игр, а поиграть на выходных в какой-нибудь шутер или RPG хочется
Главное — все верно настроить и исключить возможные проблемы
«Хамачи» — универсальное приложение, позволяющее отлично провести время с друзьями, если нет средств на покупку лицензионных игр, а поиграть на выходных в какой-нибудь шутер или RPG хочется. Главное — все верно настроить и исключить возможные проблемы.
Как настроить двухфакторную аутентификацию инстаграм
Источник
Скачивание и установка
Скачивать Хамачи рекомендуется с официального сайта. Для домашнего пользования утилита распространяется бесплатно. Есть небольшие ограничения, но вряд ли кто-то столкнется с ними при выполнении обычных задач. Зато скачивание с сайта разработчиков гарантирует отсутствие вирусов и подлинность программы. Для большей уверенности можно проверить формат файла – он должен быть .msi.
Далее переходим к установке:
- Запустить скачанный файл.
- Выбрать язык.
- Принять пользовательское соглашение.
- Выбрать папку для установки или оставить стандартную.
- Отметить или убрать создание ярлыка на рабочем столе.
- Пропустить окно установки дополнительных программ (или установить, если вдруг что-то из этого нужно).
- Кликнуть «Установить».
Осталось дождаться завершения процесса установки. Обычно он не занимает много времени.
Что это?
Hamachi представляет собой компактную утилиту, которая предоставляет огромные возможности по созданию VPN. К сети такого типа можно соединиться впятером, что существенно увеличивает наслаждение от процесса игры. VPN обладает теми же параметрами, что и стандартная локальная сеть. Пользователи из разных сетей, установив такой инструмент, смогут играть друг с другом. Информация напрямую передаётся между устройствами.
Другие функции:
- обход защиты приложений, выпущенных более 5 лет назад (выбрасывать средства на покупку ключей лицензии больше не придётся);
- по сети можно играть даже в проекты, для которых не разработано официальных серверов;
- удобный чат;
- неограниченное количество сетей;
- проверка пинга;
- возможность покупки расширенной версии.
Возможные проблемы с «Хамачи»
Основные проблемы с «Хамачи»:
Возможен сетевой мост «Хамачи» «без доступа к Интернету», что делать в такой ситуации, теряются многие пользователи. Эта неполадка самая распространенная, и причин может быть несколько. Если сеть Hamachi не работает, настройка роутера или его перезагрузка поможет исправить проблему. Также стоит проверить, не блокирует ли антивирус или брандмауэр сетевое подключение.
Неполадка «LAN servers are restriced to local clients (class C)» возникает при попытке сыграть в СS:GO или CS:Sourse. В таком случае проблема на стороне компьютера, который подключен к сети. Для диагностики на главном ПК нужно посмотреть на правильный IP-адрес устройства. Если первые два пункта отличаются от данных хоста, требуется кликнуть правой кнопкой мыши по подключенному компьютеру и нажать «Детали» или «Details…»
Дальше в строке «Peer VPN Alias» нужно выставить первые две цифры так, как на главном компьютере.
Требуется обратить внимание на цвет индикатора возле одного из подключенных к сети ПК. Она может мигать зеленым, синим или желтым
Если индикатор горит зеленым, значит соединение установлено успешно, а если он мигает, то что-то не в порядке, и приложение не может установить соединение с удаленным сервером. Синий индикатор указывает на то, что соединение не прямое, а желтый на то, что соединение не установлено.
Возможные проблемы м подключением
Могут возникнуть ситуации, что другим пользователям не удается подключиться к локальной сети. Причин может быть несколько:
- Несовпадающие настройки шифрования, сжатия. Чтобы проверить этот пункт, необходимо на главном экране Hamachi кликнуть по вкладке «Система» и выбрать пункт «Параметры». В открывшемся окне зайти в раздел с таким же названием и проверить настройки «Соединения с одноранговыми узлами». Шифрование и сжатие желательно поставить любые или они как минимум должны совпадать у всех участников сети.
- Фильтрация трафика. Программа может блокировать некоторый трафик, необходимый для подключения под предлогом нежелательного. Чтобы исправить это, нужно зайти в дополнительные настройки. Они находятся в нижней части окна, открытого на предыдущем пункте. Здесь необходимо найти пункт «Фильтрация трафика» и перевести его значение на «Разрешить все».
- Закрытые порты. При использовании роутера, на нем по умолчанию могут быть заблокированы порты, необходимые для передачи трафика пользователей или игры. Инструкция отличается для каждого конкретного производителя роутеров.
При правильной настройке можно пробовать играть с друзьями в Террарию и если понравится, то смело перейти на лицензионную версию.
Параметры
Сначала скачайте инструмент на сайте производителя. Платить за это не требуется, нужно только пройти простую регистрацию. Чтобы понять, как играть через Hamachi, изучите следующие этапы:
- запустите приложение;
- перейдите в «Создать новую сеть» в пункте меню «Сеть»;
- придумайте название и заполните поле «Идентификатор»;
- впишите ключевое слово в строку «Пароль»;
- кликните по «Создать».

Это позволит создать новую сеть для совместной игры с другом. Если хотите, чтобы всё получилось, то необходимо установить одинаковые версии игры на оба ПК, а также одинаковые дистрибутивы с Hamachi. На самом деле, здесь не больше десятка опций, с которыми сможет разобраться даже самый молодой юзер.
Если хотите создать крупную сеть для всех своих друзей, то можно оплатить версию для 256 адресов.
Итак, создав для игры новую сеть, другой игрок должен уметь к ней правильно подсоединиться. После запуска программы ему необходимо будет кликнуть на «Подключиться», после чего заполнить поля с паролем и наименованием.

Настоятельно рекомендуем вводить эту информацию внимательно, ведь пароль чувствителен к регистру. Если ошибок при вводе не было, то система пропустит вас и подключит к группе. В основном окне утилиты появится наименование сети и перечень пользователей, подключённых в данный момент.
Все вопросы и нюансы ещё до игры можно обсудить в удобном чате Hamachi.
Как играть в майнкрафт через хамачи ( Hamachi ) — подробный гайд [Guide]
Установили и теперь запускаем. Иногда может требоваться перезагрузка системы.
Тут нам выходит подсказка:
что мы и делаем. Вылазит окно входа/регистрации аккаунта. Представим, что у нас аккаунта нет и нам требуется зарегистрироваться. У кого уже есть аккаунт Hamachi — смело пропускайте этот пункт
Вводим свои данные действующей электронной почты и пароль, не забывая поставить галочку
Шаг 1
Запустите Hamachi (скачать последнюю версию программы можно здесь) и создайте новую виртуальную сеть. Для этого запустите программу и нажмите на кнопку «Включить».
* перед включением Hamachi предложит авторизоваться или зарегистрировать аккаунт. Сделайте это обязательно, иначе вы не сможете создавать сети и подключаться к ним.
Кликните на кнопку «Создать новую сеть» либо выберите этот пункт через верхнее меню.
Придумайте идентификатор сети (он должен быть уникальным) и пароль (запомните его!), и нажмите «Создать».
Подключение к серверу Minecraft
Есть 2 варианта сервера: встроенный ( запуск в клиенте ) и выделенный ( качать отдельно )
Рассмотрим подключение к каждому из них
1. Подключение к встроенному серверу
Сервер создает/заходит в мир, заходит в меню ( Esc ) и открывает сервер для сети ( Открыть для сети )Тут нам важно узнать порт, который будет написан в чате игры
Второй игрок просто запускает игру, заходит в «Сетевая игра», выбирает «Прямое подключение» или «По адресу» и вводит IP-адрес Hamachi и порт через двоеточие ( : ), которые мы узнали ранее
2. Подключение к выделенному серверу ( рекомендуется )
Итак, у нас есть готовый и настроенный сервер, теперь нам надо прописать IP-адрес хамачи в настройки сервера, что бы мы могли зайти в него
Заходим в папку с нашим сервером и ищем файл server.properties. Открываем его любым текстовым редактором. Ищем строчки:
В строку server-ip= вводим наш IP адрес, где будет стоять сервер. А в строке server-port= просто запоминаем порт, по умолчанию стоит 25565
Запускаем сервер и теперь от лица второго человека подключаемся к серверу. Запускаем игру, заходим в «Сетевая игра» и жмём «Добавить». Сюда вводим IP-адрес Hamachi и порт, который мы уже знаем
Если всё до этого было сделано правильно — то мы увидим в списке наш сервер с количеством игроков и качеством связи
Подключение к серверу Hamachi
И теперь второй человек, предварительно установив программу и зарегистрировавшись, просто заходит на ваш сервер, используя наш идентификатор и пароль
Нажимаем «Сеть» -> «Подключиться к существующей сети» и вводим наши данные
Если всё прошло удачно, то наш друг окажется в списке нашего сервера Hamachi:
Теперь нам надо проверить — работает ли соединение между компьютерами? Для этого просто нажимаем правой клавишей мыши ( ПКМ ) на нашего друга и выбираем пункт «Проверить доступность»
Откроется консоль и начнется отправка/приём пакетов. Если всё хорошо — то будет примерно такое:
Если же у вас видно
то связи между компьютерами нет, есть проблемы и основные из них — это Брандмауэр и Антивирус — их надо отключить.
Переходим в Панель управления, меняем Просмотр: на «Мелкие значки» и выбираем «Брандмауэр Windows»
Слева находим и нажимаем на «Включение и отключение брандмауэра Windows»
И тут просто выключаем брандмауэр в обоих частях
После отключения брандмауэра и антивируса — пробуем еще раз проверять соединение с другом, по идее — всё должно заработать
Настройки приложения
Предварительные действия выполнены. Теперь посмотрим, какие шаги предполагает настройка «Хамачи» непосредственно в программе. Первым делом нужно использовать меню верхней панели, где через вкладку «Система» выбирается пункт параметров.
Для типа сжатия и шифрования выбирается значение «Любой».
После этого необходимо нажать ссылку дополнительных настроек внизу окна, а затем отключить использование прокси и активировать разрешение имен по mDNS, а в поле фильтрации траффика установить значение «Разрешить все».
Теперь осталось только включить присутствие в сети и сохранить изменения.
Примечание: если подключение к Интернету производится через беспроводное соединение на основе маршрутизатора (роутера), в некоторых случаях может понадобиться открыть соответствующие порты и на нем. Но в большинстве случаев такие действия не требуются.
Какие могут быть проблемы с Хамачи
Hamachi тоже не чужды проблемы, как и любой другой сетевой программе. Разрыв прямого туннеля с игроком, это не полная потеря связи, а только ее ухудшившееся качество. Для исправления туннеля через ретранслятор в Хамачи потребуется обеспечить такие условия, при которых программа самостоятельно восстановит связь. Для этого:
- Должен быть белый IP адрес у вас или другого пользователя, с которым играете в онлайн-игру. Для его получения обратитесь к Интернет-провайдеру.
- Отключите в Windows брандмауэр или уберите галочки, чтобы не было ограничений на Хамачи. Затем проверьте, удалось устранить ошибку, или нет
- Частые разрывы связи образуются и из-за различных версий программы у пользователей. Решение – установка обновлений или скачивание последней версии Hamachi.
Настраиваем клиент Майнкрафт
Осуществите запуск лаунчера Minecraft с последующим нажатием кнопки «Играть». В рамках демонстрационной версии это предполагается сделать следующим образом: Далее в игре следует нажать на клавишу «ESC» и осуществить клик по кнопке «Открыть для сети». После того, как откроется следующие окно, следует нажать на пункт под названием «Открыть мир для сети». Далее на экране высветится информация, связанная с работой локального сервера на парке под определённым номером. Номер порта следует записать. В противном случае играть через Hamachi со своими друзьями у вас не получится, поскольку номер порта нужен будет для подключения.
Настройка Hamachi
Видео инструкция
«Проваливаемся» в Хамачи, дальше действуем по порядку:
кликаем по «Параметрам», переходим к «Соединениям с одноранговыми узлами», меняем настройки: шифрование и сжатие – любой;

подходим к «Дополнительным настройкам», ставим «Нет» напротив графы «Использовать прокси-сервер»;

опускаемся ниже, о — разрешить все;

там, где «Включить разрешение имен по протоколу DNS» ставим «Да»;

«Да» проставляем также напротив «Присутствия в сети»;

если вы используете беспроводное соединение, придется прописать два адреса: UDP(12122) и TCP (12121);

на следующем этапе сбрасываем номера портов на маршрутизаторе. При использовании ТП-Линка, независимо от браузера, заносим 192.168.01, автоматически попадаем к настройкам, куда входим, используя стандартные логин и пароль;

нажимаем «Добавить новую» во вкладке «Переадресация» — «Виртуальные серверы»;

там где порт, проставляем номер порта, а во вкладке адрес записываем IP компьютера. В графе «Протокол» прописываем TCP (12121) – «Сохранить;

таким же образом добавляем UDP(12122);

теперь возвращаемся на главную «Настроек», списываем МАС-адрес. Его следующим шагом понадобится прописать в «DHCP» — «Резервирование» — «Добавить». Сюда заносим МАС-адрес того ПК, с которого будем играть. Повторно заносим IP в ячейку, расположенную ниже, и сохраняемся;

выполняем контрольные перезагрузки Хамачи и маршрутизатора.
Как подключиться к сети через Хамачи
Шаг 1
Запустите программу и щелкните на кнопку «Подключиться к существующей сети».
* если у вас нет этой кнопки на главном экране, зайдите в верхнем меню в «Сеть» и выберите команду подключения там.
Шаг 2
Введите идентификатор сети, к которой хотите подключиться, и пароль от нее (если он потребуется).
Это может быть сеть, которую создал ваш друг или какое-нибудь игровое сообщество. Если не знаете, к какой сети подключиться, попробуйте соединиться с сетями со следующими идентификаторами:
- PlayGround.ru Action
- PlayGround.ru RPG
- PlayGround.ru Strategy
- PlayGround.ru Other
* пароль не вводите, просто нажмите «Подключиться».
Если в этих сетях будут свободные слоты, то вы сможете подключиться.
Настройка хамачи.
Переходим к сути, заходим в параметры.

Еще раз параметры.
Нажимаем дополнительные настройки.
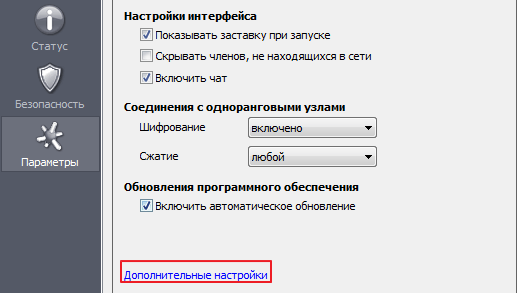
Листаем вниз и находим локальный UDP и TCP адреса.
Нажимаем на UDP адрес и видим внизу две строки «Значение».
Во вторую маленькую строку пишем — 1337 и жмём установить.

С TCP делаем тоже самое, только вместо 1337 — 7777.
Поднимаемся чуть выше и видим поле «Использовать прокси-сервер».
Нажимаем на это поле и снова видим «Значение», только не с двумя строчками, а с двумя пунктами «Да» и «Нет».
У вас будет стоять «Да», как на картинке, но Вы ставите «Нет».
С настройкой программы закончили, но это ещё не всё.
Теперь заходим в центр управления сетями и общим доступом,
сделать это можно через панель управления.
Зашли. Теперь слева нажимаем кнопку «Изменение параметров адаптера».
В открывшемся меню нажимаем кнопку Alt, чтобы получилось вот так.

Нажимаем дополнительно —> дополнительные параметры, чтобы открылось вот такое окно.
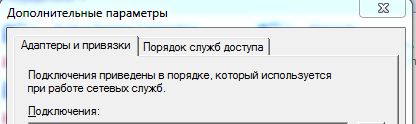
В разделе подключения видим Hamachi, жмём на него ЛКМ.
Справа видим стрелочки, поднимаем с помощью них хамачи в самый верх.
Снизу видим еще один подраздел «Привязка для Hamachi».

Убираем галочки со всех протоколов версии 6, чтобы получилось вот так.
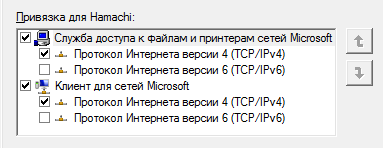
Закрываем это окно, больше оно не понадобится.
После закрытия мы находим кнопку Hamachi, в том же окне, где и заходили в дополнительные
параметры.
После того как нашли жмёте по этой кнопке ПКМ —> Свойства.
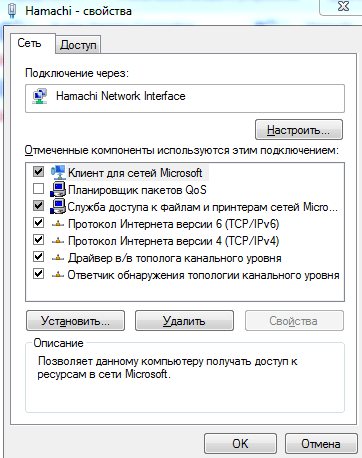
Также убираем галку с протокола версии 6.

Жмём ЛКМ —> Свойства по протоколу версии 4.
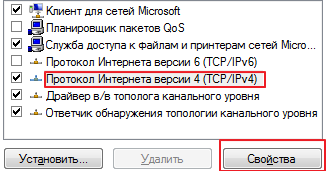
Жмём «Использовать следующий IP-адрес».
IP-адрес возьмём из хамачи. Он находится возле кнопки включения/выключения хамачи, жмём на него и выбираем «Копировать адрес IPv4».
Маска подсети и основной шлюз заполняются автоматически, кликом по их строке.
В этом же окне жмём еще раз дополнительно.

Внизу открывшегося окна видим «Метрика интерфейса», в строке ставим число 10.
Поздравляю! Вы закончили настройку программы и сети.
Как скачать Skin Changer для Counter-Strike: Global Offensive.
Хотелось бы сделать примечание, Вашему другу придётся сделать тоже самое,
также если не получается, попробуйте отключить брандмауэр.
Вам осталось лишь создать сеть, пригласить в неё друга и вы можете играть вместе!
Еще один способ поиграть с друзьями по сети здесь.
Узнайте Как запустить программу без прав администратора.
Некоторые вопросы использования программы
О том, как производится настройка «Хамачи», поговорим чуть позже, а пока отметим несколько важных моментов, которые необходимо учесть при использовании программы. Преимущество данной утилиты состоит в том, что она позволяет создать игровой сервер, к которому может подключиться пять пользователей (увы, не более). Кроме того, приложение поддерживает организацию сети даже для устаревших игр, которые сегодня особой популярностью не пользуются.
Вся настройка «Хамачи», по большому счету, сводится к тому, чтобы придумать собственное название сети (идентификатор), логин и пароль доступа. Никакие дополнительные опции обычно выставлять не нужно, а управление сетью можно производить непосредственно из «Личного кабинета», зайдя в него через Интернет. Наконец, при создании прямого соединения между двумя компьютерами можно использовать туннель, защищающий передаваемые и принимаемые данные. Сам же игровой клиент позволяет не только совместно проходить игры, но еще и общаться в чате.
Единственное, что несколько омрачает эту картину, — возможная блокировка подключения со стороны антивируса и фаервола Windows. Поэтому на время запуска приложения настоятельно рекомендуется полностью отключить брандмауэр, а для антивируса установить временную приостановку защиты.
Настройка Hamachi
Видео инструкция
«Проваливаемся» в Хамачи, дальше действуем по порядку:
кликаем по «Параметрам», переходим к «Соединениям с одноранговыми узлами», меняем настройки: шифрование и сжатие – любой;
подходим к «Дополнительным настройкам», ставим «Нет» напротив графы «Использовать прокси-сервер»;
опускаемся ниже, отмечаем рядом с «Фильтрацией трафика» — разрешить все;
там, где «Включить разрешение имен по протоколу DNS» ставим «Да»;
«Да» проставляем также напротив «Присутствия в сети»;
если вы используете беспроводное соединение, придется прописать два адреса: UDP(12122) и TCP (12121);
на следующем этапе сбрасываем номера портов на маршрутизаторе. При использовании ТП-Линка, независимо от браузера, заносим 192.168.01, автоматически попадаем к настройкам, куда входим, используя стандартные логин и пароль;
нажимаем «Добавить новую» во вкладке «Переадресация» — «Виртуальные серверы»;
там где порт, проставляем номер порта, а во вкладке адрес записываем IP компьютера. В графе «Протокол» прописываем TCP (12121) – «Сохранить;
таким же образом добавляем UDP(12122);
теперь возвращаемся на главную «Настроек», списываем МАС-адрес. Его следующим шагом понадобится прописать в «DHCP» — «Резервирование» — «Добавить». Сюда заносим МАС-адрес того ПК, с которого будем играть. Повторно заносим IP в ячейку, расположенную ниже, и сохраняемся;
выполняем контрольные перезагрузки Хамачи и маршрутизатора.
Как играть
Видео по настройке Хамачи для игры по сети
- Чтобы приступить к игре, Хамачи потребуется установить на всех компьютерах, между которыми будет создана единая локальная сеть. На первом ПК заходим во вкладку «Сеть», выбираем «Создать новую».
- Теперь нужно придумать имя сети, логин и пароль для входа.
- Остальные участники подключатся к существующей локальной сети, введя ее название и учетные данные.
- При правильно выполненном подключении каждый участник на своем ПК увидит активную сеть с устройствами, которые в нее входят.
Когда подключение будет восстановлено, переходите к запуску игры.
Как пользоваться Hamachi для игр в Сети и не только
Нужно сделать несколько подготовительных действий и учесть некоторые моменты, прежде чем играть с помощью Hamachi.
- необходимо скачать и устанавливать приложение на все компьютеры, которые будут подключены. Один из ПК будет выступать хостом — главной машиной, от которой будет идти подключение к остальным четырем устройствам;
- нужно подготовить систему Windows перед установкой «Хамачи». Как настроить локальную сеть и возможные проблемы будут описаны далее;
- приложение подойдет для игр, которые выпущены до 2011 г. и имеют лицензионную защиту;
- с помощью Hamachi можно создавать не только LAN-подключения, но и локальные виртуальные сети через Интернет. К примеру, компании из нескольких человек необязательно собираться вместе в одном помещении, можно сидеть дома по отдельности и соединить компьютеры между собой с помощью Wi-Fi.
Теперь необходимо создать уникальные ссылки для скачивания приложения для друзей. Для этого следует перейти в: «Сети» — «Мои сети» — кнопка «Развернуть Hamachi», после чего можно копировать ссылки и отправлять их друзьям в соцсетях или на почту.
Создание локальной сети через Интернет
Сначала заходим в «Продукты», выбираем нужную версию, а также пробуем бесплатно испытать программу через соответствующую вкладку. Проходим регистрацию, активируем новый аккаунт с помощью электронного почтового ящика.
Как только авторизация завершится, будет сделан автоматический переход на страничку «Мои сети», где создаем собственную сеть через кнопку «Создать сети». В открывшемся окне проставляем галочку «Ячеистая», прописываем название и краткое описание.
Теперь подключаем еще пользователей. Бесплатная версия ограничивает количество участников пятью компьютерами.
После выполнения этих действий и проверки пробной версии Хамачи, переходим к скачиванию и установке программы. Для этого снова возвращаемся во вкладку «Мои сети», кликаем по кнопке «Добавить клиента». Поочередно будет открываться несколько страниц. Таким образом, постепенно доходим до ведущей ссылки, с которой скачиваем Хамачи.
Когда загрузка завершится, переходим к установке, нажимая кнопку «Далее». После завершения процесса установки на экране в нижнем правом углу вы увидите значок программы, а на сайте отразится запись об установившем ее пользователе.
Можно сразу купить Хамачи и настроить программу в соответствии с инструкцией, приведенной ниже.
Итоги
Как видим, утилита даёт возможность быстро настроить между ПК связь для совместной игры, даже если они находятся в разных точках мира. Если в интересующем вас приложении есть опция «Локальная игра», это значит, что Hamachi станет для неё верным спутником. Качество, скорость подключения — важные факторы для качественной игры, так как при невысоком пинге связь может обрываться. В отдельных случаях юзер будет видеть происходящее на экране с небольшой задержкой. Решить проблему поможет отключение сторонних программ, выход из браузера или покупка более выгодного тарифа у провайдера.






