Как легко сделать гиперссылку в word и google документах: подробная инструкция
Содержание:
- Горячие клавиши для работы с текстом
- Способ 1. Как создать ссылку на файл на вашем компьютере с помощью мастера общего доступа (также работает с гиперссылками на папки или библиотеки)
- Как скопировать и вставить текст на клавиатуре
- Search your favorite song right now
- 3. Как скопировать и вставить текст? Компьютер для начинающих
- 4. Как копировать дома в minecraft 2018
- 6. Как в майнкрафте: копировать, вставить и выделить текст.
- 7. Как скопировать текст и ставить в майнкрафт или наоборот!
- 9. Как скопировать текст с сайта если он не копируется
- 11. Как скопировать текст и вставить в майнкрафт
- 13. Как Копировать Текст И Вставлять В Майнкрафт Пе
- 14. Worldedit КАК КОПИРОВАТЬ И ВСТАВЛЯТЬ — Гайды Герона
- 16. УНИВЕРСАЛЬНОЕ КОПИРОВАНИЕ ТЕКСТА!
- 17. Как копировать текст с клавиатуры
- 18. КАК СКОПИРОВАТЬ ТЕКСТ ИЛИ ВСТАВИТЬ В МАЕНКРАФТЕ? ЛЕГКО.
- 19. Как КОПИРОВАТЬ ДОМА в Minecraft | Майнкрафт ЛАЙФХАК 09 GeronCraft
- 20. Как копировать дома в Minecraft.
- Как копировать и вставлять ссылки на Android
- Применение гиперссылок
- Ссылка на другой документ
- Мой путь к файлу не работает! Почему?
- Атрибуты для ссылок
- Ссылка на сайт
- Способы создания ссылок на чаты
- KOMMENTARE • 238
- Для чего нужна ссылка на WhatsApp
- SignURLs Reloaded — удобные ссылки на табличках [1.12-1.8]
- Вырезание текста без удаления
- Другие виды гиперссылок
- Как вставить ссылку в майнкрафт
- Гиперссылки в пределах одного документа
- Как получить доступ к буферу обмена на Android
Горячие клавиши для работы с текстом
Горячие клавиши позволяют намного быстрее работать с текстом. А в некоторых случаях без них вообще никак, особенно если мышка неисправна.
В некоторых программах чтобы ими пользоваться, нужно сменить раскладку клавиатуры на английскую.
Работают горячие клавиши практически во всех редакторах. Ими можно пользоваться и в Word, и в браузере, и в pdf-файлах.
На заметку . Большинство сочетаний комбинируются с Ctrl. Она должна быть зажатой, после чего нужно выбрать дополнительную клавишу, которая и определит команду. Ctrl располагается в нижней части клавиатуры – обычно справа и слева от пробела.
Выделение всего текста сразу: Ctrl + A
Частичное выделение: Shift + стрелки
Подходит для работы с редакторах (Word и прочих), но обычно недоступно в браузере.

Для отмены последнего действия: Ctrl + Z
Для повтора действия: Ctrl + Y или F4
или
Способ 1. Как создать ссылку на файл на вашем компьютере с помощью мастера общего доступа (также работает с гиперссылками на папки или библиотеки)
Когда вы делитесь файлом, папкой или библиотекой с сетью, вы можете использовать мастер общего доступа . Этот мастер включен по умолчанию, поэтому у вас не должно возникнуть проблем с его запуском. Чтобы узнать больше об этом, прочитайте это руководство и следуйте ему, чтобы делиться файлами, папками или библиотеками: Как делиться папками, файлами и библиотеками с сетью в Windows.
На последнем этапе процесса, когда мастер совместного использования сообщает, что файл, папка или библиотека является общим, не закрывайте мастер.

Посмотрите внимательно под «Файл/папка/библиотека совместно» уведомления. Там Windows сообщает, что «Вы можете отправить кому-нибудь ссылки на эти общие элементы по электронной почте или скопировать и вставить ссылки в другое приложение».

При нажатии кнопки или нажмите адрес электронной почты ссылку, используемый по умолчанию клиент электронной почты будет открыт, и прямая ссылка автоматически вставляется в него.

Если вы нажмете ссылку «копировать», ссылка на общий ресурс будет скопирована в буфер обмена, и вы сможете вставить ее в другие программы.

Как скопировать и вставить текст на клавиатуре
Самый быстрый способ скопировать текст на клавиатуре, это выделить его и нажать сочетание клавиш Ctrl + C . Потом перейти туда, куда вы хотите этот текст вставить (например, в Ворд), и нажать сочетание клавиш Ctrl + V .
И
На заметку . Также можно воспользоваться другим сочетанием клавиш: Ctrl + Insert , чтобы скопировать, и Shift + Insert , чтобы вставить. А еще можно комбинировать сочетания. Например, копировать через Ctrl + C , а вставлять через Shift + Insert .
Есть и другой способ: вместо сочетания клавиш использовать кнопку контекстного меню.
Она находится на клавиатуре между Alt и Ctrl справа:
А еще вместо копирования можно вырезать текст. Это значит удалить его из одного места, чтобы потом добавить в другое. Сочетание клавиш для этой операции Ctrl + X.
Сейчас я покажу, как копировать и вставлять с помощью клавиатуры. Для этого возьму кусочек текста из интернета и перенесу его в Ворд.
1 . Сначала нужно выделить то, что хотим скопировать. Проще всего это сделать мышкой.
Наводим курсор в самое начало текста – ставим его перед первой буквой.

Теперь нажимаем на левую кнопку мыши и, не отпуская ее, обводим курсором ведь текст, который нужно скопировать. Когда он закрасится, отпускаем кнопку мыши.

2 . Теперь нужно нажать Ctrl на клавиатуре и, не отпуская ее, нажать на клавишу C. После этого отпустить обе клавиши.
Таким образом выделенная информация скопируется. Теперь ее нужно вставить.
3 . Открываем программу Ворд: Пуск – Программы – Microsoft Word. Чтобы вставить туда текст, нажимаем Ctrl и, не отпуская, клавишу V (русскую М).
Текст добавляется в программу, после чего отпускаем клавиши.

- Выделили;
- Нажали Ctrl и C;
- Перешли туда, куда нужно добавить текст;
- Нажали Ctrl и V.
Точно таким же образом можно копировать и вставлять не только текст, но и файлы и папки на компьютере.
Search your favorite song right now
- Published: 4 years ago
- Duration: 1:22
- By

CTRL+a выделить CTRL+c копировать СTRL+v вставить.
- Published: 4 years ago
- Duration: 0:48
- By

копировать-ctrl+c вставлять-ctrl+v выделять-ctrl+a.
3. Как скопировать и вставить текст? Компьютер для начинающих
- Published: 6 years ago
- Duration: 5:15
- By

Уроки компьютерной грамотности: как скопировать и вставить текст на ПК? Смотрите больше уроков.
4. Как копировать дома в minecraft 2018
- Published: 1 year ago
- Duration: 3:27
- By
Туториал по копированию и точной вставке построек в Minecraft. Также вы увидите как поворачивать постройки.
- Published: 4 years ago
- Duration: 12:48
- By

Больше пошаговой информации здесь: http://pc-prosto.com.ua/3stYT.
6. Как в майнкрафте: копировать, вставить и выделить текст.
- Published: 3 years ago
- Duration: 1:05
- By

Как копировать: CTRL+c. Как вставить: СTRL+v. Как выделить: CTRL+a. СПАСИБО ЗА ПРОСМОТРЫ. Я в ВК: .
7. Как скопировать текст и ставить в майнкрафт или наоборот!
- Published: 3 years ago
- Duration: 1:44
- By

CTRL+a выделить CTRL+c копировать СTRL+v вставить мой скайп andrui35 лаунчер http://simpleminecraft.ru/ сервер .
- Published: 5 years ago
- Duration: 2:29
- By

Выпуск №2 Скопировать и Вставить с помощью клавиатуры.
9. Как скопировать текст с сайта если он не копируется
- Published: 3 years ago
- Duration: 8:42
- By

Три самых простых и быстрых способа скопировать содержимое страниц с сайта на котором стоит защита.
- Published: 4 years ago
- Duration: 2:07
- By

Ставте лайки подписывайтесь.
11. Как скопировать текст и вставить в майнкрафт
- Published: 2 years ago
- Duration: 1:30
- By

Заходи играй зарабатывай деньги проверенно приводи друзей вот ссылка http://rich-birds.org/?i=1455868.
- Published: 1 year ago
- Duration: 2:02
- By

Я надеюсь что вам понравится поехали.
13. Как Копировать Текст И Вставлять В Майнкрафт Пе
- Published: 10 months ago
- Duration: 3:06
- By

Если Лень Искать Приложения то жми сюда-https://play.google.com/store/apps/details?id=org.pocketworkstation.pckeyboard.
14. Worldedit КАК КОПИРОВАТЬ И ВСТАВЛЯТЬ — Гайды Герона
- Published: 1 year ago
- Duration: 3:58
- By

КАК КОПИРОВАТЬ И ВСТАВЛЯТЬ в Worldedit (сингплеер, Майнкрафт на ПК) Подписка на канал https://goo.gl/KNAsFY .
- Published: 5 years ago
- Duration: 6:46
- By

ТОП 10 горячих комбинаций клавиш.
16. УНИВЕРСАЛЬНОЕ КОПИРОВАНИЕ ТЕКСТА!
- Published: 2 years ago
- Duration: 1:36
- By

️Ссылка на канал Ars TV https://www.youtube.com/channel/UCPza5FbRXlh8iKJK9paIZWg ️Ссылка на приложение Universal Copy .
17. Как копировать текст с клавиатуры
- Published: 3 years ago
- Duration: 4:31
- By
И теперь не игра а помощь тем кто не умеет копировать текст/Ссылки если помог ставь лайк.
18. КАК СКОПИРОВАТЬ ТЕКСТ ИЛИ ВСТАВИТЬ В МАЕНКРАФТЕ? ЛЕГКО.
- Published: 1 year ago
- Duration: 2:45
- By

ВСЕМ ПРИВЕТ ВЫ НА КОНАЛЕ KolyaPlay СЁДНЯ Я ВАМ ПОКАЖУ КАК СКОПИРОВАТЬ ИЛИ ВСТАВИТЬ ТЕКСТ В .
19. Как КОПИРОВАТЬ ДОМА в Minecraft | Майнкрафт ЛАЙФХАК 09 GeronCraft
- Published: 3 years ago
- Duration: 6:16
- By

Как КОПИРОВАТЬ ДОМА в Minecraft Minecraft ЛАЙФХАК 09 GeronCraft (Minecraft World Edit) ▻ Больше Крутых Гайдов .
20. Как копировать дома в Minecraft.
- Published: 5 years ago
- Duration: 13:09
- By

Туториал по копированию и точной вставке регионов в Minecraft. Особенности, нюансы, и возможности изменения.
Как копировать и вставлять ссылки на Android
Копирование и вставка ссылки работает так же, как и текст. Сначала найдите ссылку для копирования. Это может быть либо URL-адрес в адресной строке вашего браузера, либо ссылка на веб-странице или в приложении.
Если вы используете Гугл Хром браузера, это так же просто, как нажать на URL-адрес в адресной строке.
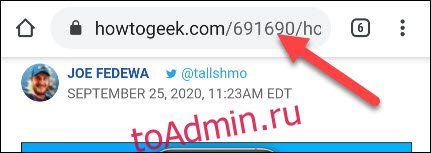
Теперь вы увидите значок «Копировать». Коснитесь его, чтобы скопировать полный URL.
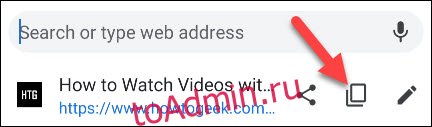
Если вы хотите скопировать ссылку с веб-страницы или приложения, нажмите и удерживайте ссылку.

Во всплывающем меню выберите «Копировать адрес ссылки».

Теперь, чтобы вставить URL-адрес, найдите где-нибудь текстовое поле. Это может быть приложение для обмена сообщениями, адресная строка в новой вкладке, приложение для заметок и т. Д. Нажмите и удерживайте в любом месте, где вы хотите ввести URL. Это вызовет контекстное меню, и вы можете нажать «Вставить», чтобы ввести URL.

Применение гиперссылок
Данные объекты часто встречаются нам на интернет-сайтах и существует сугубо для того, чтобы упростить наше с вами путешествие по сети и сэкономить время. Представьте, ведь не будь в интернете ссылок, то вам приходилось бы вводить адрес сайта вручную.
В ворде гиперссылки применяются для нескольких целей:
- Указать источник на интернет-ресурс
- Запустить файл с компьютера
- Для быстрого перемещения по документу
- Для перехода на необходимую главу из оглавления.
Все это легко делается с помощью одного окна с инструментом добавления гиперссылки. Для того чтобы ссылаться на текст в этом же документе существуют инструменты закладок. Данные опции присутствуют на обеих версиях ворда: как на 2003, так и на более поздних. Окна настроек не отличаются во всех версиях офиса.
Предлагаю, для начала, рассмотреть способы перехода, как сделать гиперссылку в ворде к в каждой из версий, а после рассмотреть уже добавление гиперссылок для каждой цели в отдельности.
Ссылка на другой документ
Теперь посмотрим, как сделать гиперссылку на другой документ. Эта возможность может потребоваться в том случае, когда у нас имеется несколько достаточно больших текстовых файлов по одной теме и нам необходимо делать на них отсылки. Так же можно упорядочить все документы по конкретной теме в одном. В общем, применений достаточно, поэтому смотрим.
Выделяем необходимый текст для встраивания и переходим в окно параметров по инструкциям выше.

- Выбираем в левой части первую кнопку «файлом, веб-страницей».
- В блоке «искать в» указываем путь до документа на вашем компьютере с помощью стрелочки и указания пути, а в нижнем окне просмотра каталога выбираем нужный файл.
- Нажимаем ОК.
После данных действий текст окрасится в синий цвет, показывая наличие в нем ссылки. При нажатии откроется документ, ссылку на который вы указывали. Так же этим способом вы можете указать не документ, а приложение, музыку, видео и практически любой файл с вашего компьютера.
Мой путь к файлу не работает! Почему?
В некоторых случаях создаваемые вами ссылки на файлы могут не работать. Есть несколько возможных причин. Вот что вы можете попробовать:
Независимо от того, хотите ли вы создать ссылку на файл, папку или библиотеку, в некоторых приложениях вам может потребоваться ввести «file:///» перед сетевым путем, например так:

В других случаях, в зависимости от приложений, в которые вы хотите поместить ссылки на файлы, вам также может понадобиться вручную заменить все пустые места в путях ссылок следующим текстом: %20. Вот пример:

Существует также вероятность того, что в некоторых старых версиях Windows или в других операционных системах обратные слеши сетевых путей не распознаются. В этом случае вы можете попробовать заменить все обратные косые черты (\) на прямые косые черты (/).

Наконец, обратите внимание, что, что бы вы ни делали, в некоторых приложениях ссылки на файлы просто не работают как обычные ссылки. Так обстоит дело с большинством веб-браузеров и чатов, которые рассматривают эти локальные ссылки как угрозы безопасности
Однако, несмотря на это, пользователь, который получает вашу ссылку на файл, может по-прежнему использовать ссылку для доступа к этому файлу, папке или библиотеке. Все, что ему нужно сделать, это скопировать и вставить ссылку в адресной строке (его или ее) Проводника и нажать Enter.

Атрибуты для ссылок
Язык HTML имеет огромный перечень всевозможных дополнительных условий отображения перехода, ее взаимодействия с другими элементами страницы. Благодаря им блоггер может максимально использовать взаимосвязь документов своего блога, дополнять ссылки различной поясняющей информацией и позволяет ему использовать различный функционал при взаимодействии мыши и самой ссылки.
Их все перечислять не имеет смысла — мой блог не является специальным разделом Википедии о коде HTML. Но я расскажу все важные и полезные атрибуты, которые пригодятся Вам для ведения своего блога и продвижения его в поисковых системах.
Атрибут для элемента <a> выглядит следующим образом:
<a имя атрибута=»значение» ></a>
Атрибут со значением всегда пишется одинаково: сначала идет имя атрибута, затем знак равенства и затем значение атрибута в кавычках (кавычки — важный момент в правильном написании атрибута!). Атрибутов для тега <a> может быть от одного и больше. Все они пишутся через пробел, а их последовательность не имеет значения.
Открытие ссылки в новом окне (target=»значение»)
Во-вторых, когда посетитель видит выбранный им новый документ Вашего блога в новом окне, он полностью на него переключается — читает информацию, смотрит картинки. Его мозг занят новым материалом, поступают новые данные. И обычно, когда открытый документ заинтересовывает его, посетитель блога может очень быстро забыть про первоначальную страницу.
Если этот новый документ не открыт в новом окне, то есть вероятность, что он не вернется на прошлую страницу и не возобновит свой поиск. А значит он будет меньше находится на Вашем сайте, а с точки зрения поисковых систем это ухудшает поведенческие факторы.
В языке HTML для атрибута target есть ряд значений. Для эффективного и удобного изучения материалов блога, я рекомендую пользоваться значением _blank. Именно оно позволяет новый документ сайта открыть в новом окне:
<a href=»адрес» target=»_blank«>анкор</a>
Описание ссылки (title=»описание»)
Если посетитель видит линк в тексте, он делает свой выбор — кликнуть по ней или читать текст дальше
Так как Вы ставите ссылки на своем блоге для разных целей (повышение популярности сайта, усиление продвигаемых страниц, улучшение метрик посещаемости и т.д.), то Вам важно, чтобы читатель обратил на них свое внимание
Благодаря анкору ссылки посетитель видит ее тему, но не более того. Потому что крайне сложно впихнуть в анкор описание той страницы, по которой будет осуществлен переход, не искажая текст предложения. Для усиления привлекательности ссылки существует атрибут title. Он описывает содержимое тега <a> в виде всплывающей подсказки, которая появляется при наведении курсора мышки на ссылку:
<a href=»адрес» title=»текст с описанием ссылки«>анкор</a>
А вот так выглядит этот атрибут в действии:

Определение отношений между документами (rel=»значение»)
Атрибут rel определяет отношения между открытой страницей сайта и документом, на который ведет переход. Есть много разных значений у этого атрибута. В своей практике я использую два из них:
nofollow. Значение этого атрибута дает ссылке команду не передавать вес страницы, на которой она расположена. Таким образом веб-мастер дает понять поисковым системам, что частичку авторитета своего сайта он не хочет отдавать другому внешнему сайту или не хочет усиливать новую страницу.
Это отличный способ, чтобы в продвигаемых страницах Вашего блога показать нужные по контексту ссылки на другие полезные статьи без ущерба потери веса. Вот синтаксис ссылки с атрибутом rel и значением nofollow:
<a href=»адрес» rel=»nofollow«>анкор</a>
<a href=»адрес» rel=»sidebar«>анкор</a>
На деле вид ссылки со значением sidebar получается следующий (при нажатии на переход):

Ссылка на сайт
Первым делом рассмотрим способ добавления гиперссылки на интернет-ресурс. Это требуется достаточно часто. Допустим, вы можете вспомнить статьи данного сайта, где часто встречаются отсылки на предыдущие публикации для вашего же удобства.
Для начала определим, в какой фрагмент требуется встроить ссылку. После выделяем его и попадаем в окно настроек по любому из способов выше.

- Выбираем в левой части окна то, с чем нам необходимо связать фрагмент. В нашем случае это веб-страница, поэтому нажимаем на верхний пункт.
- После этого в строку «Адрес» вводим сайт, на который нам необходимо сослаться.
- Нажимаем ОК.
В результате выполнения этих действий наш текст станет синего цвета, но не переживайте это лишь электронное обозначение ссылки. Зажав кнопку CTRL на клавиатуре и левой кнопкой кликнув по этому фрагменту, вы попадете на тот ресурс, на который ссылались.
Вот мы и узнали, как сделать гиперссылку в ворде на сайт в интернете.
Способы создания ссылок на чаты
Существует несколько простых способов, которые позволяют быстро создать URL на свой профиль.
Вручную
Чтобы набрать ссылку вручную, войдите в любой текстовый редактор:
- Наберите расширение https.
- Добавьте первую часть кода wa.me (api.whatsapp.com/send?phone=).
- Введите номер вашего контакта в WhatsApp в международном формате (не используйте в записи знак «+», скобки или дефис).
После https: результат должен быть похож на //wa.me/71234567890 или //api.whatsapp.com/send?phone=71234567890.
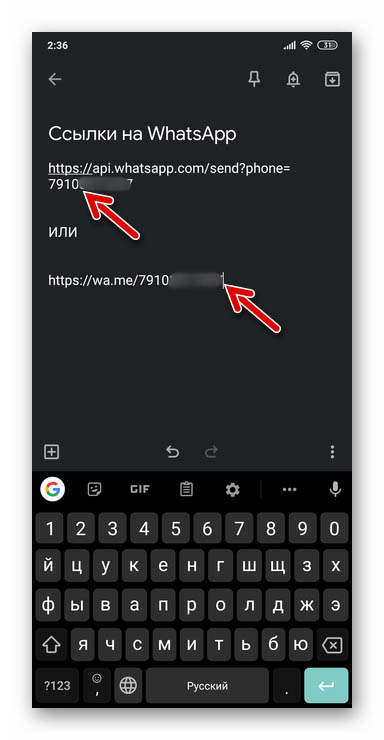 Пример ссылки на ватсап.
Пример ссылки на ватсап.
Если вы не хотите сохранять контакт, сформируйте «прямую ссылку», только вводите телефон абонента. Затем через готовый линк начните общение.
Запрос можно усовершенствовать – добавьте сообщение. Для этого после номера введите ?text=текст. Например: //api.whatsapp.com/send?phone=71234567890?text=Хочу%20скидку%20
Информация может быть любая, важно ставить между словами %20 и не усложнять предложение
Конструктор ссылок
Чтобы не возиться с набором вручную, можно сгенерировать URL в специальном онлайн-конструкторе. При этом создать линк можно бесплатно (конструктор ссылок WhatsApp). Для этого нужно только ввести номер телефона, к которому привязан ваш аккаунт в мессенджере, и написать небольшой текст (по желанию). Готовый код можно скопировать, вставить в ваш профиль или отправить пользователю, чтобы начать беседу.
Ссылка на групповой чат
Если вы создаете новую группу в «Ватс Апп», формировать отдельную ссылку не требуется. Мессенджер автоматически сгенерирует приглашение выбранным контактам. При этом в любой момент администратор группы может скинуть старый линк и создать новый.
Чтобы прикрепить ссылку на chat к своему профилю в соцсетях, необходимо сначала:
 Ссылка на групповой чат WhatsApp.
Ссылка на групповой чат WhatsApp.
Теперь вы можете выбрать одно из действий: отправить URL через WhatsApp, копировать или поделиться.
KOMMENTARE • 238
Ему уже лет 15 точно есть
Я тебе лайк поставлю
Спс бро ты мне помог
*ОФИГЕТЬ КАК ТЫ ИГРАЕШЬ С ЛАГАМИ. РАССКАЖИ МНЕ!*
Блин хватит гнать на поцана, он не виноват что у него такой комп, он только начинает снимать (Сорян если снимаешь уже давно) НОО даже с такими лагами поц осмелился записать познавательный видос, с меня лайк поц топ спс
Вот это я согласен! У мя у самого лагает! Пж можешь помоч? Добить 50подп!
Видео тупее никогдня не видео
Спс бро помог. Лайк: подписка.
спс помог, братан!
Такими лагами ни играе настрои маенкрафть
ОООООООООО КАК ЛОГАЕТТ. Но помог =)
он снимает ещё и в яндексе сидит так что не надо тут про лаги базарить ясно а пацан молочик спс помог.
спасибо большое просто ОГРОМНОЕ но поменяй интро если чё найди меня в вк я подскажу как норм интро слепить вот я в вк Pro Game там анимешник стоит
Хера у него слайд шоу
Это только для компьютеров.((((
фигня вообще нажимаю нечего не происходить
спасибо большое помог
спс реально помог без рофлов чесно лайк
Ну конечно это хрень почти все знают,но я копировать в майне не мог так что спасибо!
Снимай много видио
Спасибо ты мне помог для тех кто не понял сочетание клавиш Ctrl это контр а в это v по ангиски одновремена жми
Для чего нужна ссылка на WhatsApp
Мессенджеры являются удобным инструментом общения, к которому обращаются многие пользователи. Здесь можно поделиться текстовыми файлами, созвониться по бесплатной линии и узнать о преимуществах сервиса.
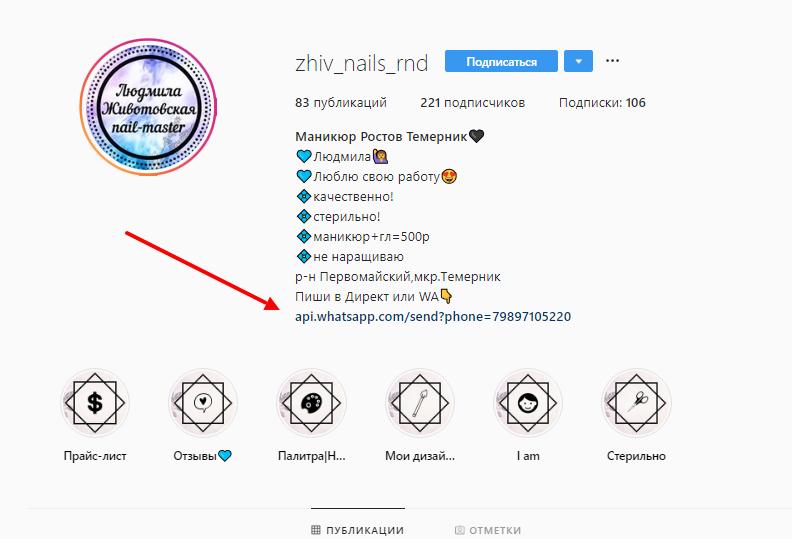 Размещение ссылки на WhatsApp в аккаунте Инстаграм.
Размещение ссылки на WhatsApp в аккаунте Инстаграм.
Социальные сети стали часто использовать такой способ связи, особенно для развития собственного бизнеса и взаимодействия с потенциальными клиентами. Вы прикрепляете к своему профилю ссылку на «Ватсап» – заинтересованное лицо сможет моментально найти ваши данные и открыть диалог. Если сразу решить проблему клиента не удалось, у вас остается контакт, по которому в дальнейшем вы легко вновь свяжетесь с ним.
SignURLs Reloaded — удобные ссылки на табличках [1.12-1.8]
Вы сталкивались с проблемой, когда вам было необходимо разместить гиперссылку на табличке, но это было сложно и нудно, а чаще всего вообще не получалось? SignURLs Reloaded изменит это и позволит сделать табличку с одним словом ней, и при нажатии в чате будет появляться соответствующая ссылка! Круто, да?
: слово , которое должно быть на табличке для того, чтобы получить ссылку: ссылка , которая будет показана при нажатии на SignURL знак (если вы забыли адрес http:// , то ничего страшного, этот плагин автоматически добавляет его за вас): (Опционально) дополнительное разрешение, необходимое для использования таблички. (Если вам не нужно это, вы должны использовать «null».
В первой строке должно быть написано (обязательно)
Вот шаблон для создания таблички:
Если вы сделали все правильно, то загорится зеленым цветом и вы получите уведомление
Как установить minecraft?
- Установите последнюю версию JAVA
- Скачайте и запустите лаунчер
- Создайте профиль со желаемым ником
- Выберите нужную версию
- Нажмите «Установить»
- Готово
*Чтобы создать профиль нажмите на «+», впишите ник и кликните по «Сохранить» **Как только завершиться загрузка игра автоматически будет запущена
Minecraft Wiki перестала быть официальной «энциклопедией Minecraft»
Портал Minecraft Wiki считался официальной вики, посвящённой Minecraft, с 2011 г., когда Mojang и Curse заключили соглашение.
Вырезание текста без удаления
Перемещение текста клавишей F2 иногда неудобно: например, если место для вставки еще не определено или если нужно дублировать вставку.
В этих и других случаях можно воспользоваться так называемой функцией вырезания: программа удалит текст, но запомнит его в буфере обмена. Для того необходимо запомнить сочетание Ctrl + X (латинская) и/или Shift + Del.
В целом отказ от копирования и вставки мышью может значительно ускорить работу, уменьшить физическую нагрузку на ту руку, которая работает мышью, и уменьшить количество ошибок (сделает работу более четкой и точной).
После того как текст скопирован тем или иным способом, его нужно вставить в документ или поле ввода браузера, однако некоторые сервисы и программы не дают использовать обычный способ вставки текста через правую кнопку мыши — Вставить. Необходимо вставлять текст с помощью клавиатуры. Как это сделать?
Для вставки ранее скопированного текста есть специальная клавиатурная комбинация CTRL + V, нажав которую мы даем компьютеру команду вставить текст из буфера обмена (памяти) компьютера.
Для копирования текста нужно выполнить алгоритм:
- выделить нужный фрагмент текста в источнике, который нужно скопировать;
- скопируйте текст любым способом, например, CTRL +C;
- вставьте курсор (мигающую палочку) в нужную часть текста, куда нужно вставить текст;
- нажмите клавиатурную комбинацию CTRL +V.
Другие виды гиперссылок
Разберемся, какие еще есть виды линков в текстовом редакторе.
На другой документ
Можно создать линк на любой объект, который находится на компьютере. Для этого идем все в то же меню “Вставка”, “Ссылки” и в окне параметров выбираем вид связи. Затем находим нужный объект на жестком диске и подтверждаем действие.

Так можно направить читателя к материалу любого формата, даже к видеороликам, музыке, архивам. Когда мы захотим открыть его, Word спросит, какой программой это делать.

Затем в параметрах линка укажите документ и конкретный элемент в нем.

На новый документ
Эта опция позволяет нам сразу по ходу написания книги или другого материала создавать сопутствующие файлы. Например, вы пишете дипломную работу и хотите вынести отдельно таблицы, список литературы или еще что-то.
Чтобы создавать такие объекты, не отрываясь от работы, переходим в раздел “Вкладка”, “Ссылки” и указываем нужные параметры:
- название;
- папку на компьютере, в которой объект будет храниться;
- время редактирования: сейчас или позже.

Обратите внимание, что в том же диалоговом окне, где мы выбираем место хранения, нужно указать формат. Если вы хотите создать файл Word, то кликаем на вариант “Документы”

На веб-страницу
Довольно часто в книгах, курсовых и дипломных работах упоминаются сайты. Чтобы человек мог тут же перейти на указанный веб-ресурс, нужно сделать адрес кликабельным. Для этого выделите нужный текст и перейдите к созданию линка. В появившемся окне выберите подходящий вариант связи и укажите URL.
Правильно написанные адреса текстовый редактор часто сам воспринимает как линки и подсвечивает их. Тогда никакие действия с нашей стороны не нужны.

Как вставить ссылку в майнкрафт
Сразу могу тебе сказать (гребеш на себя) Может, нужно разобраться.
Звание: Илон Маск Румайна
Сразу могу тебе сказать (гребеш на себя) Может, нужно разобраться.
arsik1008
Всем спасибки за + в репку!
Сейчас онлайн: 3
Администраторы | Главные редакторы | Модератор | Дедушки | Журналисты | HENTAI BOY | Goldфаги | Журналисты-олдфаги | ТруЪ Олдфаги-с | ТруЪ Плагинщик | Олдфаги | true Художник | Модератор бездны | Картоделы | XXXL ПХЛ | Просто хорошие люди | Посетители | Новички
Копирование и вставка в рамках одного документа
В этом случае удобнее не удалять текст из исходного места и вставлять его на новую позицию, а просто переместить.
Для этого выделите нужный фрагмент и нажмите клавишу F2.
Переместите курсор в то место, где должна быть вставка, и нажмите Enter. Текст переместится.
Как нажать клавиатурную комбинацию?
Клавиатурная комбинация — это сочетание клавиш, которые нужно нажать одновременно. Они предназначены для упрощения работы за компьютером. Конечно, когда пользователь не знает клавиатурных комбинаций, это не только не упрощает работу, сколько усложняет, однако несколько тренировок, и клавиатурные комбинации, в частности, вставка текста с помощью клавиатуры, будет проходить на автомате.
Итак, чтобы нажать клавиатурную комбинацию CTRL + V, сначала нажмите на клавиатуре клавишу CTRL, затем, не отпуская ее, нажмите клавишу V. Если все правильно сделали, то текст вставится в нужном месте.
Использование клавиатурных комбинаций является признаком хорошего тона, и ни один пользователь, называющий себя опытным, умелым или грамотным, не может считаться таковым, если не знает или не использует базовые клавиатурные комбинации.
Спасибо за Вашу оценку. Если хотите, чтобы Ваше имя стало известно автору, войдите на сайт как пользователь и нажмите Спасибо еще раз. Ваше имя появится на этой стрнице.
Есть мнение?Оставьте комментарий
Вы можете разместить на своём сайте анонс статьи со ссылкой на её полный текст
Гиперссылки в пределах одного документа
Линки внутри одного текста могут вести в его начало, к заголовкам или закладкам. Они используются для навигации и для того, чтобы упростить поиск информации.
Переход в начало документа
Это самый простой вариант, в котором нужно задать только пункт “А”, то есть текст или картинку, нажав на которую мы окажемся на титульной странице.
Выделяем объект, нажимаем на опцию для создания линков, затем в диалоговом окне выбираем место в файле.
Ссылка должна стать активной и подсветиться синим цветом, значит, все сделано верно. Теперь попробуйте перейти по ней, нажав на фрагмент текста левой кнопкой мыши с клавишей Ctrl. Курсор должен переместиться вверх.

Переход к заголовку
Чтобы выполнить эту задачу, сначала нужно обозначить место назначения (пункт “Б”) как заголовок. Для этого выделите фразу, перейдите в главную панель и выберите уровень подраздела.

Теперь выделяем элемент, который станет гиперссылкой, идем в панель “Вставка”, “Ссылки”. В диалоговом окне выбираем в качестве целевого объекта “Заголовки” и нужный фрагмент.

И снова выбранный элемент должен подсветиться синим, значит, создана кликабельная ссылка. Проверьте, корректно ли она работает.

Переход к закладке
Любой элемент внутри файла можно превратить в закладку. Так можно направлять читателя на страницу в Word или к любой ее части. Давайте для разнообразия сделаем линк не на текст, а на рисунок. Вставьте в Word какую-то картинку, затем нажмите на нее левой кнопкой мыши, в меню выберите опцию.

Напишите имя и сохраните изменения.

Теперь выделяем текст, который будет вести к данному изображению, и идем в пункт “Ссылка”. В диалоговом окне выбираем место назначения.

Как получить доступ к буферу обмена на Android
Еще один инструмент, который может оказаться полезным, — это буфер обмена. Вместо того, чтобы иметь доступ только к последней копии, которую вы скопировали, буфер обмена сохраняет историю всего, что вы скопировали. Это невероятно полезно, если вы много копируете и вставляете.
Буфер обмена на Android работает по-разному, в зависимости от вашей версии. Самый надежный и универсальный метод — через приложение для клавиатуры. Многие популярные клавиатуры включают поддержку буфера обмена, например Gboard и Swiftkey.
Сначала скопируйте текст или ссылку, следуя инструкциям в разделах выше. Затем введите текстовое поле, чтобы открыть клавиатуру. Найдите значок «Буфер обмена», аналогичный приведенным ниже для Gboard и Swiftkey.
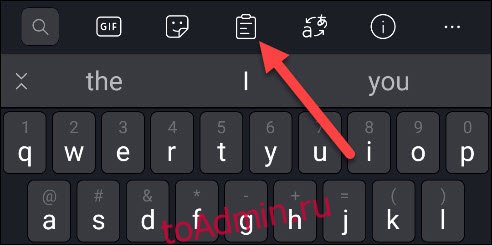 SwiftKey.
SwiftKey.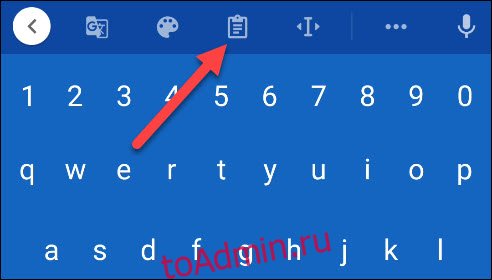 Gboard.
Gboard.
В буфере обмена вы увидите несколько последних копий. Просто коснитесь одного из них, чтобы вставить его в текстовое поле.

Это оно! Буфер обмена — отличный способ хранить в вашем распоряжении несколько фрагментов текста или ссылок.






