Fallout 4: game of the year edition → решение проблем
Содержание:
- Fallout 4 тормозит. Низкий FPS. Лаги. Фризы. Зависает
- Как Fallout 4 сделать на весь экран? Первый вариант
- Как избавиться от проблем с цветами, качеством графики, мобильным приложением, настройками параметров в игре Fallout 4
- Файлы, драйверы и библиотеки
- В Fallout 76 не работает управление. Fallout 76 не видит мышь, клавиатуру или геймпад. Решение
- Как исправить падение Fallout 4 при запуске?
- Fallout 4 как повысить фпс
- Как сделать Fallout 4 на весь экран: обновлено
- Установка Модов
- Fallout 76 тормозит. Низкий FPS. Просадки частоты кадров. Решение
- Решение 3 — Проверьте свой антивирус
- Как исправить проблему размытого зрения в Fallout 4
- Что делать, если DLC Fallout 4 не появляется
- Fallout 4 не устанавливается. Зависла установка
Fallout 4 тормозит. Низкий FPS. Лаги. Фризы. Зависает
Первое – установите свежие драйвера на видеокарту, от этого FPS в игре может значительно подняться. Также проверьте загруженность компьютера в диспетчере задач (открывается нажатием CTRL+SHIFT+ESCAPE). Если перед запуском игры вы видите, что какой-то процесс потребляет слишком много ресурсов – выключите его программу или просто завершите этот процесс из диспетчера задач. Далее переходите к настройкам графики в игре. Первым делом отключите сглаживание и попробуйте понизить настройки, отвечающие за пост-обработку. Многие из них потребляют много ресурсов и их отключение значительно повысит производительность, не сильно повлияв на качество картинки.
Как Fallout 4 сделать на весь экран? Первый вариант
Если при первом запуске игры вы обнаружили, что «Фолаут 4» открывается в оконном режиме, то для начала попробуйте самые простые способы решения возникшей проблемы. Запустить лаунчер можно также через папку с установленной игрой. В корневом каталоге с «Фолаут 4» найдите файл FalloutLauncher.exe и откройте его.
При запуске с ярлыка на рабочем столе перед вами откроется лаунчер. Это системное окно, в котором вы можете настроить параметры игры, почитать о разработчиках и ознакомиться с мануалом. Здесь вы должны нажать на пункт «Настройки».

В окне с настройками вы можете выбрать уровень детализации, сглаживания и разрешения экрана. По кнопке «Дополнительно» вы сможете перейти в меню с более тонкими и детальными настройками графики. Все эти настройки вам пригодятся, если компьютер окажется слабым для максимального качества. Но в данном случае нас интересует галочка в пункте «Оконный режим» в настройках Fallout 4. Как сделать на весь экран и с хорошем качестве, вы можете узнать в гайдах по настройке игры. Но все операции по изменению качества графики проводятся именно в данном меню.
Итак, убрав галочку из пункта «Оконный режим», запускайте игру через лаунчер по кнопке «Играть». Если «Фолаут 4» не запустился в полноэкранном режиме, то перейдем ко второму способу решения проблемы.

Как избавиться от проблем с цветами, качеством графики, мобильным приложением, настройками параметров в игре Fallout 4
Мы уже собирали некоторые советы по игре Fallout 4, рассказывали о решении проблем, связанных со скачиванием, установкой и вылетами игры на первых этапах после запуска. Решив подобные проблемы, некоторые пользователи продолжают сталикиваться с вылетами, зависаниями, глюками и проблемами уже непосредственно во время прохождения игры. В сегодняшней статье мы собрали еще несколько эффективных решений для самых распространенных ошибок и глюков Fallout 4.
Что делать, если не удается подключить мобильное приложение Pip-Boy к игре Fallout 4?
Впервые, к выходу игры Fallout 4, студия Bethesda выпустила мобильное приложение Pip-Boy для iOS и Android . Это приложение-компаньон для основной игры, которое помогает просматривать игровую статистику, отображает некоторые уведомления, имитирует работу игровой консоли, а также содержит мини-игру.
Некоторые пользователи столкнулись с проблемами при попытках подключить мобильное приложение Pip-Boy к основной игре Fallout 4.
Для того, чтобы выполнить успешное подключение, вам необходимо проделать небольшую процедуру и соблюсти некоторые дополнительные условия:
- Перед запуском игры Fallout 4 на ПК отключите активный режим работы вашего антивирусного ПО.
- Добавьте игру в исключения вашего антивируса и брандмауэра Windows.
- Запустите игру и в Настройках включите поддержку мобильного приложения.
- После этого откройте приложение на вашем мобильном устройстве и произведите поиск игры. Имейте ввиду, что и ваш ПК и мобильный девайс для удачного подключения должны находиться в одной сети Wi-Fi.
После того, как игроки настраивают параметры некоторых поселений и после этого покидают их, можно заметить, что параметры снизились, или вовсе упали до нуля. При этом, как следствие, у персонажа падает показатель счастья. Официального решения проблемы пока нет, но некоторые пользователи заметили небольшую закономерность:
Если убрать в поселении все кровати и полностью снять защиту, после этого посидеть два-три часа на стуле и вернуть все предметы в поселение, но расставив их не так, как они стояли до того, проблема с произвольной сменой параметров больше не проявляется.
В зависимости от модели видеокарты или графического процессора, игра Fallout 4 может не всегда корректно определять конфигурацию графики и запускаться автоматически на минимальных настройках. Некоторые виды видеокарт игра не способна пока определить автоматически. Это приводит к серьезному снижению качества изображения, критическому падению уровня FPS или полному отказу игры от корректного запуска и работы.
Чтобы устранить эту проблему, убедитесь, что ваша видеокарта использует наиболее свежую версию драйверов, а после произведите дополнительную ручную настройку, чтобы помочь игре определить модель вашей видеокарты:
- Откройте корневую папку игры и найдите файл конфигурации с именем Fallout4Prefs.ini.
- Найдите параметр sD3DDevice и введите в этой строке модель вашей видеокарты. Например, sD3DDevice=”NVIDIA GeForce GTX 970”
- Сохраните изменения и перезапустите игру.
Обратите внимание, что игра Fallout 4 совместима только с видеокартами, поддерживающими DirectX 11. Если ваша модель не имеет подобной поддержки, корректная работа игры и даже ее запуск на вашем ПК не гарантируется
Файлы, драйверы и библиотеки
Практически каждое устройство в компьютере требует набор специального программного обеспечения. Это драйверы, библиотеки и прочие файлы, которые обеспечивают правильную работу компьютера.
- Скачать драйвер для видеокарты Nvidia GeForce
- Скачать драйвер для видеокарты AMD Radeon
Driver Updater
- загрузите Driver Updater и запустите программу;
- произведите сканирование системы (обычно оно занимает не более пяти минут);
- обновите устаревшие драйверы одним щелчком мыши.
существенно увеличить FPSAdvanced System Optimizer
- загрузите Advanced System Optimizer и запустите программу;
- произведите сканирование системы (обычно оно занимает не более пяти минут);
- выполните все требуемые действия. Ваша система работает как новая!
Когда с драйверами закончено, можно заняться установкой актуальных библиотек — DirectX и .NET Framework. Они так или иначе используются практически во всех современных играх:
- Скачать DirectX
- Скачать Microsoft .NET Framework 3.5
- Скачать Microsoft .NET Framework 4
- Скачать Microsoft Visual C++ 2005 Service Pack 1
- Скачать Microsoft Visual C++ 2008 (32-бит) (Скачать Service Pack 1)
- Скачать Microsoft Visual C++ 2008 (64-бит) (Скачать Service Pack 1)
- Скачать Microsoft Visual C++ 2010 (32-бит) (Скачать Service Pack 1)
- Скачать Microsoft Visual C++ 2010 (64-бит) (Скачать Service Pack 1)
- Скачать Microsoft Visual C++ 2012 Update 4
- Скачать Microsoft Visual C++ 2013

В Fallout 76 не работает управление. Fallout 76 не видит мышь, клавиатуру или геймпад. Решение
Как играть, если невозможно управлять процессом? Проблемы поддержки специфических устройств тут неуместны, ведь речь идет о привычных девайсах — клавиатуре, мыши и контроллере.Таким образом, ошибки в самой игре практически исключены, почти всегда проблема на стороне пользователя. Решить ее можно по-разному, но, так или иначе, придется обращаться к драйверу. Обычно при подключении нового устройства операционная система сразу же пытается задействовать один из стандартных драйверов, но некоторые модели клавиатур, мышей и геймпадов несовместимы с ними.Таким образом, нужно узнать точную модель устройства и постараться найти именно ее драйвер. Часто с устройствами от известных геймерских брендов идут собственные комплекты ПО, так как стандартный драйвер Windows банально не может обеспечить правильную работу всех функций того или иного устройства.Если искать драйверы для всех устройств по отдельности не хочется, то можно воспользоваться программой Driver Updater. Она предназначена для автоматического поиска драйверов, так что нужно будет только дождаться результатов сканирования и загрузить нужные драйвера в интерфейсе программы.Нередко тормоза в Fallout 76 могут быть вызваны вирусами. В таком случае нет разницы, насколько мощная видеокарта стоит в системном блоке. Проверить компьютер и отчистить его от вирусов и другого нежелательного ПО можно с помощью специальных программ. Например NOD32. Антивирус зарекомендовал себя с наилучшей стороны и получили одобрение миллионов пользователей по всему миру. ZoneAlarm подходит как для личного использования, так и для малого бизнеса, способен защитить компьютер с операционной системой Windows 10, Windows 8, Windows 7, Windows Vista и Windows XP от любых атак: фишинговых, вирусов, вредоносных программ, шпионских программ и других кибер угроз. Новым пользователям предоставляется 30-дневный бесплатный период.Nod32 — анитивирус от компании ESET, которая была удостоена многих наград за вклад в развитие безопасности. На сайте разработчика доступны версии анивирусных программ как для ПК, так и для мобильных устройств, предоставляется 30-дневная пробная версия. Есть специальные условия для бизнеса.
Как исправить падение Fallout 4 при запуске?
Все приведенные ниже снимки экрана относятся к Windows 10, но исправления применимы к Windows 8 и Windows 7.
1. Установите последний патч
Ошибки в игре могут вызвать сбой, поэтому разработчики продолжают выпускать последние обновления для игры. Обновлениясодержат важные изменения для повышения производительности, стабильности и безопасности приложений, работающих на вашем компьютере. Их установка гарантирует, что ваш программного обеспечения продолжает работать безопасно и эффективно.
Поэтому вам следует проверить последний патч для Fallout 4 на своем компьютере и установить последний патч, чтобы поддерживать свою игру в актуальном состоянии.
После обновления перезагрузите компьютер и откройте Fallout 4, чтобы проверить, исправлены ли проблемы, связанные со сбоями.
2. Установите низкие параметры графики.
Как вы, возможно, знаете, настройки видео в вашей игре могут вызвать сбой Fallout 4 на вашем компьютере с Windows, поэтому вам следует обратить внимание на настройки графики в Fallout 4, чтобы решить эту проблему. Вы можете настроить Fallout 4 на Оконный режим , а также настроить параметры видео с помощью ниже настройки
Это зависит от компьютеров и комбинаций аппаратного и программного обеспечения, поэтому мы не будем рассматривать это здесь
Вы можете настроить Fallout 4 на Оконный режим , а также настроить параметры видео с помощью ниже настройки . Это зависит от компьютеров и комбинаций аппаратного и программного обеспечения, поэтому мы не будем рассматривать это здесь.
3. Обновите драйвер видеокарты.
Отсутствующий или устаревший драйвер видеокарты может вызвать сбой Fallout 4, поэтому убедитесь, что ваша видеокарта и ее драйвер работают правильно. Есть два способа обновить драйвер видеокарты: вручную и автоматически.
Вы можете обновить драйверы вручную извеб-сайта производителя, загрузите последнюю версию правильного драйвера и установите ее на свой компьютер. Это требует времени и навыков работы с компьютером.
Если у вас нет времени, терпения или навыков работы с компьютером для обновления драйверов вручную, вместо этого вы можете сделать это автоматически с помощью Водитель Easy . Driver Easy автоматически распознает вашу систему и найдет для нее подходящие драйверы. Вам не нужно беспокоиться об ошибке при установке.
Вы можете автоматически обновлять драйверы с помощью СВОБОДНЫЙ или За версия Driver Easy. Но с версией Pro это займет всего 2 клика (и вы получите полную поддержку и 30-дневная гарантия возврата денег ):
1) Скачать и установите Driver Easy.
2) Запустите Driver Easy и нажмите Сканировать сейчас кнопка. Driver Easy просканирует ваш компьютер и обнаружит проблемы с драйверами.

3) Щелкните значок Обновить рядом с отмеченным графическим устройством, чтобы автоматически загрузить правильную версию драйвера (это можно сделать с помощью СВОБОДНЫЙ версия). Затем установите его на свой компьютер.
Или нажмите Обновить все для автоматической загрузки и установки правильной версии всех драйверов, которые отсутствуют или устарели в вашей системе (для этого требуется Pro версия — вам будет предложено выполнить обновление, когда вы нажмете Обновить все ).
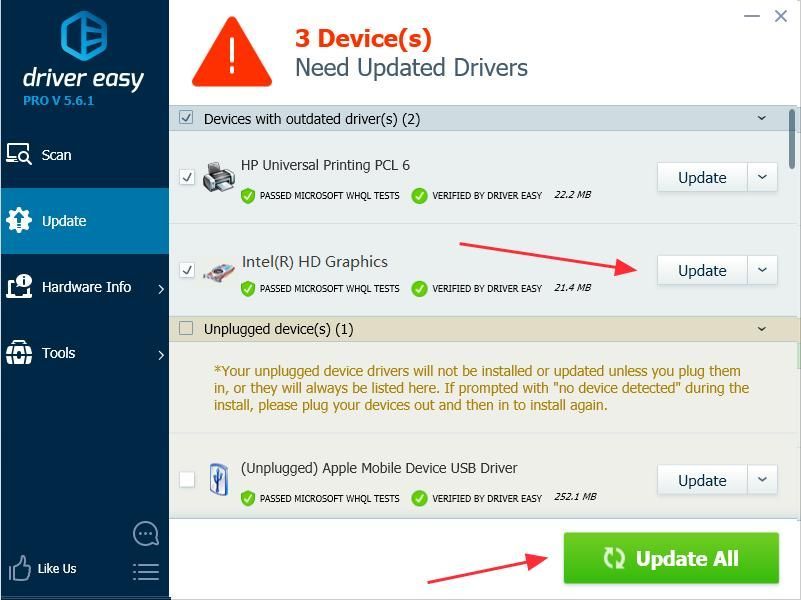
4) Перезагрузите компьютер и откройте Fallout 4.
4. Временно отключите антивирусную программу.
Как известно, антивирусная программа на вашем компьютере может быть несовместима с вашими играми Steam, включая Fallout 4. Так что вы можете проверить свою антивирусную программу. Для этого выполните следующие действия:
1) Временно отключите антивирусные программы установлен на вашем компьютере.
2) Откройте свой Fallout 4 в вашем компьютере, чтобы увидеть, работает ли он.
3) Если Fallout 4 перезапускается, значит, проблема в вашей антивирусной программе, и вам следует добавить Fallout 4 в исключение в вашей антивирусной программе .
Если проблема не исчезнет, попробуйте следующий метод.
5. Настройте параметры Fallout 4.
Иногда неправильные настройки в Fallout 4 могут привести к сбою. Вам следует проверить настройки ниже:
1) Проверьте свой разрешение компьютера и разрешение, установленное в вашем Fallout 4, и убедитесь, что оба разрешения одинаковы.
2) Перейдите в Графический адаптер и разрешение настройки в Fallout 4 и проверьте Оконный режим и Без границ .
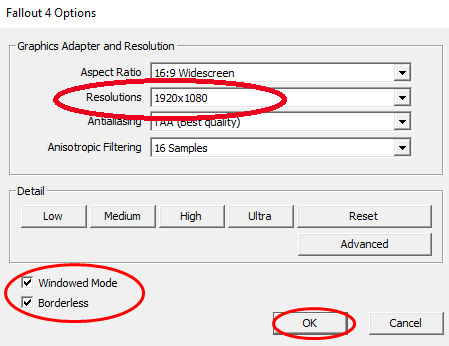
3) Снимите флажок Включить вступительное видео (или проверьте Отключить вступительное видео ) в настройках Fallout 4.
4) Снимите флажок Включить Лучи бога в настройках Fallout 4.
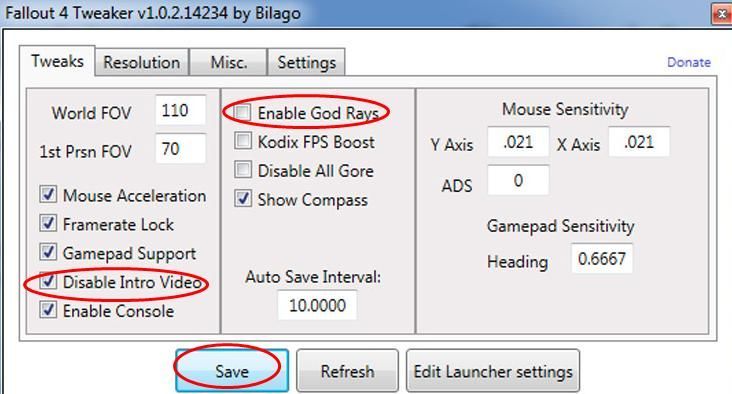
Сохраните настройки и перезапустите Fallout 4, чтобы проверить, работает ли он сейчас.
Это 5 простых решений исправить сбой Fallout 4 при запуске . Если у вас есть какие-либо вопросы, не стесняйтесь оставлять комментарии ниже.
Fallout 4 как повысить фпс
Настройка графики в Fallout 4
Высокий фпс или fps – это то, чего так часто не хватает в игре. Если вы входите в число таких пользователей, в таком случае, использование максимальных графических настроек может сильно сказаться на фпс игры и справоцировать различные лаги, торможения, зависания. С другой же стороны, если максимально снизить настройки графики, можно существенно повысить фпс. К слову, управлять настройками графики можно не только в самой игре, но и в программном обеспечении вашей видеокарты.
Средства разгона видеокарты
Чтобы значительно повысить фпс Fallout 4 многие пользователи используют средства для разгона. В сети их очень много и найти не составит особого труда. Например, чтобы разогнать видеокарту nVidia, можно воспользоваться утилитой MSI Afterburner.
Низкий фпс из-за перегрева
Низкий фпс в игре Fallout 4 может быть как из-за перегрева центрального процессора, так и самой видеокарты. Вышеперечисленные средства способны устранить эту проблему, благодаря которым можно, например, выставить скорость кулера на максимум.
Как сделать Fallout 4 на весь экран: обновлено

Проблема как сделать Fallout 4 на весь экран существует довольно давно, но найти её решение не так просто. Давайте разбираться.
Fallout 4 в полноэкранном может зависать и вылетать даже на мощных конфигурациях. Интересно, что несмотря на уже порядочный возраст игры продолжают появляться пиратские копии игры с данным глюком
Ответ как сделать Fallout 4 на весь экран может быть разным — в зависимости от версий игры и особенностей системы. Если полноэкранный режим недоступен необходимо выполнить следующие действия:
- Найти в папке с игрой файл Fallout4Launcher.exe и открыть его.
- Зайти в Настройки игры и указать разрешение монитора.
- Отметить чекбокс «Оконный без рамки».
- Изменить разрешение рабочего стола — оно должно совпадать с разрешением установленным в игре.
Если после всех сделанных изменений вопрос как сделать Fallout 4 на весь экран не потерял свою актуальность необходимо найти файл Fallout4Prefs и в нем обратить внимание на строчки iSize H=1080 и iSize W=1920. Для открытия игры в полноэкранном режиме требуется изменить значения Н и W в соответствии с разрешением монитора
Экспериментируем со всеми значениями, также допускается изменять строчки bMaximizeWindow, bBorderless и bFull Screen.
Если Fallout 4 всё равно запускается в окне рекомендуется ознакомиться с рекомендациями ниже.
Изменение настроек
Если используется нелицензионная копия Fallout 4 проблема с полноэкранным режимом будет появляться с высокой долей вероятности. При этом, как правило, возникает глюк, приводящий к невозможности открытия игры в полноэкранном режиме. В этом случае выставления полноэкранного режима в настройках игры не даст никакого результата.
Исправление Fallout4Prefs.ini
Говоря как сделать Fallout 4 на весь экран нужно отметить способ изменения настроек файла Fallout4Prefs.ini , который находится в папке с игрой.
Открываем Fallout4Prefs.ini при помощи блокнота и заменяем строку bFullScreen=0 на bFullScreen=1. Сохраняем файл и перезагружаем компьютер.
Старая версия Fallout 4
Изначально проблема полноэкранного режима Fallout 4 существовала на ранних версиях игры. Позже она была устранена — таким образом, столкнуться с ней можно если скачать Fallout 4, например, на торрентах. В лицензионной версии данный глюк отсутствует
Если после всех вышеописанных действий полноэкранный режим так и не заработал необходимо приобрести последнюю версию игры через официальный магазин. Вопрос как сделать Fallout 4 на весь экран в таком случае будет решен наиболее эффективно…
Установка Модов
Установка модов немного отличается в зависимости от выбранной вами платформы. Давайте рассмотрим, как выглядит процесс установки как для ПК, так и для консольных платформ.
Установка Модов На Консоль
К счастью, установить моды на консоль на удивление просто. Единственное требование — наличие учетной записи на Bethesda.net. Если у вас его нет, выберите в главном меню пункты «Клуб создания» или «Модификации», чтобы получить запрос на его создание.
Установка мода на консоль выглядит примерно так:
- Найдите на Bethesda.net (в игре или в Интернете) мод, который хотите установить.
- Выберите вариант «Добавить в библиотеку» и дождитесь завершения установки.
Это оно! На консоли это невероятно просто. Удалить или отключить мод так же просто, и то и другое можно сделать из подменю порядка загрузки.
Могут возникнуть некоторые потенциальные конфликты, с которыми вы столкнетесь, если несколько модов изменят одно и то же (например, если вы установите два мода, которые изменяют производительность игры ), но вы можете исправить их либо с помощью исправлений совместимости, либо с помощью вашего порядка загрузки. Проверьте описание мода, чтобы узнать, есть ли какие-либо проблемы совместимости с другими модами, которые вы думаете использовать. Мы рассмотрим порядок загрузки модов в следующем разделе.
Установка Модов На ПК
Пользователи ПК получают несколько вариантов того, как они хотят устанавливать моды в свою игру.
- Устанавливайте моды через менеджер модов.
- Используйте Bethesda.net для установки модов, используя тот же процесс, что и пользователи консоли.
- Установите моды в их корневой каталог вручную (не рекомендуется).
Большинство пользователей ПК придерживаются первого варианта, так как он дает вам максимальную гибкость в выборе того, откуда могут взяться ваши моды. Моды, которые происходят из Nexus Mods, обычно используют первый вариант, поэтому давайте рассмотрим, как выглядит этот процесс.
Вот как будет выглядеть установка мода с помощью менеджера модов и загрузки из Nexus Mods :
Установите на свой компьютер любой менеджер модов.
Свяжите свой менеджер модов со своей учетной записью Nexus Mods (большинство менеджеров модов помогут вам в этом).
Найдите мод, который вас интересует.
Нажмите кнопку «Загрузить с помощью диспетчера». Подтвердите все запросы на экране.
Войдите в свой менеджер модов и дважды щелкните загруженный мод.
Дождитесь завершения процесса установки.
Загрузите Fallout 4 из вашего менеджера модов (это чрезвычайно важно).
Вам нужно будет выполнить первые два шага только один раз. После того, как вы установили менеджер и связали его, вам нужно выполнить только шаги с третьего по седьмой. Как и в случае с модификацией консоли, вам также нужно будет отслеживать порядок загрузки вашей игры при добавлении модов.
Fallout 76 тормозит. Низкий FPS. Просадки частоты кадров. Решение
При тормозах и низкой частоте кадров в Fallout 76 первым делом стоит снизить настройки графики. Разумеется, их много, поэтому прежде чем снижать все подряд, стоит узнать, как именно те или иные настройки влияют на производительность.Разрешение экрана. Если кратко, то это количество точек, из которого складывается картинка игры. Чем больше разрешение, тем выше нагрузка на видеокарту. Впрочем, повышение нагрузки незначительное, поэтому снижать разрешение экрана следует только в самую последнюю очередь, когда все остальное уже не помогает.Качество текстур. Как правило, этот параметр определяет разрешение файлов текстур. Снизить качество текстур следует в случае если видеокарта обладает небольшим запасом видеопамяти (меньше 4 ГБ) или если используется очень старый жесткий диск, скорость оборотов шпинделя у которого меньше 7200.Качество моделей (иногда просто детализация). Эта настройка определяет, какой набор 3D-моделей будет использоваться в игре. Чем выше качество, тем больше полигонов. Соответственно, высокополигональные модели требуют большей вычислительной мощности видекарты (не путать с объемом видеопамяти!), а значит снижать этот параметр следует на видеокартах с низкой частотой ядра или памяти.Тени. Бывают реализованы по-разному. В одних играх тени создаются динамически, то есть они просчитываются в реальном времени в каждую секунду игры. Такие динамические тени загружают и процессор, и видеокарту. В целях оптимизации разработчики часто отказываются от полноценного рендера и добавляют в игру пре-рендер теней. Они статичные, потому как по сути это просто текстуры, накладывающиеся поверх основных текстур, а значит загружают они память, а не ядро видеокарты.Нередко разработчики добавляют дополнительные настройки, связанные с тенями: Разрешение теней — определяет, насколько детальной будет тень, отбрасываемая объектом. Если в игре динамические тени, то загружает ядро видеокарты, а если используется заранее созданный рендер, то «ест» видеопамять. Мягкие тени — сглаживание неровностей на самих тенях, обычно эта опция дается вместе с динамическими тенями. Вне зависимости от типа теней нагружает видеокарту в реальном времени.Сглаживание. Позволяет избавиться от некрасивых углов на краях объектов за счет использования специального алгоритма, суть которого обычно сводится к тому, чтобы генерировать сразу несколько изображений и сопоставлять их, высчитывая наиболее «гладкую» картинку. Существует много разных алгоритмов сглаживания, которые отличаются по уровню влияния на быстродействие Fallout 76.Например, MSAA работает «в лоб», создавая сразу 2, 4 или 8 рендеров, поэтому частота кадров снижается соответственно в 2, 4 или 8 раз. Такие алгоритмы как FXAA и TAA действуют немного иначе, добиваясь сглаженной картинки путем высчитывания исключительно краев и с помощью некоторых других ухищрений. Благодаря этому они не так сильно снижают производительность.Освещение. Как и в случае со сглаживанием, существуют разные алгоритмы эффектов освещения: SSAO, HBAO, HDAO. Все они используют ресурсы видеокарты, но делают это по-разному в зависимости от самой видеокарты. Дело в том, что алгоритм HBAO продвигался в основном на видеокартах от Nvidia (линейка GeForce), поэтому лучше всего работает именно на «зеленых». HDAO же, наоборот, оптимизирован под видеокарты от AMD. SSAO — это наиболее простой тип освещения, он потребляет меньше всего ресурсов, поэтому в случае тормозов в Fallout 76 стоит переключиться него.Что снижать в первую очередь? Как правило, наибольшую нагрузку вызывают тени, сглаживание и эффекты освещения, так что лучше начать именно с них.Часто геймерам самим приходится заниматься оптимизацией Fallout 76. Практически по всем крупным релизам есть различные соответствующие и форумы, где пользователи делятся своими способами повышения производительности.
Решение 3 — Проверьте свой антивирус
Иногда антивирусные инструменты могут мешать работе ваших приложений и вызывать различные проблемы. Если вы не можете запустить Fallout 4 на своем ПК, возможно, стоит проверить, не является ли проблема антивирусом.
Чтобы решить эту проблему, рекомендуется полностью отключить антивирус и попытаться снова запустить игру.
Если проблема не устранена, вы можете удалить антивирус и перейти на другое антивирусное решение.
Для пользователей Norton у нас есть специальное руководство о том, как полностью удалить его с вашего ПК. Существует также аналогичное руководство для пользователей McAffe.
Если вы используете какое-либо антивирусное решение и хотите полностью удалить его с ПК, обязательно ознакомьтесь с этим удивительным списком лучших программ для удаления, которые вы можете использовать прямо сейчас.
Антивирусные инструменты, такие как Bitdefender и BullGuard, оснащены функцией под названием «Игровой режим», поэтому они вообще не будут мешать вашим играм. Если проблема связана с вашим антивирусом, обязательно попробуйте один из этих инструментов.
Как исправить проблему размытого зрения в Fallout 4
Некоторые игроки сталкиваются с проблемой нечеткости зрения. Ошибка обычно возникает, когда экран размывается после того, как персонаж получил сотрясение мозга после получения урона по голове. Мы сами не сталкивались с этой проблемой, но она, очевидно, довольно распространена.
Bethesda не подтвердила постоянного решения проблемы, но есть несколько ручных исправлений, которые можно попробовать, если ваша игра внезапно становится размытой. .
Одно средство, с которым мы столкнулись, — это получение повреждений головы и использование стимулятора, чтобы вылечить себя. Чтобы это сработало, вам нужно принять положение так, чтобы вы получили повреждение головы и, как следствие, сотрясение мозга. Как только это произойдет, используйте стим, и ошибка может исчезнуть сама собой.
Если вы работаете на ПК, вы можете использовать консольные команды. Нажмите кнопку ~ (тильда) и введите rimod 00094636 (это избавляет от зеленого размытия) и rimod 002041B6 (чтобы избавиться от белого размытия).
Если ничего из этого не работает, вы можно попробовать ряд других методов. Вы можете попробовать отдохнуть в постели или подождать в кресле, вы можете попробовать RadAway или пойти к врачу. Вы также можете попробовать вернуться к старому сохранению.
Что делать, если DLC Fallout 4 не появляется
Некоторые Пользователи ПК, PS4 и Xbox One говорят, что DLC не появляется для них, когда они пытаются в него поиграть. Если ваше дополнение не отображается, следуйте этим инструкциям от самой Bethesda:
Xbox One
Сначала сделайте убедитесь, что вы вошли в правильный тег игрока. Если да, выполните следующие действия.
Если ваши дополнения не отображаются на вашем Xbox One, убедитесь, что вы вошли в правильную Тег игрока и профиль Xbox Live. Если вы правильно вошли в систему, вы можете попробовать выполнить следующие действия по устранению неполадок:
Выключите и снова включите консоль:
- Нажмите и удерживайте кнопку на передней панели консоли в течение 10 секунд.
- Отсоедините кабель питания консоли и подождите 10 секунд.
- Подключите подключите кабель питания и снова включите консоль, снова нажав кнопку ..
Проверить очередь загрузок:
- От на главном экране удерживайте и нажмите , чтобы перейти в меню «Мои игры и приложения».
- Перейдите в очередь, чтобы узнать, завершены ли загрузка и установка.
Попробуйте переустановить надстройку:
- На главном экране удерживайте и нажмите , чтобы перейти в меню «Мои игры и приложения».
- Перейдите к Fallout 4 и нажмите .
- Выберите «Управление игрой».
- В столбце «Готово к установке» выберите надстройку DLC , чтобы начать загрузку.
- Вы также можете указать консоли вручную загрузить DLC из самого магазина Xbox.
Для получения дополнительной помощи вы можете связаться со службой поддержки Xbox здесь: https ://support.xbox.com.
PlayStation 4
Во-первых, убедитесь, что вы вошли в правильную PlayStation Идентификатор сети. Если да, выполните следующие действия, чтобы восстановить DLC:
Проверьте лицензирование:
- Перейдите в Настройки .
- Выберите PlayStation Network/Account Management.
- Выберите «Восстановить лицензии».
Питание Переключите консоль:
Чтобы выключить и снова включить PlayStation 4, есть три варианта:
- На главном экране нажмите , чтобы открыть экран функций. Затем выберите «Питание» и выберите «Выключить PS4».
- Нажмите и удерживайте кнопку не менее одной секунды. Затем выберите «Выключить PS4».
- Удерживайте кнопку питания на передней панели консоли не менее 10 секунд, пока система не издаст два звуковых сигнала.
Загрузите надстройку вручную:
- В меню PS4 перейдите в свою библиотеку.
- Навигация. в Fallout 4 и нажмите .
- На странице продукта выберите Связанные элементы.
- Выберите Мои дополнения.
- Щелкните значок загрузки дополнения DLC слева, чтобы начать загрузку.
Вы также можете указать консоли вручную загрузить DLC из самого PlayStation Store.
ПК
Сначала попробуйте отключить свои моды и пытаюсь снова. После отключения модов попробуйте выполнить следующие действия:
Закройте и перезапустите Steam:
- Нажмите Steam в правом верхнем углу клиента Steam и выберите «Выход».
- Повторно откройте Steam и проверьте, есть ли DLC в списке.
Убедитесь, что DLC активен в вашей учетной записи Steam:
- Войдите в свою учетную запись Steam.
- Перейдите в библиотеку.
- Щелкните правой кнопкой мыши Fallout 4.
- Выберите «Просмотр загружаемого содержимого».
- Убедитесь, что установлен флажок «Установить». включен для DLC , чтобы начать загрузку.
- Примечание: вам может потребоваться снять и снова установить флажок, чтобы убедиться, что загрузка началась.
Проверьте статус загрузки:
- Войдите в свою учетную запись Steam.
- Нажмите «Библиотека», затем выберите «Загрузки» внизу.
- Здесь будут перечислены все завершенные текущие загрузки.
- По завершении Fallout 4 будет отмечен как «Готов к игре».
Проверьте целостность кеша игры:
- Войдите в свою учетную запись Steam.
- Перейдите в библиотеку.
- Щелкните правой кнопкой мыши Fallout 4.
- Выберите «Свойства».
- Выберите вкладку «Локальные файлы» и нажмите кнопку «Проверить целостность кеша игры…».
- Steam проверит файлы игры — этот процесс может занять несколько минут.
- По завершении откройте Fallout 4 и посмотрите, решена ли проблема.
Эти шаги будут работать для всех шести дополнений DLC.
Fallout 4 не устанавливается. Зависла установка
Прежде всего проверьте, хватает ли у вас места на HDD для установки. Помните, что для корректной работы программы установки требуется заявленный объем места, плюс 1-2 гигабайта свободного пространства на системном диске. Вообще, запомните правило – на системном диске всегда должно быть хотя бы 2 гигабайта свободного места для временных файлов. Иначе как игры, так и программы, могут работать не корректно или вообще откажутся запуститься. Проблемы с установкой также могут произойти из-за отсутствия подключения к интернету или его нестабильной работы. Также не забудьте приостановить работу антивируса на время установки игры – иногда он мешает корректному копированию файлов или удаляет их по ошибке, считая вирусами.






