Faq по ошибкам call of duty: warzone: не запускается, чёрный экран, тормоза, вылеты, incoming transmission, dev error, memory error, error code, directx
Содержание:
- How To Fix the Warzone Diver Error Code
- Попробуйте эти исправления
- Причина возникновения внутренней системной ошибки dxerror.log и directx.log
- Status GOLDFLAKE Warzone Glitch
- Call of Duty: Vanguard вылетает в случайный момент или при запуске
- Сбросьте ваш роутер
- Тормозит Call of Duty: Warzone. Повышаем FPS в игре
- Решение проблемы
- Свяжитесь с Activision и вашим интернет-провайдером
- В Call of Duty: Warzone нет звука. Ничего не слышно
- Низкий FPS, Call of Duty: Vanguard тормозит, фризит или лагает
- Что если «распространяемый пакет DirectX не установлен»?
- Если ваш IP в бане
- Способ 2: переустановка графических драйверов
- Fix 5: Use a VPN
- Solution 8: Keep your PC Updated on Windows 11
- Как исправить ошибку COD Warzone с кодом 6 (DIVER)
- Call of Duty error code 8192
How To Fix the Warzone Diver Error Code
What if it still doesn’t work?
Взаимодействие компьютеров и другого оборудования осуществляется с использованием сетевых сервисов. Так называется интерфейс, через который поддерживается связь между потребителем и поставщиком услуг. Сетевые службы же представляют собой совокупность компонентов ОС на стороне клиента и сервера. Это части операционных систем, реализующие такие услуги, в которых нуждается потребитель.
Почему появляется сообщение с ошибкой в Call of Duty Warzone:
Проблема может быть связана с плохой маршрутизацией VPN и интернет-провайдеров к серверам игры. Такое же сообщение появляется на экранах пользователей, если подключение к интернету в принципе отсутствует. Попробуйте сразу проверить, горят ли все нужные индикаторы на роутере, если сетевые службы перестали быть доступными. Даже если лампочки исправно горят, это не значит, что устройство работает.
Попробуйте эти исправления
Исправление 1. Закройте ненужные фоновые приложения.
Наиболее вероятной причиной ошибки Warzone DirectX является вмешательство сторонних приложений. Если вы используете следующее программное обеспечение, вы можете попробовать закрыть их, чтобы проверить, исчезла ли ошибка.
- Приложения для мониторинга GPU такие как MSI Afterburner и Rivatuner Statistics Server (RTSS) и т. д.
- Приложения, поддерживающие функции наложения (вы можете отключить Discord Overlay или GeForce Experience Overlay и т. д.)
Убедитесь, что вы закрыли все приложения, связанные с мониторингом видеокарты, и отключите все функции наложения. Попробуйте снова запустить COD: Warzone, чтобы проверить проблему.
Исправление 2. Обновите драйверы вашего устройства
Многие считают, что это помогает исправить ошибку Warzone DirectX после обновления всех драйверов, особенно графического драйвера. Если вы не делали этого в течение длительного времени, рекомендуется обновлять все драйверы.
Есть два основных способа обновления драйверов вашего устройства:
Вариант 1 — Вручную
Не всегда достаточно выполнить обновление Windows на месте или обновить драйверы в диспетчере устройств (узнайте, почему…), поэтому вам нужно будет загрузить последнюю версию драйвера с веб-сайта производителя и установить ее вручную.
- Чтобы обновить драйвер видеокарты, посетите NVIDIA, AMD , или Intel чтобы загрузить последнюю версию драйвера и завершить установку.
- Однако, чтобы обновить все драйверы устройств, вы можете перейти на сайт производителя вашего компьютера, ввести точную модель и загрузить все необходимые драйверы в разделе «Драйверы». Посетите страницу поддержки и загрузки для Из то | Asus | мобильный телефон | Lenovo | Acer .
Вариант 2 — автоматически (рекомендуется)
Если у вас нет времени, терпения или навыков работы с компьютером для обновления драйверов вручную, вы можете сделать это автоматически с помощью Водитель Easy .
Driver Easy автоматически распознает вашу систему и найдет для нее ВСЕ подходящие драйверы. Вам не нужно точно знать, на какой системе работает ваш компьютер, вам не нужно рисковать, загружая и устанавливая неправильный драйвер, и вам не нужно беспокоиться о том, что вы ошиблись при установке.
Вы можете автоматически обновлять драйверы с помощью БЕСПЛАТНОЙ или Pro версии Driver Easy. Но с версией Pro это займет всего 2 клика (и вы получаете полную техническую поддержку и 30-дневную гарантию возврата денег ):
1. Скачать и установите Driver Easy.
2. Запустите Driver Easy и щелкните значок Сканировать сейчас кнопка. Затем Driver Easy просканирует ваш компьютер и обнаружит все проблемные драйверы.

3. Если вы просто хотите бесплатно обновить драйвер веб-камеры, просто щелкните значок Обновлять рядом с ним (частично вручную). Или нажмите Обновить все для автоматической загрузки и установки правильной версии всех драйверов, которые отсутствуют или устарели в вашей системе (для этого требуется Pro версия — вам будет предложено выполнить обновление, когда вы нажмете «Обновить все»).
4. После завершения перезагрузите компьютер, чтобы изменения вступили в силу.
Профессиональная версия Driver Easy поставляется с полной технической поддержкой. Если вам нужна помощь, пожалуйста, свяжитесь с нами. Служба поддержки Driver Easy в support@letmeknow.ch .
Исправить 3. Восстановить игровые файлы
Возможно, поврежденный файл игры вызвал ошибку Warzone DirectX. Проверить целостность игровых файлов несложно; все это можно сделать за несколько кликов.
1. Запустите клиент Battle.net.
2. Выберите Call of Duty: MW на левой панели.
3. Щелкните Опции и выберите Сканировать и восстановить из раскрывающегося меню.
4. Щелкните Начать сканирование и дождитесь завершения процесса.
Подходит ли вам простой обходной путь? Если нет, вы можете попробовать следующее исправление ниже.
Исправить 4. Играть в игру в режиме DirectX 11
Если ошибка Warzone DirectX сохраняется при использовании DirectX 12, вы можете запустить игру в DirectX 11 и посмотреть, решит ли это вашу проблему. Вы можете легко вернуться к DirectX 12, если этот метод не поможет.
1. Откройте клиент Battle.net.
2. Запустите CoD Modern Warfare и перейдите в Опции > Настройки игры .
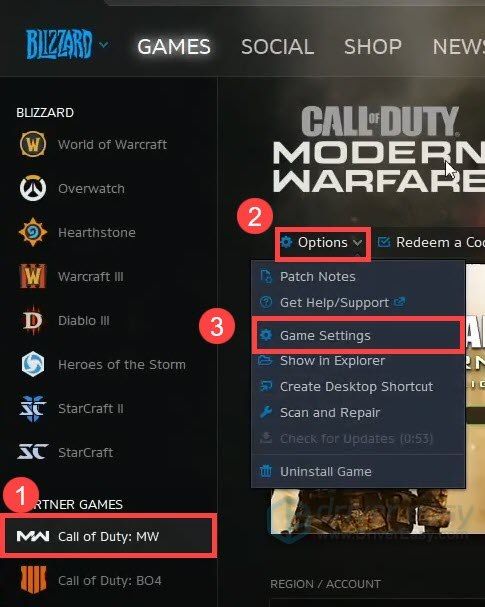
3. Проверить Дополнительные аргументы командной строки и введите -d3d11 .
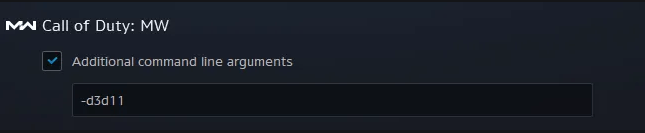
4. Щелкните Готово .
Вот и все — все возможные исправления, которые помогли многим другим игрокам исправить ошибку Warzone DirectX. Если эта ошибка повторится, вы можете связаться с Поддержка Activision для дальнейшего решения этой проблемы.
Причина возникновения внутренней системной ошибки dxerror.log и directx.log
Хотя точную информацию вы можете узнать, просмотрев указанные в данной ошибке логи DXError.log и Directx.log (обычно они находятся в папке c:\Windows\Logs). Тем не менее, обычно эта ошибка возникает из-за того, что установщик DirectX не может найти данные о предыдущей версии DirectX в реестре ОС Windows.

Произошла внутренняя системная ошибка dxerror.log directx.log
Такая ситуация возникает из-за некорректной деинсталляции предыдущей версии DirectX, повреждения реестра, работы некоторых программ (обычно игровых), которые очень «своеобразно» обошлись с системными файлами. Также могут возникать описанные мной ранее ошибки при запуске приложения 0xc0000142 и номер 43 не найден в библиотеке DLL xlive.dll.
Вся эта ситуация нуждается в исправлении, и ниже я поясню, что необходимо делать для того чтобы исправить ошибку dxerror.log и Directx.log.
Status GOLDFLAKE Warzone Glitch
The statue GOLDFLAKE glitch appears to be affecting mainly PS4 and PS5 players, from what we can see, and appears to be tied to putting your system into a rest mode without closing the game first. Apparently this causes some issue in Warzone itself that usually prevents you from playing the game, freezing up altogether.
The only solution at the moment is simply to close the game and relaunch it, or failing that, restart the console altogether (remember, turn it off properly rather than putting it into rest mode). There is no other fix as we know at the moment, beyond just rebooting the whole thing — and don’t put your console into rest mode while the game is active!
Call of Duty: Vanguard вылетает в случайный момент или при запуске

-
Первым делом попробуйте наиболее простой вариант – перезапустите Call of Duty: Vanguard, но
уже с правами администратора. -
Обязательно следует проверить, не возникает ли конфликтов у Call of Duty: Vanguard с другими
приложениями на компьютере. Например, многие игроки часто ругаются на утилиту под
названием
MSI AfterBurner
, поэтому, если пользуетесь такой или любой другой
похожей, отключайте и пробуйте запустить игру повторно. -
Вполне возможно, что игра отказывается адекватно работать из-за
Windows
Defender
(он же
«Защитник»
) или из-за антивируса. Поэтому вам следует
зайти в опции и добавить
.exe-файл
запуска Call of Duty: Vanguard в исключения, или
сразу отключить антивирус вместе с Защитником (они также могли удалить какой-нибудь
жизненно важный файл для игры, который нужно восстановить).
Как увеличить объём памяти видеокарты? Запускаем любые игры
Большинство компьютеров и ноутбуков имеют интегрированную (встроенную) графическую карту. Но для работы
видеоадаптера используется лишь часть…
Сбросьте ваш роутер
 Изображение через Activision
Изображение через Activision
Если простого изменения DNS было недостаточно, чтобы вернуть вас в Warzone , объединение его со сбросом маршрутизатора может значительно увеличить ваши шансы. Перезагрузка маршрутизатора позволит вам восстановить другой маршрут между вашим соединением и серверами игры.
Пока вы занимаетесь этим, также может быть хорошей идеей перезагрузить компьютер и маршрутизатор, чтобы исключить возможность сбоя программного обеспечения. Оба они должны быть снова в сети одновременно, так что вы будете покрывать больше баз, не тратя лишнего времени.
Обычно рекомендуется подождать от 20 до 30 секунд после выключения маршрутизатора, чтобы дать ему немного времени, чтобы он остыл.
Тормозит Call of Duty: Warzone. Повышаем FPS в игре
При тормозах и низкой частоте кадров в Call of Duty: Warzone первым делом стоит снизить настройки графики. Разумеется, их много, поэтому прежде чем снижать все подряд, стоит узнать, как именно те или иные настройки влияют на производительность.
Разрешение экрана. Если кратко, то это количество точек, из которого складывается картинка игры. Чем больше разрешение, тем выше нагрузка на видеокарту. Впрочем, повышение нагрузки незначительное, поэтому снижать разрешение экрана следует только в самую последнюю очередь, когда все остальное уже не помогает.
Качество текстур. Как правило, этот параметр определяет разрешение файлов текстур. Снизить качество текстур следует в случае если видеокарта обладает небольшим запасом видеопамяти (меньше 4 ГБ) или если используется очень старый жесткий диск, скорость оборотов шпинделя у которого меньше 7200.
Качество моделей (иногда просто детализация). Эта настройка определяет, какой набор 3D-моделей будет использоваться в игре. Чем выше качество, тем больше полигонов. Соответственно, высокополигональные модели требуют большей вычислительной мощности видекарты (не путать с объемом видеопамяти!), а значит снижать этот параметр следует на видеокартах с низкой частотой ядра или памяти.
Тени. Бывают реализованы по-разному. В одних играх тени создаются динамически, то есть они просчитываются в реальном времени в каждую секунду игры. Такие динамические тени загружают и процессор, и видеокарту. В целях оптимизации разработчики часто отказываются от полноценного рендера и добавляют в игру пре-рендер теней. Они статичные, потому как по сути это просто текстуры, накладывающиеся поверх основных текстур, а значит загружают они память, а не ядро видеокарты.
Нередко разработчики добавляют дополнительные настройки, связанные с тенями:
- Разрешение теней — определяет, насколько детальной будет тень, отбрасываемая объектом. Если в игре динамические тени, то загружает ядро видеокарты, а если используется заранее созданный рендер, то «ест» видеопамять.
- Мягкие тени — сглаживание неровностей на самих тенях, обычно эта опция дается вместе с динамическими тенями. Вне зависимости от типа теней нагружает видеокарту в реальном времени.
Сглаживание. Позволяет избавиться от некрасивых углов на краях объектов за счет использования специального алгоритма, суть которого обычно сводится к тому, чтобы генерировать сразу несколько изображений и сопоставлять их, высчитывая наиболее «гладкую» картинку. Существует много разных алгоритмов сглаживания, которые отличаются по уровню влияния на быстродействие Call of Duty: Warzone.
Например, MSAA работает «в лоб», создавая сразу 2, 4 или 8 рендеров, поэтому частота кадров снижается соответственно в 2, 4 или 8 раз. Такие алгоритмы как FXAA и TAA действуют немного иначе, добиваясь сглаженной картинки путем высчитывания исключительно краев и с помощью некоторых других ухищрений. Благодаря этому они не так сильно снижают производительность.
Освещение. Как и в случае со сглаживанием, существуют разные алгоритмы эффектов освещения: SSAO, HBAO, HDAO. Все они используют ресурсы видеокарты, но делают это по-разному в зависимости от самой видеокарты. Дело в том, что алгоритм HBAO продвигался в основном на видеокартах от Nvidia (линейка GeForce), поэтому лучше всего работает именно на «зеленых». HDAO же, наоборот, оптимизирован под видеокарты от AMD. SSAO — это наиболее простой тип освещения, он потребляет меньше всего ресурсов, поэтому в случае тормозов в Call of Duty: Warzone стоит переключиться него.
Что снижать в первую очередь? Как правило, наибольшую нагрузку вызывают тени, сглаживание и эффекты освещения, так что лучше начать именно с них.
Часто геймерам самим приходится заниматься оптимизацией Call of Duty: Warzone. Практически по всем крупным релизам есть различные соответствующие и форумы, где пользователи делятся своими способами повышения производительности.
Решение проблемы
Этот сбой при инсталляции библиотеки Директ Икс может быть связан с различными причинами. Однако определить конкретную часто практически невозможно. Поэтому придется перебрать все доступные варианты. Вообще, их не так уж и много. Так что у пользователя уйдет не особо много времени для того, чтобы решить проблему. Но некоторые варианты могут показаться весьма сложными.
Не нужно их бояться. Если выполнять все в строгом соответствии с инструкцией, то ничего страшного не случится. По традиции мы начнем с наиболее простых вариантов и только потом перейдем к сложным. Итак, начнем.
Блокировка антивирусом или другими защитными системами
Это случается довольно часто. Некоторые продукты такого рода вместо поиска вирусов развлекаются тем, что блокируют все подряд. Инсталлятор библиотек тоже вполне может быть блокирован такой программой. И тогда появляется пресловутая ошибка, мешающая нормальной установке библиотек.
Эту проблему нужно решать. Поэтому на время установки DirectX мы отключим антивирус и службу Брандмауэра Windows. Последний тоже любит блокировать все подряд. В качестве примера рассмотрим отключение защиты в программе ESET Smart Security. Это неплохой и весьма популярный антивирус. Вот инструкция:
- Переходим к Панели управления. Если вы не знаете, как ее открыть, то нажмите Win + R, впечатайте команду control и нажмите «ОК».
- Переключаемся на отображение элементов значками, если стоит что-то другое.
- Открываем инструмент «Администрирование».
- Затем дважды кликаем ЛКМ на «Службы».
- В списке отыщите пункт под названием «Брандмауэр ЗащитникаWindows» (или примерно таким).
- Откройте его.
- Теперь нужно нажать на кнопку «Остановить».
- Затем следует поочередно кликнуть по пунктам «Применить» и «ОК».
Вот так отключается пресловутый Брандмауэр Windows. После того, как с ним разобрались можно приступать к отключению антивируса. Вообще, таких программ много. Но общий алгоритм действий будет сходным. Отличия только в несущественных мелочах. Мы рассмотрим этот процесс на примере Smart Security от компании ESET:
- В системном трее Windows нужно найти иконку антивируса. Она имеет вид буквы e. Кликаем по ней правой кнопкой мыши.
- Появится контекстное меню с возможными действиями. Здесь выбираем «Временно отключить защиту».
- В следующем окошке программа спросит, на какой срок вы желаете отключить защиту. Смело выставляем «до следующей перезагрузки» и жмем на кнопку «ОК».
- Вновь вызываем меню антивируса из трея и выбираем «Временно отключить файервол».
- Выполняем аналогичную процедуру.
После отключения всех блокировок можно пытаться заново инсталлировать DirectX. Если проблема была в антивирусе или брандмауэре, то установка должна пройти нормально. А если нет, то тогда придется обратиться к следующему пункту. Такое поведение мастера установки может быть вызвано воздействием вредоносных объектов.
Свяжитесь с Activision и вашим интернет-провайдером
В случаях, когда переадресация портов, похоже, не решает проблему для вас, корни ошибки могут быть глубже, чем вы думаете. Вам понадобится помощь профессионалов для дальнейшего изучения проблемы. Activision и ваш интернет-провайдер будут готовы выяснить, что удерживает вас подальше от серверов.
Прежде чем прибегать к этому шагу, вы можете попробовать подключиться к Warzone со своими мобильными данными. Включите на телефоне функцию точки доступа и подключитесь к нему через Wi-Fi или общий доступ по USB. Если ошибка исчезла, это означает, что проблема может быть в домашнем подключении, и ваш интернет-провайдер может помочь вам решить эту проблему.
В Call of Duty: Warzone нет звука. Ничего не слышно
Call of Duty: Warzone работает, но почему-то не звучит — это еще одна проблема, с которой сталкиваются геймеры. Конечно, можно играть и так, но все-таки лучше разобраться, в чем дело.
Сначала нужно определить масштаб проблемы. Где именно нет звука — только в игре или вообще на компьютере? Если только в игре, то, возможно, это обусловлено тем, что звуковая карта очень старая и не поддерживает DirectX.
Если же звука нет вообще, то дело однозначно в настройке компьютера. Возможно, неправильно установлены драйвера звуковой карты, а может быть звука нет из-за какой-то специфической ошибки нашей любимой ОС Windows.
Низкий FPS, Call of Duty: Vanguard тормозит, фризит или лагает
-
Запустите диспетчер задач и в процессах найдите строку с названием игры
(Call of Duty: Vanguard). Кликайте ПКМ по ней и в меню выбирайте
«Приоритеты»
, после
чего установите значение
«Высокое»
. Теперь остаётся лишь перезапустить
игру. -
Уберите всё лишнее из автозагрузки. Для этого все в том же диспетчере задач нужно
перейти во вкладку
«Автозагрузка»
, где нужно отключить лишние процессы при
запуске системы. Незнакомые приложения лучше не трогать, если не знаете, за что они
отвечают, иначе рискуете испортить запуск системы. -
А также рекомендуем в настройках, связанных с энергопотреблением, установить
«Максимальную производительность»
. То же касается и видеокарты: нужно
установить максимальную производительность в настройках графического процессора (это
можно сделать в
«Управлении параметрами 3D»
), а в фильтрации текстур
выбирайте параметр
«Качество».
-
Если ваша видеокарта от Nvidia по возрасту не старше серии графических процессоров
GTX 10, тогда частоту кадров вполне реально поднять за счёт ускорения работы с
видеокартой. Для реализации задуманного опять-таки нужно открыть
«Панель
управления»
Видеокарты, перейти
в уже знакомую вкладку
«Управление параметрами 3D»
и выбрать в списке с
программами игру, после чего отыскать
«Вертикальный синхроимпульс»
и кликнуть
по нему, чтобы в меню выставить параметр
«Быстро»
. -
Следует удалить временные папки, ненужные файлы и кэш. На просторах интернета можно
найти кучу самых разных программ, которые помогают это сделать. Мы рекомендуем
воспользоваться для этого программойBleachBit
или
CCleaner
.
-
Проведите дефрагментацию или оптимизацию жёсткого диска. Для этого перейти в
«Свойства жёсткого диска»вкладка
«Сервис»«Дефрагментация» или
«Оптимизация»
. Кроме того, там же можно провести проверку/очистку диска, что
в некоторых случаях помогает. -
В конце концов, перейдите на простое оформление, чтобы компьютер не нагружался
ресурсоёмкими эффектами. К примеру, можно смело отключать встроенные отладчики,
индексирование поиска и многое другое.
Лучшие видеокарты для комфортной игры в 1080p
Пусть 4K доминирует в заголовках и привлекает многих техноблоггеров, сейчас большинство игроков
предпочитает Full HD и будет это делать еще несколько…
Что если «распространяемый пакет DirectX не установлен»?
Внимание. Такая ошибка часто возникает при запуске игр, купленных на площадке Origin.. Есть несколько решений данной ситуации:
Есть несколько решений данной ситуации:

- Зайдите в корневую папку с игрой, в которой возникла ошибка.
- Найдите там файл с directx.
- Откройте и удалите все файл, кроме DSETUP.dll, dsetup32.dll, DXSETUP.
- После перезагрузите компьютер и запустите игру. Если ошибка до сих пор возникает, то тогда следует обратиться в тех поддержку EA, которая очень быстрая отзывчивая.
Также не стоит исключать вариант неисправности, связанную с системными ошибками вашей версии Windows. Тогда нужно переустановить ее и правильно активировать.
Иногда при установке возникает окно: «Ошибка. Распространяемый пакет среды выполнения Visual С++ не установлен. Невозможно продолжить установку. (112)».
Тогда нужно удалить все компоненты установленной directx и переустановить программу снова, а также обновить драйвера для видеокарты.
Если ваш IP в бане
Если у вас нет статического IP, то при попытке наказать читера компания Blizzard отключает доступ к игре для целой подсети. Поэтому любой пользователь может оказаться в бане даже при полном отсутствии нарушений с его стороны. К сожалению, администрация не идет игрокам навстречу в этом вопросе.
Как можно решить эту проблему самостоятельно:
Некоторые службы предоставляют доступ к тестовой версии VPN на бесплатной основе. Поэтому вы сможете без проблем ими воспользоваться.
Если сетевые службы недоступны для Call of Duty: Warzone из-за бана, то соединение через VPN вам поможет. Инсталлируйте программу и укажите свой электронный адрес. На него придет код для активации софта.
Запустите сервис и выберите страну, через которую хотите подключиться. Если вы не выходили из игры Call of Duty, то нажмите в окне с ошибкой на кнопку «Выйти на рабочий стол». Затем выберите сервер «Европа» и щелкните по кнопке «Играть».
Способ 2: переустановка графических драйверов
Если вы ранее установили, что не имеете дело с проблемой наложения, возможно, вы имеете дело с неправильно установленным драйвером графического процессора или с некоторым повреждением, вызванным заражением вредоносным ПО или ложным срабатыванием, которое в итоге изолировало зависимость от драйвера.
Если этот сценарий применим, вы сможете исправить проблему, удалив текущие драйверы графического процессора вместе с физическим модулем, который вы используете в настоящее время, прежде чем переустанавливать их снова.
Если вы ищете пошаговые инструкции по переустановке графических драйверов, следуйте приведенным ниже инструкциям, чтобы сделать это через диспетчер устройств:
- Откройте диалоговое окно «Выполнить», нажав клавишу Windows + R. Затем введите «devmgmt.msc» и нажмите Enter, чтобы открыть диспетчер устройств.Запуск диспетчера устройств
- Как только вы окажетесь в диспетчере устройств, прокрутите вниз список установленных устройств и раскройте раскрывающееся меню, связанное с адаптерами дисплея.
- В меню «Адаптеры дисплея» щелкните правой кнопкой мыши драйвер графического процессора, который вы хотите удалить, и выберите «Удалить устройство» из появившегося контекстного меню.Удалите устройства с графическим процессором
Примечание. Если у вас есть как встроенный, так и выделенный графический процессор, вам нужно только удалить специальный графический процессор, так как он будет использоваться при игре в игру.
- После завершения удаления закройте Диспетчер устройств, затем откройте диалоговое окно «Выполнить», нажав клавишу Windows + R. На этот раз введите «appwiz.cpl» и нажмите клавишу «Ввод», чтобы открыть меню «Программы и компоненты».Введите appwiz.cpl и нажмите Enter, чтобы открыть список установленных программ.
- В меню «Программы и компоненты» начните с нажатия на столбец «Издатель» вверху, чтобы упорядочить каждое установленное программное обеспечение в зависимости от его издателя.Щелкните столбец «Издатель», чтобы упорядочить результаты приложения.
Примечание. Это позволит вам удалить все драйверы и программное обеспечение поддержки, используемое вашим графическим процессором.
- Ищите каждую запись, опубликованную вашим производителем графического процессора, и систематически удаляйте каждую, пока все не будет удалено и ваша операционная система не будет вынуждена переключиться на общие драйверы.Удаление каждого драйвера и программного обеспечения, связанных с вашим драйвером графического процессора
- После удаления каждого выделенного драйвера перезагрузите компьютер и дождитесь завершения следующего запуска. При следующем запуске Windows начнет использовать общие драйверы.
- После того, как ваш компьютер загрузится, вам нужно переустановить выделенные драйверы. Самый быстрый способ сделать это и убедиться, что физический модуль установлен правильно, — это использовать один из фирменных инструментов, выпущенных наиболее популярными производителями графических процессоров, для автоматической установки отсутствующих обновлений:
- После переустановки каждого драйвера графического процессора перезагрузите компьютер в последний раз и посмотрите, устранится ли проблема при следующем запуске компьютера.
Если та же проблема все еще возникает, перейдите к следующему исправлению ниже для другого обходного пути.
Fix 5: Use a VPN
Some players have managed to download the update with the use a VPN, so you could give it a shot to see if this does the trick for you. It can be tempting to use a free VPN service, we do not recommend it since a free VPN may not provide secure, fast or private enough connections.
Below is a list of VPNs that works with CoD:
- NordVPN
- CyberGhost
- HMA
- Surfshark
According to CoD’s Terms & Conditions, you may only face being banned if you use a VPN to gain “unfair” advantage during gameplay or to manipulate stats and game data. This means that so long as you don’t cheat in the game, you will likely be fine. If you want to be on the safe side, you can use a VPN with strong encryption and leak protection.
Solution 8: Keep your PC Updated on Windows 11
Sometimes your outdated PC is the main cause of the Outdated Graphics Card Driver on Windows 11. Outdated drivers in your PC or your current Windows version are not able to support the new games and software, as you update your Windows the whole running drivers are updated too.
So, here is how you can do it:
- Click on the Windows icon
- Click on the Settings icon
- A new window will pop up
- Select Windows Update from the left menu
- The new window will pop up
- Then click on Check for updates
- If there is any update it will start updating the PC
I hope the above solutions solved Modern Warefare dev error 6068.
If you got any questions just let us know in the comment section.
How do I fix Dev error 6068 in warzone?
Here is how you can fix dev error 6068 warzones by performing these solutions:1. Update Your Graphics Driver2. Run Modern Warefare as Administrator3. Run COD Warzone with DirectX 114. Adjust COD Modern Warfare Graphics Settings5. Change Video Memory Scale
Why do I keep getting Dev error on modern warfare?
Many Warfare users are experiencing this error whenever they try to launch their game or during the game on PC.
Dev error can be caused due to the following causes:1. Graphic settings configuration2. Game not meeting the system requirements3. G-sync in NVIDIA is enabled.
Can Warzone run on 8GB RAM?
Yes, Warzone can be run 8GB DDR3 but it recommends to run the game on 8GB DDR4.
Dev Error 6068 Modern Warzone?
Как исправить ошибку COD Warzone с кодом 6 (DIVER)
Код ошибки 6 и DIVER наблюдались в обоих Call Of Duty Modern Warfare и Warzone. Чтобы исправить любую из этих ошибок, следуйте этому набору решений.
Исправление №1: проверьте наличие проблем с сервером.
Хотя код ошибки 6 в первую очередь не вызван какими-либо конкретной проблемы с сервером, вам следует подумать о проверке любых текущих проблем с сервером, если вы столкнетесь с этой ошибкой во время обновления. Попробуйте посетить официальную страницу поддержки Activision, чтобы узнать, есть ли в настоящее время какие-либо перебои в работе или обслуживание серверов.
В случае возникновения каких-либо проблем с серверами, подумайте о загрузке обновления позже и посмотрите, вернется ли код ошибки COD Warzone.
Исправление № 2: Выключите и снова включите ваш маршрутизатор.
Код ошибки COD Warzone 6 может быть вызван зависанием сетевого оборудования.. Убедитесь, что вы выключили модем или маршрутизатор, отключили его от источника питания на 30 секунд и снова подключили.
Исправление №3: отключите брандмауэр Windows.
Если вы играете в Call Of Duty Modern Warfare и Warzone на ПК, вы можете сделать еще одно возможное решение — отключить брандмауэр Windows. Отключение брандмауэра может помочь, особенно если игровой клиент заблокирован для подключения к серверу.
Обязательно включите брандмауэр Windows после этого шага устранения неполадок.
Исправить # 4: Загрузите обновление через точку доступа или сотовую сеть.
Некоторые игроки, столкнувшиеся с кодом ошибки COD Warzone, сообщили, что исправили его со своей стороны, переключившись на сотовую передачу данных вместо обычного подключения к Интернету. ты используешь. Итак, если вы обычно подключаете свой ПК, PS4, Xbox One или любую другую консоль к Wi-Fi, попробуйте использовать соединение для передачи данных по сотовой сети перед повторной загрузкой игры или обновления системы.
Исправление № 5 : Удалите и переустановите COD Warzone.
Если ни одно из вышеперечисленных решений не помогло, вам следует подумать об удалении и переустановке игры.
Имейте в виду, что это радикальное решение, поскольку оно требует, чтобы вы загрузили всю игру и обновления, а это более 100 ГБ.
Call of Duty error code 8192
If you’re reading this looking for answers on error code 8192, which prevents some Call of Duty players from connecting to Modern Warfare, we’ve got good news and bad news. The good news is Activision know all about it but, bad news, when it happened there isn’t always a clear solution.
It’s not the first time the dreaded 8192 has reared its ugly head, and it seems it usually happens after a big update (season 4 of Modern Warfare just launched). It could be due to server capacity or a bug that crawled its way in through the new patch. Either way, stay tight and we’ll keep this updated as we learn more from Activision and the player community.





