Не запускается игра в steam. что делать
Содержание:
- Можно ли исправить ошибку 0xc000007b на Windows 10 x64 и как определить причину ее появления
- Устаревшая версия
- Почему на Windows 10 не запускаются программы и как это исправить
- Ошибка 0xc0000005 после установки обновлений на Windows 7/8.1
- Fortnite выдает ошибку об отсутствии DLL-файла. Решение
- Основные причины почему не запускаются игры
- Основные способы устранения неполадок
- Что делать, если Fortnite все равно не работает?
- Как исправить ошибку 0xc000007b при запуске игры
- Как исправить сбой при инициализации графики?
- Ошибка 9203 в Genshin Impact
- Вывод
Можно ли исправить ошибку 0xc000007b на Windows 10 x64 и как определить причину ее появления
При возникновении ошибки 0xc000007b, появляется системное окно, в котором сообщается о невозможности запуска данной программы. И здесь не обходится без позитива, поскольку данная ошибка всегда носит системный характер, что исключает необходимость физического исследования внутреннего устройства оборудования. Тем не менее, проблема требует решения, которое неизменно начинается с краткого теоретического экскурса.
Что означает код 0xc000007b
Как правило, он возникает при запуске какого-либо программного обеспечения или игры, поэтому причина может исходить именно со стороны этого ПО, а не от Windows. Например, приложение несовместимо с данной версией ОС, либо перестало запускаться после обновления, поэтому первым делом стоит проверить такой вариант.
Для этого просто вбейте в поисковик название ошибки и приложение, при запуске которого она возникла, ведь не исключено, что ранее кто-то другой уже успел с ней столкнуться, предлагая свои способы устранения бага.
Поставленную задачу усложняет тот факт, что при появлении ошибки с кодом 0xc000007b не сообщается какой-либо дополнительной информации, то есть почему она возникла и как её можно устранить. Поэтому определить истинную причину для рядового пользователя будет не так уж просто.
Интересен тот факт, что окно с этим кодом может появится даже при запуске приложения от Windows, а не только от сторонних разработчиков. Сама ошибка свидетельствует о проблеме с программным обеспечением, к примеру, если файлы запускаемой программы повреждены, либо не соблюдены другие условия, обязательные для запуска и корректной работы ПО.
Однако для того, чтобы исправить сложившуюся ситуацию, необходимо выявить причину, которая вызывает появление системного окна с сообщением об ошибке.

Ошибка 0xc000007b — довольно распространенное явление, которое носит исключительно системный характер
Почему при запуске выдает ошибку — причины
Широкое распространение ошибки 0xc000007b в Windows при открытии любого софта уже говорит о том, что у неё может быть далеко не одна причина появления.
Перечислим основные из них:
- Несоответствие разрядности и других факторов, влияющих на совместимость приложения и ПК.
- Некоторые приложение могут запускаться только с правами администратора, выдавая при обычном открытии ошибку.
- Антивирус или защитник Windows блокирует программу, не давая ей нормально запускаться. Возникает это зачастую в случае обнаружения антивирусом попытки запуска пиратского ПО.
- Программа изначально была установлена неправильно, что привело к нарушению целостности её файлов, это может происходить в результате некорректного прерывания установки или неверной разархивации.
- На компьютере повреждены файловые библиотеки, либо вовсе отсутствуют. Средством запуска большинства приложений являются именно библиотеки DirectX, net.Framework, Visual C++, поэтому неисправность во время открытия программы может свидетельствовать о том, что нужные файлы отсутствуют на данном ПК, либо они повреждены или устарели.
- Сбой в нормальной работе драйверов. Наиболее это распространено в случае с драйверами видеокарты, так как часто обнаруживается, что причина ошибки 0xc000007b связана именно с ними.
В противном случае они могут тормозить установку и мешать исправной работе приложений.
- Конфликт программного обеспечения. Нередки случаи, когда наличие на ПК одной программы, блокирует нормальную работу другой. К примеру, это может проявляться при запуске Skype.
Устаревшая версия
К сожалению, разработчики игры, а также игровой центр не подумали об игроках, у которых может случиться проблема с загрузками обновлений. После того как игровой сервер был отключен, их Warface не запускается. Что делать в такой ситуации? На сайте игры нет никаких инструкций на такой случай, так что игроки остаются в полном неведении о том, что произошло и что им в такой ситуации делать.
На самом деле проблема решается крайне просто — вам нужно лишь удалить содержимое папки , которая отвечает за обновления игрового центра. После этого запускайте не саму игру, а Loader, который загрузит все необходимые обновления прямиком с сервера, и вы снова сможете играть без каких-либо осложнений.
Администрации стоило бы рассказать об этой проблеме на главной странице игры, но по каким-то причинам этого не происходит, поэтому многие игроки бросают играть из-за такой нелепой проблемы. У них не запускается игра Warface, и они переходят на другие аналогичные проекты, которые работают на их компьютерах.
Почему на Windows 10 не запускаются программы и как это исправить
Если начать перечислять все возможные причины, по которым не запускается или выдаёт ошибку то или иное приложение, то не хватит и суток, чтобы разобрать все. Так уж вышло, что чем сложнее система, тем больше она содержит в себе дополнительных компонентов для работы приложений, тем больше ошибок может возникнуть во время работы программ.
В любом случае при возникновении тех или иных проблем на компьютере необходимо начинать «профилактику» с поиска вирусов в файловой системе. Для большей продуктивности используйте не один антивирус, а две-три программы-защитника: будет очень неприятно, если пропустить некий современный аналог вируса «Иерусалим» или чего похуже. Если угрозы компьютеру были обнаружены, а заражённые файлы очищены, приложения необходимо установить по новой.
Windows 10 может выдать ошибку при попытке получить доступ к определённым файлам и папкам. К примеру, если на одном компьютере две учётные записи, а при установке приложения (в некоторых есть такая настройка) было указано, что оно доступно только одной из них, то для другого пользователя программа будет недоступна.
Во время установки некоторые приложения предоставляют выбор, кому будет доступна программа после установки
Также некоторые приложения вполне могут запуститься с правами администратора. Для этого в контекстном меню выберите пункт «Запуск от имени администратора».
В контекстном меню выберите «Запуск от имени администратора»
Что делать, когда не запускаются приложения из «Магазина»
Нередко программы, установленные из «Магазина», перестают запускаться. Доподлинно причина возникновения этой проблемы неизвестна, но решение всегда одинаковое. Необходимо очистить кэш «Магазина» и самого приложения:
Откройте «Параметры» системы, нажав комбинацию клавиш Win + I.
Щёлкните по разделу «Система» и перейдите во вкладку «Приложения и возможности».
Пролистайте список установленных программ и найдите «Магазин». Выберите его, нажмите кнопку «Дополнительные параметры».
Через «Дополнительные параметры» можно сбросить кэш приложения
Нажмите кнопку «Сбросить».
Кнопка «Сбросить» удаляет кэш приложения
Повторите процедуру для приложения, которое установлено через «Магазин» и при этом перестало запускаться. После этого действия рекомендовано перезагрузить компьютер.
Переустановка и перерегистрация приложений «Магазина»
Решить проблему с приложением, установка которого прошла некорректно, можно через его удаление и последующую установку с нуля:
Вернитесь в «Параметры», а далее — в «Приложения и возможности».
Выберите нужное приложение и удалите его одноимённой кнопкой. Повторите процесс установки приложения через «Магазин».
Кнопка «Удалить» в «Приложения и возможности» деинсталирует выбранную программу
Решить проблему можно также с помощью перерегистрации приложений, созданной для того, чтобы исправить возможные проблемы с правами взаимодействия программы и ОС. Этот способ по новой заносит данные о приложениях в реестр.
Откройте «Пуск», среди перечня программ выберите папку Windows PowerShell, правой кнопкой щёлкните по одноимённому файлу (или по файлу с припиской (х86), если у вас установлена 32-битная ОС). Наведите курсор на «Дополнительно» и в выпадающем меню выберите «Запуск от имени администратора».
В выпадающем меню «Дополнительно» выберите «Запуск от имени администратора»
Введите команду Get-AppXPackage | Foreach {Add-AppxPackage -DisableDevelopmentMode -Register «$($_.InstallLocation)\AppXManifest.xml»} и нажмите Enter.
Введите команду и запустите её клавишей Enter
- Дождитесь завершения работы команды, не обращая внимания при этом на возможные ошибки. Перезагрузите компьютер и пользуйтесь приложением.
Ошибка 0xc0000005 после установки обновлений на Windows 7/8.1
Microsoft выпустила несколько обновлений для Windows 7 и 8.1, установка которых может привести к описываемой в статье неполадке. Если в системе включено автообновление компонентов Windows, они могли установиться сами. Можно попробовать удалить следующие обновления: KB2859537, KB2872339, KB2882822, KB971033.
Для этого зажимаете клавиши Win+R и в открывшемся окне по очереди вводим следующие строки:
- wusa.exe /uninstall /kb:2859537
- wusa.exe /uninstall /kb:2872339
- wusa.exe /uninstall /kb:2882822
- wusa.exe /uninstall /kb:971033

Если обновление не установлено в системе, вы получите об этом уведомление:

После этих действий, делаете перезагрузку компьютера и проверяете наличие ошибки.
Fortnite выдает ошибку об отсутствии DLL-файла. Решение
Как правило, проблемы, связанные с отсутствием DLL-библиотек, возникают при запуске Fortnite, однако иногда игра может обращаться к определенным DLL в процессе и, не найдя их, вылетать самым наглым образом.
Чтобы исправить эту ошибку, нужно найти необходимую библиотеку DLL и установить ее в систему. Проще всего сделать это с помощью программы DLL-fixer, которая сканирует систему и помогает быстро найти недостающие библиотеки.
Если ваша проблема оказалась более специфической или же способ, изложенный в данной статье, не помог, то вы можете спросить у других пользователей в нашей рубрике «Вопросы и ответы». Они оперативно помогут вам!
Благодарим за внимание!
Основные причины почему не запускаются игры
Причина №1) Слабый компьютер
Почему не запускаются игры на компьютере и что же делать? Первым делом узнать параметры своего компьютера. Игра требует определенные системные требования (или соответствующей конфигурации) от вашего компьютера, но он таковой не располагает.
То есть, буквально, компьютер по своим системным и программным параметрам не удовлетворяет требованиям игры. Так что начните с проверки того, подходит ли конкретная игра вашему компьютеру (данные о системных требованиях игры можно найти на обороте диска, да или просто в интернете). Сравниваем следующие параметры:
- тип операционной системы Windows;
- тип процессора (или CPU);
- показатель объема оперативной памяти (RAM);
- показатели видеоадаптера;
- объем жесткого диска – каждой игре для установки необходимо определенное пространство на жестком диске компьютера;
- так же игра может требовать дополнительного программного обеспечения или его обновления.
Причина №2) Неполадки с программным обеспечением видеокарты (отсутствие необходимых для работы драйверов)
Чтобы уточнить состояние или наличие драйвера зайдите в меню «ПУСК», кликните правой кнопкой мышки по пункту «МОЙ КОМПЬЮТЕР».
Находим пункт «СВОЙСТВА» в выпавшем списке. Далее откроется окошечко, в котором нужно кликнуть по закладке «ОБОРУДОВАНИЕ». Затем, заходим в «ДИСПЕТЧЕР ЗАДАЧ». В древе диспетчера устройств выбираем пункт «ВИДЕОАДАПТЕРЫ».
Если увидите восклицательные знаки возле некоторых строчек, то это значит, что драйвер требует либо переустановки, либо обновления, либо полной замены.
Может быть даже так, что ваша система работает на интегрированном VGA драйвере, а драйвер для вашей конкретной видеокарты вообще не установлен.
Причина №3) Не установлены компоненты для работы игр
Очень часто спрашивают, почему не запускаются игры на Windows 7? Требуется обновление DirectX – программного модуля, ответственного за графическое исполнение игры. Или на вашем компьютере может отсутствовать какой-нибудь файл с расширением .dll. В этом случае вам нужно установить все необходимые компоненты по ссылкам ниже:
- Скачать DirectX — инструкция
- Скачать NVIDIA Physx
- Скачать Microsoft Games for Windows
- Скачать Microsoft Visual C++
- Скачать OpenAL
Основные способы устранения неполадок
Если steam не работает, прежде всего можно попробовать выполнить действия, универсальные при сбоях в работе любой программы:
-
Произвести перезагрузку устройства и самой программы.
-
Перезагрузить роутер.
-
Выключить антивирус.
-
Установить обновления для драйверов.
-
Вернуться к прежним настройкам системы, если сбой обнаружился после установки какого-либо приложения.
Если указанные выше действия не принесли желаемого результата и стим не открывается по-прежнему, следует воспользоваться специальными алгоритмами.
Снятие задач
Если причиной сбоя в работе Steam стало подвисание одного из запущенных процессов, наладить нормальное функционирование утилиты можно при помощи Диспетчера задач:
-
Запустить Диспетчер и перейти во вкладку «Процессы».
-
В появившемся списке найти и снять все задачи, где присутствует слово «steam».
-
Затем перезапустить утилиту.
Удаление поврежденных файлов
Когда служебный компонент steam неправильно работает вследствие повреждения программных файлов, поможет следующий алгоритм:
-
Войти в папку Program files на диске С.
-
Найти папку Steam.
-
Отметить в ней все файлы с именами “blob” и “Steam.dll”.
-
Удалить их и перезапустить Стим.
-
При отсутствии положительного результата, удалить файлы “ier0_s64.dll” и “tier0_s.dll”.
-
Если приложение по-прежнему не включается, следует удалить все файлы в папке, оставив один – “steam.exe”. Теперь при открытии программы произойдет установка всех имеющихся обновлений и на месте удаленных файлов появятся новые, рабочие.
Иногда “зависание” Steam связано с изменениями в файле hosts, что зачастую случается после установки взломанных игр с различных подозрительных ресурсов. В такой ситуации необходимо:
-
Войти в папку Windows на диске С.
-
Открыть последовательно папки: System32 – Drivers – etc.
-
Найти файл hosts и произвести его запуск.
-
Все строки, расположенные ниже 127.0.0.1 localhost, удалить. При отсутствии этой записи потребуется найти в Интернете текст из первоначальной версии файла и вставить его в вместо нового.
-
Сохранить и вновь запустить приложение.
Снятие блокировок антивирусом и другими программами
Порой виной тому, что не запускается steam, становится программа-антивирус, в частности, Avast. Разрешить эту ситуацию очень просто – следует добавить Стим в исключения защитного ПО.
Конфликтовать с сервисом способны и иные пользовательские программы, работающие в фоновом режиме: менеджеры загрузок, редакторы тем, VPN-сервисы и др. (полный перечень сервисов, мешающих функционированию Steam, имеются на официальном сайте https://help.steampowered.com/ru/). До начала работы со Steam их все необходимо отключить.
Сервис Steam может блокироваться также службами Майкрософта. В том случае при открытии программы можно получить уведомление типа «timeout expired». В этой ситуации последовательность действий следующая:
-
Вызвать командную строку при помощи меню “Пуск”.
-
Набрать команду “msconfig”.
-
Перейти во вкладку «Службы».
-
Установить указатель возле строки «Не отображать службы Майкрософт» и кликнуть кнопку «Отключить все».
-
Сохранить параметры и выполнить перезагрузку.
Что делать, если Fortnite все равно не работает?
Если серверы в сети, то проблема, скорее всего, с вашей стороны. Чтобы устранить возможные ошибки, попробуйте эти способы:
- Самое очевидное решение — перезагрузить компьютер или консоль. Возможно, Fortnite запустится сразу после этого.
- Убедитесь, что ваше «железо» соответствует минимальным требованиям игры.
- Проверьте подключение к интернету и перезагрузите роутер, если возникли проблемы с соединением.
- Временно отключите антивирусную программу и добавьте Fortnite в качестве исключения в брандмауэр.
- Удалите Fortnite и переустановите игру заново. Если вы играете в режиме PvE, вы можете найти свои сохранения в папке «%LOCALAPPDATA% \ FortniteGame \ Saved \ Config\WindowsClient». Перед удалением игры создайте их резервную копию.
Как исправить ошибку 0xc000007b при запуске игры
Как мы уже выяснили, при появлении системного уведомления об ошибке, информация о том, что её вызвало, не предоставляется, тогда как возможных причин для ее появления может быть действительно много. Поэтому не существует универсального способа решения рассматриваемой проблемы, и остается лишь пробовать разные варианты в надежде на то, что какой-то из них даст результат именно в вашем случае.
Избавляемся от проблем с совместимостью
Одним из наиболее эффективных способов избавиться от ошибки является решение проблем с совместимостью ПК и запускаемого игрового процесса или ПО (к примеру, игра может корректно запускаться только на Windows 7, а вы установили её на 10-ку).
Для этого:
- Кликните правой кнопкой мыши по значку игры.
- Откройте «Свойства», далее во вкладке «Совместимость» выберите свою версию ОС.
- Нажмите «Запустить программу в режиме совместимости с…».

Запуск с правами администратора
Иногда при открытии программного обеспечения появление окна с ошибкой 0xc000007b может говорить о том, что у вас недостаточно прав для выполнения данного действия. В таком случае кликните по нужному файлу, и в появившемся контекстном меню выберите «Запуск от имени администратора». Если необходимо, подтвердите данное действие, после чего следует проверить, запускается ли приложение или игра, и насколько корректно протекает этот запуск.
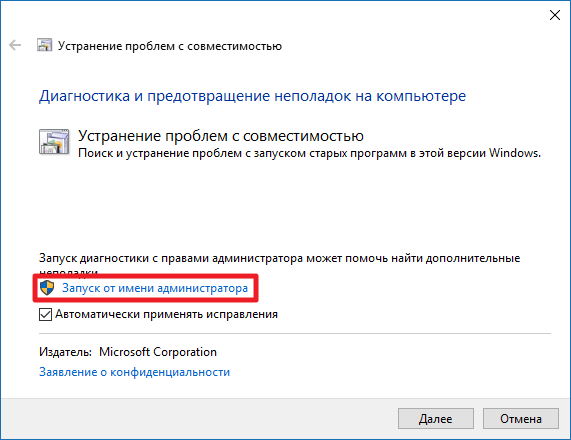
Нередко появление уведомления об ошибке 0xc000007b говорит о том, что у пользователя нет прав для совершения определенных действий
Отключение антивируса
Одним из решений может стать временное отключение антивируса, либо добавление приложения в исключения, после чего стоит попробовать вновь запустить игру. И если она запустится без ошибки, то впору констатировать, что именно антивирус стал причиной сбоя, что, конечно же, не является поводом для его полного отключения. Вместо этого активируйте вновь защитное ПО после закрытия конфликтующего с ним приложения.
Переустановка ПО
При некорректном прерывании установочного процесса или неправильной распаковке файлов, система может выдавать ошибку при дальнейших попытках открыть приложение
Также обратите внимание на то, что в таком случае помимо сообщения с кодом 0xc000007 может появляться уведомление о неправильной установке
Если последняя прошла успешно и без сбоев, попробуйте запустить игру, но если исправить проблему таким образом не получилось, видимо она заключалась отнюдь не в установочных файлах. Также можно попробовать скачать нужный файл с другого сайта (лучше всего с официального), который может гарантировать стабильную работу предлагаемого софта.
Проверка целостности файловых библиотек
На каждом ПК на Виндовс должны быть установлены актуальные библиотеки файлов, ведь именно они отвечают за запуск и правильную работу приложений и игр.
Проверить состояние библиотек можно следующим образом:
- Перейдите в системе устройства в «Панель управления».
- Выберите раздел «Программы и компоненты», где будут представлены полные перечни Microsoft Visual C++, net.Framework, DirectX.
- Далее нужно убедиться в их актуальности и в случае необходимости обновить до новых версий.
- После этого в перечне должны присутствовать все пакеты Microsoft Visual C++ разных годов, ведь если вам требуется запустить игру 2008 года, а соответствующий пакет отсутствует, есть вероятность того, что она так и не запустится, вновь выдав всю ту же ошибку.
Скачать любую версию библиотек можно на офсайте Microsoft. Это же касается и DirectX, который нужен для корректного воспроизведения медиафайлов и игр. Актуальную для вашей системы версию можно скачать на все том же сайте Microsoft с приведенными здесь же подробными инструкциями по инсталляции и дальнейшей эксплуатации.
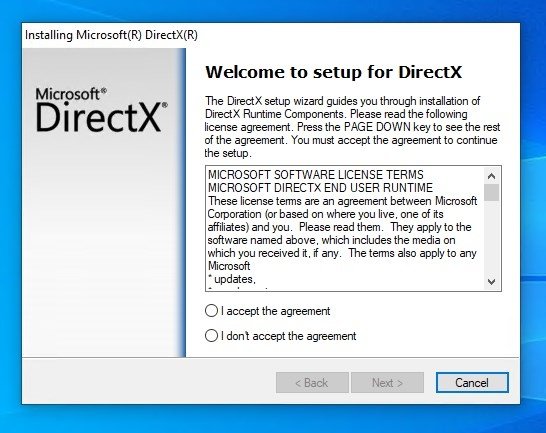
Обновление драйверов видеокарты
Часто проблема с ошибкой 0xc000007 возникает именно из-за устаревших драйверов видеокарты, особенно, когда случаются проблемы с моделями Nvidia.
Чтобы проверить наличие новых драйверов и обновить их:
- Перейдите в «Мой компьютер».
- Далее выберите «Свойства».
- Во вкладке «Видеоадаптеры» перейдите в свойства устройства и нажмите «Проверить обновление драйвера».
В этом случае перейдите на сайт производителя своего устройства и найдите актуальный драйвер именно для своей версии.

Практика показывает, что довольно часто системные сбои возникают из-за устаревших драйверов. Следовательно, решение проблемы лежит в их обновлении
Dependency Walker
Скачать утилиту можно с сайта разработчика, после чего запускаем её и переходим в View – Full paths. Далее открываем .exe игры с запуском которой возникли проблемы, и выбираем Module, где можно будет увидеть светящиеся красным цветом файлы, требующие удаления для корректного запуска игрового процесса.

Как исправить сбой при инициализации графики?
Способ 1. Обновите графический драйвер
Драйверы обеспечивают обмен данными между оборудованием вашего компьютера и операционной системой, программами и приложениями. Поэтому, если ваш графический драйвер устарел или поврежден, ваша программа может не инициализировать вашу графическую систему.
Поскольку графические драйверы нуждаются в регулярных обновлениях для исправления ошибок, добавления новых функций и повышения производительности новых компьютерных игр, вам всегда следует обновлять графический драйвер, чтобы обеспечить лучший игровой процесс. Прежде всего, это может предотвратить столкновение с различными проблемами сбоя в будущем.
- Опция 1-
- Вариант 2—
Вариант 1. Обновление с помощью диспетчера устройств
Чтобы обновить драйвер видеокарты вручную, сначала необходимо проверить диспетчер устройств на наличие обновлений. Однако Windows не всегда найдет для вас самую последнюю версию драйвера. Если Windows не может найти более новую версию, вам нужно будет найти точный драйвер видеокарты в Интернете ( NVIDIA или же AMD ) и установите его вручную.
Если вы не знаете, какой именно графический драйвер используете, перейдите на Диспетчер устройств > щелкните правой кнопкой мыши драйвер видеокарты> Свойства > Водитель чтобы получить дополнительные сведения о драйвере, такие как поставщик драйвера, версия драйвера и т. д.
Вариант 2. Обновите все драйверы одним щелчком мыши
Если у вас нет времени, терпения или компьютерных навыков для обновления графического драйвера вручную, вы можете сделать это автоматически с помощью Водитель Easy — Это самый быстрый и простой вариант. Все это делается парой щелчков мышью — легко, даже если вы компьютерный новичок.
1) Скачать и установите Driver Easy.
2) Запустите Driver Easy и нажмите Сканировать сейчас кнопка. Затем Driver Easy просканирует ваш компьютер и обнаружит проблемы с драйверами.

3) Нажмите Обновить чтобы автоматически загрузить правильную версию этого драйвера, затем вы можете установить его вручную (вы можете сделать это в БЕСПЛАТНОЙ версии).
Или нажмите Обновить все для автоматической загрузки и установки правильной версии всех драйверов, которые отсутствуют или устарели в вашей системе (для этого требуется версия Pro — вам будет предложено выполнить обновление, когда вы нажмете «Обновить все». Вы получите полную поддержку и 30-дневная гарантия возврата денег .)
 Если вам нужна помощь, обратитесь в службу поддержки Driver Easy по адресу support@drivereasy.com .
Если вам нужна помощь, обратитесь в службу поддержки Driver Easy по адресу support@drivereasy.com .
4) Перезагрузите компьютер, чтобы изменения вступили в силу.
Если метод не работает, вы можете снова открыть диспетчер устройств, щелкнуть правой кнопкой мыши драйвер видеокарты и Отключить его и перезагрузите компьютер. Каким бы ужасным ни казался этот метод, он оказался очень полезным для многих пользователей.
Метод 2: запустить в режиме совместимости
Многие пользователи считают, что это работает, просто запустив игру в режиме совместимости. Для этого вот как:
1) Найдите свое игровое приложение в папке установки.
2) Щелкните игру правой кнопкой мыши и выберите Свойства .
Заметка: Кроме того, вы можете щелкнуть игру правой кнопкой мыши и выбрать Устранение неполадок совместимости .
3) Выберите Совместимость таб.
4) Установите флажок под Режим совместимости и выберите то, с чем вы хотите, чтобы игра была совместима.
5) Установите флажок рядом с Отключить полноэкранную оптимизацию и Запустите эту программу от имени администратора .
6) Нажмите Применять > Хорошо .

7) Запустите игру, чтобы проверить, правильно ли она работает.
Метод 3. Измените настройки разрешения экрана
1) Попробуйте другое разрешение в игре.
2) Щелкните правой кнопкой мыши на рабочем столе и выберите Настройки отображения . Соответственно измените разрешение экрана рабочего стола.
3) Попробуйте различные варианты разрешения, пока игра не запустится успешно.

В заключение, основными причинами этой проблемы являются проблемы с драйверами, режим совместимости и разрешение экрана.
Надеюсь, один из описанных выше методов сработает для вас. Не стесняйтесь оставлять комментарии, если у вас есть вопросы или предложения.
Ошибка 9203 в Genshin Impact

Как правило, сообщение об ошибке 9203 всплывает в случаях сбоя работы интернета. В результате этого часть внутриигровых файлов и ресурсов попросту не может правильно прогрузиться. Реже причиной появления ошибки 9203 может стать конфликт некоторых программ. Исправляется ошибка 9203 в Genshin Impact в несколько этапов:
- проверьте работу интернета,
- если все хорошо, попробуйте запустить игру от имени администратора из корневой папки игры.
- если вы зашли в игру, то попробуйте проверить целостность ее данных
Если вход в игру не выполнен:
- перейдите в корневую папку с игрой, найдите файл «Update.exe»,
- откройте его от имени администратора и обновите игру.
Вывод
Вот и все. Мы рассказали вам, что нужно делать, когда программа не отвечает и назвали основные способы борьбы с подобными проблемами. Надеемся, наша статья оказалась вам полезной и вы смогли узнать что-то новое.
Всем доброго времени!
Бывает такое, что установишь игру, кликнешь по ярлыку, и.. ничего не происходит. Хорошо, если спустя 20-30 сек. появится ошибка, и можно будет примерно понять в чем дело. Но что делать, если никакой ошибки нет и на экране ничего не появляется?
И по закону подлости, обычно, такое происходит с самыми любимыми играми, которую ждал и давно хотел установить.
В этой заметке, собственно, попробую ответить на этот вопрос и разобрать основные причины. Пройдясь последовательно по ним, вы с высокой долей вероятностью, решите сию проблему.
Теперь ближе к теме.





