Aster v7 2.30 crack with keygen (latest 2022) download
Содержание:
- Забавная мордашка (1957) (Funny Face)
- Назначение IP адресов
- Результаты
- Деактивация лицензий АСТЕР
- Добавление в отчет файлов и содержимого буфера обмена Windows
- ASTER V7 Crack 2.29.1 With Keygen Download 2022 {Win/Mac}
- Просмотр устройств
- Как получить лицензию бесплатно
- ASTER V7 Crack 2.29.1+ Key 2022 Free For PC
- Совместимость с внешними видеокартами
- Настройка автоматического входа пользователей
- Сиреневое такси (1977) (Un taxi mauve)
- Шелковые чулки (1957) (Silk Stockings)
- Аппаратный и программный курсор
- Информация, передаваемая на сервер лицензирования
- Подготовительные работы
Забавная мордашка (1957) (Funny Face)
Зарубежный фильм, Комедия, Мелодрама, Мюзикл
Режиссер: Стэнли Донен
В ролях: Одри Хепберн, Мишель Оклер, Фред Астер
Редактор, одного из женских журналов "Quality" Мэгги Прескотт и её главный фотограф Дик Эйвери вдохновлены поисками нового лица для обложки журнала. Они придумали идею, способную сделать сенсацию в мире моды. Сочетания красоты и интеллекта было решено найти в одной женщине. В поисках красавицы, умеющей читать книги, решено провести фотосессию в одном из книжных магазинов. Фотограф Дик просто оторопел, когда увидел забавную мордашку молодой продавщицы Джо. Дик решил, что он нашел эталон красоты. Он предлагает девушке поехать на съемки в Париж. Джо была растеряна от предложения, и находящийся с ним безумной толпы, но принимает предложение ехать на съемки. Ею движет мечта увидеть своего кумира, профессора Флостера, читающего лекции о новом стиле общения в Париже. Пёстрая компания быстро собирается в путь, забыв что этот город больше подходит для любви, чем для работы.
Назначение IP адресов
Для правильной работы некоторых сетевых приложений (в том числе сетевых игр) может потребоваться назначить местам раздельные IP-адреса. Сделать это можно на вкладке «Расширенные настройки», щёлкнув мышью в строке выбранного рабочего места.
В большинстве случаев достаточно оставить значение в поле IP адрес.
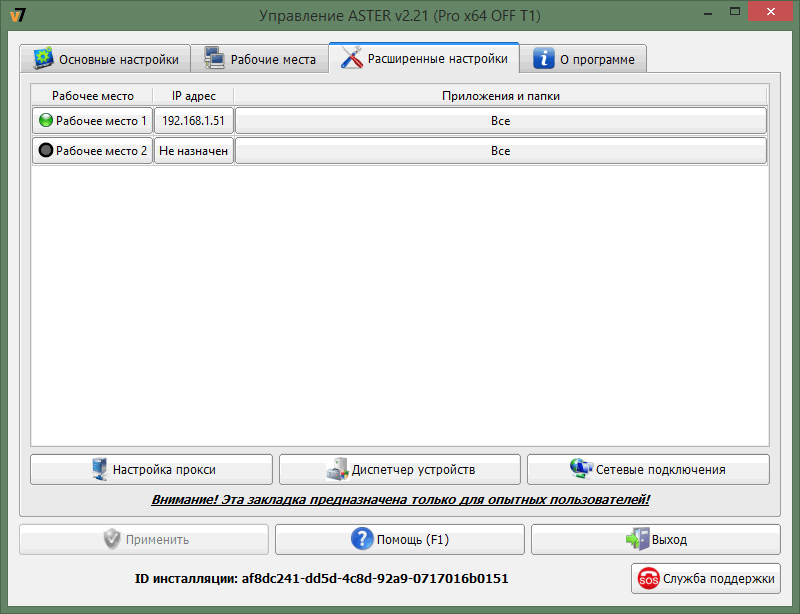
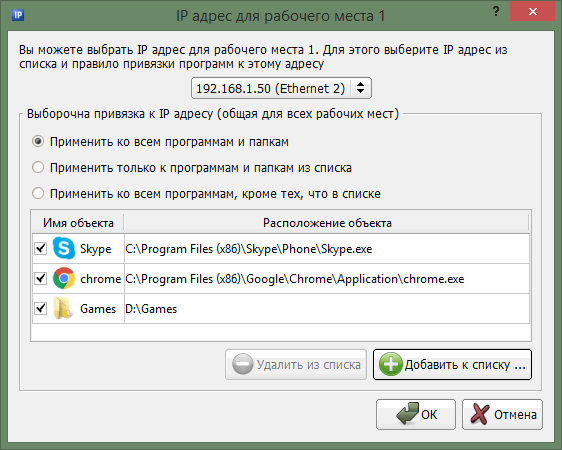
Выберите подходящий IP-адрес из списка доступных на компьютере IP-адресов, в который включаются все статические (постоянные) IP-адреса, назначенные имеющимся сетевым адаптерам. Если количество доступных IP-адресов меньше необходимого, нужно добавить IP-адреса имеющимся реальным сетевым адаптерам или установить виртуальный адаптер и ему добавить необходимое количество IP-адресов (см. Как добавить IP-адрес сетевому адаптеру и Как добавить виртуальный сетевой адаптер). Для быстрого доступа к оснасткам панели управления Windows, упомянутым в этих документах, можно воспользоваться кнопками «Диспетчер устройств» и «Сетевые подключения» в закладке «Расширенные настройки».
Как правило, виртуальный адаптер требуется только при отсутствии реального
IP-адрес, заданный рабочему месту, может применяться ко всем сетевым приложениям или только к некоторым из них. Для выборочного применения IP-адреса можно указать отдельные приложения или папки с приложениями. В последнем случае IP-адрес будет применяться к любому приложению, запущенному из указанной папки. В нижней части панели настройки IP-адреса находится таблица со списком приложений и папок. Над этой таблицей находятся три взаимоисключающих переключателя:
1. Если выбран верхний переключатель, список игнорируются, и IP-адрес применяется ко всем сетевым приложениям, запускаемым с данного рабочего места.
2. Средний переключатель устанавливает применение IP-адреса только для приложений и папок из списка.
3. Последний переключатель задает применение IP-адреса ко всем приложениям и папкам на компьютере, за исключением тех, которые находятся в списке.
Слева от каждого элемента в таблице находится переключатель, который позволяет временно исключить элемент из списка, не удаляя его. Если галочка в этом переключателе сброшена, то соответствующий элемент не будет включен в список приложений и папок, к которым применяются назначения IP-адресов. Для постоянного удаления объекта из списка нужно выбрать этот объект в таблице и нажать кнопку «Удалить из списка».
Чтобы добавить приложение или папку в список выборочного применения IP-адреса нажмите кнопку «Добавить к списку» и выберите нужный объект в каталоге папок и приложений:
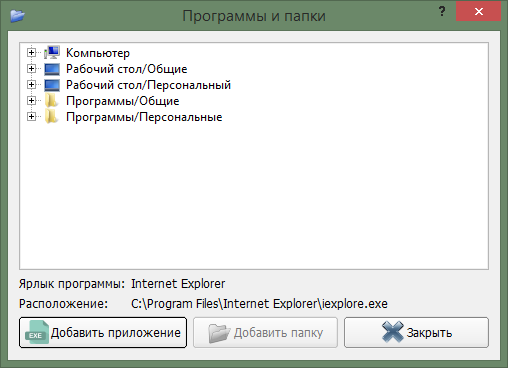
Приложение из каталога может быть добавлено в список как в виде собственно приложения, так и в виде содержащей его папки.Настраивается это соответственно с помощью кнопок «Добавить приложение» или «Добавить папку». Добавление папок доступно только из корневого узла «Компьютер». Для завершения выбора нажмите кнопку «Закрыть». Для сохранения настроек нажмите кнопку «OK» в панели настройки IP-адреса и затем кнопку «Применить» в главном окне программы АСТЕР. Заданные IP-адреса действуют для сетевых приложений, запускаемых после сохранения настроек (нажатия кнопки «Применить»).
При использовании функции назначения раздельных IP-адресов следует понимать, что эта функция запрещает (выбранным) сетевым приложениям использовать все доступные IP-адреса кроме единственного IP-адреса, назначенного данному месту, и, следовательно, привязывает сетевые приложения к определенному сетевому адаптеру, которому принадлежит этот IP-адрес. По этой причине приложения не смогут получить доступ в сети, присоединенные посредством других сетевых адаптеров или посредством подключений удаленного доступа к сети (это частая причина затруднений с доступом к сети Интернет при использовании раздельных IP-адресов). Обеспечить приложениям выход в недоступные сети можно с применением дополнительных средств маршрутизации (программ, выполняющих маршрутизацию данных между сетями, в частности «средства общего доступа к подключению Интернета», включенного в состав операционной системы Windows).
Результаты
Тестовый стенд:
- операционная система — Windows 7 x64 Максимальная;
- процессор — Intel Core i7;
- оперативная память — 8 Гб;
- первая видеокарта — NVIDIA GeForce 560 Ti;
- вторая видеокарта — старенькая запылившаяся NVIDIA GeForce 8800 GT;
- 2 монитора 24 дюймов с выставленным максимальным разрешением (1920 х 1200);
- 2 обычные мышки;
- 2 обычные клавиатуры;
- лицензионная версияпрограммы АСТЕР V7 на два места (x64).
- 1 клиент игры World of Tanks (копия клиента не создавалась, запускалась одна и та же копия клиента на 2 игровых местах).
- первое игровое место (NVIDIA GeForce 560 Ti) — выставлено максимальные разрешение (1920 х 1200) и установлены все настройки графики на Высокие;
- второе игровое место (NVIDIA GeForce 8800 GT) — выставлено максимальные разрешение (1920 х 1200) и установлены все настройки графики на Минимальные.
- процессор — 35-50% загрузка;
- оперативная память — 3.7 Гб;
- количество кадров на первом игровом месте — 35-60 FPS (NVIDIA GeForce 560 Ti);
- количество кадров на втором игровом месте — 60-90 FPS (NVIDIA GeForce 8800 GT).
Деактивация лицензий АСТЕР
Можно деактивировать все (Условия лицензирования и обновления АСТЕР) или часть лицензий АСТЕР. Это может понадобиться, например, в случае переноса лицензий на другой компьютер или для исправления ваших ошибок, произошедших при активации продукта, например, если активировали лицензию не на том компьютере, для которого она предназначалась).
1. Необходимо правильно понимать фразу «Перенос лицензий на другой компьютер». С точки зрения системы лицензирования АСТЕР, компьютер идентифицируется жёстким диском, на котором установлен Windows и типом процессора, установленным на компьютере. Поэтому «Перенос лицензии на другой компьютер» включает в себя не только перенос на действительно другой компьютер (системный блок), но и замену системного диска и/или процессора, а также переустановку Windows на другой диск на том же самом компьютере.
2. Деактивировать можно только те лицензии, которые активированы на данном компьютере и действительны (активны) на момент посылки запроса на деактивацию. В случае необходимости деактивации неактивной лицензии (например, из-за неожиданного краха и замены диска), необходимо обратиться в службу технической поддержки АСТЕР по адресу support@ibik.ru. Обязательно должен быть предоставлен технический отчёт АСТЕР и код активации лицензии, которую нужно деактивировать.
Деактивация осуществляется в окне «Диалог активации АСТЕР» на вкладке и состоит из нескольких этапов. В результате процесса деактивации, лицензии, которые вы выберите, станут недействительными, а вместо них вы получите новые, равноценные лицензии.
Первый этап – это создание запроса на деактивацию лицензий. Нажмите кнопку «Подготовка деактивации». Появится окно со списком действительных лицензий, активированных на этом компьютере:
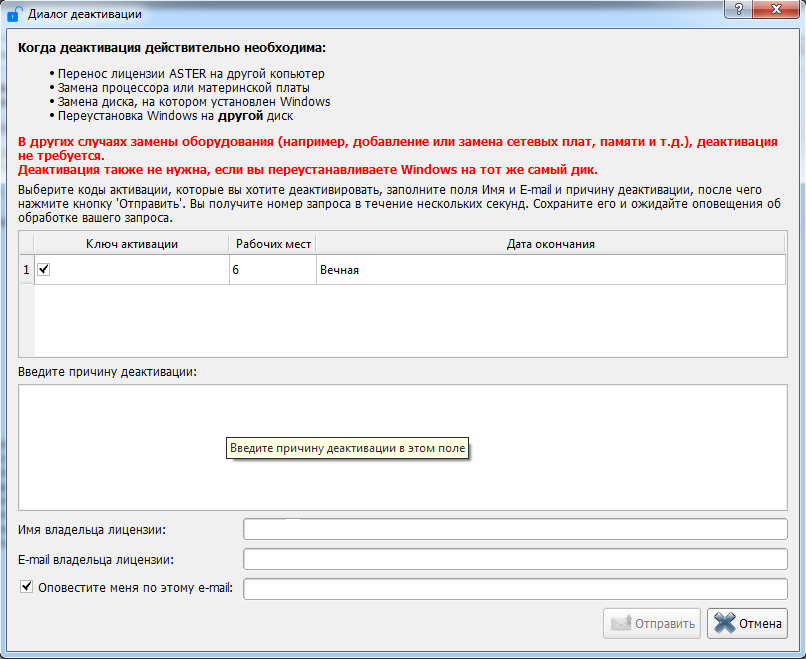
Из-за некоторых ограничений сервера лицензирования в настоящее время не удается полностью автоматизировать процесс обработки запросов деактивации, и обработка может занять некоторое время. Все это время лицензии, выбранные для деактивации, остаются действительными, и вы можете использовать АСТЕР. При каждом запуске АСТЕР будет проверять готовность данных по деактивации, и когда запрос будет обработан, появится уведомление об этом в виде всплывающего окна или уведомления в системном трэе:
После получения этого уведомления необходимо завершить процедуру деактивации, нажав на кнопку «Деактивировать лицензии» в окне , там же можно отменить деактивацию c помощью горячих клавиш Ctrl+Alt+Shift+X. Программа свяжется с сервером лицензирования, считает необходимую для деактивации информацию и потребует подтверждение операции деактивации. При утвердительном ответе произойдет деактивация выбранных лицензий. Новые ключи будут отображены после деактивации (в скобках будет указана информация о количестве мест для каждого ключа):
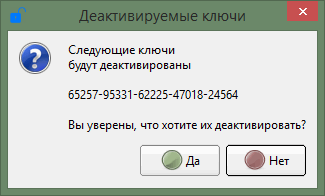
Скопируйте их и используйте на свое усмотрение.
Если по каким-либо причинам не удалось сохранить новые ключи (например, случайно закрыли последний диалог), не волнуйтесь. Просто проделайте последний шаг деактивации еще раз (начиная с нажатия кнопки «Деактивировать лицензии») и получите список новых ключей повторно.
Добавление в отчет файлов и содержимого буфера обмена Windows
Можно дополнить технический отчет файлами с компьютера, если вы считаете, что это поможет решению проблемы, или об этом просят в службе поддержки АСТЕР.
Кнопка «Добавить файлы» открывает стандартный диалог, в котором нужно выбрать файлы для добавления в отчет. Выбранные файлы отобразятся в табличке, расположенной под кнопкой. Щелчком по имени можно открыть их для просмотра/редактирования (в программе, ассоциированной в ОС с файлами данного типа). Для удаления файла из списка, щелкните на крестик слева от имени файла.
Не злоупотребляйте, пожалуйста, возможностью добавления файлов к отчету АСТЕР, так как это увеличивает размер отчета, и кроме того, некоторые типы файлов не всегда проходят через фильтры почтовых серверов, что может помешать доставке запроса в службу поддержки АСТЕР.
Кроме файлов, к содержимому отчета АСТЕР можно добавить содержимое буфера обмена. Особенно удобна эта возможность для добавления скриншотов: достаточно выбрать окно Windows, которое нужно «сфотографировать», нажать комбинацию клавиш Alt PrintScreen (делает снимок окна и помещает его в буфер обмена), и нажать кнопку «Вставить картинку»:
Надпись на кнопке «Вставить …» меняется в зависимости от содержимого буфера обмена:
- «Вставить картинку» — если в буфере обмена находится изображение
- «Вставить простой текст» — если в буфере обмена простой, неформатированный текст
- «Вставить форматированный текст (html)» — если буфер обмена содержит текст с форматированием.
При нажатии на кнопку создаются временные файлы с именами «clipboard_N» соответствующего типа (PNG, TXT, HTML) и эти файлы добавляются к списку файлов, прикрепляемых к отчету. Можно просмотреть содержимое этих файлов, кликнув на имени файла в списке. Иногда, перед отправкой, возникает необходимость отредактировать файл, полученный из буфера обмена (например, в скриншоте выделить некоторые элементы, или замазать приватную информацию). Приложение, которое будет открывать файл по щелчку в списке файлов для отчета, может не поддерживать редактирование файла. Поэтому придется открыть этот файл приложением, которое позволяет выполнить задуманную операцию. Файлы, создаваемые из буфера обмена, имеют сгенерированные Windows уникальные имена в каталоге для временных файлов, и эти имена не совпадают с теми именами, что отображаются в списке. Для того, чтобы получить реальное имя и папку, в которой находится файл, наведите указатель мыши на нужный файл в списке, и во всплывающей подсказке будет показан полный путь к файлу.
Старайтесь, пожалуйста, минимизировать объем передаваемых картинок, в частности, следует пользоваться комбинацией Alt PrintScreen, которая делает снимок только выбранного окна, а не одиночной клавишей PrintScreen, которая делает снимок всего рабочего стола.
Диалог «Запрос в службу поддержки» открывается из окна сообщения об ошибке в модальном режиме. В этом режиме вам будут недоступны другие окна программы «Управление АСТЕР» пока диалог не будет закрыт, и поэтому возникнут определенные трудности, если потребуется сделать снимок окна «Управление АСТЕР»
Тут возможны два решения:
Отодвинуть диалог «Запрос в службу поддержки» в сторону так, чтобы окно «Управление АСТЕР» было полностью видимо, сделать снимок всего рабочего стола (PrintScreen) и добавить его в отчет. Затем полученный снимок можно отредактировать в графическом редакторе с тем, чтобы оставить в нем только нужное изображение.
Скопировать созданное автоматически описание проблемы в буфер обмена, закрыть диалог, и открыть его с помощью кнопки «Служба поддержки» в главном окне программы «Управление АСТЕР». В этом случае, диалог открывается в немодальном режиме, в котором будут доступны все вкладки главного окна, и с которых легко можно сделать копии. Не забудьте, сразу после открытия диалога, вставить текст описания проблемы, который вы перед этим сохранили в буфере обмена!
ASTER V7 Crack 2.29.1 With Keygen Download 2022 {Win/Mac}
Additionally, you may make a lit of applications that use the standard IP address.ASTER is a program (and just a program!) Which allows making offices on the foundation of one PC. ASTER is being utilized to equip Internet cafes, offices, libraries, computer courses, and video and games.VGA/DVI/HDMI / DP cables may connect monitors. It’s also likely to use external tracks (instead of DisplayLink monitors) through USB or WIFI/LAN connections. After launching and installing, ASTER will provide every user’s computer. ASTER is a program that makes it possible for a single computer to be worked with by many users as if they each had their PC.

ASTER is an intuitive program that allows you to turn your personal computer into a multi-user channel, which supports a couple of individuals operating on it in precisely the same moment. The program permits you to make a configuration where users may work.ASTER allows you to create a setup for just one computer. Thus a couple of individuals can, for example, play with video games in PvP style, use different applications in your home, in school, at the workplace, in banks, post offices, check-out/check-in points, or at public institutions, like libraries, museums, and reading rooms.
Key Features Of ASTER V7 Crack 2021 2.29.1:
- It’s the right time to built-in viewer
- Different point contour types
- Additionally, modifiable raster pattern kind
- you could also convert to PDF and EPS files; you can set up those offices
- Likewise, you could make a lit of applications that use the standard IP address
- Export place and dimensions into your CSV file for CAD or additional processing
- All accessible display is going to be delegated to the initial terminal by default
- Additionally, it provides you to make numerous displays, controls, or soundtracks cards
- Also, the local community isn’t required.
- ASTER is a program that enables users to operate on a computer concurrently and independently.
- The configuration makes it possible for each to operate at precisely the same time as others.
Просмотр устройств
На закладке «Рабочие места» в графическом виде представлено сопоставление рабочих мест и устройств.
Каждое рабочее место изображено в виде окошка, заполняемого устройствами. В области «Система» содержится сводная информация по имеющимся устройствам, которые можно распределить между рабочими местами. В контекстном меню иконки системного блока содержатся пункты меню для различных общесистемных настроек. Далее расположены три кнопки «Запчасти», «Общие», и «Инвентарь», при нажатии на которые, раскрываются или закрываются панели для обзора устройств:
панель «Запчасти» содержит все свободные устройства, т.е. те, которые в данный момент не назначены ни одному рабочему месту.
панели «Общие» содержит все разделяемые устройства, т.е. которые используются всеми рабочими местами и не отображаются в окошках рабочих мест, чтобы не загромождать их.
панель «Инвентарь» содержит все устройства ПК, которые могут быть перераспределены между рабочими местами.
Масштаб изображения можно менять стандартными комбинациями клавиатуры: — одновременное нажатие клавиш Ctrl и клавиши ‘+’ («плюс») увеличивает изображения, Ctrl и ‘-‘ – уменьшают. При этом область, подвергающаяся масштабированию зависит от текущего положения указателя мыши, если указатель находится в области «Система», масштабируются изображения в панелях «Запчасти», «Общие» и «Инвентарь», в противном случае масштабированию подвергаются область рабочих мест.
Кнопка «Инвентарь» (и соответствующая ей панель) по умолчанию скрыта. Для того, чтобы она появилась, нужно из контекстного меню выбрать пункт «Настройка панели Рабочие места» и в появившемся диалоговом окне поставить галочку для пункта «Инвентарь»: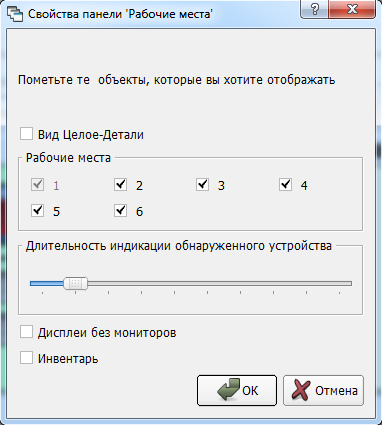
В группе «Рабочие места» можно выбрать, какие окошки рабочих мест отображать, а какие скрыть (нельзя скрыть, если рабочему месту назначены устройства)
Обратите также внимание на галочку возле пункта «Дисплеи без мониторов» в этом диалоге, а также на полупрозрачные («выключенные») изображения дисплеев. На самом деле изображения дисплеев представляют видео поверхности видеокарт, которые потом могут быть подключены к реальным видеовыходам и, соответственно, мониторам
Полупрозрачность изображения дисплея отражает тот факт, что данная видео поверхность в данный момент не подключена к монитору. Пункт «Дисплеи без мониторов» определяет, будут ли отображены такие дисплеи или нет. По умолчанию галочка сброшена, и полупрозрачные дисплеи не отображаются. Дисплей может быть полупрозрачным даже в том случае, когда монитор физически подключен к видеовыходу и включен в сеть, но не включен в рабочий стол Windows.
В связи с этим, при первоначальной настройке АСТЕР, настоятельно рекомендуется подключить и расширить рабочий стол на все мониторы, а также установить для них желаемый режим работы (разрешение экрана).
Таким образом можно минимизировать число полупрозрачных («выключенных») дисплеев и получить более широкий выбор дисплеев для распределения их между рабочими местами простым визуальным способом.
Расширить рабочий стол и установить режимы работы мониторов можно с помощью элемента «Экран» панели управления Windows (Панель управления » Экран »Настройка параметров экрана). Этот элемент панели управления можно открыть непосредственно из АСТЕР, выбрав пункт «Настройка рабочего стола» из контекстного меню изображения системного блока. Тут же можно получить доступ и к другим настройкам системы.
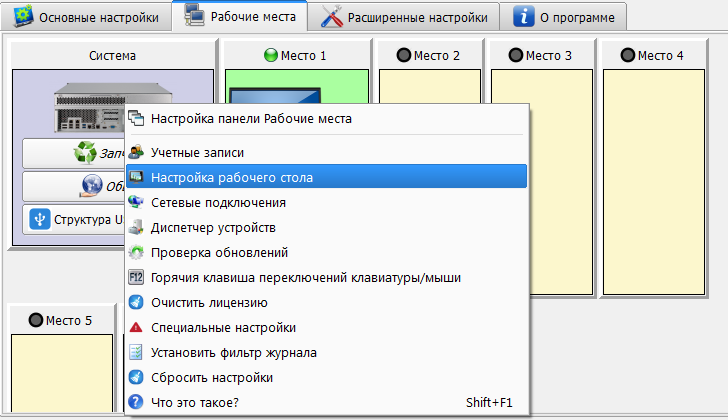
Некоторые устройства отображаются особым образом: — в нише за решеткой. Это так называемые «устройства на недоступном рабочем месте» — устройства, назначенные на рабочие места, которые в данный момент недоступны, т.к. номер рабочего места превосходит число ваших лицензий. Такая ситуация может произойти, например, после окончания пробного периода, когда были доступны все 12 рабочих мест. Номер рабочего места, на которое назначено устройство (приведено в скобках после названия устройства), можно увидеть, если навести на него указатель мыши. Можно оставить устройство в этом состоянии «недоступности» для того, чтобы сохранить привязку к рабочему месту на будущее или назначить его на имеющееся в распоряжении рабочее место.
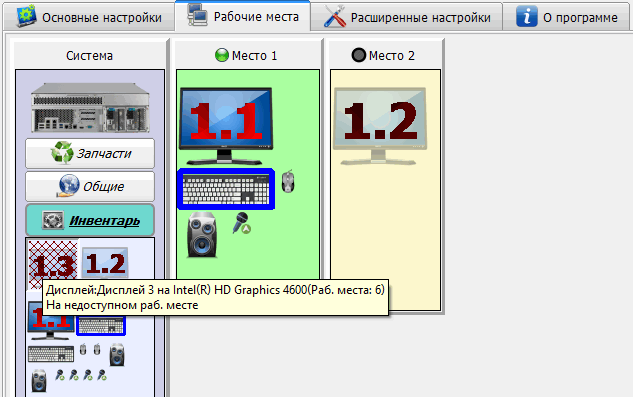
Как получить лицензию бесплатно
Давайте вместе сделаем АСТЕР лучше!
Переведите 10 страниц документации АСТЕР на любой язык, который вы знаете — и получите лицензию АСТЕР Pro-2! Чтобы получить ссылку на текст для редактирования — напишите на doc@ibik.ru
Получить бесплатную подписку на год АСТЕР Home.
- Скачайте 30 дневную бесплатную версию программы.
- Протестируйте программу АСТЕР на совместимость с вашими приложениями (ПО) или играми.
- Зарегистрируйтесь на форуме.
- Разместите результаты тестирования игр и программы АСТЕР на форуме.
- Отправьте запрос на ключ, на годовую подписку на АСТЕР Home на Email: .
- В течение суток мы зарегистрируем ваш Email, и вышлем на этот Email лицензионный ключ на годовую подписку на АСТЕР Home.
ASTER V7 Crack 2.29.1+ Key 2022 Free For PC
This setup is possible in the event the channel features slots that are USB and video cards. VGA, DP, HMDI, or DVI video cards are supported. After ASTER is installed along the multiple offices are configured, the program displays a different desktop for every user. The ASTER control panel lets you view all of the available input controls and corresponding USB interfaces, together with a brief description of each apparatus. It permits using the picture card at a multiple screen setup or can see a list of those video cards. You can also see login information on all of the available devices and shared IP. You can set up both of the offices that its programs utilize a specific IP address.
It might make a lit of all of the applications which use the standard IP address many users are working in the Exact Same computer simultaneously. To install every workplace, you have to join another laptop, keyboard, and an excess mouse. Following the setup and startup process, ASTER will exhibit another background on every screen (dual screen). Consumers will have the ability to work together with the pc as individually as though every one of them had their PC.
What’s New?
- The improved rate of program users is utilizing the machine.
- Different hardware tools like a printer, scanner, picture card could be shared with various users.
- The trustworthy mean for organizing a workplace installation
- Price effective for your little business installation.
How To Crack?
- Could you install it?
- Download Cracked From Here
- Extract it and Run
- Click Patched Button
- Wait for process
- Following a sec screen display a message process total
- Done
Updated Features:
- Mostly, you talk about hardware devices like printers and computer tools.
- ASTER permits you to set up controllers on multiple screens or cards.
- ASTER is a pc accessibility program that is common and doesn’t utilize hardware clients or terminal channels.
- Because of the availability of shared pc application variants designed to get a variety of workstations.
- ASTER is being utilized not just for equipping Internet cafes, libraries, accounting departments, offices, and computer courses but also for home-usage.
- The program ensures performance with office, accounting, and coaching applications programs and games on the internet.
Key: 454FD-DRE45-RT67Y-UGTR5-6T7YU
Download Crack
Совместимость с внешними видеокартами
В настоящее время АСТЕР работает только со встроенными видеокартами на основе чипсетов ATI/Nvidia/Intel. Для подключения мониторов также возможно использование USB-адаптеров на чипах FrescoLogic и беспроводного монитора (WiDi).
Внешние USB-адаптеры на основе технологии DispalyLink, а также программные эмуляции внешнего дисплея, типа AirDisplay или IDisplay, не поддерживаются.
Начиная с версии 2,16 в АСТЕР добавлена поддержка мониторов (display-only devices), включающая поддержку DisplayLink мониторов с обновлённым драйвером на Windows 10 сборки 14393 и новее (только в этих ОС появился совместимый с АСТЕР драйвер). Особенности использования display-only devices устройств:
- не следует назначать на первое рабочее место только мониторы относящиеся к устройствам display-only devices, т.к. на момент запуска мест они могут быть еще не готовы к работе;
- рабочие места следует запускать только после полной загрузки ОС и готовности мониторов, иначе может не сработать автоматический запуск мест при включении ПК;
- запуск мест можно выполнить вручную кнопкой «Запуск рабочих мест АСТЕР».
Настройка автоматического входа пользователей
Рабочие места можно настроить (вкладка «Основные настройки») на автоматический вход в систему с учетными данными определенного пользователя.
Для этого нужно задать имя пользователя и пароль, которые будут использоваться для автоматического входа в систему. Для открытия диалогового окна настройки учетной записи кликните мышью по кнопке в столбце «Учетная запись» напротив выбранного рабочего места.
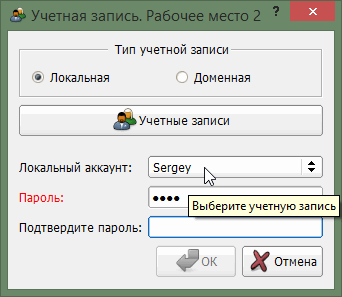
Можно использовать для автоматического входа как локальную учетную запись, так и (если компьютер подключен к домену) доменную, выбрав соответствующий пункт в переключателе «Тип учетной записи». Для настройки автоматического входа с локальным типом учетной записи, нужно выбрать в выпадающем списке нужный акктаунт и при необходимости ввести и подтвердить пароль. Выбор пункта «Показывать диалог входа» отменяет автоматический вход в систему с данного рабочего места. Кнопка «Учетные записи» откроет системное окно «Учетные записи пользователей», где можно посмотреть, а при наличии достаточных прав, редактировать и добавлять учетные записи:
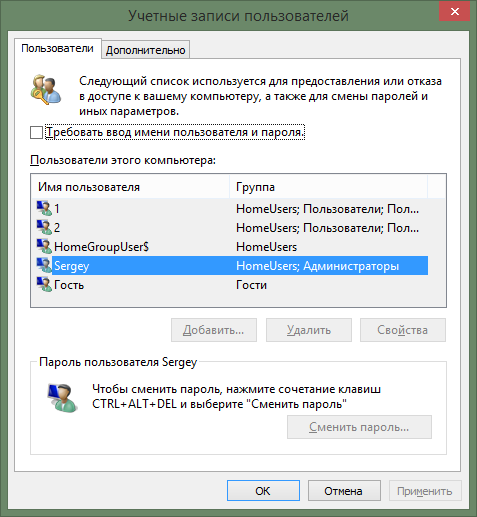
Для настройки автоматического входа с доменным типом учетной записи нужно ввести имя домена, имя учетной записи и пароль с подтверждением, если у учетной записи есть пароль.
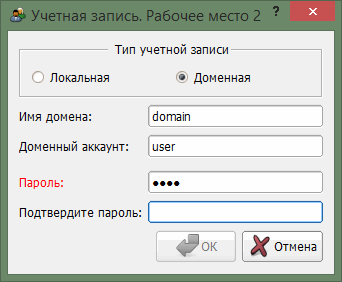
Нажмите «ОК», чтобы принять или «Отмена», чтобы отказаться от изменений. Чтобы сохранить изменения на постоянной основе, не забудьте нажать «Применить» в главном окне программы АСТЕР.
На закладке «Основные настройки» также можно выборочно указать, какие рабочие места будут включены, а какие нет. Для этого в колонке «Состояние» напротив соответствующего места нужно выбрать из списка пункт «Разрешен» или «Запрещен» (первое место выключить нельзя).
Чтобы запретить одновременный вход на рабочих местах одинаковыми пользователями примените sameuser0
Сиреневое такси (1977) (Un taxi mauve)
Драма, Зарубежный фильм
tagЭкранизация
Экранизация по произведению: Мишель Деон
Режиссер: Ив Буассе
В ролях: Шарлотта Рэмплинг, Филипп Нуаре, Питер Устинов
Где-то в отдалённом уголке Ирландии. Здесь однажды судьба сводит лицом к лицу нескольких людей, и каждый из них имеет непростое прошлое. Главным персонажем выступает Филипп Маршан. Самым эпатажным персонажем является месье Табельман. Односельчане его не жалуют. Всё потому что Табельман лицемерная и эгоистичная натура. Мало того, он собирает про жителей информацию, а затем использует её в корыстных целях для себя и во вред окружающим. По другую сторону находится доктор Скалли – полный антипод Табельмана. Его жители любят и ценят, так как он никогда не отказывает в помощи. У обоих мужчин есть некая тайна, о которой никто не знает.
Шелковые чулки (1957) (Silk Stockings)
Зарубежный фильм, Комедия, Мелодрама, Мюзикл
tagПро шпионов, tagЭкранизация
Экранизация по произведению: Абе Берроуз, Леуин МакГраф, Джордж С. Кауфман
Режиссер: Рубен Мамулян
В ролях: Фред Астер, Сид Черисс, Дженис Пейдж
В Париж приезжает продюсер из Голивуда Стив Кэнфилд. Здесь он встречает советского композитора Петра Борова и пытается убедить его написать музыку для нового фильма, но для этого композитору необходимо остаться во Франции. Естественно, советские власти воспринимают это как предательство Родины и за композитором отправляются три сотрудника спецслужб. Их задача – вернуть музыканта обратно. Но вместо выполнения задания эти трое начинают наслаждаться всеми западными радостями жизни. Вслед за беглецами отправляет еще одна сотрудница КГБ – ярая коммунистка Ниночка. И увидев ее, Стивен сразу же влюбляется в нее, но она остается непреклонной. Выполнив задание успешно, она вместе с коллегами вернулась в Советский Союз, но через некоторое время всем им суждено снова встретиться во Франции…
Аппаратный и программный курсор
Контекстное меню для мониторов может содержать переключатель «Аппаратный курсор».
Он появляется только для разделяемых видеокарт (видеокарты, используемые несколькими рабочими местами). Этот переключатель позволяет задать какой указатель использовать для данного монитора. Если иконка, изображающая указатель, выделена серым цветом, то используется аппаратный курсор, иначе – программный. Клик на этом пункте меняет настройки на противоположные:

Программные указатели мыши полностью независимы друг от друга, но они могут неправильно взаимодействовать с интенсивной графикой в приложениях (могут оставлять следы при перемещении или полностью исчезать с экрана).
Аппаратные указатели мыши не взаимодействуют с графикой в приложениях (не оставляют следы и не исчезают), но на мониторах одной графической карты они не могут иметь разную форму.
Аппаратные указатели мыши лучше подходят для игр и полноэкранных графических приложений, где четкая прорисовка указателя важнее его формы. Для прочих применений лучше подходят программные указатели мыши. Разные мониторы одной графической карты могут использовать разные типы указателя мыши (например, монитор «игрового» места может использовать аппаратный, а остальные — программные указатели).
Информация, передаваемая на сервер лицензирования
При деактивации и создании резервных копий лицензии на сервер лицензий передается определенная информация.
Эта информация содержит следующие данные:
Имя покупателя и электронного адреса, использованного при покупке лицензий АСТЕР.
Ключи активации (серийные номера), сгенерированные сервером лицензирования АСТЕР в результате покупки лицензий.
Код привязки лицензий к оборудованию компьютера.
Регистрационные ключи, сгенерированные сервером лицензий АСТЕР в ответ на активацию серийных номеров.
Идентификатор инсталляции АСТЕР.
Системное время компьютера пользователя в момент запроса.
Версия АСТЕР, установленная на компьютере пользователя.
Язык интерфейса пользователя АСТЕР.
Деактивируемые серийные номера.
Передача данных и сохранение их в базе данных сервера лицензирования производится в зашифрованном виде. Вы можете убедиться, что вышеприведенный список не содержит никаких данных, кроме предоставленных вами при покупке, полученных от сервера лицензирования после покупки и после активации лицензии, и минимально необходимых для осуществления задач резервного копирования и деактивации.
Подготовительные работы
Подключение второй пары устройств
Примечания:
- видеокарты одного производителя (NVIDIA с NVIDIA или AMD с AMD) в одной системе работают нормально;
- работоспособность системы с установленными видеокартами разных производителей (NVIDIA с AMD) не проверялась, но есть большая вероятность того, что такая система будет работать;
- при установке видеокарт одного производителя модели видеокарт могут не совпадать.
Создания новых профилей и установка пароля
- Создание пароля вашей текущей учетной записи (если его у вас нет)
- «Создание пароля своей учетной записи»
- в поле «Новый пароль» и «Подтверждение пароля» введите один и тот же любой пароль или «1» (единицу)
- «Создать пароль»
- Создание новой учетной записи
- «Управление другой учетной записью»
- «Создание учетной записи»
- в поле «Новое имя учетной записи» введите любое имя латинскими буквами без пробелов
- выберите «Обычный доступ» или «Администратор» в зависимости от необходимых прав доступа для другой учетной записи
- «Создание учетной записи»
- выберите из списка только что созданную учетную запись
- «Создание пароля»
- в поле «Новый пароль» и «Подтверждение пароля» введите один и тот же любой пароль или «1» (единицу)
- «Создать пароль»
Рекомендуется установить:
- Windows 7 Service Pack 1;
- все обновления для операционной системы;
- последнюю версию драйверов для вашей видеокарты.






